Azure Linux VM作成と管理 備忘録
本ページはAzure上でLinuxの仮想マシンを動かせるまでを行う作業内容を備忘録的に書いたもの。
ここでやった作業はこちらの参考ページを基にしたもの。というかまんま。
1. Azure Cloud Shellを使う
Azure Portalの上部に常駐しているボタンから

赤く囲ったアイコンをクリックしてAzure Cloud Shellを起動し、BashかPowerShellのどちらのシェルを使用するか決める。(この選択は後で変えられるみたい)
選択すると、下記のポップアップが表示されることもある模様。
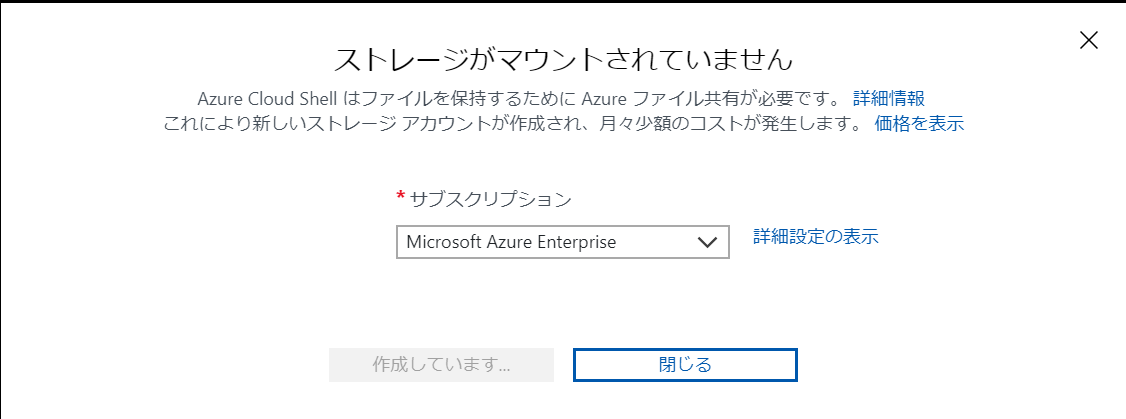
ストレージの作成を押して待つ。1、2分ほど。
2. リソースグループを作成する
リソースグループというのが必要なので、それを作成します。(細かい話は割愛・・・)
az group createコマンドを使用する
az group create --name (A) --location (B)
A:リソース名
B:az account list-locationsを実行して得られるlocationリストからnameを指定。
⇒私はここで”eastasia”を指定
Succeededのステータスが表示された完了
3. 仮想マシンの作成
az vm createコマンドを使用する
az vm create \
--resource-group myResourceGroupVM \
--name myVM \
--image UbuntuLTS \
--admin-username azureuser \
--generate-ssh-keys
公式サイトを引用すると、
次の例では、Ubuntu Server を実行する myVM という名前の VM を作成します。 VM には、azureuser という名前のユーザー アカウントが作成されます。また、既定のキーの場所 ( ~/.ssh) に SSH キーが存在しない場合は、SSH キーが生成されます。
とのこと。
今回、リソースグループには「2」で作成したリソースグループを指定。
また、仮想マシンはRedHatを使用したかったため、”RHEL”を使用。
※--imageで指定できる仮想マシンのリストは、コマンド”az vm image list”を使用して確認可能
Finishedが出たら完了
4. 仮想マシンへの接続確認
作成したVMへの接続を試みる。
「3」でFinishedしたときに表示される、"publicIpAddress"がVMのIPアドレスになる模様。
公式の手順に従って、sshで接続してみる。
ssh (A)@(B)
A:仮想マシン作成時に指定したadmin-username
B:`"publicIpAddress"`
一旦仮想マシンはこれで立つ。
Azureすごいな。
次回は仮想マシン上にApacheを立てる。