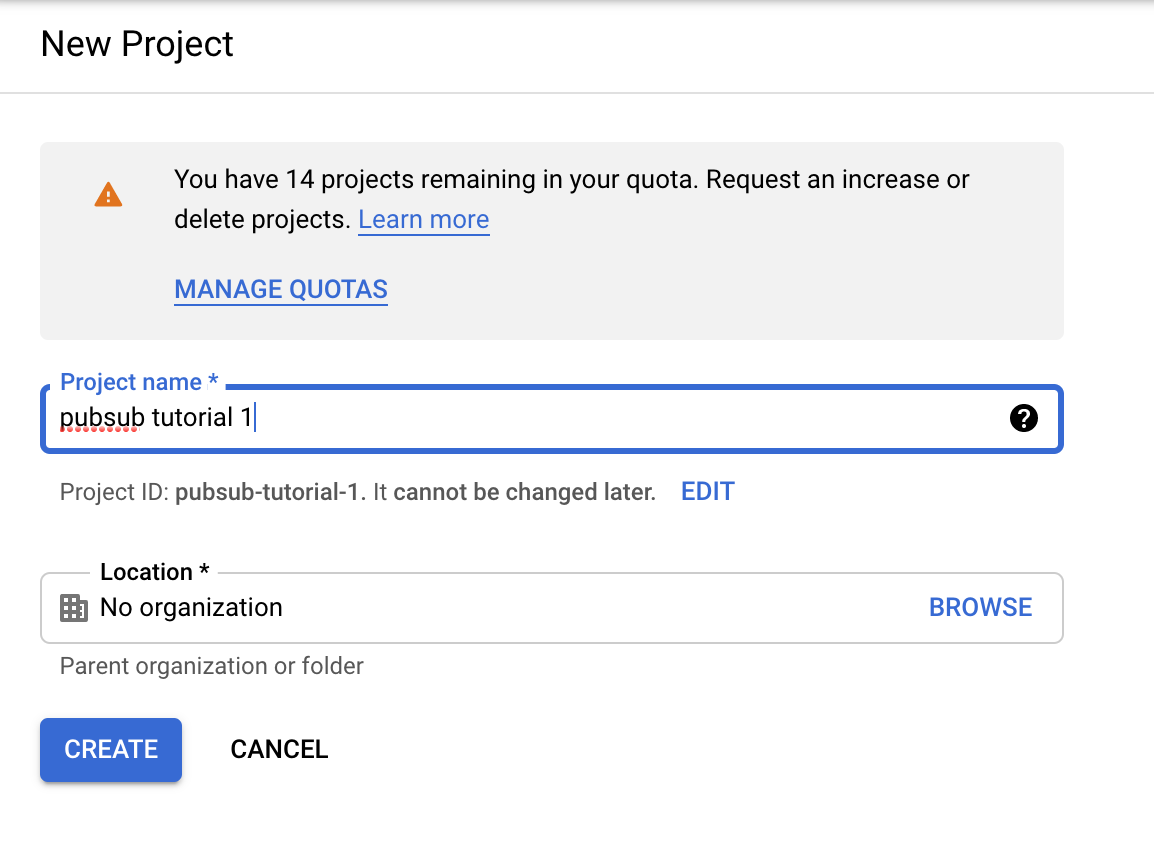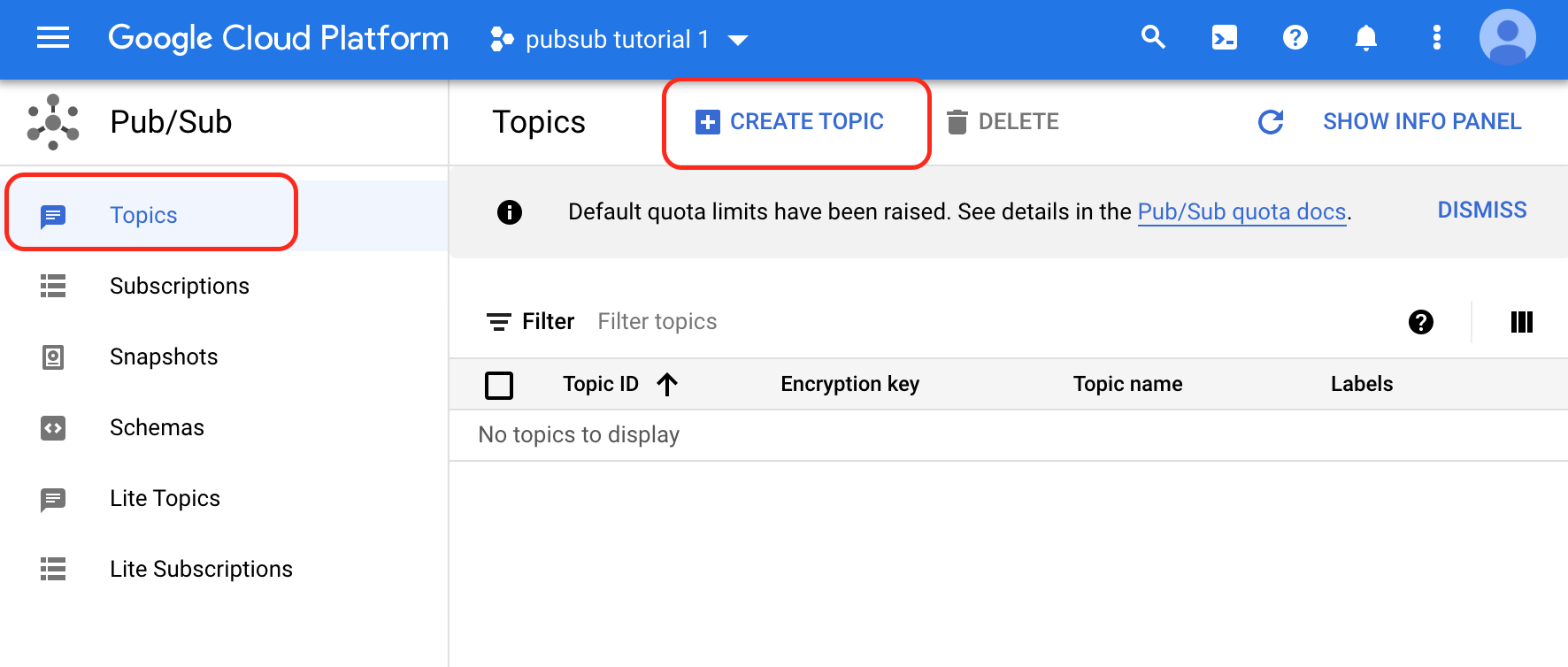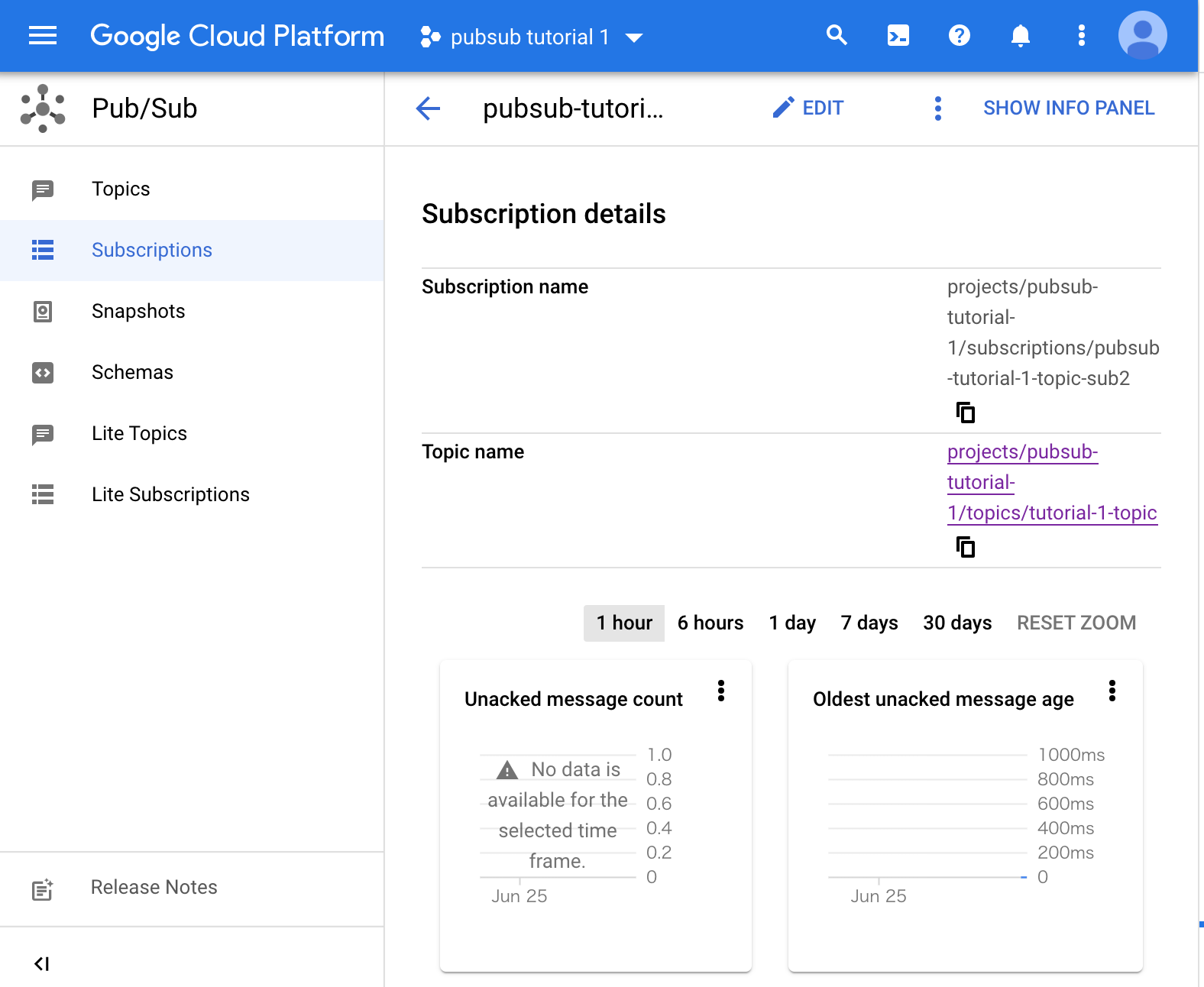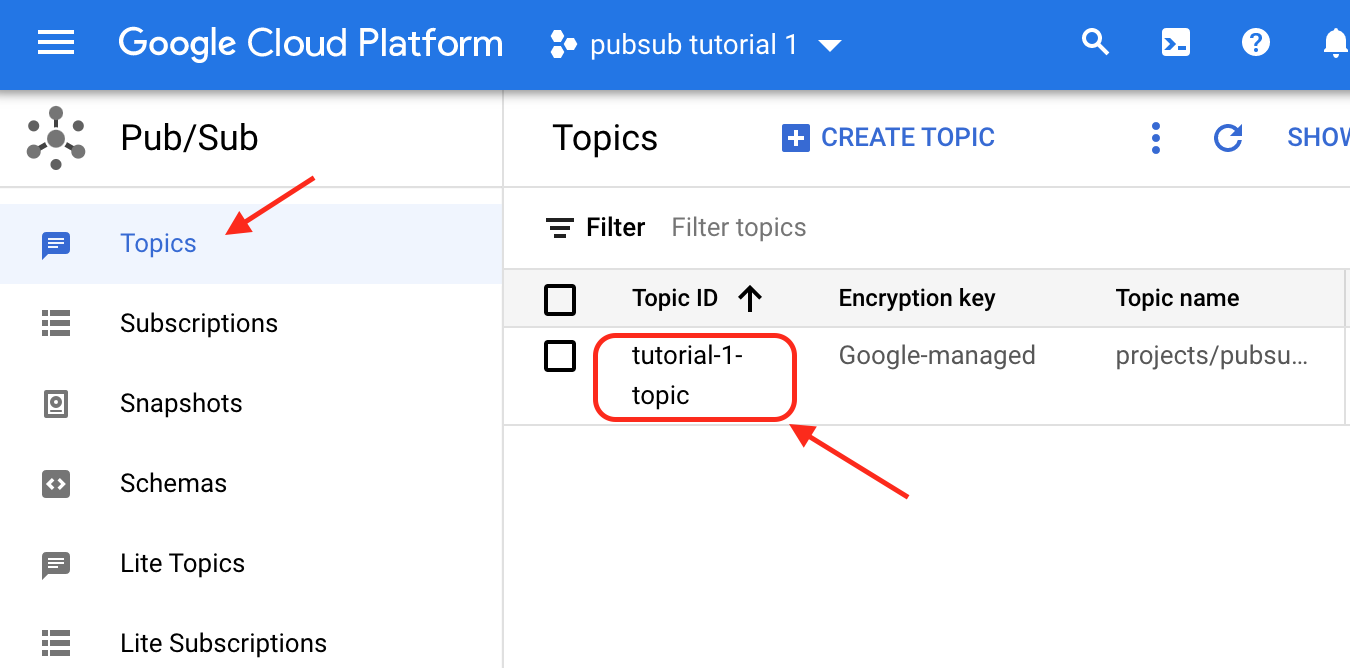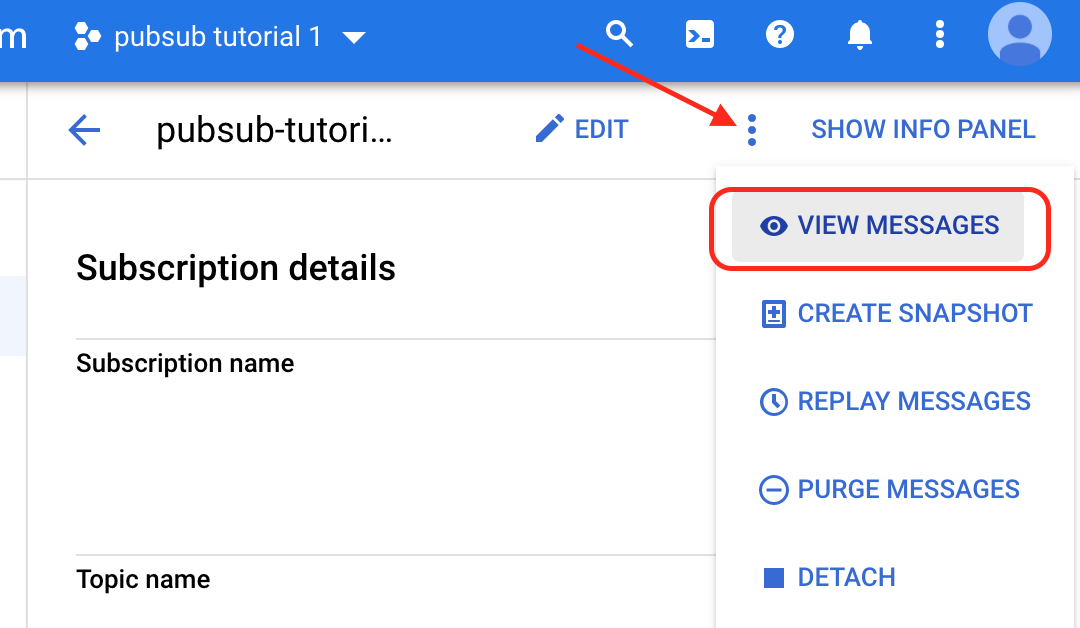GCP(Google Cloud Platform) の Cloud Pub/Sub のクイックスタートをやってみました。
対象
- Cloud Pub/Subについて概要をさらっと確認したい方
- GCPのサービスに興味のある方
環境
- GCP
Cloud Pub/Sub について
AWS でいうところの、Amazon SNSでしょうか?
Pub/Sub は、イベントを処理するサービスとイベントを生成するサービスを切り離す非同期メッセージング サービスです。
なるほど、メッセージのキューイングサービスでしょうか。。。
クイックスタート
クイックスタート「クライアント ライブラリの使用」チュートリアルをやってみます。
インタラクティブチュートリアルを選択します。
新規プロジェクト作成
Pub/SubようにGCPの新規プロジェクトを作成します。
予め作ってあるものを選択することもできます。
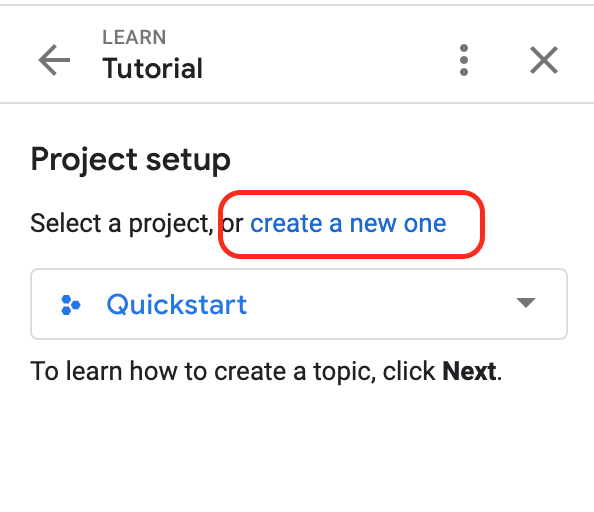
トピックの作成
Pub/Subサービスに、トピックを作成します。
トピック作成
トピック名を入力して、CREATE TOPIC ボタンを押下。
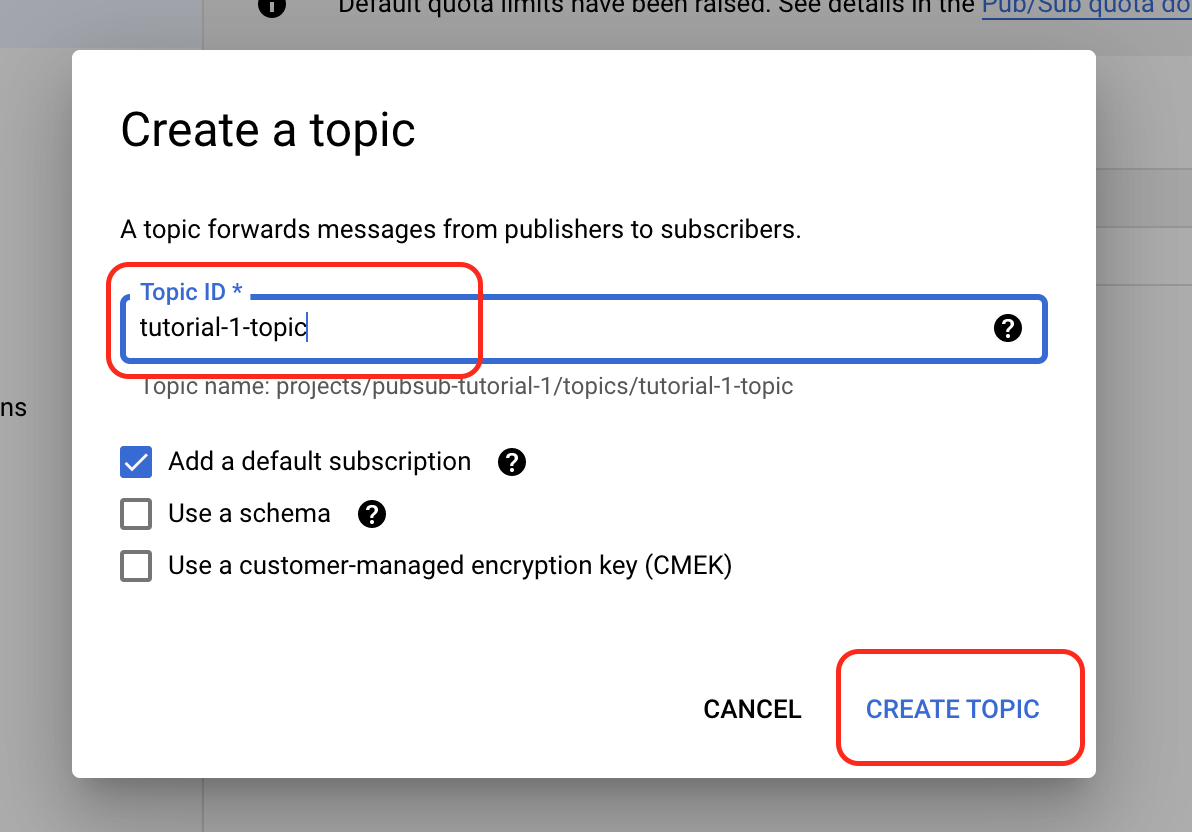
サブスクリプションの作成
サブスクリプションを作成します。
作成したトピックから、CREATE SUBSCRIPTIONを選択。

メニューから Create subscription を選択。
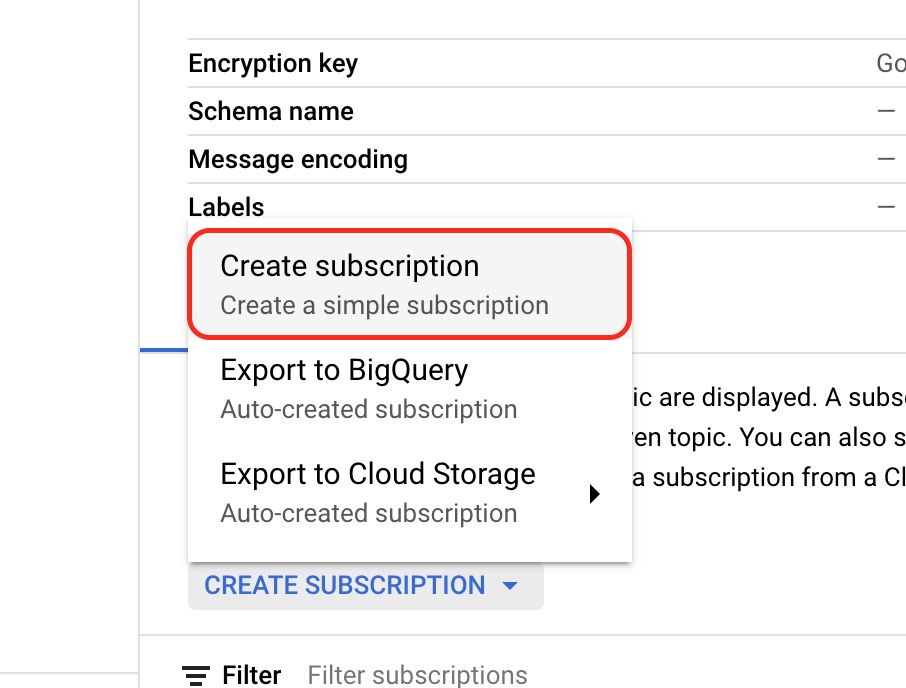
Subscription IDを入力。
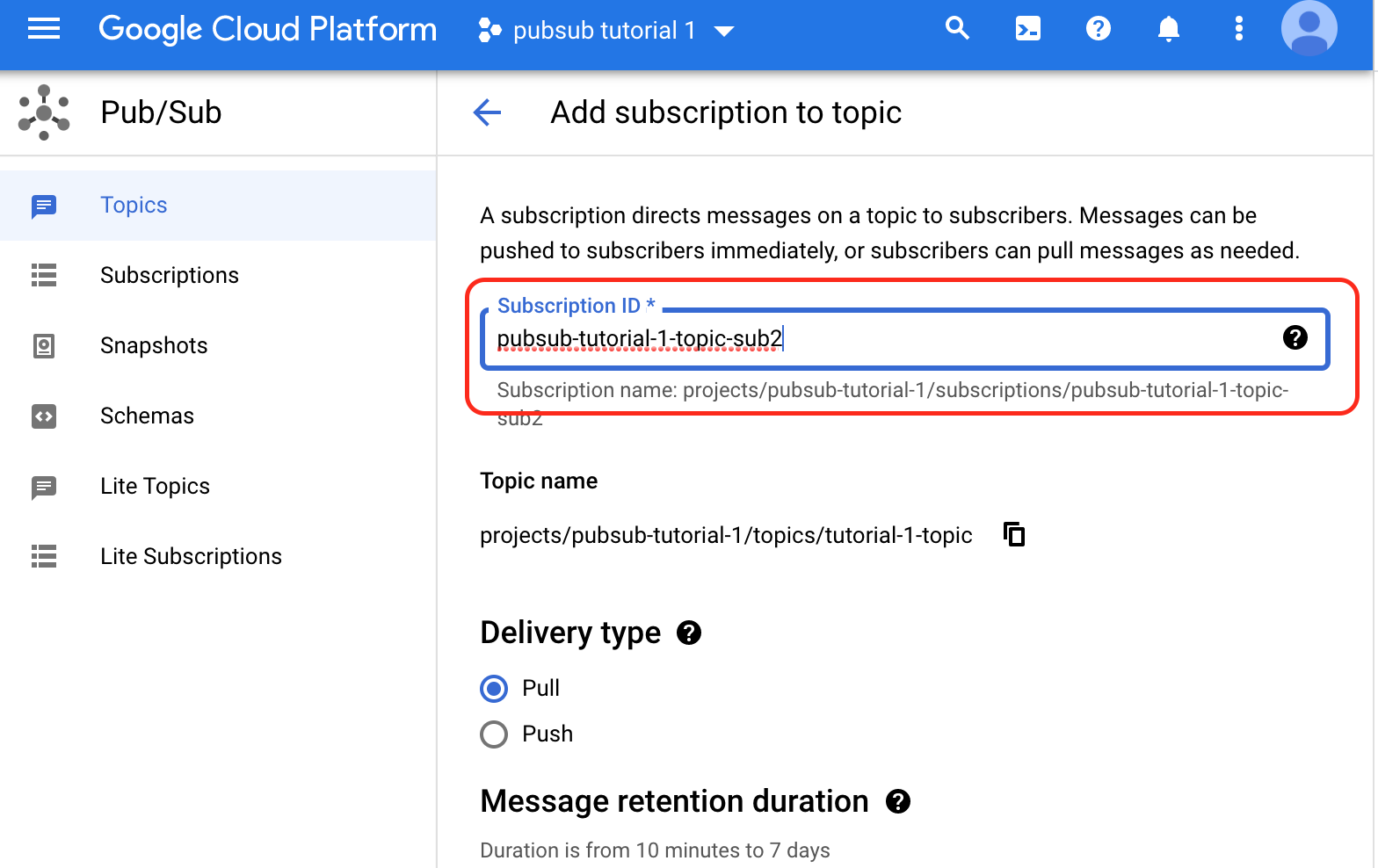
ページの下の CREATE を押下。
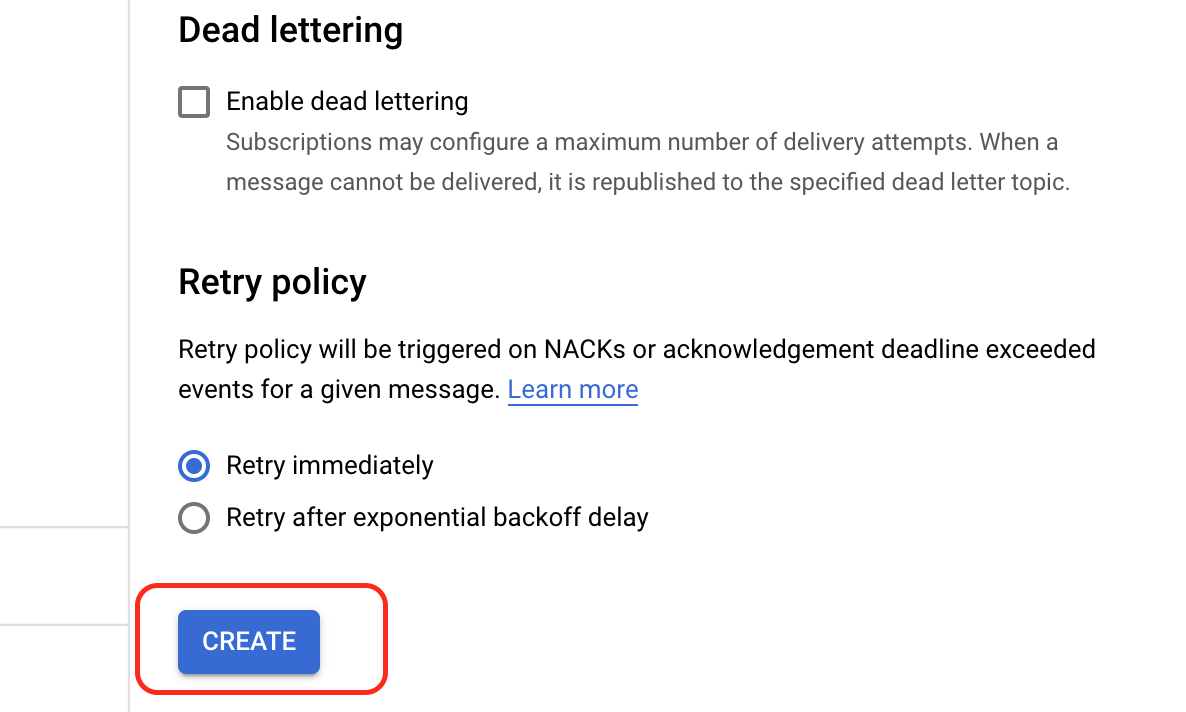
メッセージの Publish
トピックにメッセージを2つ Publish します。
Message入力欄に、hello を入力して、PUBLISH を押下します。

同様にもう1つメッセージを作成します。
goodby を入力して、PUBLISH を押下します。

メッセージの Pull
PublishしたメッセージをPullします。
メニューのSubscriptions→pubsub-tutorial-1-topic-sub2 を選択。

Messages 画面が表示されるので、PULL を押下します。
メッセージがPullされます。

トピックの削除
トピックを削除してチュートリアルを終わります。
メニューから Topics → tutorial-1-topic → DELETE を押下します。

delete欄に delete を入力。DELETEボタンを押下します。
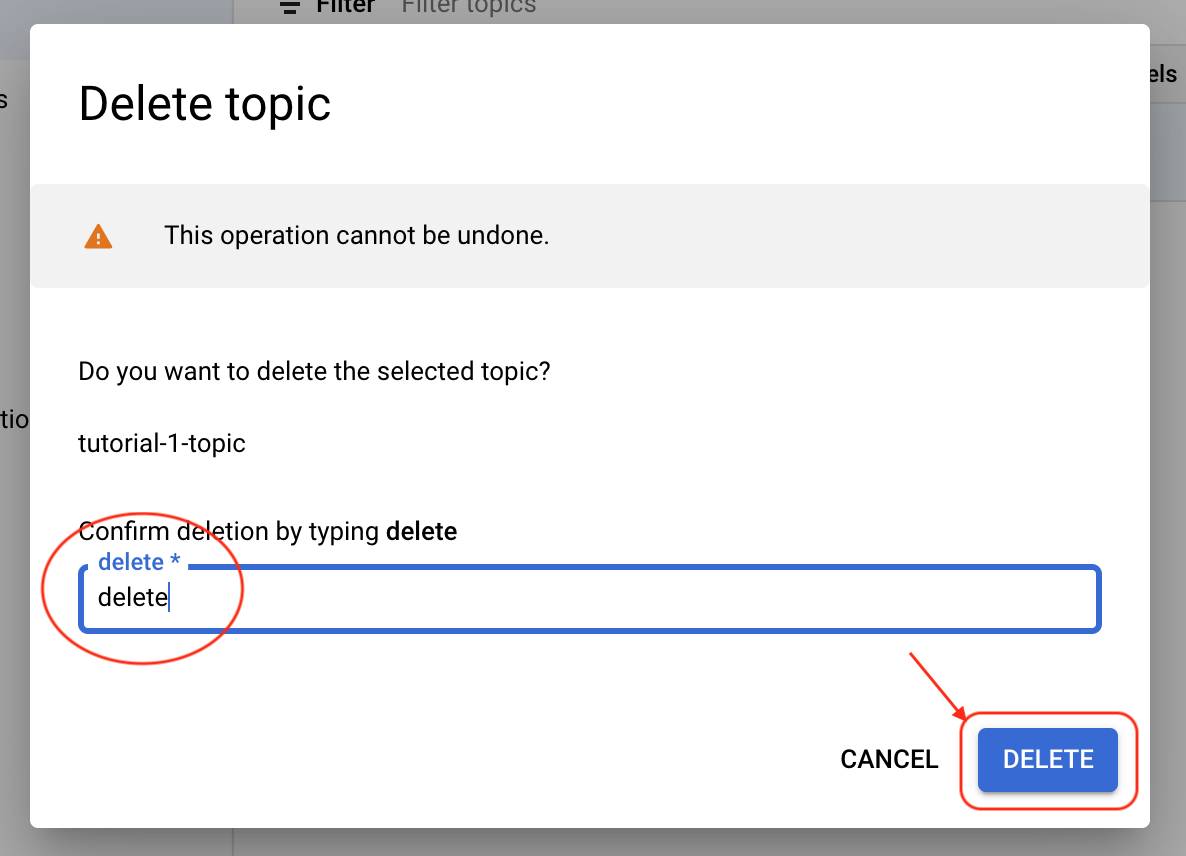
以上でチュートリアルは終わりです。
お疲れ様でした。
参考