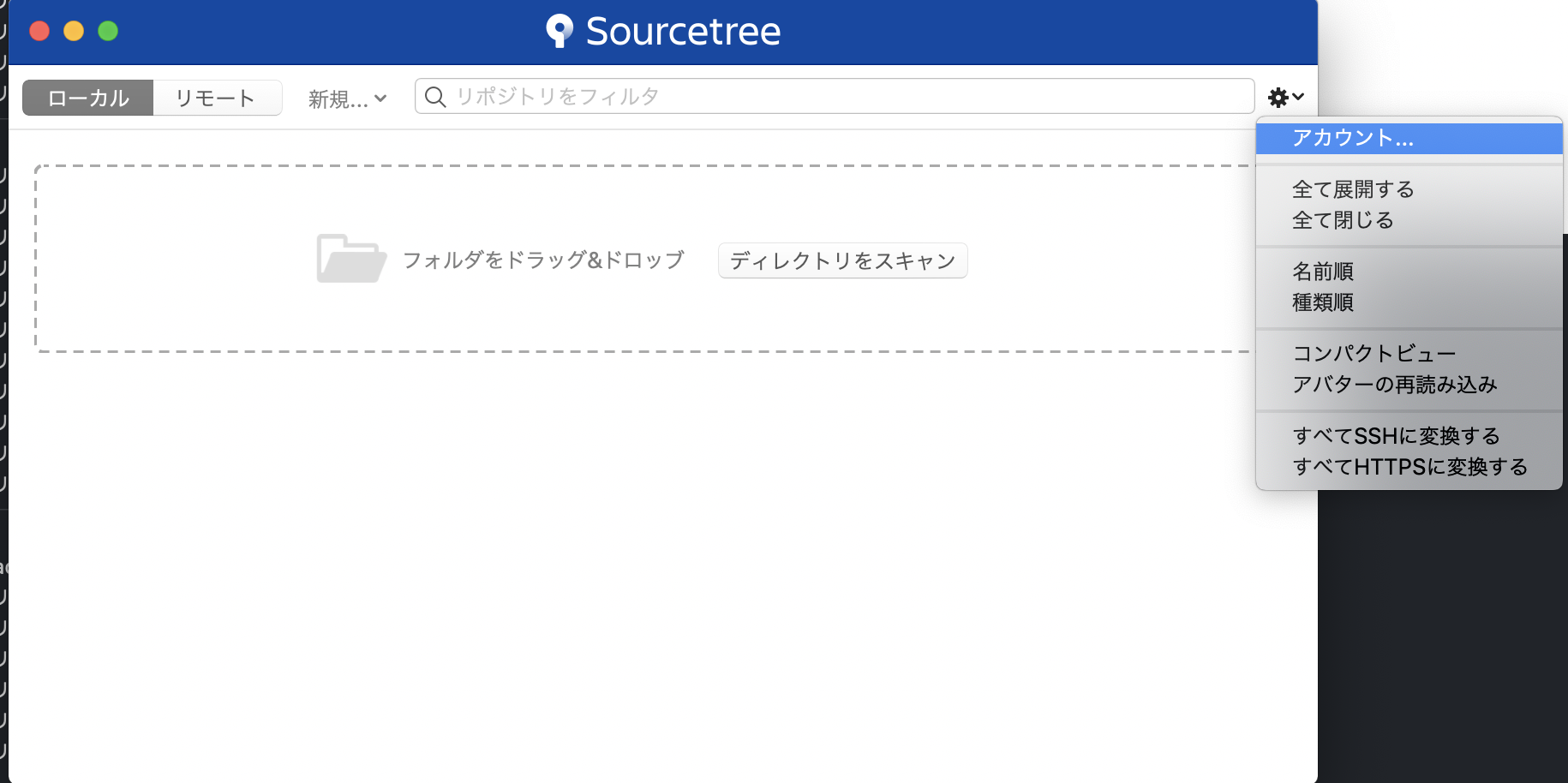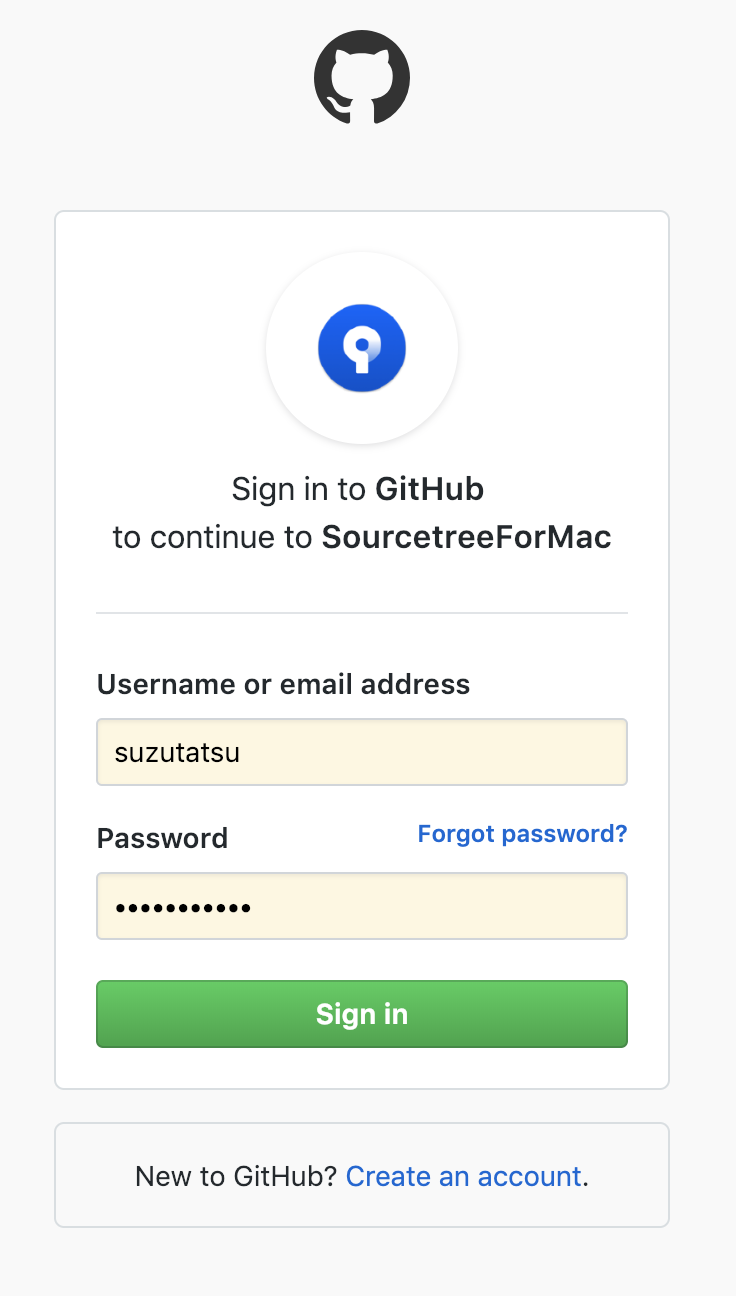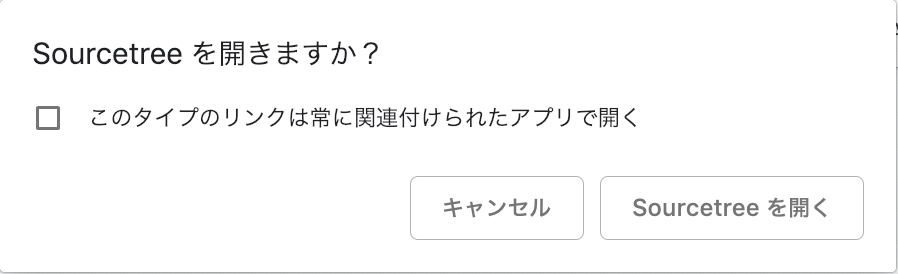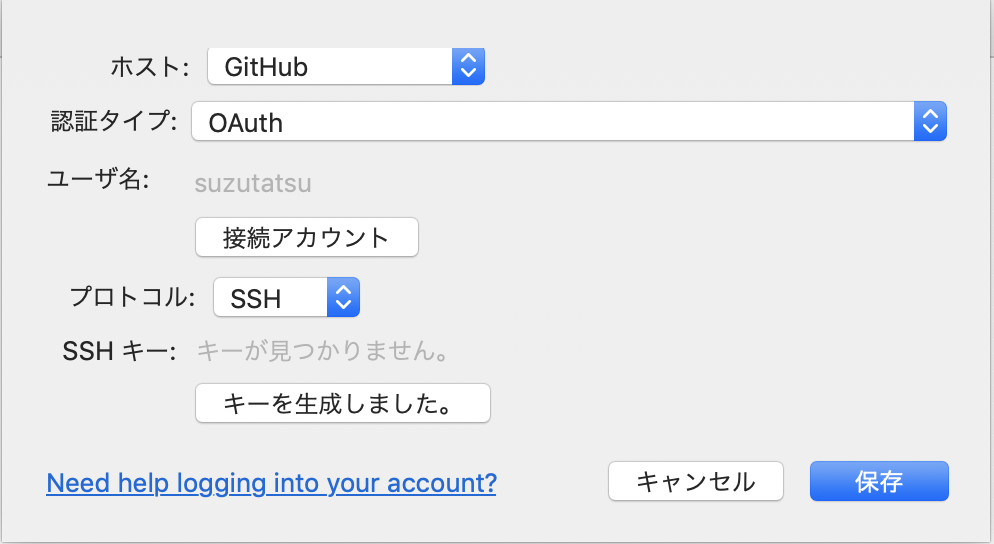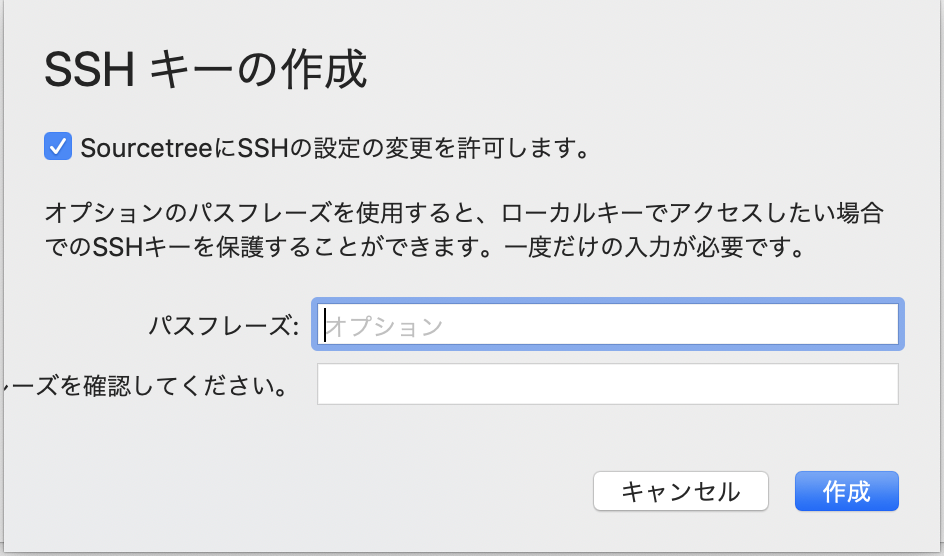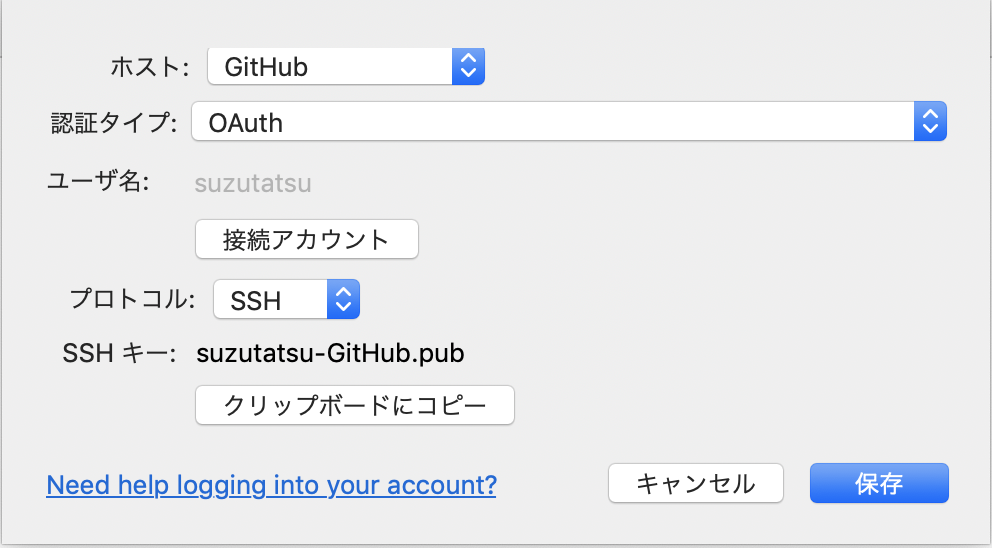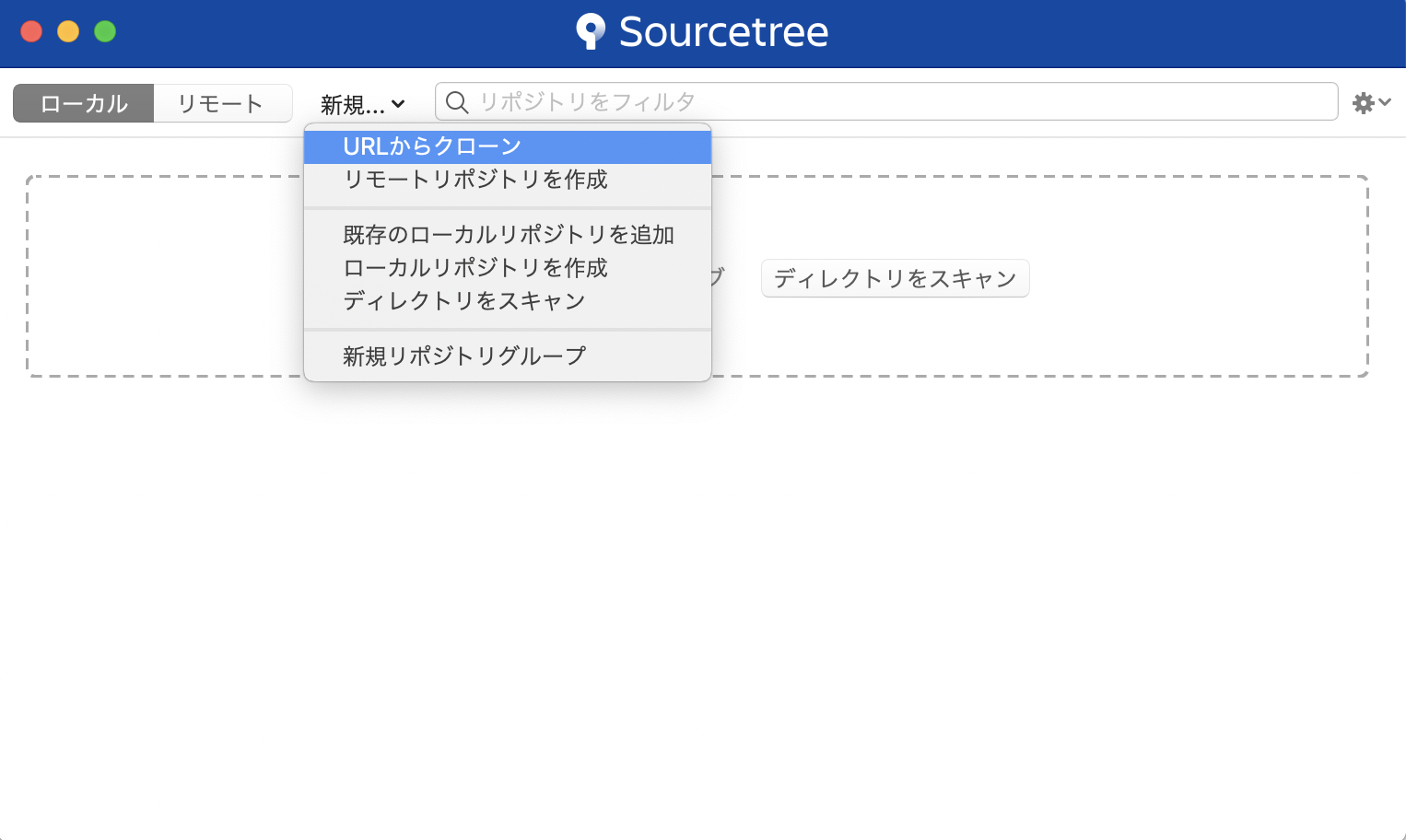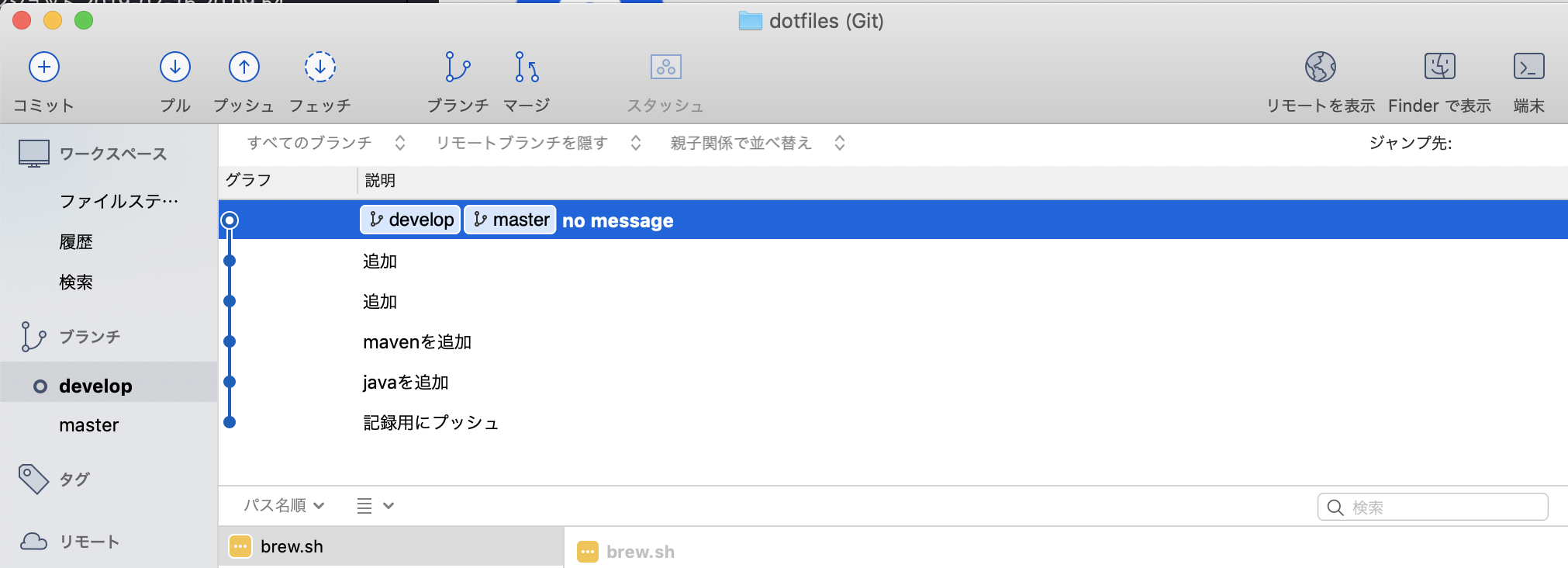※2019/02/16時点です。
※初心者向けなので、こういう時は本当はこうした方が良いとか書いてません。
※2021/12/16時点で、Bigbucketクラウドのためにアカウントを作らなくても、続行ボタンを押せるようです。
ダウンロード
Mac OS X 向けダウンロードを選択
https://ja.atlassian.com/software/sourcetree
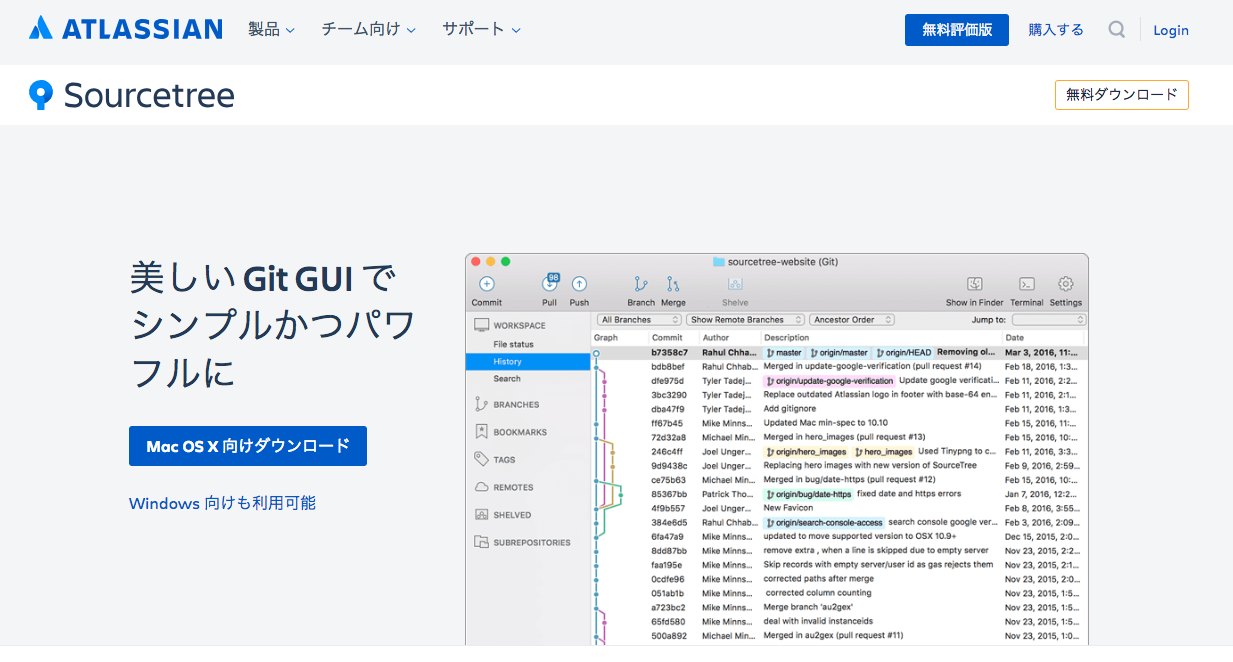
インストール
ダウンロードしたファイル(.zip)を展開、出てきたSourcetreeをダブルクリック
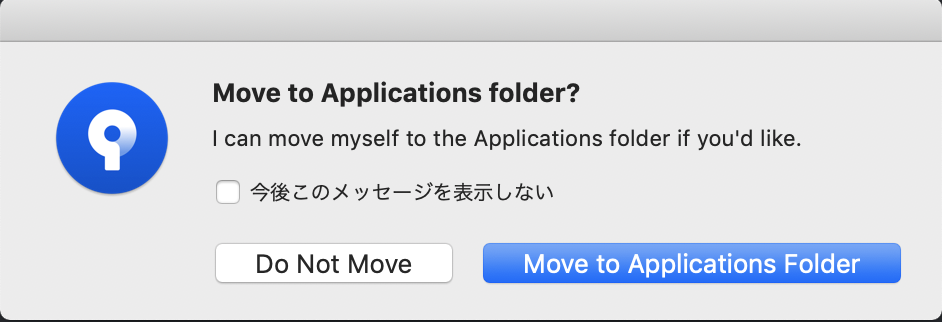
GitHubアカウントの認証
※この画面が出ない場合は Bitbucketを要求される場合 を参照
左下の追加をクリックし、ホストでGitHubを選択後、接続アカウントをクリック
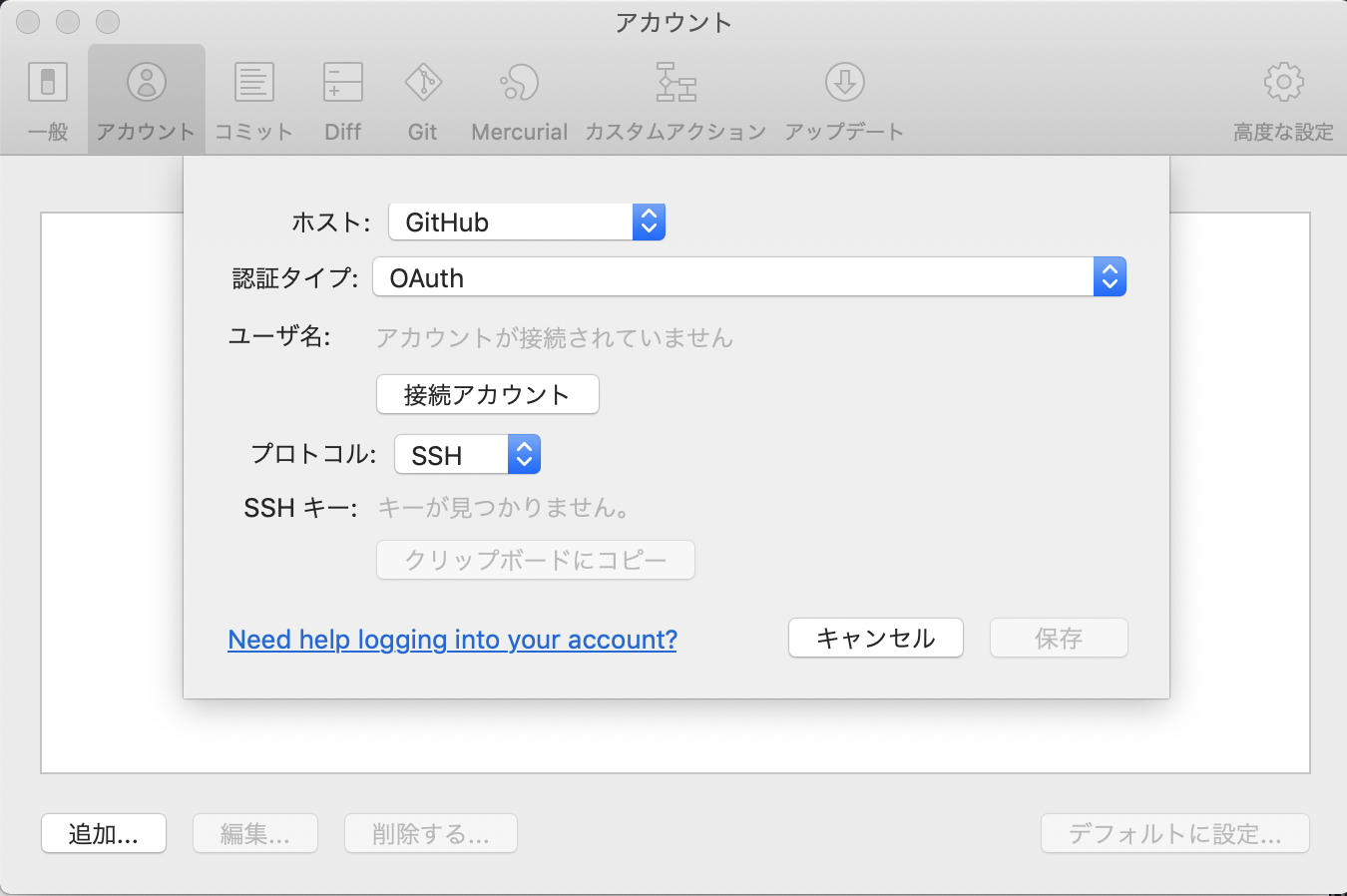
作業したいリポジトリをクローン
ソース URLにGitHub上の作業したいリポジトリのURLを貼り付け
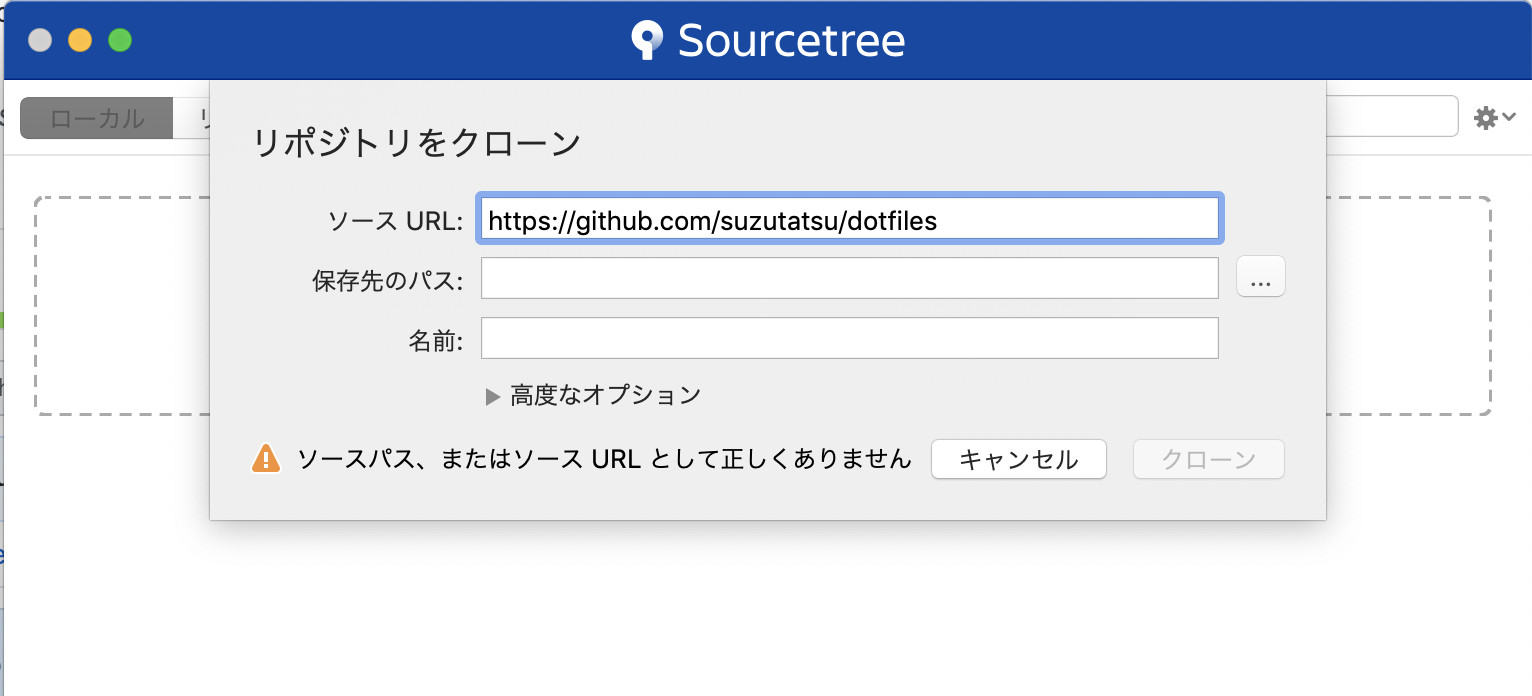
保存時のパスの入力枠をクリックすると、保存時のパスと名前が自動で入る、その後クローンをクリック
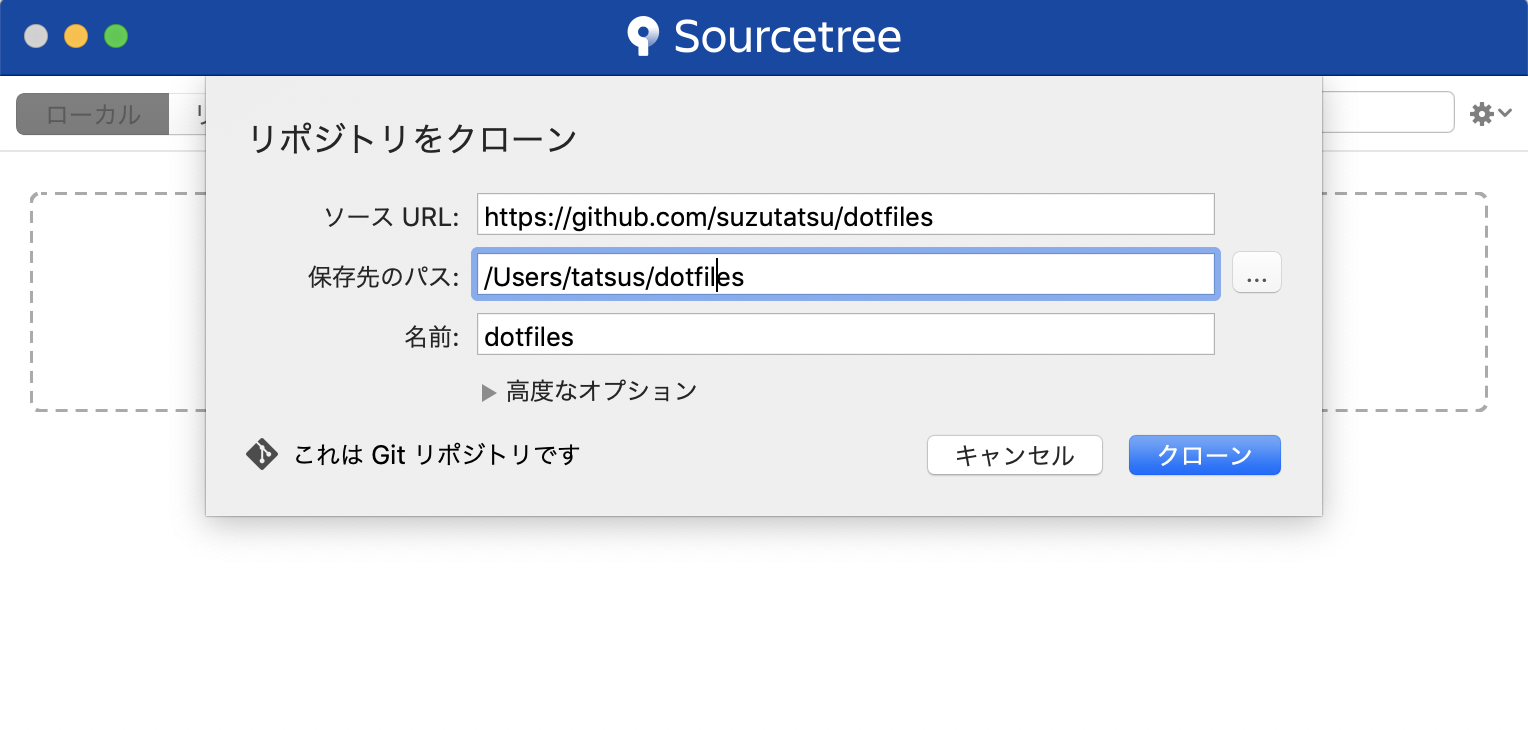
クローンしたリポジトリが追加されたので、その行をダブルクリック
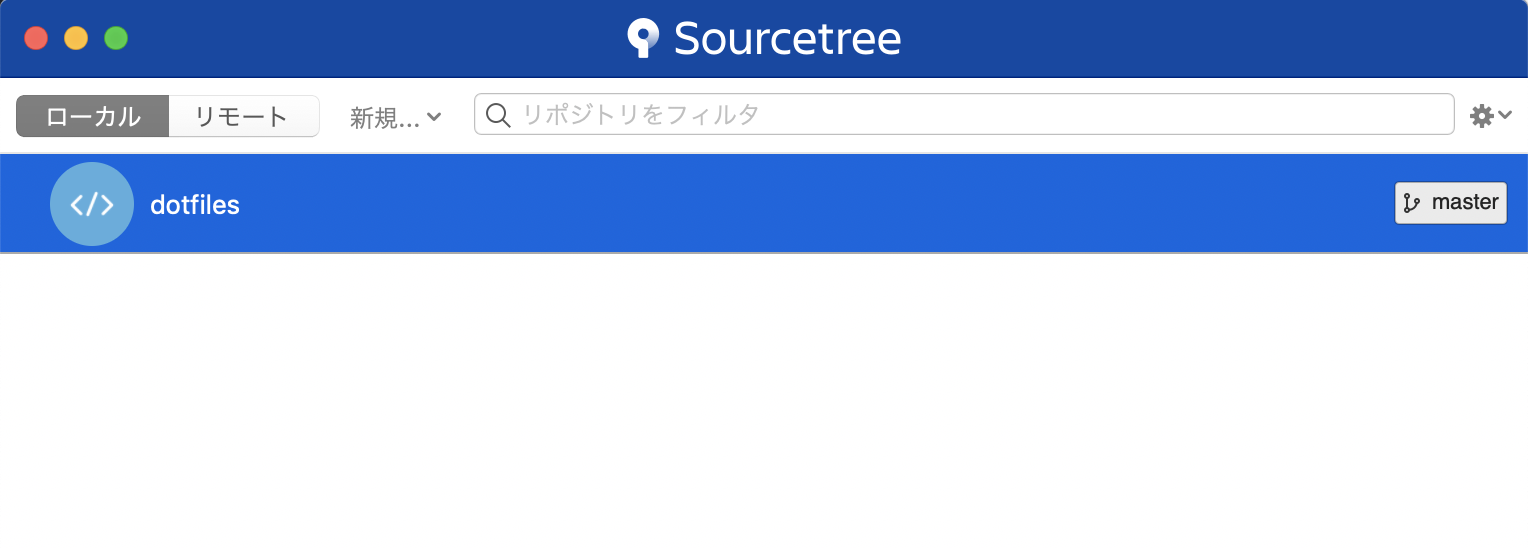
作業時の操作方法
※今回はdevelopブランチをメインブランチとし、機能追加用作業ブランチはfeature/XXXXXとする場合を想定
現在developブランチにいることを確認する(違うブランチの場合はdevelopブランチをダブルクリックする)
現在のブランチはブランチ名の左に◯がついている
ウィンドウ中央上のブランチをクリックし、新しくブランチを作成
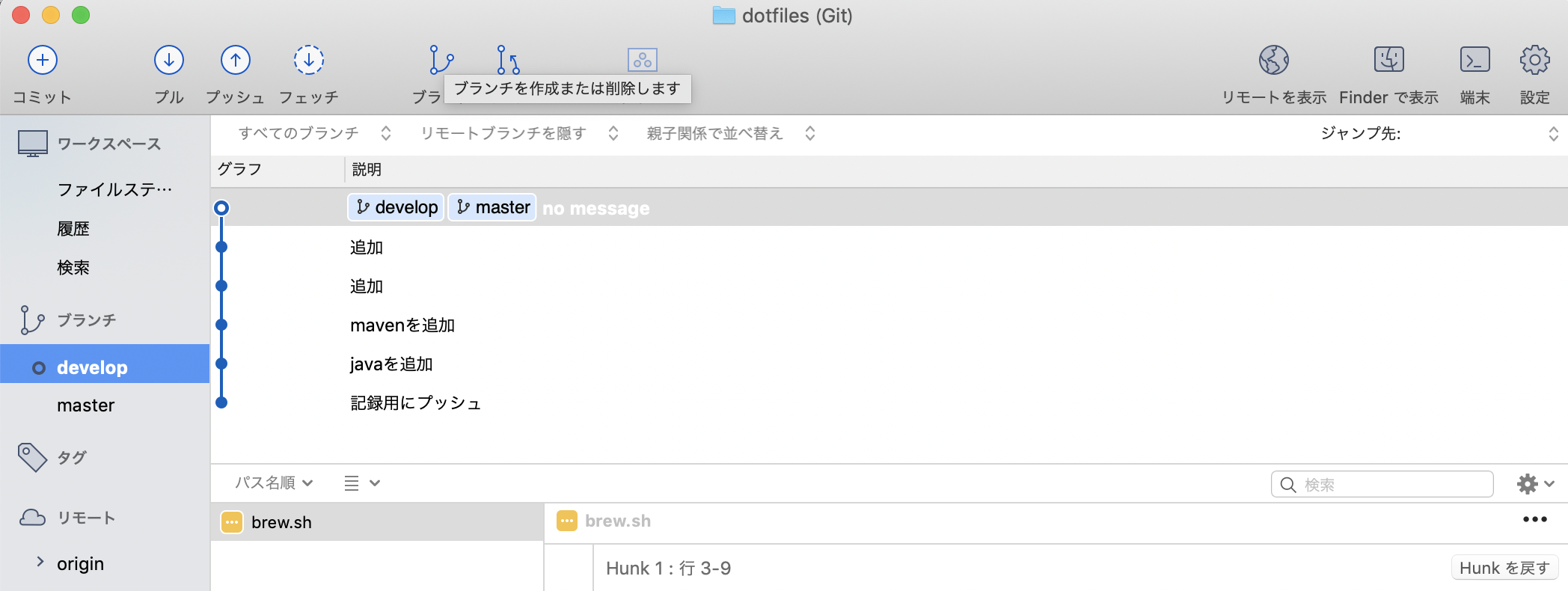
ブランチ名はプロジェクトのルールに従うこと。入力後にブランチを作成をクリック
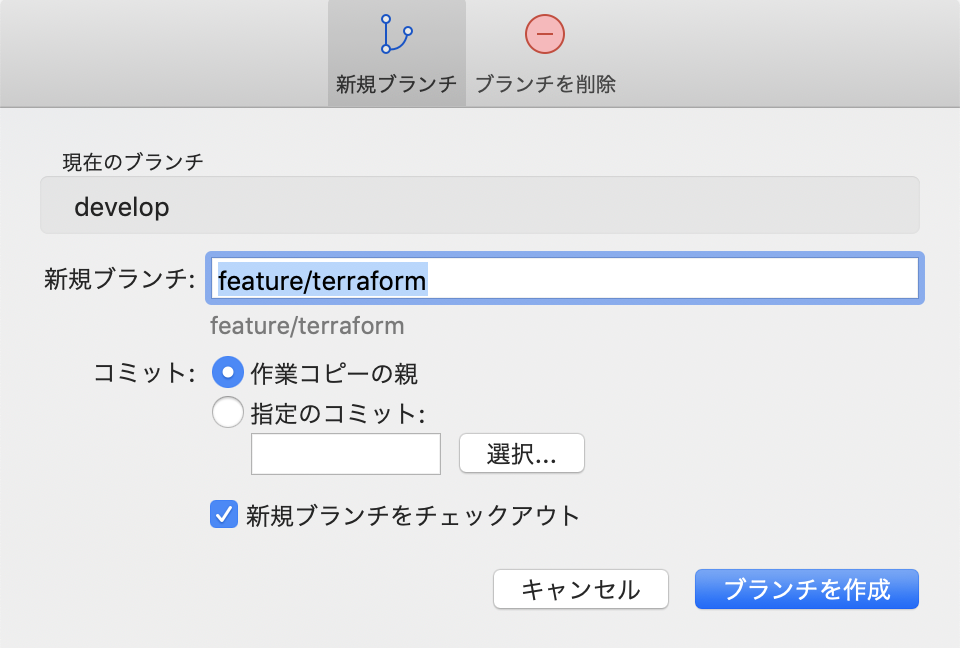
ブランチ作成が完了すると、そのブランチに移動する。◯がfeature/terraformに移動している
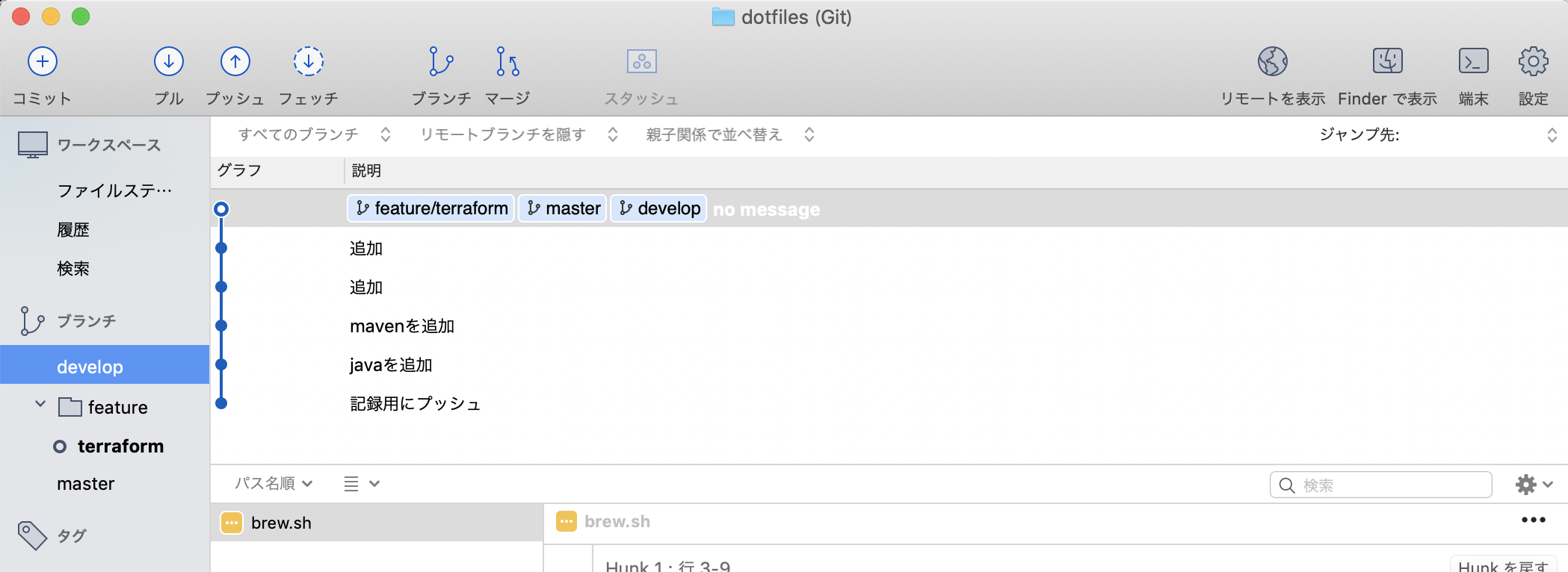
この状態で、クローンしたファイルを編集したりファイルを追加する
左メニューのファイルステータスをクリックする。現在は何も表示されていないが、ファイルに変更を加えると差分が表示される。
Finder で表示をクリックすると、クローンした先のフォルダが表示される。
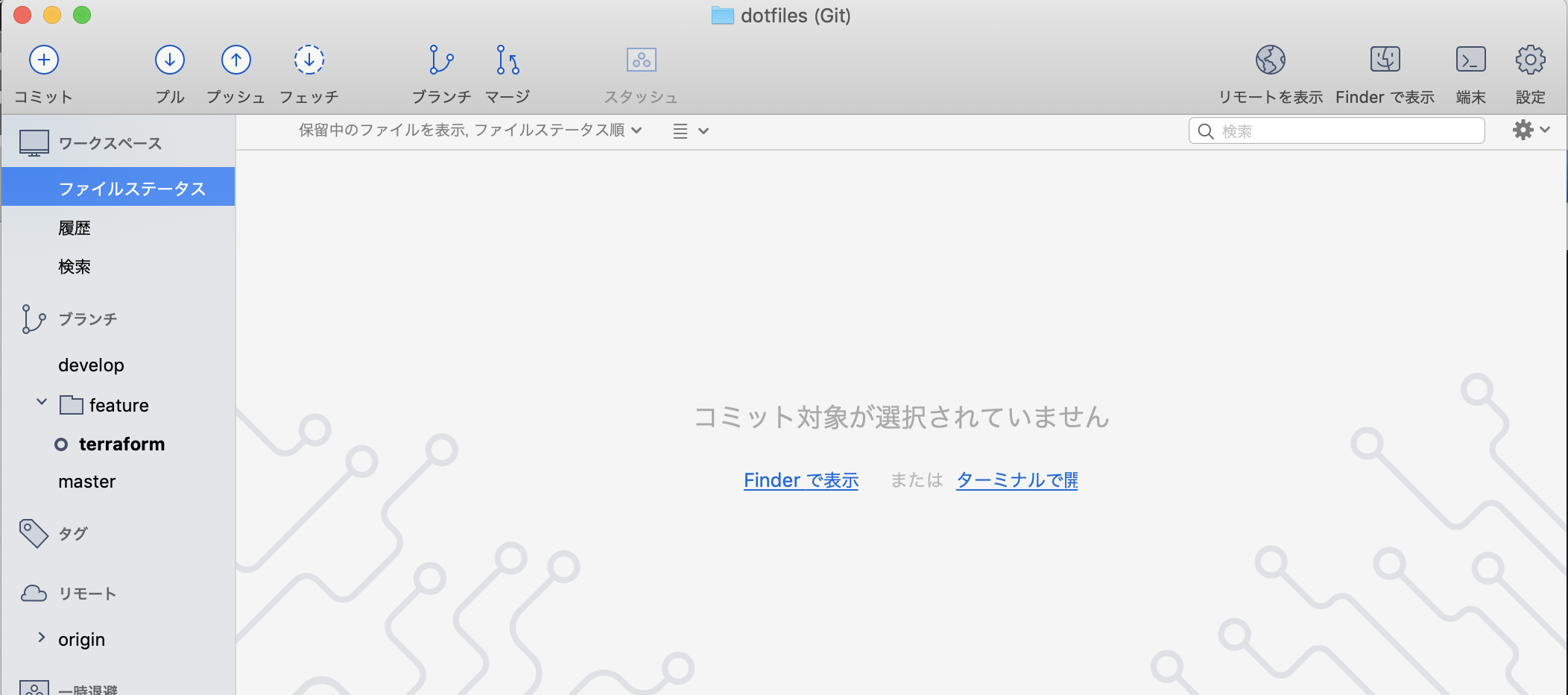
作業ツリーのファイルに変更したファイルが表示される。
クリックして右ウィンドウで差分を確認し、OKならファイル左のチェックボックスをクリックすると、上のIndex にステージしたファイルに移動する。
Index にステージしたファイルにあるものがコミット対象となるので、必要なファイルの数だけこれを繰り返す。
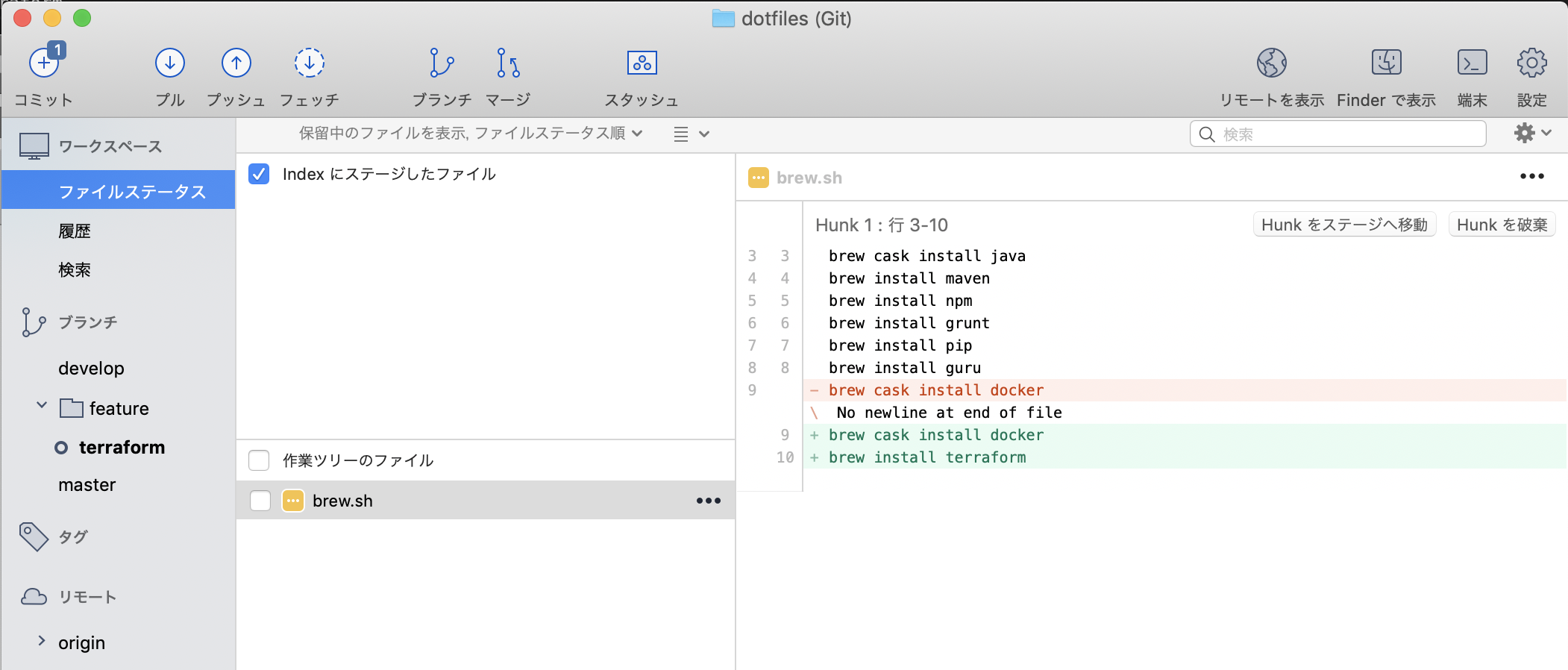
コミット対象を全てチェックしたら、下のコミットメッセージをクリックする
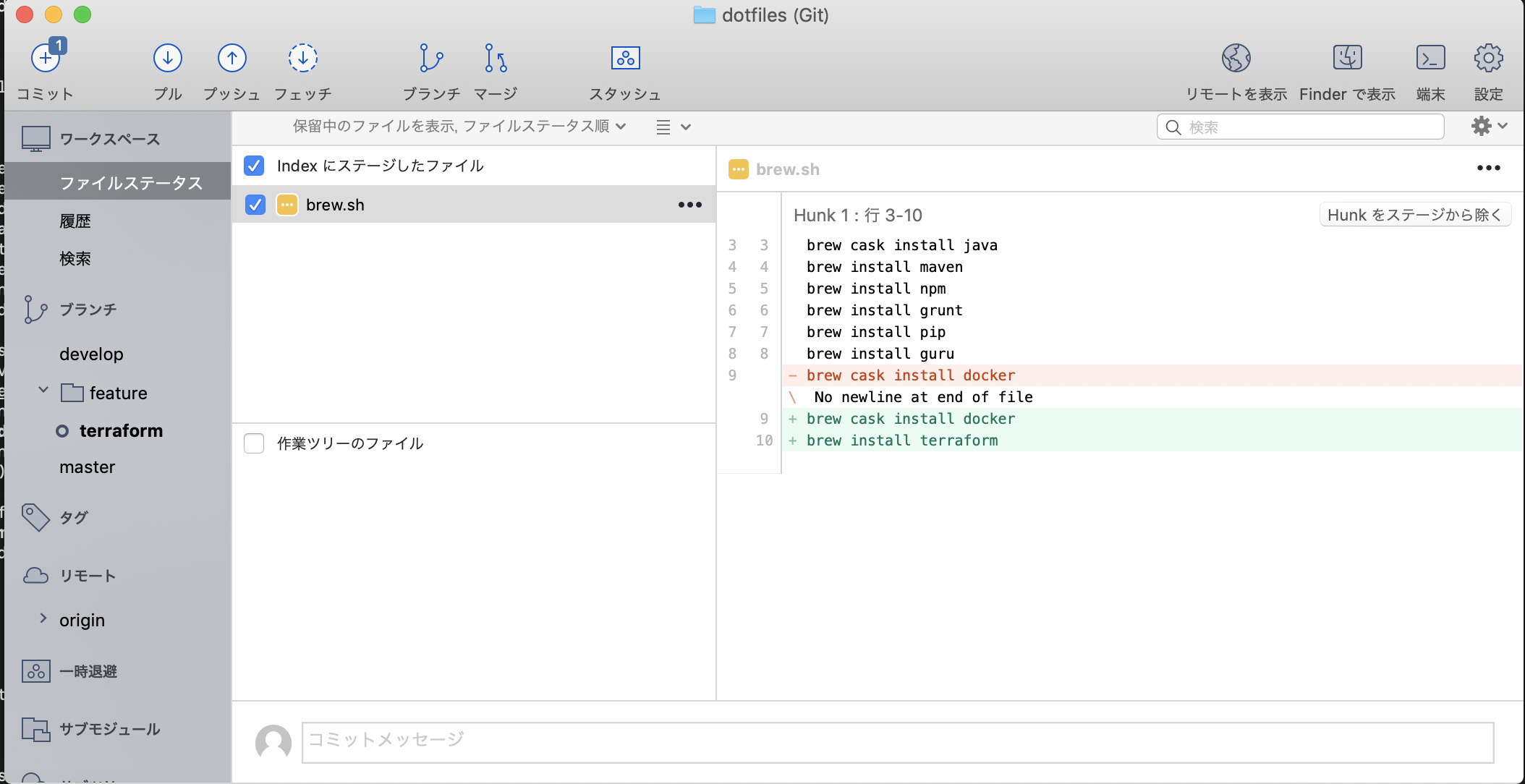
コミットメッセージ枠には、コミットの目的が分かる文言を入力する。
コミットを直ちにプッシュするにチェックを入れ、コミットをクリック
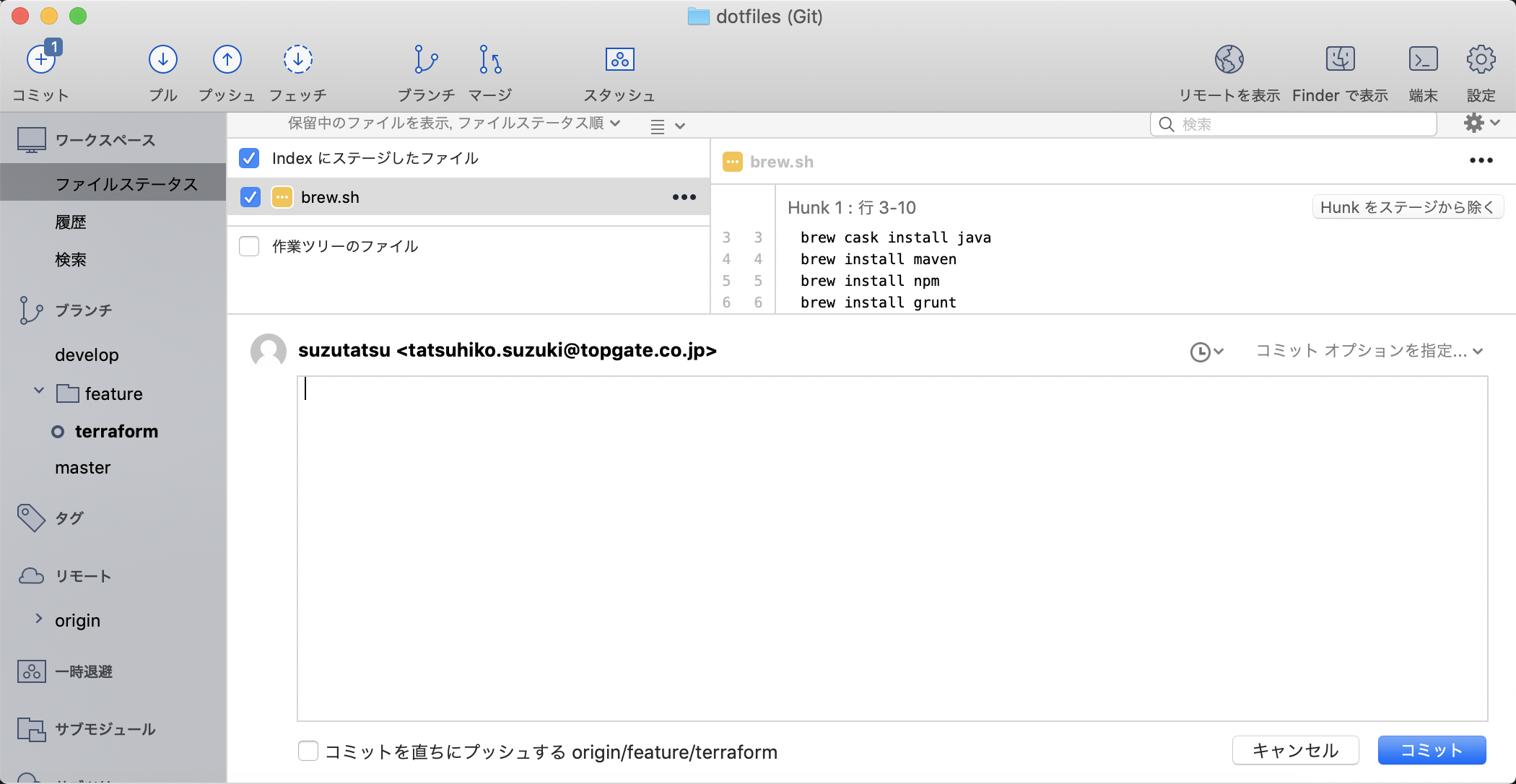
GitHubでプルリクエスト(略称はプルリク、PRなど)を作成
左メニューで今回作業したブランチを右クリックし、プル リクエストを作成...をクリック
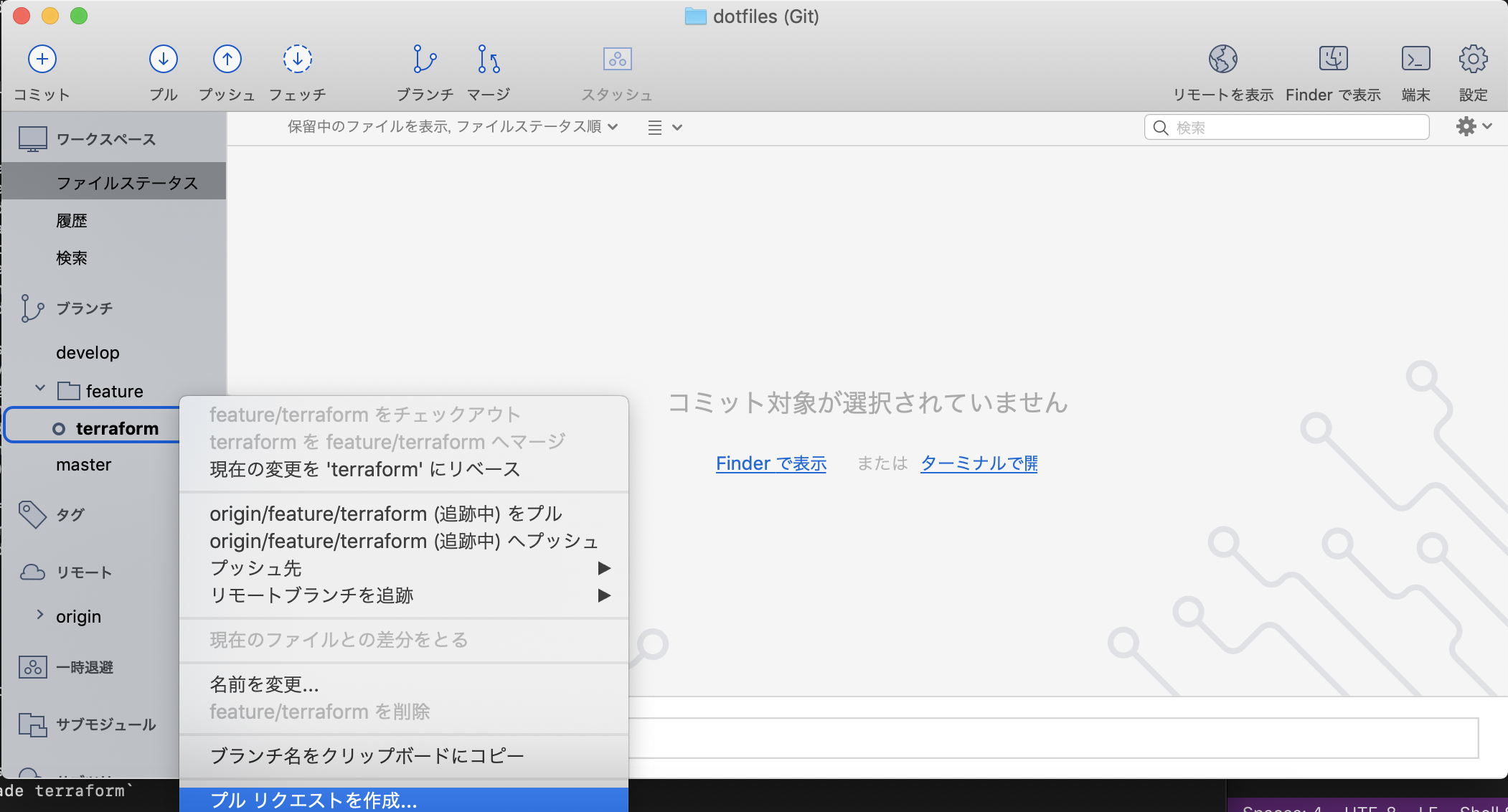
GitHubのページが開くので、下へスクロールして差分を再度確認し、OKなら右メニューのReviewersでレビューしてもらうプロジェクトメンバーを選択し、Create Pull Requestをクリック
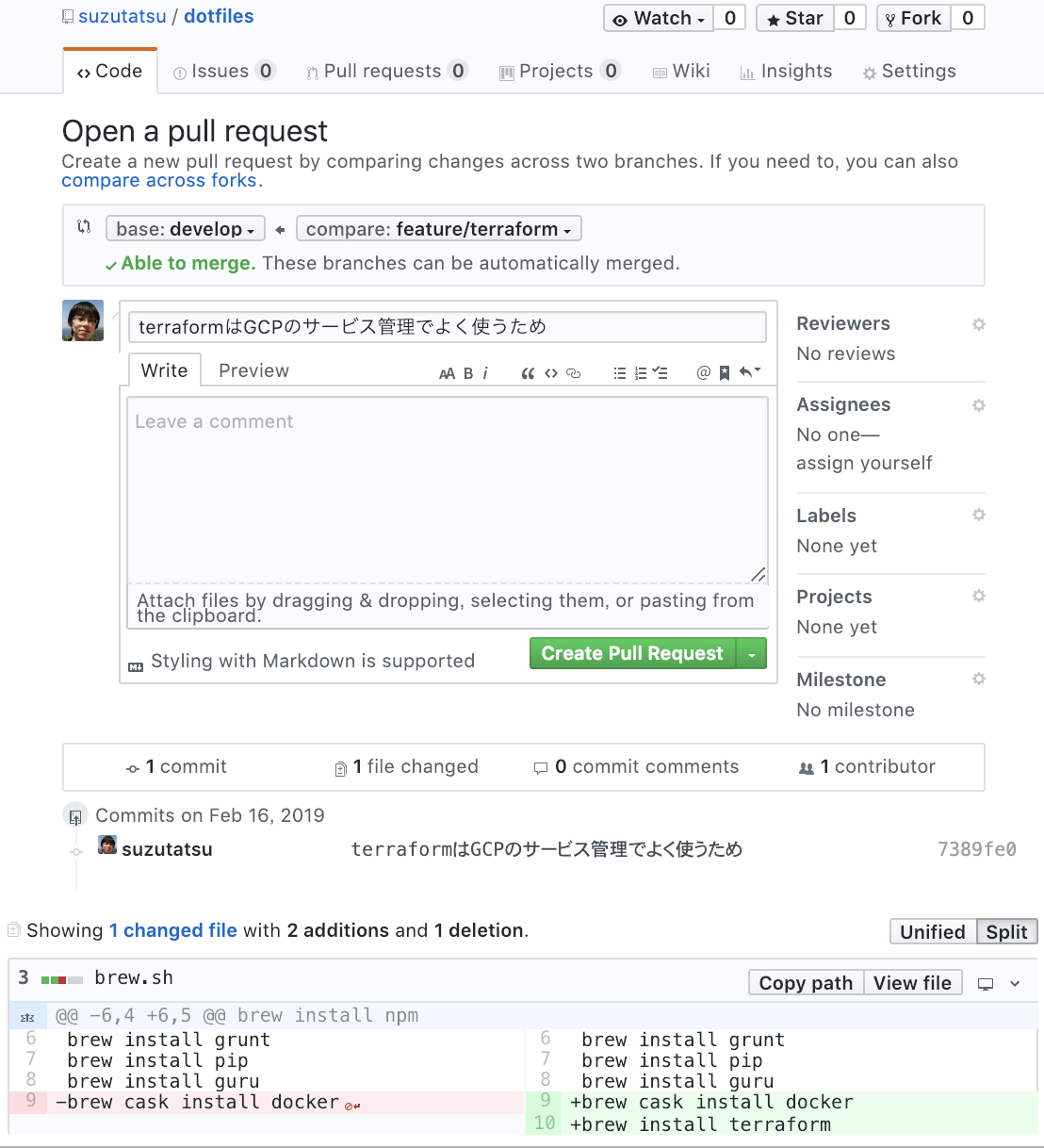
以上で完了。
その先
プロジェクトメンバーに指示をもらう。
- 追加で修正が必要なら、ファイルを修正後、Sourcetreeで再度コミット+プッシュして連絡する。
- プルリクエストがマージされた場合は、Sourcetreeに戻って左メニューのdevelopブランチをダブルクリックし、現在のブランチをdevelopに戻しておく。
- developブランチに数字が表示されている場合は、上メニューの
プルをクリックし、developブランチを最新化する。
Bitbucketを要求される場合
一旦Bitbucketクラウドでアカウント作ってログインしないといけないらしい。開発元が提供してるサービスを推奨するのは分かるけど、辛い。
Create a free account today!をクリック
※2021/12/16時点で、Bigbucketクラウドのためにアカウントを作らなくても、続行ボタンを押せるようになり、アカウント作成をスキップできます。
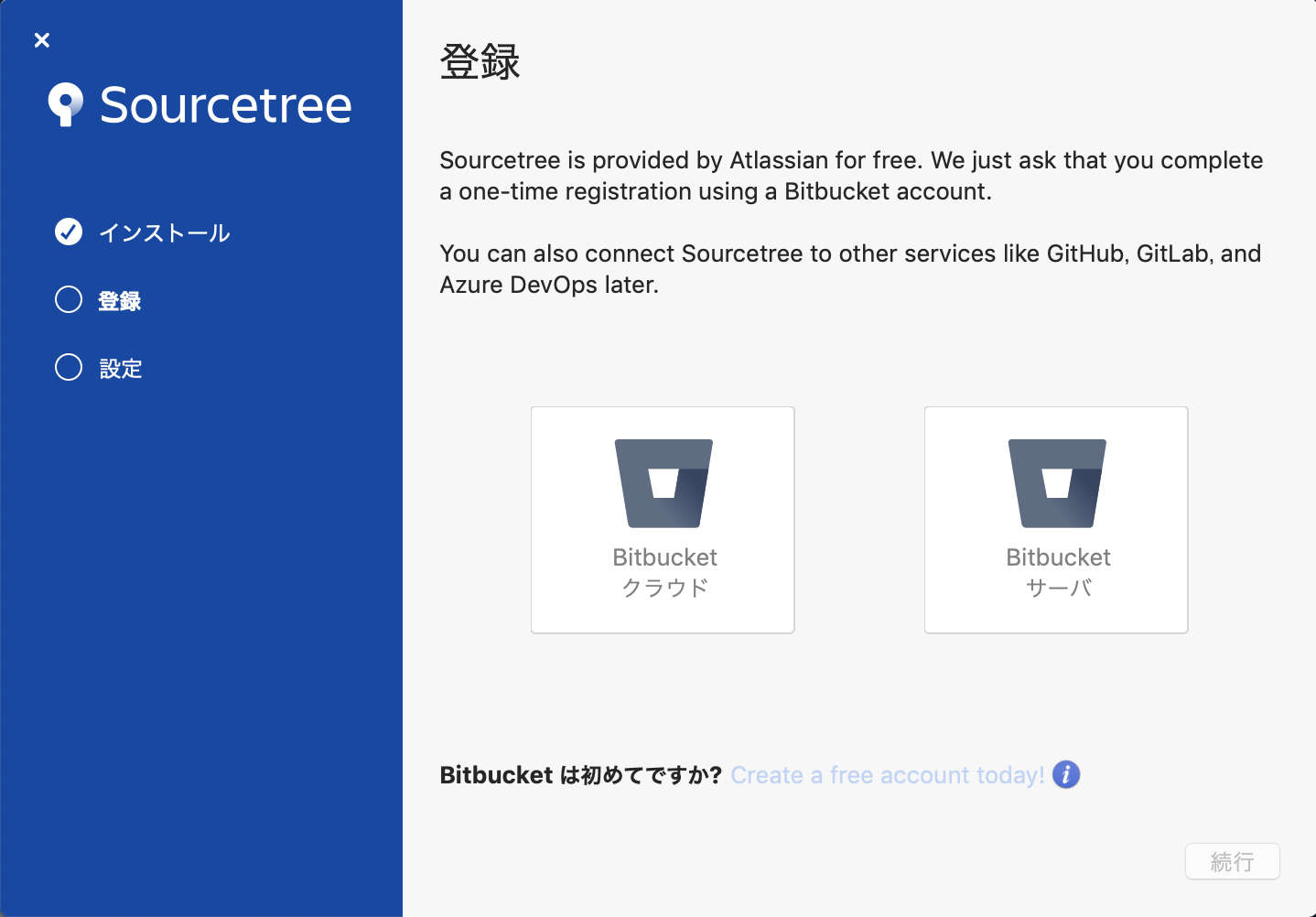
詳細は省略するが、アカウント作ってログインしてBitbucket Cloudのユーザー名を登録までやると、Sourcetree側が登録完了状態になる。
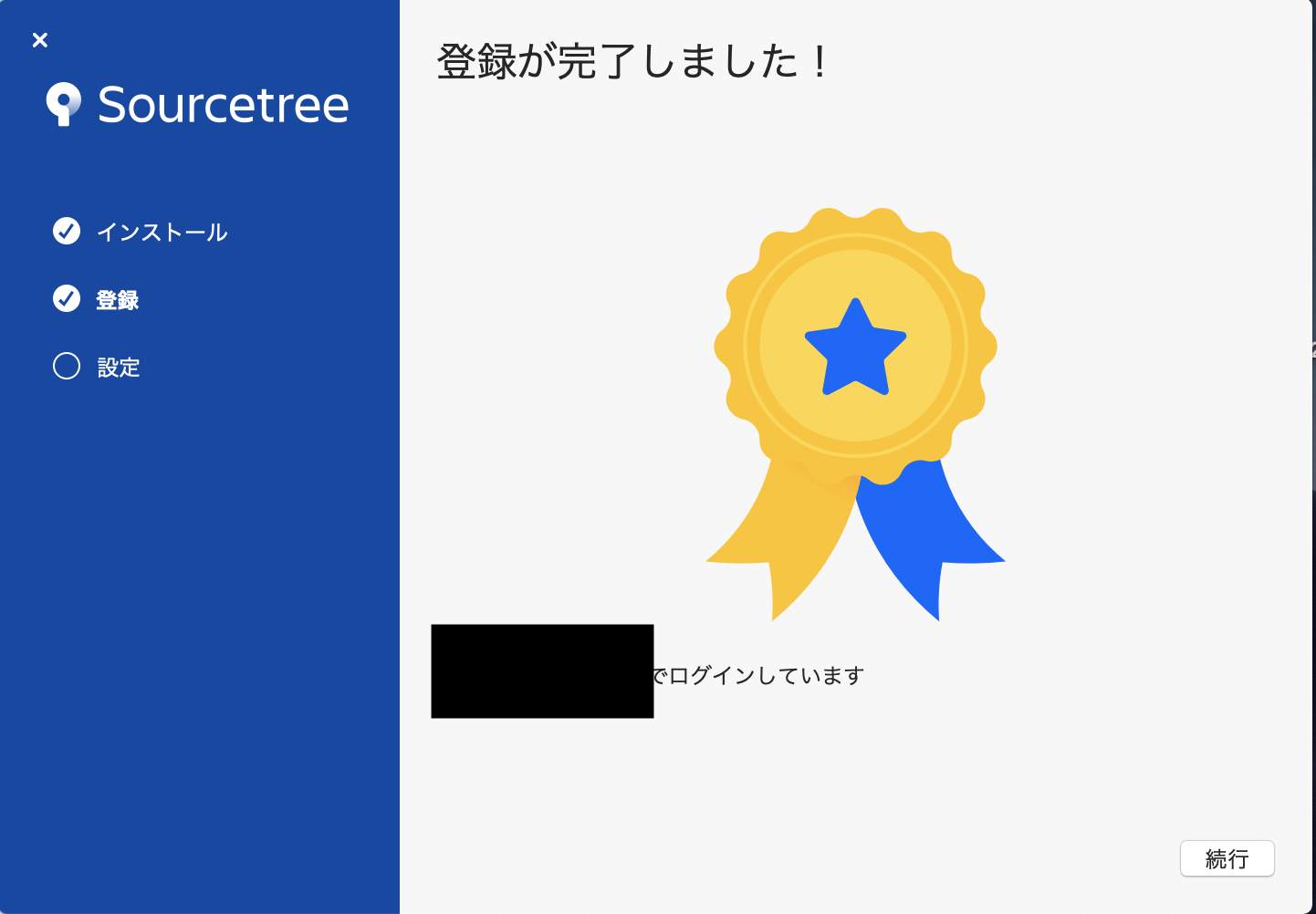
Gitのauthorセットにチェックを入れ、sending anonymized analyticsはOFFにする。完了をクリック
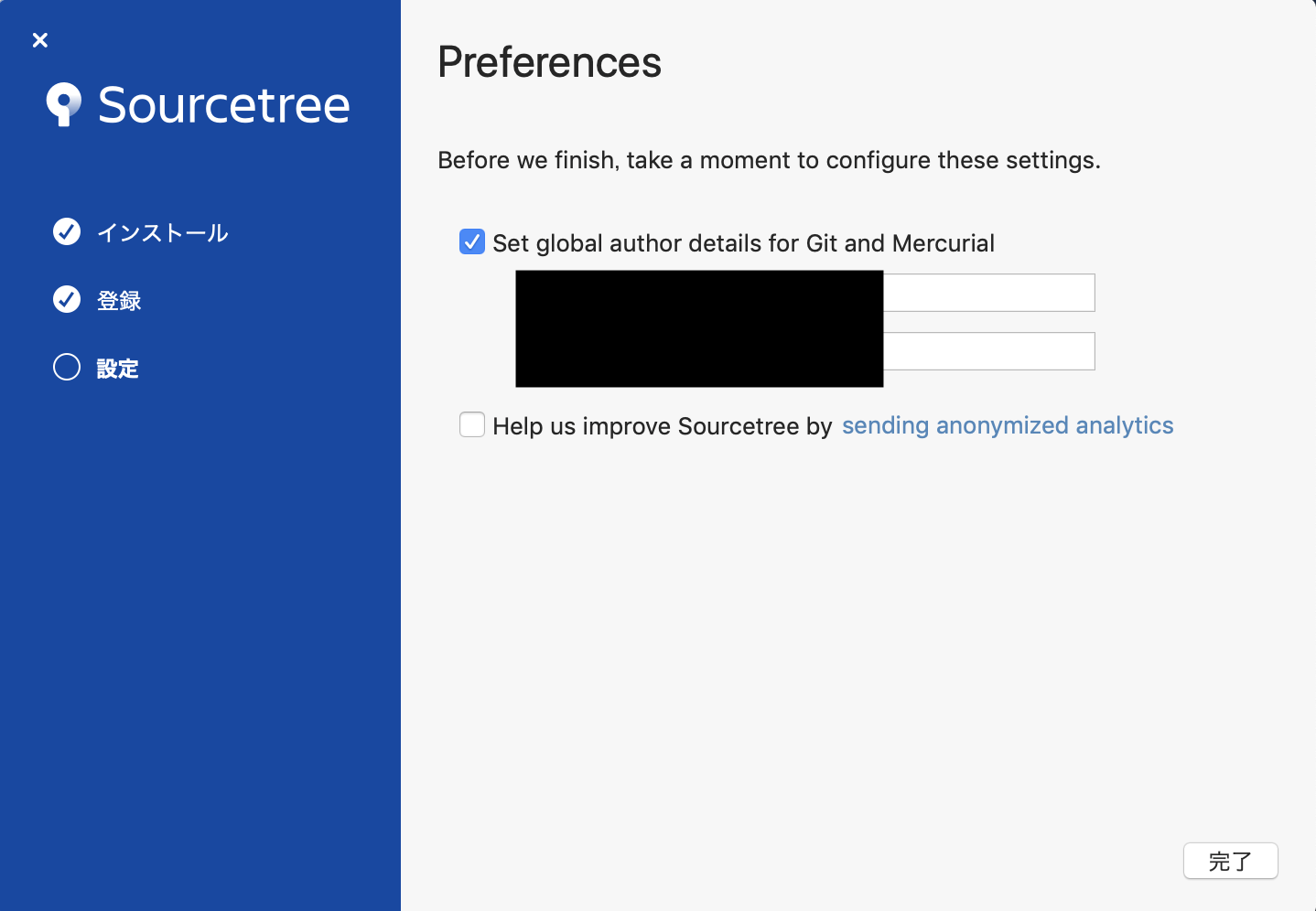
完了後はBitbucketアカウントは削除して良いはず。