昨今多くのイベントがオンラインに移行しています。数人でも集まれる状態であれば登壇者やスタッフが機材の整ったスタジオで収録・配信するのがベストでしょう。しかし、フルリモートの環境下において自宅で潤沢な配信環境を手配するのが難しくなっています。ネックになるのは配信用PCのスペック、そしてネットワーク環境です。
本稿では筆者の実体験をもとにクラウド上でOBS Studioをセットアップする流れを説明していきます(ここではOBS StudioやAzure、RDP接続などの基本操作には触れていません)なお、Azureを例に紹介していますが、基本的に仮想マシンしか使っていないため、WindowsインスタンスでRDP接続可能な状態であれば他のクラウドサービスでも使える内容だと思います。
配信に必要なマシンスペックって?
OBS経由で配信する際にはCPU/GPUともにある程度のスペックがあると良いでしょう。体感ですが、いわゆるゲーミングPCクラス、具体的にはCore i7以上のCPU、ディスクリートGPUあたりでしょうか。スペックが足りない場合はアプリがフリーズしたり映像が止まる、コマ落ちするなどの現状が起こりえます。
ネットワーク環境として配信で必要なのは上りの帯域です、先日自宅から配信した際には上り10Mbpsで張り付いていました。リモートワークの増加により特にマンションなどの集合住宅では帯域が確保しづらくなっていると聞きます。
仮想マシンを立ち上げる
モノは試し、ひとまずサーバーを立ててみましょう。portal.azure.comにアクセスしサインインします。有効なサブスクリプションを確認しておきましょう。リソースグループを指定し、仮想マシンの作成を進めます。
注意点としては、2020年4月現在デフォルトのイメージの中にある「Windows 10 Pro, Version 1809」ではなく、すべてのイメージの参照から「Version 1903」以降のWindows 10 Proを選択するようにしましょう。後のOBS Studioで重要になってくるウインドウキャプチャの設定で、Windows Graphics Captureを有効化する必要があるためです。
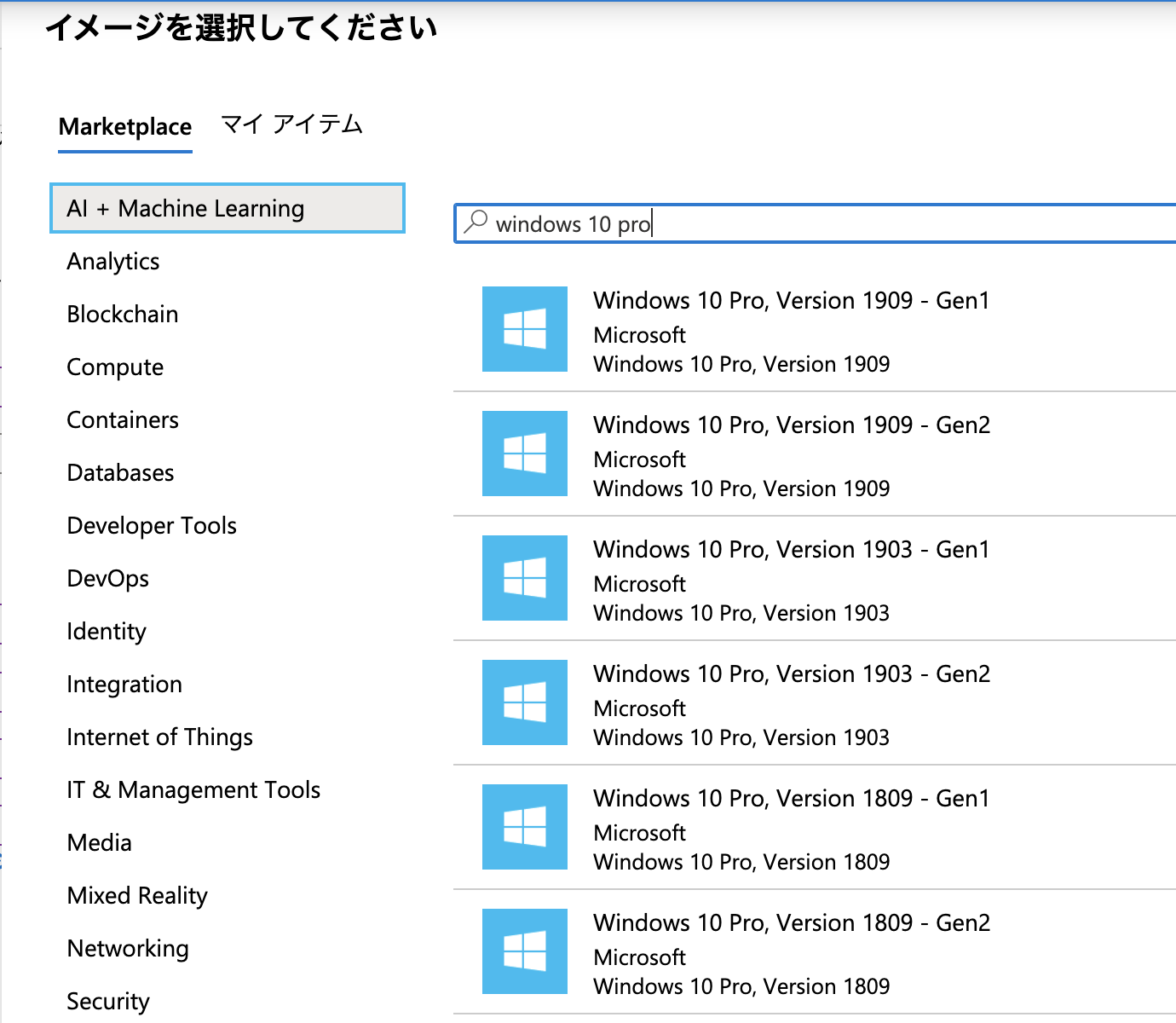
イメージのサイズはGPUが有効な「Nシリーズ」をおすすめします。リージョンにもよりますが筆者が検証で使ったNC12で1時間100数十円、2−3時間の配信でも500円程度で収まるはずです(終わったらちゃんとインスタンスを落としましょう!)
OBS StudioをGUIで操作するため、RDP接続を有効にします。デフォルト設定の通り、3389番ポートを開放し必要に応じてネットワークのセキュリティを設定しておきましょう。これひとまず設定は完了です、インスタンスを作成し起動するのを待ちます。
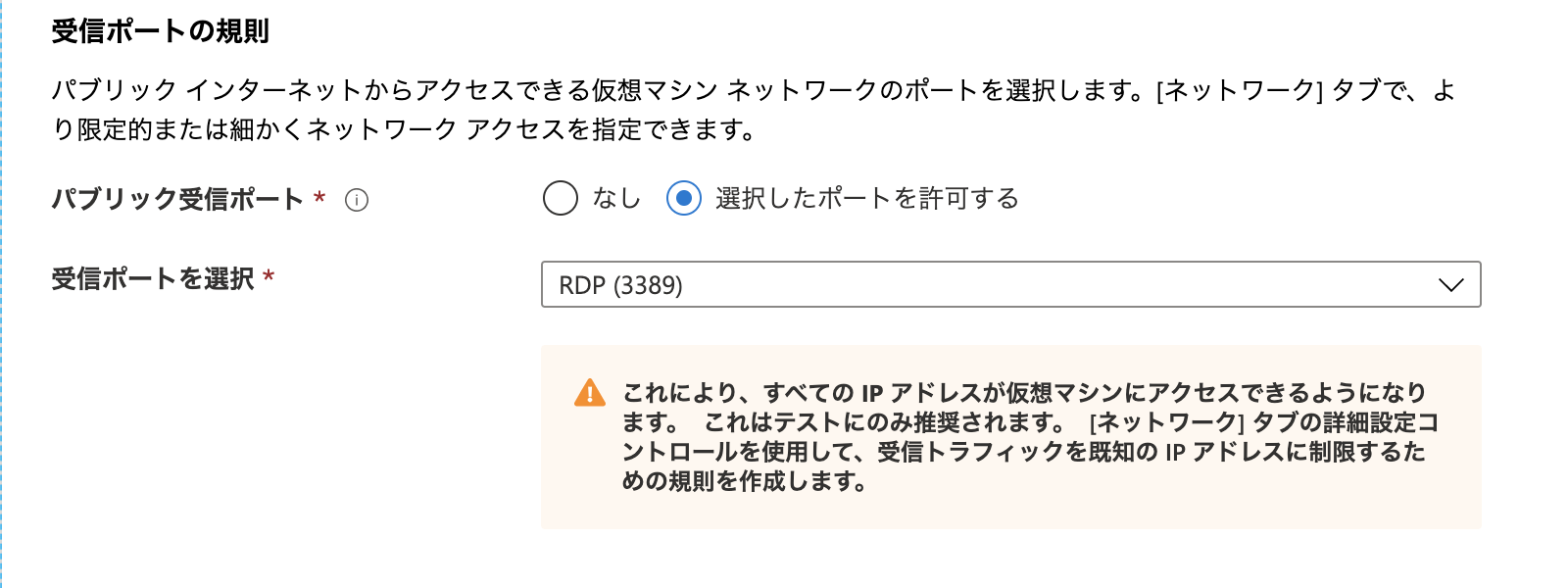
仮想マシンに接続する
無事に起動したら接続タブから「RDP」を選択し、.rdpファイルをダウンロードしておきます。先ほど仮想マシン作成時に入力したユーザー名とパスワードで接続しましょう。
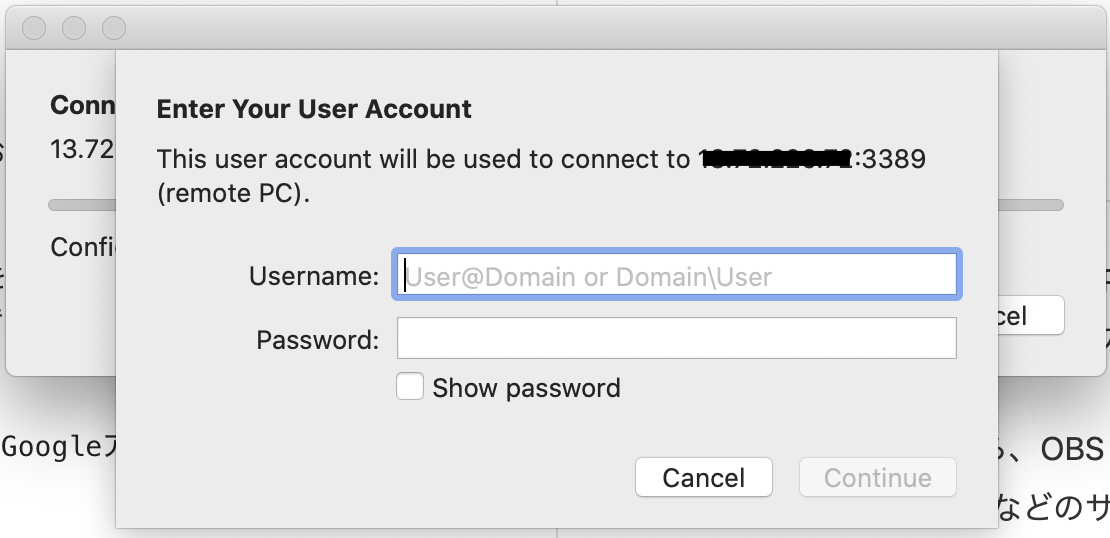
Windows 10が立ち上がったら、OBS Studio、MS TeamsやZoom等のソフトウェアをダウンロード、インストールし、ブラウザではYouTubeなどのサービスにログインして配信用のストリームキーを取得しておきます。あとは手元のPCと同じようにOBSの設定を進めてみましょう。OBSですがシーンと呼ばれる設定ファイルが、JSON形式でexport/importできるようになっています。これを画像等のファイルと一緒にGitHubなどで管理しておけばセットアップも楽になるのではないかと思います。
memo: 普段使っている手元のPCではなく、データセンター上のマシンからYouTube(Googleアカウント)やTwitterにログインする際には二要素認証が必要になることがあります、慌てず対応しましょう。
終わりに
オンライイベントの需要が高まりそのやり方もこなれてくるに連れて、よりリッチな配信が求められるようになってきました。ただスライド画面を表示するだけでなく、Twitterのタイムラインを流したり、登壇者の顔を表示させたりと言った複数のソースを組み合わせるには、OBS Studioが高機能で重宝します。
今回はそのOBSを環境やマシンを選ばずにAzure上で操作する方法を紹介しました、ぜひ明日からのイベントに役立ててもらると幸いです。やり方が分からないひとはぜひこちらのコミュニティにも参加してみてください、みんなでオンライン配信に関するノウハウを貯めていきましょう!
※マイクやカメラなどの機材を組み合わせたり、ミキサーなどで複数の音声信号を扱う場合はどうしても手元で操作したくなります、クラウド配信をバックアップとして使うのもありかもしれません。