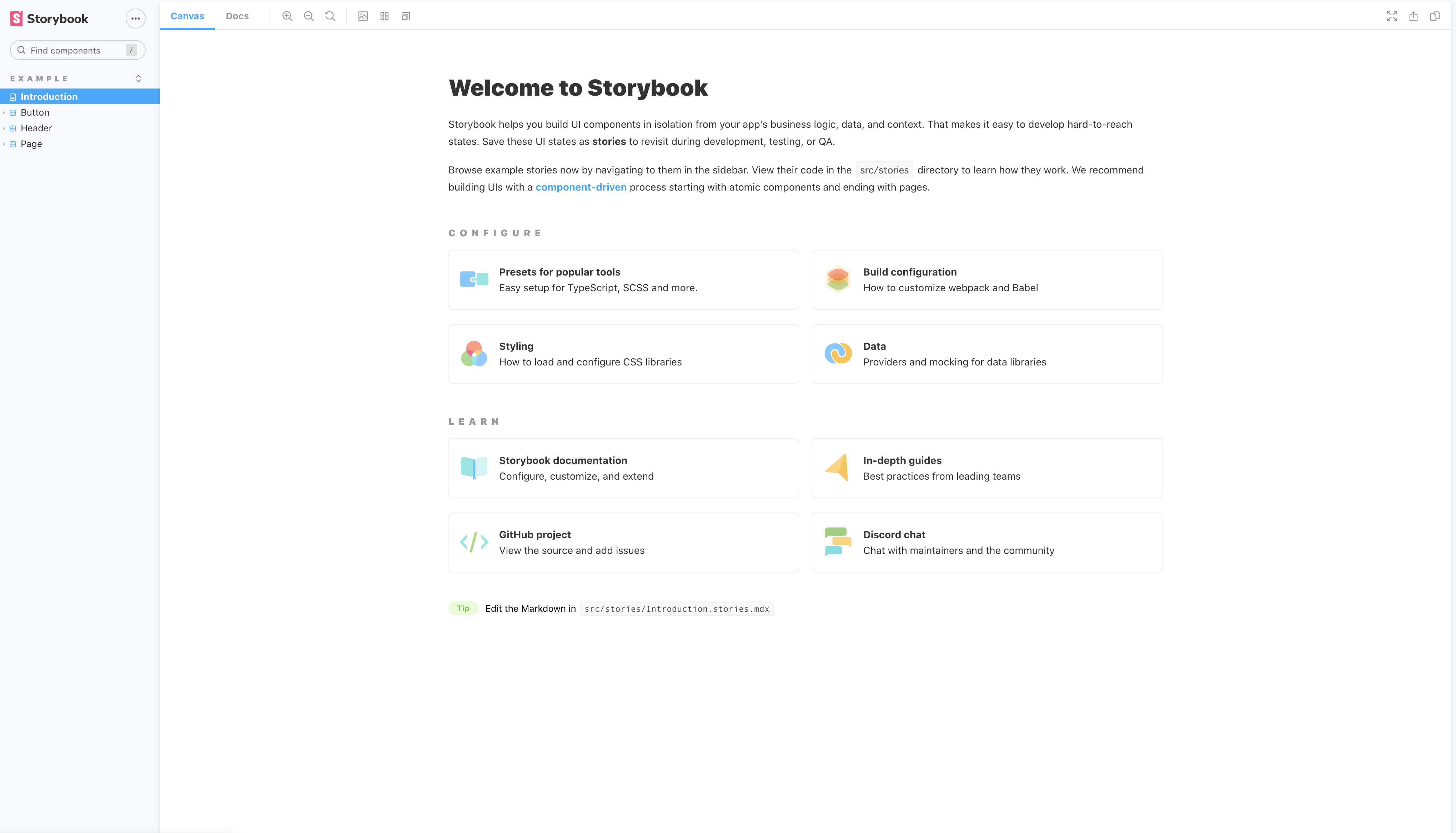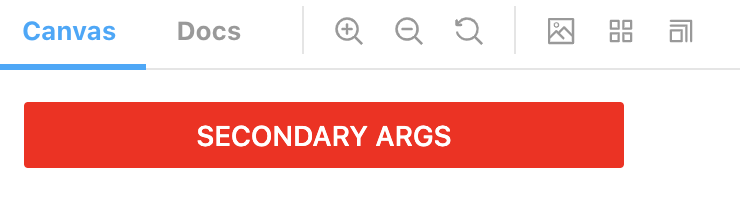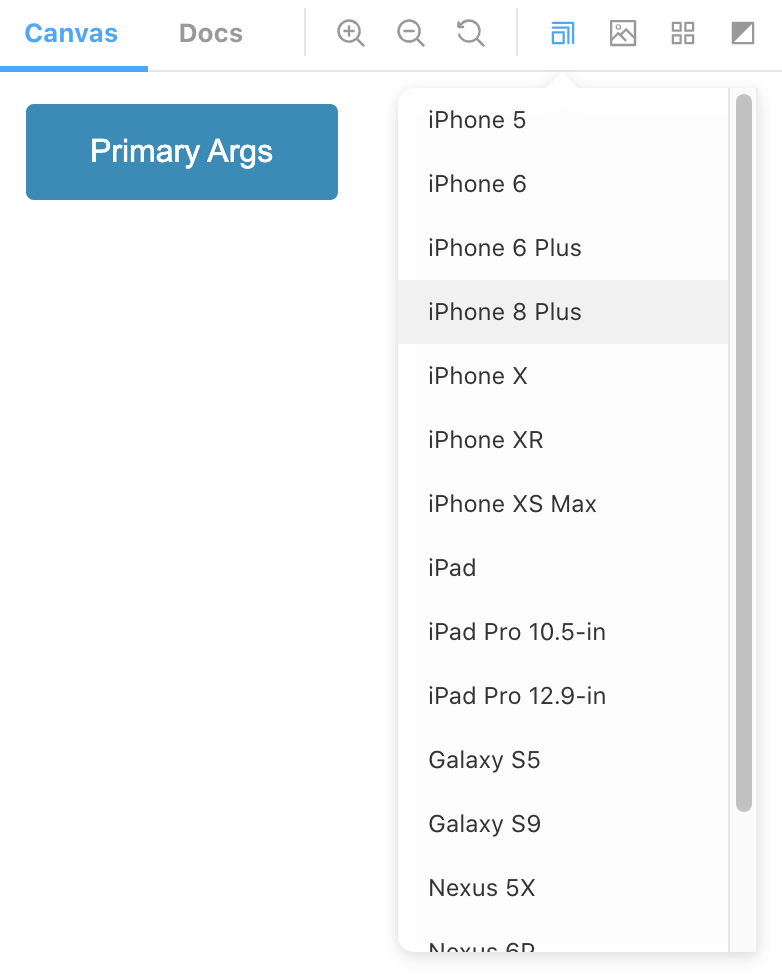はじめに
前回の記事(Create React AppのTypeScript対応プロジェクトにStorybook v6を導入した)に引き続き、今回はReact Native + Expo のプロジェクトにStorybook v6を導入できるか検討してみました。
インストール
プロジェクト作成の前にNode.jsとyarnがインストールされていることを確認します。
以下のコマンドでプロジェクトを作成することができます。
expo init my-project
コマンドを実行するとtempleteを選ぶことができるので、今回はblank (TypeScript)を選択します。
$ expo init my-project
? Choose a template: › - Use arrow-keys. Return to submit.
----- Managed workflow -----
blank a minimal app as clean as an empty canvas
❯ blank (TypeScript) same as blank but with TypeScript configuration
tabs (TypeScript) several example screens and tabs using react-navigation and TypeScript
----- Bare workflow -----
minimal bare and minimal, just the essentials to get you started
minimal (TypeScript) same as minimal but with TypeScript configuration
cd my-projectでフォルダに移動し、以下のコマンドでStorybookを導入することができます。
npx -p @storybook/cli sb init --type react
*Create React Appではnpx sb initコマンドでv6が導入されましたが、expoではv5が導入されてしまうので注意が必要です。
以下のコマンドを実行することでStorybookが起動します。
yarn storybook
Storybookの関連ファイルとフォルダ
ここまでのコマンド実行でプロジェクト直下に.storybookとstoriesというフォルダが作成されていると思います。
*Create React Appだとsrc/storiesというディレクトリ構成ですが、Expoの場合だとプロジェクト直下にstoriesフォルダが作成されます。
.storybookフォルダ内のファイル構成はv6から、main.jsとpreview.jsの2ファイルになりました。
main.jsではstoryのパスや適用するアドオンを定義し、preview.jsでは全ストーリーに対してグローバルにアドオンを適用したりすることができます。
main.js
module.exports = {
"stories": [
"../stories/**/*.stories.mdx",
"../stories/**/*.stories.@(js|jsx|ts|tsx)"
],
"addons": [
"@storybook/addon-links",
"@storybook/addon-essentials",
"@storybook/addon-knobs"
]
}
preview.js
export const parameters = {
actions: { argTypesRegex: "^on[A-Z].*" },
}
Storyの作成
今回はButtonコンポーネントを使って簡単なStoryを作成します。
stories直下にcomponentsフォルダを作成し、componentsフォルダの中でさらにコンポーネント単位でフォルダを作成します。
例えば、今回のケースでは、stories/components/ButtonNativeの中にButton.tsx, Button.stories.tsxの2つファイルを作成します。
Button.tsx
import React from 'react';
import { Button, ScrollView, View } from 'react-native';
const ButtonNative = (props) => {
const { color, title, age, ...rest } = props;
return (
<ScrollView style={{ height: 1000 }}>
<View style={{ width: 300 }}>
<Button
buttonStyle={{ width: 100 }}
color={color}
title={title}
{...rest}
/>
</View>
</ScrollView>
);
};
export default ButtonNative;
当たり前ですが、上記のようにScrollViewなどのReact Naviveコンポーネントにも対応しています。
Button.stories.tsx
import React from 'react';
import ButtonNative from './Button';
export default {
title: 'native/ButtonNative',
compoent: ButtonNative,
};
const Template = (args) => <ButtonNative {...args} />;
export const PrimaryA = Template.bind({});
PrimaryA.args = {
color: 'blue',
title: 'Primary Args',
};
export const LongPrimaryA = Template.bind({});
LongPrimaryA.args = {
...PrimaryA.args,
title: 'Long Primary Args',
};
export const SecondaryA = Template.bind({});
SecondaryA.args = {
color: 'red',
title: 'Secondary Args',
};
数箇所にわけて説明します。
export default {
title: 'native/ButtonNative',
compoent: ButtonNative,
};
titleはStorybook内のサイドバーでの表示名を表します。

componentにはimportしたtsxファイル名を指定します。
const Template = (args) => <ButtonNative {...args} />;
こちらで各ストーリーのテンプレートを作成します。作成していくストーリーには、全てこのテンプレートを使用します。
export const PrimaryA = Template.bind({});
PrimaryA.args = {
color: 'blue',
title: 'Primary Args',
};
PrimaryAというストーリーを作成しました。
作成したTempleteをbindし、colorとtitleにそれぞれ引数を与えます。
すると、Storybook内に作成したストーリーのコンポーネントが表示されます。
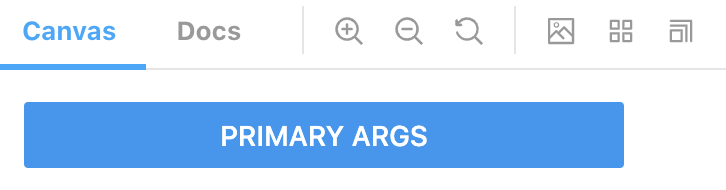
Button.stories.tsxにさらに2つのストーリーを追加します。
PrimaryAのcolorはそのままでtitleのみを変更したり、
export const LongPrimaryA = Template.bind({});
LongPrimaryA.args = {
...PrimaryA.args,
title: 'Long Primary Args',
};
colorとtitleを両方とも変更したりなど、自由にstoryを作ることができます。
export const SecondaryA = Template.bind({});
SecondaryA.args = {
color: 'red',
title: 'Secondary Args',
};
アドオンの導入
Storybookには便利なアドオン(拡張機能)がいろいろ揃っています。
今回はaddon-knobsというアドオンを導入します。
アドオンのインストールには以下のコマンドを用い、インストール後はmain.jsに使用するアドオンを追記してください。
yarn add -D ~
main.js
module.exports = {
stories: [
'../stories/**/*.stories.mdx',
'../stories/**/*.stories.@(js|jsx|ts|tsx)',
],
addons: [
'@storybook/addon-links',
'@storybook/addon-essentials',
'@storybook/addon-knobs',
],
};
addon-knobs
こちらのアドオンでは、Storybook下部のknobsタブ内でpropsを手動で変更することができます。
以下では、Buttonのtitle, color, disabledを変更できるようにしました。
*addon-knobsはv6の書き方に対応していないようでしたので、v5の書き方で記載しました。
Button.stories.tsx
export const Knobs = () => (
<ButtonNative
title={text('Name', 'ボタン')}
color={color('Color', 'red')}
disabled={boolean('Disabled', false)}
/>
);
以下のようにカラーマップから自由に色を変更したり、チェックボックスからDisabled状態に切り替えることができます。
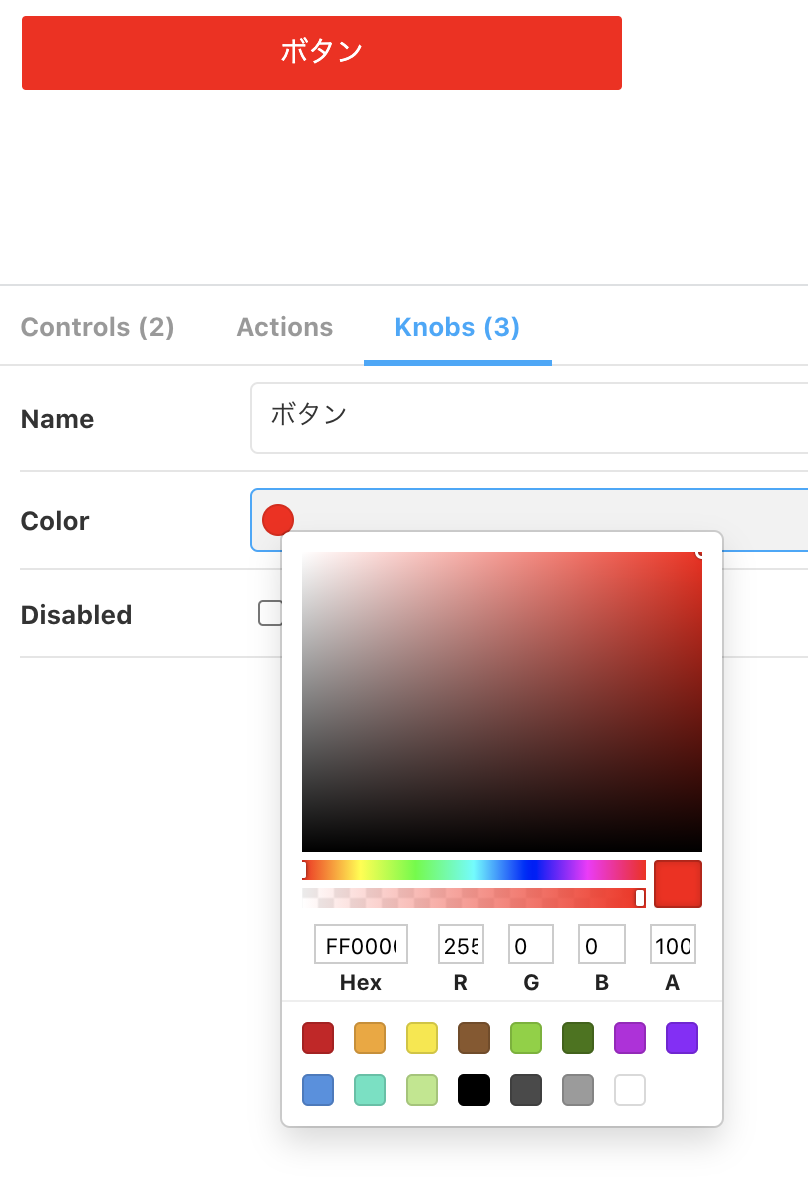
React Nativeプロジェクトにおけるアドオン
Storybookには、addon-knobsの他にも、addon-viewport, addon-console, addon-a11y, addon-docsなどの便利なアドオンが揃っています(詳しくは以下の記事をご覧ください)。 Create React AppのTypeScript対応プロジェクトにStorybook v6を導入したしかし、React Nativeでは、なんとこれらのアドオンのほとんどには対応していません...

せめて市販端末の画面サイズでコンポーネント表示を確認できる、addon-viewportには対応してほしかったのですが...
(以下はCreate React Appで導入した際の画面です)
おわりに
ほとんどのアドオンに対応していないことから、現状では、実際のReact Native + ExpoプロジェクトにStorybookを導入するのは難しそうですね...
今後の公式の対応に期待したいと思います。