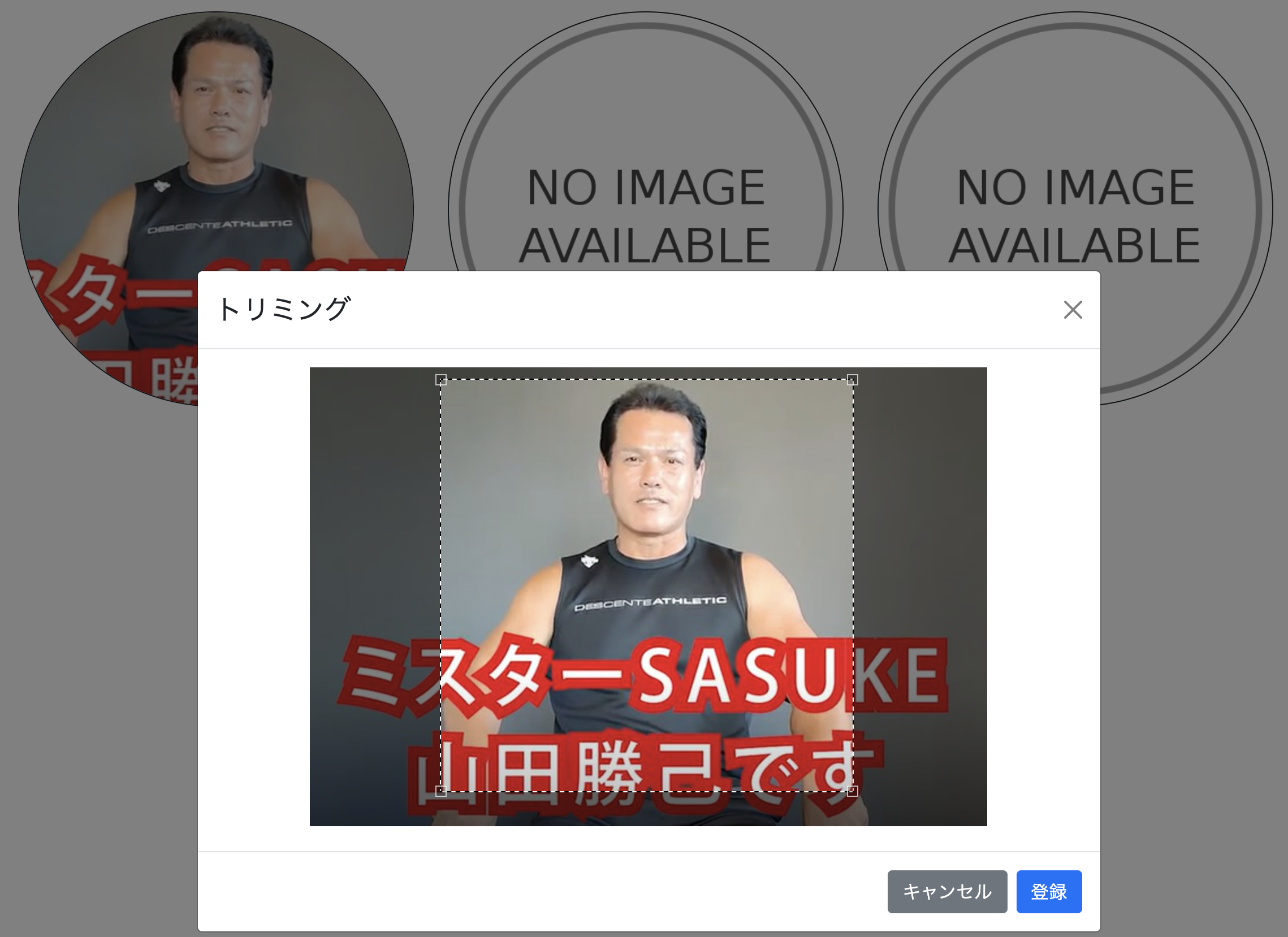はじめに
プロフィール入力フォームをReactで実装するにあたってreact-image-cropを利用しました。
「NoImageの写真をクリックすることで登録する写真を選択できるようにする」という部分に少々詰まったので、あわせて記事にまとめることにしました。
実装
どのような実装を行ったのか、登録ステップごとに記載します。
写真選択
NoImageの三列表示についてはReact Bootstrapを使用しました。
Reactで置き換える前の画面にBootstrapを使っていたので、デザインを近づけるために今回も使用しました。
export const InputProfilePicture = () => {
const types = [1, 2, 3];
return (
<Container>
<Row>
{types.map((type) => {
return (
<Col xs={4} md={4} key={type}>
<SelectPicture type={type} />
</Col>
);
})}
</Row>
</Container>
);
};
NoImageをクリックして写真を選択できるようにするために、img(Image)要素とinput要素をlabel要素でラップします。
この際、inputが表示されないように、styleにdisplay: 'none'を設定します。
また、マウスホバーで写真がホップして表示されるように、styleにopacity boxShadow transformを追加します。
ホバーの有無の状態を管理するためにconst [isHover, setIsHover] = useState(false)を作成し、onMouseEnter()とonMouseLeave()内で状態を切り替えるようにします。
export const SelectPicture = ({ type }: { type: number }) => {
const [isHover, setIsHover] = useState(false);
return (
<>
<label>
<Image
src={result}
roundedCircle
style={{
maxWidth: 350,
border: 'solid 1px',
cursor: 'pointer',
opacity: isHover ? 0.8 : 1,
boxShadow: isHover ? '1px 1px 5px 1px #000' : 'none',
transform: isHover ? 'translateY(-2px)' : 'none',
}}
onMouseEnter={() => setIsHover(true)}
onMouseLeave={() => setIsHover(false)}
/>
<input
type="file"
accept="image/jpeg,image/png"
onChange={handleFileChange}
style={{ display: 'none' }}
/>
</label>
);
};
トリミング・登録
写真のトリミングと登録についてはreact-image-cropというライブラリを使用しました。
写真を選択するとモーダルTrimmingModalが出現し、ReactCropで写真のトリミングができるようになります。
export const SelectPicture = ({ type }: { type: number }) => {
const [show, setShow] = useState(false);
const [src, setSrc] = useState<string>('');
const [result, setResult] = useState<any>(NoImage);
const [imageInput, setImageInput] = useState<any>({ type });
const [isHover, setIsHover] = useState(false);
const [crop, setCrop, setImage] = useImageCrop(
type,
imageInput,
setImageInput,
setResult
);
const [saveCroppedImg] = useImageSave(setShow, imageInput);
const handleFileChange = (e: any) => {
setSrc(URL.createObjectURL(e.target.files[0]));
setShow(true);
};
return (
<>
<label>
<Image
src={result}
roundedCircle
style={{
maxWidth: 350,
border: 'solid 1px',
cursor: 'pointer',
opacity: isHover ? 0.8 : 1,
boxShadow: isHover ? '1px 1px 5px 1px #000' : 'none',
transform: isHover ? 'translateY(-2px)' : 'none',
}}
onMouseEnter={() => setIsHover(true)}
onMouseLeave={() => setIsHover(false)}
/>
<input
type="file"
accept="image/jpeg,image/png"
onChange={handleFileChange}
style={{ display: 'none' }}
/>
</label>
<TrimmingModal
show={show}
setShow={setShow}
saveCroppedImg={saveCroppedImg}
>
<ReactCrop
src={src}
onImageLoaded={setImage}
crop={crop}
onChange={setCrop}
/>
</TrimmingModal>
</>
);
};
export const TrimmingModal = ({
show,
setShow,
saveCroppedImg,
children,
}: any) => {
const handleClose = () => setShow(false);
return (
<Modal
show={show}
onHide={handleClose}
backdrop="static"
keyboard={false}
size="lg"
aria-labelledby="contained-modal-title-vcenter"
centered
>
<Modal.Header closeButton>
<Modal.Title>トリミング</Modal.Title>
</Modal.Header>
<Modal.Body className="text-center">{children}</Modal.Body>
<Modal.Footer>
<Button variant="secondary" onClick={handleClose}>
キャンセル
</Button>
<Button variant="primary" onClick={saveCroppedImg}>
登録
</Button>
</Modal.Footer>
</Modal>
);
};
トリミングおよび登録のロジック部分については、カスタムフックuseImageCropとuseImageSaveに切りわけました。
トリミングする写真のアスペクト比aspect、幅初期値width、高さ初期値heightについてはcropのuseStateの初期値で設定します。
トリミングサイズや場所が変更されるごとにresultとimageInputの値が更新されます。
export const useImageCrop = (
type: number,
imageInput: any,
setImageInput: Dispatch<SetStateAction<any>>,
setResult: Dispatch<SetStateAction<any>>
) => {
const [crop, setCrop] = useState<any>({
aspect: 1 / 1,
width: 300,
height: 300,
});
const [image, setImage] = useState<any>(null);
useEffect(() => {
if (image) {
const canvas = document.createElement('canvas');
const scaleX = image.naturalWidth / image.width;
const scaleY = image.naturalHeight / image.height;
canvas.width = crop.width;
canvas.height = crop.height;
const ctx: any = canvas.getContext('2d');
ctx.drawImage(
image,
crop.x * scaleX,
crop.y * scaleY,
crop.width * scaleX,
crop.height * scaleY,
0,
0,
crop.width,
crop.height
);
const base64Image = canvas.toDataURL('image/jpeg');
const base64 = base64Image.split(',')[1];
setResult(base64Image);
setImageInput({ ...imageInput, type, base64 });
}
}, [crop]);
return [crop, setCrop, setImage];
};
useImageSaveでは、useImageCropが返したimageInputとモーダル表示を更新するsetShowを受け取り、写真を登録してモーダルを閉じる関数saveCroppedImgを返すようにします。
モーダルの登録ボタンを押すとsaveCroppedImgが発火し、登録が完了します。
export const useImageSave = (
setShow: Dispatch<SetStateAction<boolean>>,
imageInput: any
) => {
const saveCroppedImg = async () => {
try {
console.log('imageInputを登録');
} catch (err) {
console.log(err);
}
setShow(false);
};
return [saveCroppedImg];
};
参考資料