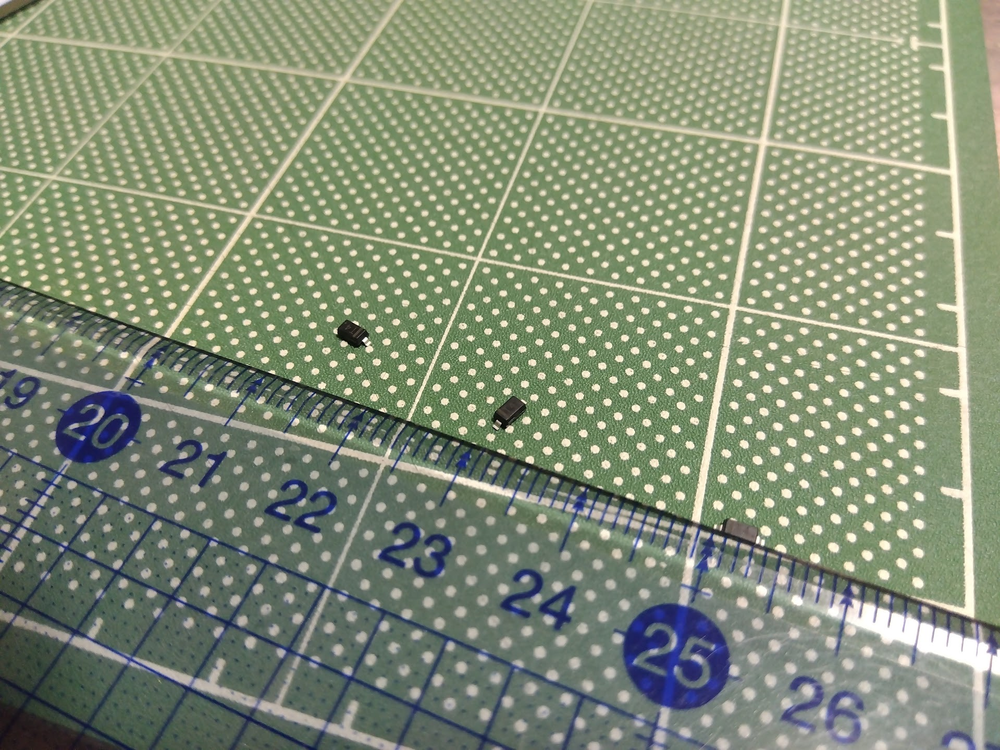キーボードを自作することにしました。Keyball44という自作キーボードキットです。この記事はキーボード自作の作業記録です。
部品や道具がそろった休日午後いっぱい使ってはんだ付けと組み立て作業をしました。
なお、この記事は作成した自作キーボードで書いています。
Keyball44の部品の紹介はこちらに書きました。
今回私のKeyball44制作の要件は次の通りです。
- LEDは不要
- 親指ロープロファイルは採用しない
- トラックボールは右側
作業は公式のビルドガイドに従います。
この記事では、公式のビルドガイドに書いてある細かい点には言及せずに、作業の大まかな流れと、ビルドガイドに書いていないことを書きます。
キットに含まれるパーツたち
プレートや基盤の類がいくつかあり、なにがどういう位置関係なのか私は最初よくわからずに作ってました。8割ぐらいできあがったときにようやく全体像がわかりました。
全体のパーツの構成は、キーボード完成後の表面側(キーキャップのあるほう)から裏面に次の順に重なります。
- キーキャップ
- キースイッチ
- トッププレート
- ミドルアクリルプレート
- ミドルPCB(プリント基板)
- ボトムアクリルプレート
下の写真はプレート類を最初に撮ったものですが、この写真を撮った時点では私はどのプレートが公式ガイド上ではなんと呼称しているのかわかっていませんでした。
- 写真の1段目: ミドルPCB(プリント基盤なのでこれは見ればわかる)
- 写真の2段目: トッププレート
- 写真の3段目の穴ぼこのあるほう: ミドルアクリルプレート(親指部が別パーツになっており、この写真に写っていないがキットに含まれている)
- 写真の3段目の板状のほう: ボトムアクリルプレート
この写真では、ミドルアクリルプレートとボトムアクリルプレートに保護シートが貼られた状態です。組み立てる直前に保護シートを剥がす必要があります。シートはぴったりくっついています。ぴったりすぎて最初は剥がすものだとはわかりませんでした。
トラックボールを右にするのか左にするのかで、これらのパーツの裏表が逆転します。特にはんだ付け作業時は裏表を間違えると手戻りが大変なので、プリント基板の表側にマスキングテープで大きく目印を付けておきます。はんだ付けは裏面のみだからです。
プリント基板にダイオードをはんだ付け
この写真は、ダイオードが小さすぎるため、娘がおもちゃの顕微鏡でダイオードを観察している様子ですが、この観察の工程はKeyball44の制作に不要です。ダイオードには「T4」と書いてあり、その右下にもごく小さく「T」と書いてあるように見えます。
はんだ付けはすべて基盤の裏面に付けます。マスキングテープの貼っていないほうです。
ダイオードは2つペアになって隣接している箇所が多いです。隣接している場所はショートさせないように注意が必要で、初心者には難しいです。
左手側(トラックボールのないほう)には、隣接していないダイオードがいくつかあります。私のようなはんだ付け初心者には左手側の隣接していない初心者向け個所から始めるのがよさそうです。
ダイオードを掴むためにピンセットを使いました。小さすぎて素手で掴んで正しい向きに設置するのが困難です。
ダイオード取り付けのときにフラックスを使用しました。フラックスなしでははんだ付けがほとんどできませんでした。逆にダイオード以外の部品にはフラックスは使わなくても済みました。ダイオードだけ部品が小さすぎて難しいのかもしれないです。
フラックスを付けてダイオードをはんだ付けすると、ダイオードの表示があとでよく見えなくなり、取り付けの向きが合っているのかが確認できなくなりました。合っていることを祈って先に進むしかない。
ダイオードは左手24個、右手22個あり、はんだ付けは1個に2か所ずつなので、全部ではんだ付け92か所です。
ところで、はんだごてとはんだを同時に持つときにはどちらを利き手で持つのでしょう?両方を試行錯誤した結果、利き手である右手ではんだを、左手ではんだごてを持つことで落ち着きました。が、左手のはんだごても扱いづらかったです。
はんだ付けの形があまりきれいでないのですが、これでもちゃんと動きました。
公式ガイドの手順としてはこのあとはLEDのはんだ付けですが、私はLED不要なので、手順を飛ばしました。
プリント基板にキーソケットをはんだ付け
キーソケットはキースイッチをプリント基盤に取り付けるための部品です。キーソケットをはんだ付けすればキースイッチはキーソケットに差し込むだけになり、キースイッチをあとから取り換えられるようになります。
キーソケットもダイオードと同じ側でプリント基板の裏面にはんだ付けします。
横からはんだごてを当てるため、はんだごてを当てているときにプリント基盤が動かないように、私はマスキングテープで固定して作業をしました。
キースイッチの端子が大きいため、ダイオードのときよりも多くのはんだを消費します。
ダイオードは左手23個、右手21個あり、はんだ付けは1個に2か所ずつなので、全部ではんだ付け88か所です。親指ロープロファイルにはしないので、親指部分にもほかと同じキーソケットを取り付けているが、親指ロープロファイルの場合は別のキーソケットを取り付けるらしいです。
プリント基板にジャンパのはんだ付け
プリント基板にジャンパのはんだ付けをするパターンが表裏ともありますが、裏面のみの13箇所にはんだ付けします。
プリント基板にTRRSソケット・タクトスイッチ・4連ピンソケットをはんだ付け
TRRSソケットは左右のキーボードを接続するTRRSケーブルのソケットです。はんだ付けはソケット1つにつき4か所あります。
タクトスイッチはマイコンボードに対するリセットスイッチで、ファームウェアを書き込むときに使用します。はんだ付けはスイッチ1つにつき2か所です。
4連ピンソケットはOLEDというディスプレイを取り付けるための部品です。OLEDはなんのためにあるのかわからなかったが、のちにファームウェアのデバッグ作業に役に立ちました。ファームウェアの内部の状態を表示させることができます。はんだ付けはソケット1つにつき4か所です。
左右とも同じ形の部品です。
これらの部品はいままでと違ってプリント基板の表側から差し込みますが、はんだ付けは裏側です。
パーツががたつかないように1か所だけ仮のはんだ付けしたあとに部品を表側から押さえてからはんだを溶かして位置合わせをします。
はんだ付け箇所は全部で20か所になります。
プリント基板にProMicroのピンソケットをはんだ付け
12Pコンスルーというものが入っていた場合は違う手順になるようですが、私はピンヘッダが入っていました。
さきほどの4連ピンソケットなど と同じようにプリント基板の表側から差し込み、裏側ではんだ付けします。
ちなみに私はここで、4連ピンソケットと同じようにやればいいと勘違いして、ピンヘッダとピンソケットを取り違えてはんだ付けしてしまいました。プリント基板にはピンソケットをはんだ付けすべきですが、ピンヘッダをはんだ付けしてしまいました。しかし、ピンヘッダとピンソケットが入れ替わってもProMicroが接続できそうだったので、そのまま入れ替えて作業を進めました。
写真は、間違えたことに気が付いたときの状態です。ピンヘッダがプリント基板にはんだ付けされており、ピンソケットが控えています。幸い、ピンヘッダとピンソケットを取り違えてもProMicroを差し込むときの凹凸の関係が逆になるだけで、その後の作業でも部品の干渉などもなく、最後にキーボードは無事に動きました。
ピンヘッダは別途購入したProMicroに同梱のものを使わずに、Keyballキット付属のものを使います。
ピンヘッダをプリント基板に差し込むときになぜか左手側は固くて、右手はがばがばだした。部品の個体差か。
はんだ付け箇所は左右24か所ずつの計48か所です。
あとでわかったことですが、私はこのとき右手側のはんだ付け1列分12か所をまるごとはんだ付けし忘れ、部品を差し込んだだけにしていました。そして右手だけ正しく動かないということにあとで時間を費やされることになります。部品を取り違えたことに動揺していたのかもしれないです。
ピンソケットにピンヘッダを差し込みProMicroをはんだ付け
プリント基板にはんだ付けしたピンソケットにピンヘッダを差し込むのですが、私は部品を取り違えたので、ピンヘッダにピンソケットを差し込むことになります。
次にピンヘッダにProMicroをはんだ付けします。私はピンソケットの裏側(凸側)にProMicroをはんだ付けすることになります。部品は違うが同じ形をしているので、問題ありませんでした。
この写真に写っているピンヘッダはProMicro同梱のもので、使用しません。
はんだ付け箇所は左右24か所ずつの計48か所です。プリント基板側と合わせるとProMicroだけで96か所にもなります。はんだ付けする箇所が小さいし隣接しているので難しい作業かと思っていましたが、実際にやってみるとあっさり簡単にできました。ダイオードのときよりもなぜかずっと楽でした。
OLEDをはんだ付け
OLEDをプリント基板に取り付けるためのピンヘッダをはんだ付けしてから、OLEDをピンヘッダにはんだ付けします。
はんだ付け箇所は左右で16か所です。
このあといったんPCに接続して最低限の動作確認を行いますが、長くなったので作業後半を別記事に分けることにします。