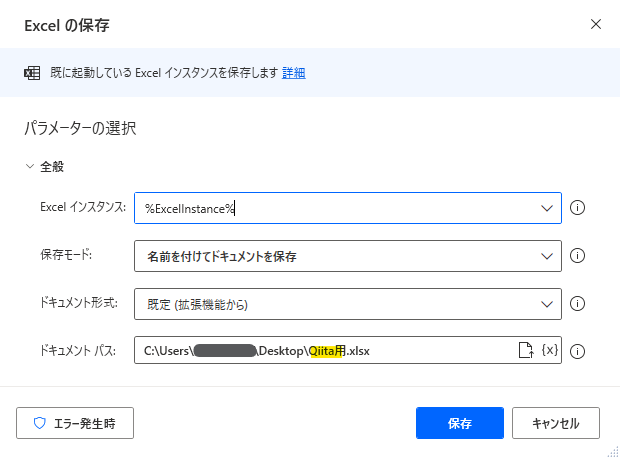日付の変換・活用方法について書いてきます!
今回はテキストとして取得した日付をdatetime型に変換し、加工してExcelのファイル名として使用する例を作成していきます。
事前準備
最終的にExcelのファイル名として使用するので、最初に[Excelの起動]で名前を付けて保存するためのファイルを開きました。(新規で作成しても大丈夫です)
また、本来はテキストとして外部から取得してくる想定の値ですが、手順省略のためにPAD内でべた書きして準備しました。今回はこちらの日付を変換して活用していきたいと思います!
日付の変換・活用方法について
テキストとして取得されている2023年7月24日を活用するために、日付を変換しましょう。
日付の変換には、アクション─テキストタブにある、[テキストをdatetimeに変換]を使用します。
使用したい値を選択して、保存してください。
変数TextAsDateTimeが自動生成されます。
一度実行して変数の中身を見てみましょう。
右側の変数タブから変数の中身を確認できます。
無事に日付が変換されました!
しかし、なぜか元の値にはなかったはずの時間まで追加されています。
datetime型に変換すると、時間も取得されてしまうんですね…。
Excelのファイル名は「:」を使うことはできないですし、情報として時間までは必要がないことが多いですよね。
変数から、年月日のみを取り出してみましょう。
[Excelの保存]アクションから、ドキュメントパス名を命名します。.xlsxという拡張子の前の部分がファイル名にあたります。ここに変換した日付をそれぞれ設定していきます。
{x}ボタンを押下すると、ドロップダウンリストが表示され、変数TextAsDateTimeを展開すると、それぞれ.Year、.Manth、.Dayが作成されていると思うので、クリックしてファイル名に追加してみましょう。
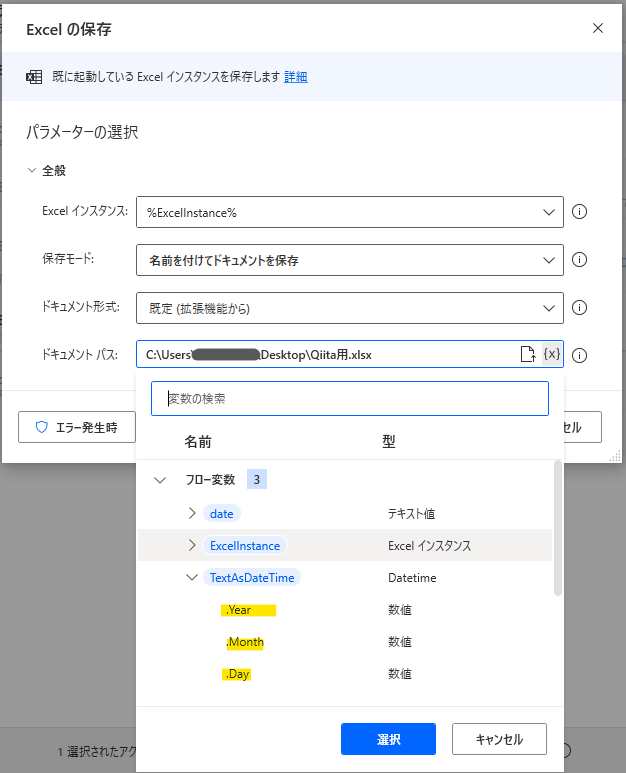
このように追加してみました!

フローを実行すると……
無事に年月日のみを使用し、ファイル名を設定することができました!
%で囲われている変数の外に文字を追加してファイル名とすることもできます。
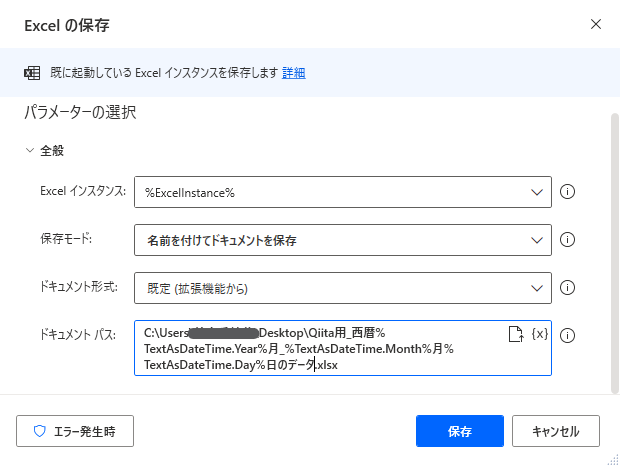
↓↓↓↓↓↓

おまけ
逆に、datetimeの値をテキストに変換することもできます。
先程と同じ、アクション─テキストタブにある、[datetimeをテキストに変換]を使用します。
テキストに変換することで、自由に日付の形式を作成することが可能になります。
使用する形式をカスタムを選び、カスタム形式にyyyy-MM-ddと記入し、日付の変換を好きな形に指定してあげます。
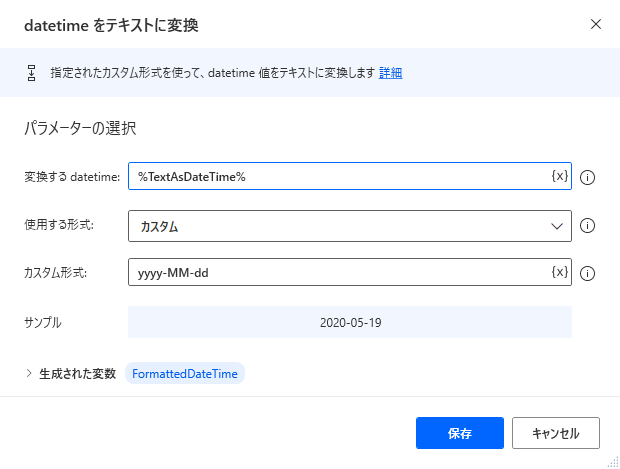
変換された値を格納した変数をファイル名に指定してあげると……

無事に出力されました!
おわりに
読んでいただきありがとうございました!
お役に立てれば幸いです。