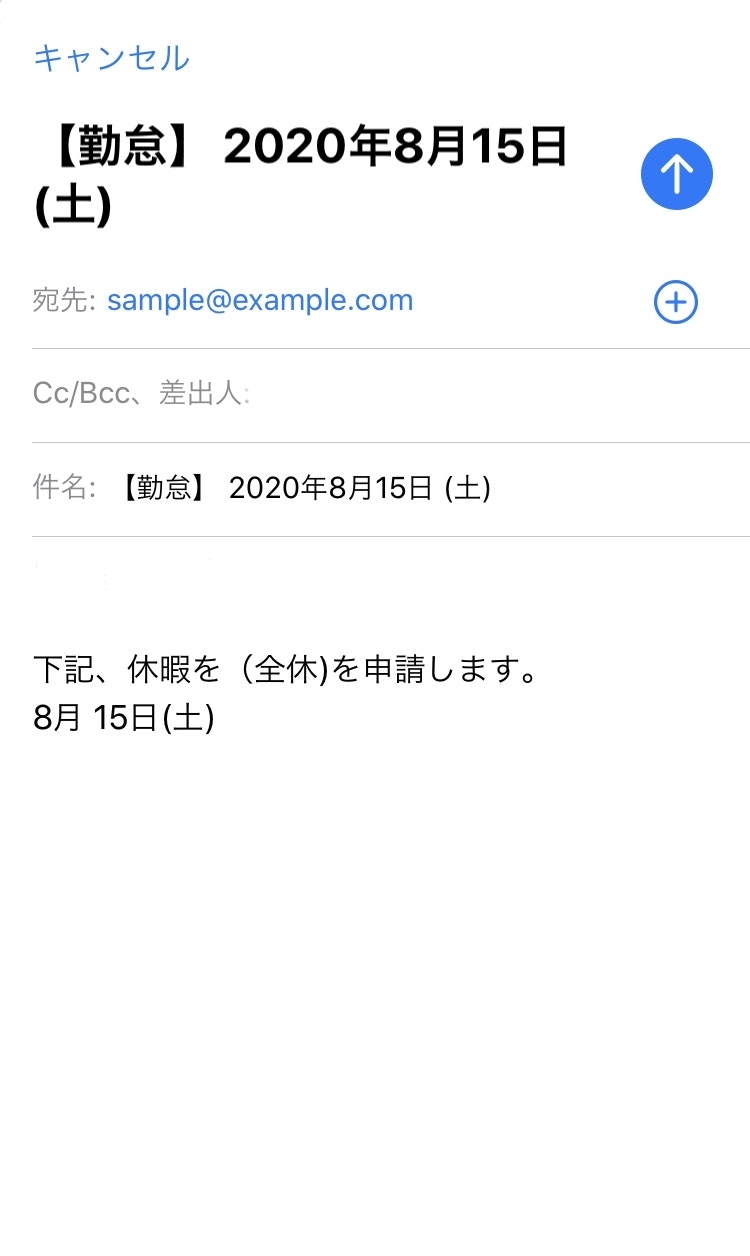はじめに
ちょっとした息抜きで「ショートカット」アプリで自動化を取り入れてみた話
日々の細々とした作業は少しでも軽減していきましょう。
本編
ボタン押下と日付選択だけで休暇申請メールが自動で作成されるようにしてみました。
休暇予定日の入力設定
まず、休暇を申請する日付を入力できるようにしましょう。
「スクリプティング」>「通知」>「入力を要求」を選択し、以下のように設定します。
入力値はマジック変数「休暇予定日」と定義します。
| 項目 | 設定 | 備考 |
|---|---|---|
| 質問 | 日付 | 入力要求時のメッセージを任意に設定 |
| 入力の種類 | 日付 |
休暇種別の入力設定
休暇種別の内容を入力できるように設定をします。
テキストはマジック変数「休暇種別」と定義します。
休暇種別を定義
まず休暇の種類を定義します。
「スクリプティング」>「リスト」>「リスト」を選択します。
今回は以下のように、一般的な全休・午前休・午後休を定義しました。
会社の制度に応じて任意に設定してください。
| 項目 | 設定 |
|---|---|
| 1 | 全休 |
| 2 | 午前休 |
| 3 | 午後休 |
リストから選択するよう設定
定義したリストから選択できるように設定します。
「スクリプティング」>「リスト」>「リストから選択」を選択し、以下のように設定します。
| 項目 | 設定 |
|---|---|
| リスト | 休暇種別 |
テキストの作成
メールタイトルおよび本文を作成するように設定します。
タイトル
タイトルの設定をテキストを設定します。
「書類」>「テキスト」>「テキスト」を選択し、以下のように編集します。
作成したテキストはマジック変数「タイトル」と定義します。
【勤怠】 ○年○月○日(○)
○の部分はマジック変数「休暇予定日」を下記のようにフォーマットして使用します。
| 出力項目 | 入手 | 日付フォーマット | カスタムフォーマット | 備考 |
|---|---|---|---|---|
| ○ 年 | 日付 | カスタム | yyyy | 年 |
| ○ 月 | 日付 | カスタム | M | 月 |
| ○ 日 | 日付 | カスタム | d | 日 |
| (○) | 日付 | カスタム | EEE | 曜日 |
本文
本文も同様にテキストを設定します。
「書類」>「テキスト」>「テキスト」を選択し、以下のように編集します。
作成したテキストはマジック変数「本文」と定義します。
下記、休暇(△)を申請します。
○月○日(○)
△,○の部分は以下のようにマジック変数を使用します。
| 出力項目 | マジック変数 | 種類 | 日付フォーマット | カスタムフォーマット | 備考 |
|---|---|---|---|---|---|
| (△) | 休暇種別 | テキスト | - | - | リストから選択した休暇種別 |
| ○ 月 | 休暇予定日 | 日付 | カスタム | M | 月 |
| ○ 日 | 休暇予定日 | 日付 | カスタム | d | 日 |
| (○) | 休暇予定日 | 日付 | カスタム | EEE | 曜日 |
メール作成
メールの作成設定を行います。
「共有」>「メッセージ送信」から「メールを送信」を選択し、以下のように編集します。
| 項目 | 設定 | 備考 |
|---|---|---|
| メッセージ | 本文 | マジック変数 |
| 宛先 | 送信先のメールアドレス | |
| 件名 | タイトル | マジック変数 |
| 作成シートを表示 | On | 作成したメールを確認後、手動で送信。Offで自動送信 |
実行結果
休暇予定日の入力
休暇種別の入力
メール作成
おわりに
無事に自動化することができました。
「ショートカット」アプリはWebリクエストを実行できたり、SSH接続でスクリプトを叩けたりもするようです。