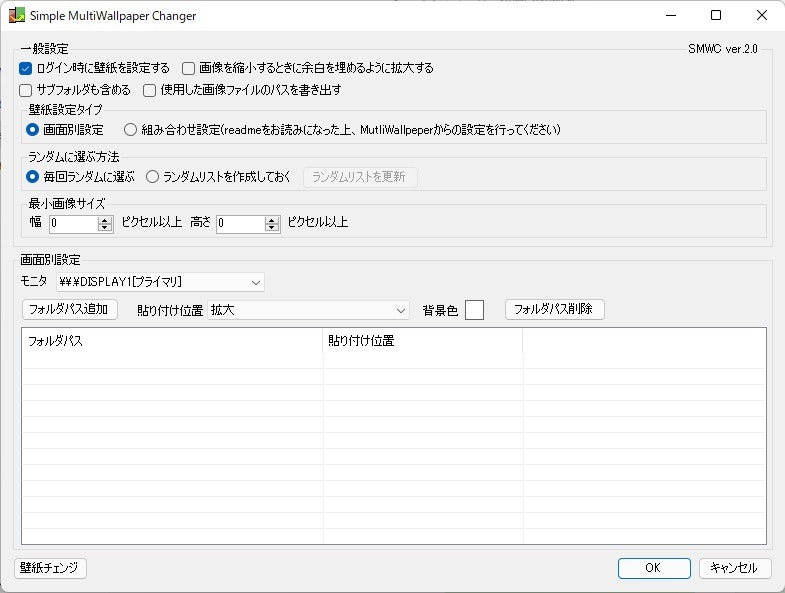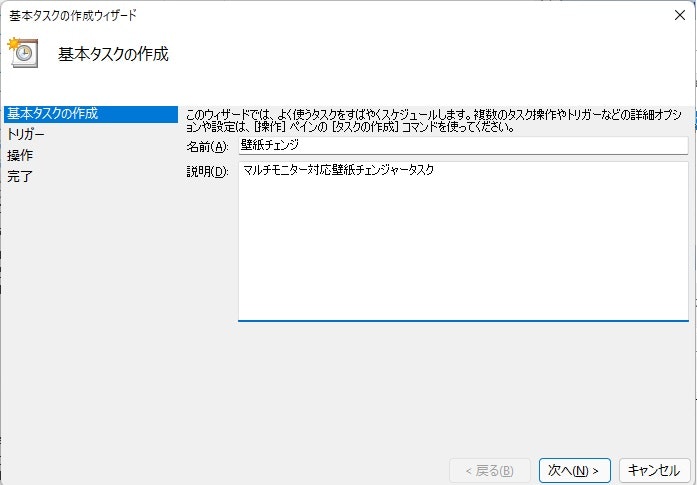この記事は、ConoHa Advent Calendar2021の6日目の記事です。
6日目担当のSusumu@susumu_takaです。
ConoHa Advent Calendarに参加するのは、何と3年ぶりという。。。
サービス紹介とかノウハウ無くても大丈夫かなぁ?
清楚可愛いこのはちゃんなら、宇宙より広い心で「OK」してくれそうだけど、前にQiitaから怒られたことあんだよねぇ・・・

プログラミングと関係ない!!
うん、まぁ・・・いいかw
さてさて、開発を長くやってますと色んなテクニック(実装方法)が蓄積されていきます。
今回はWindowsでたまに使う「タスクスケジューラー」を使用して遊んでみたいと思います。
推しのアレをあれする
皆さんには「推しのキャラクター」がいるのかな?
このAdvent Calendarに参加してる方はきっと、美雲このはちゃんが推しキャラなのでしょう!
推しキャラがいれば、当然PCの壁紙も推しキャラになりますよね?
現在公開されている美雲このはちゃんの壁紙は・・・沢山ありますね!

これだけあると、お気に入りの壁紙が多数あって、「どれを壁紙にするか迷うよ!」と言う方もおられるのではないかと・・・
定期的に変えればいいんだけど、メンドくさいですよね!
そんな方におススメです。
定期的に推しの壁紙を切り替える
Windowsの背景設定にはスライドショーという機能があり、指定フォルダにある画像を時間が来れば切り替えてくれます。
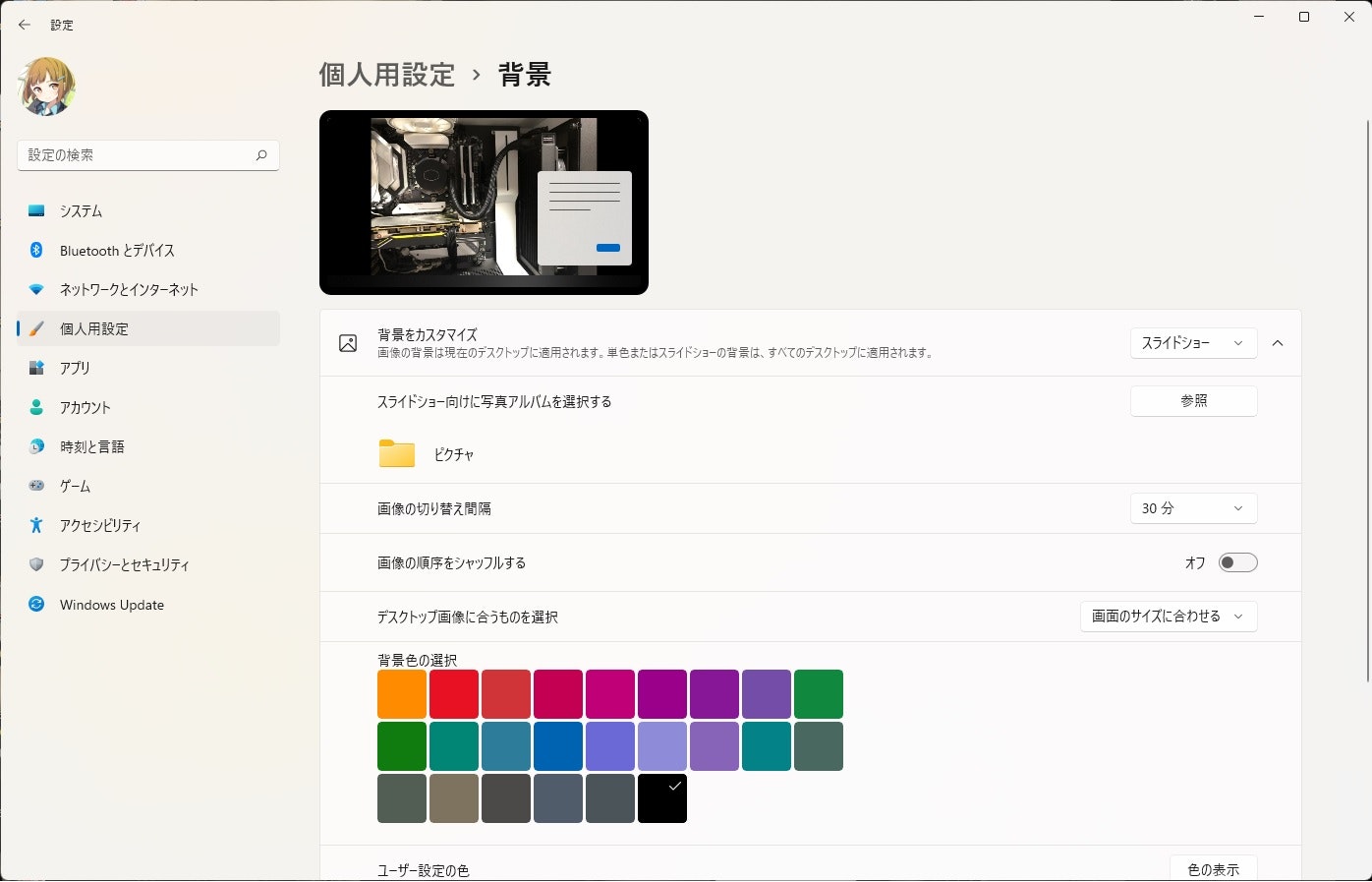
モニター1枚の方にはお手軽でおススメな設定です。
ただし、背景のスライドショーはモニター全部の画像を変えてしまうので、モニターを2枚以上使っている方には少々不満が残ります・・・

モニター毎に違う壁紙を設定したいんじゃぁぁぁ!
ですよねw
こんな方は、マルチモニターに対応した壁紙チェンジャーをスケジューラーで起動すれば幸せになれます!
マルチモニターに対応した壁紙チェンジャーを用意する
今回はG-SCE Green-SceneryさんのSimple MultiWallpaper Changerを使用します。
※色々試した結果、これが一番使いやすい
1.Simple MultiWallpaper Changerをダウンロードする
Simple MultiWallpaper Changerのダウンロードページから、Simple MultiWallpaper Changer ver.2.0をダウンロードします。
2.smwc20.zipを解凍し、解凍したフォルダを好きな場所に置きます。
4.美雲このはちゃんの壁紙をダウンロードしまくります。
※ダウンロードした壁紙は1つのフォルダーにまとめておきましょう
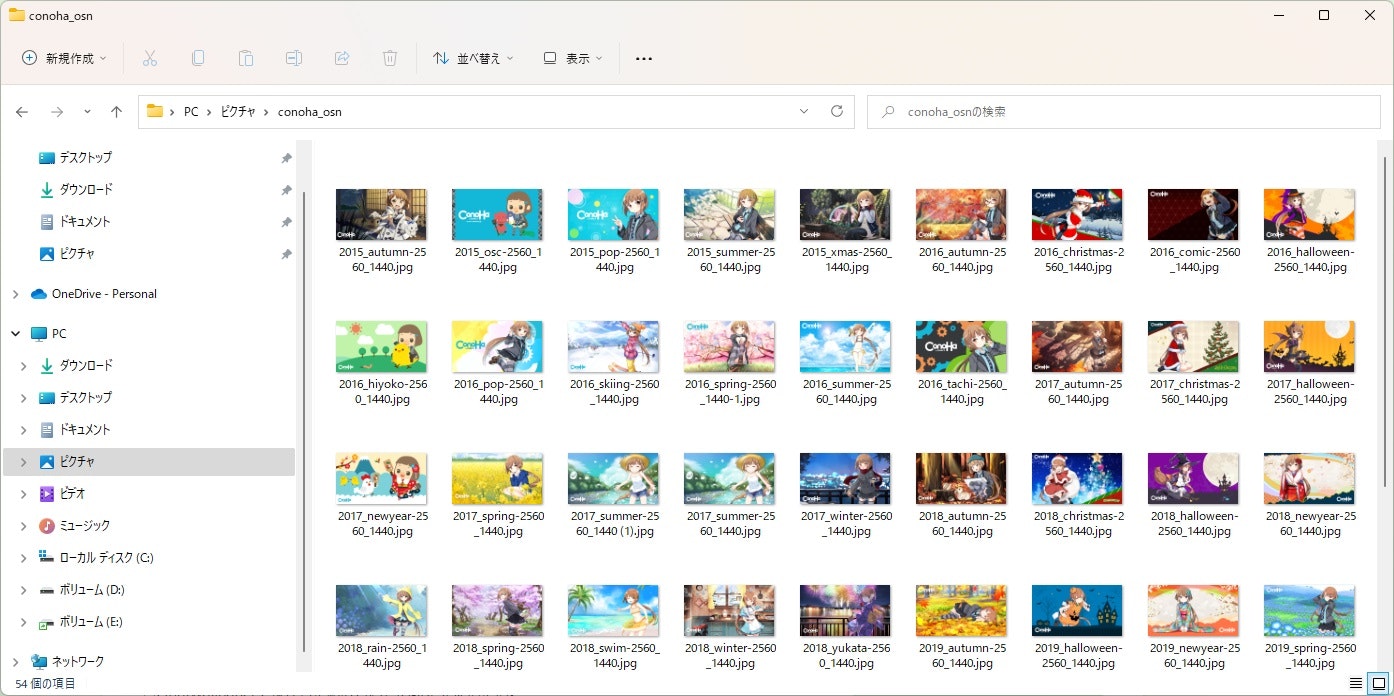
準備は以上で完了です。
Simple MultiWallpaper Changerを設定する
SMWC.exeを起動しましょう。
私の環境はモニターが3枚あるので、画面別設定にはモニターが3つ表示されます。
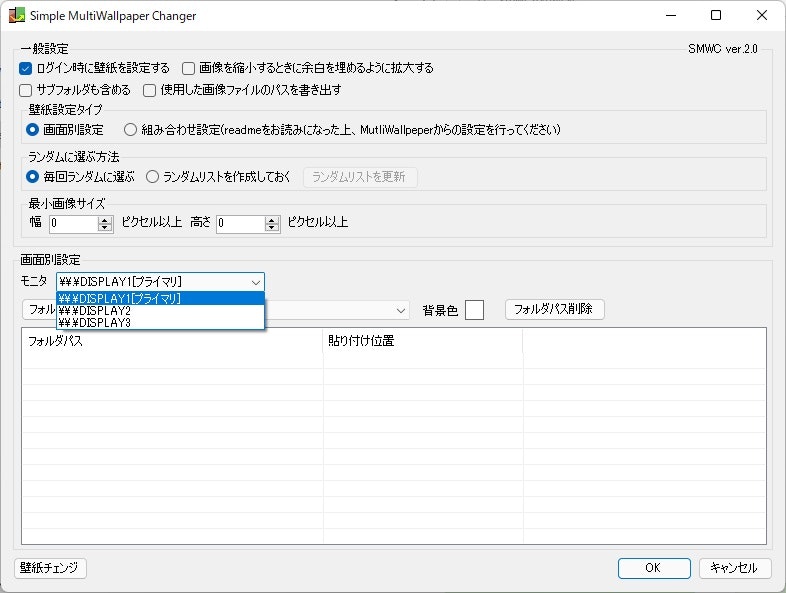
モニター毎に表示させるフォルダーと表示オプションを設定していく方法です。
美雲このはちゃんの壁紙を保存したフォルダーを「フォルダーパスの追加」で追加します。
このタイミングで貼り付け位置(表示方法)も設定出来ます、ここはお好みで。
※当然、他のフォルダーも追加できます

全部のモニターに表示するフォルダーを追加しないと保存出来ないので、サブモニターの設定も行います。
2枚目のモニターには美雲あんずちゃんの壁紙(ダウンロードはこちら)を設定しました。
※3枚目はこのは&あんずに設定
これでSimple MultiWallpaper Changerの設定は完了です。
一番下にある「壁紙チェンジ」のボタンを押下するとモニター毎に壁紙が変更されます。
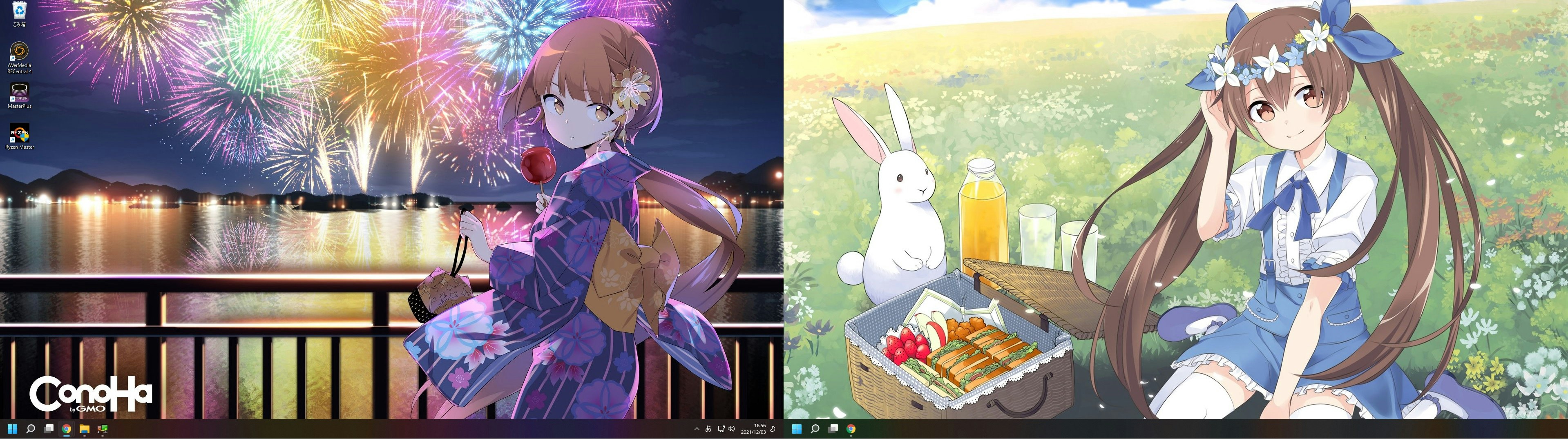
ただし、壁紙を変更したい場合はSimple MultiWallpaper Changerを起動し「壁紙チェンジ」のボタンを押下する必要があります。
これを自動でやってくれる「タスク」を作成します。
Simple MultiWallpaper Changerをタスクスケジューラーから起動する
Simple MultiWallpaper Changerは実行時にオプション値を渡すことで壁紙を変えてくれるので、オプション値を付けて自動起動してくれる様にタスクスケジューラに追加します。
1.タスクスケジューラーを起動し、画面右の基本タスクの作成を押下します。
※見つからない時は、タスクで検索すると出てきます
※タスクの作成でも作れますが、初めての方には少々難しいかもしれないので、今回はシンプルに!
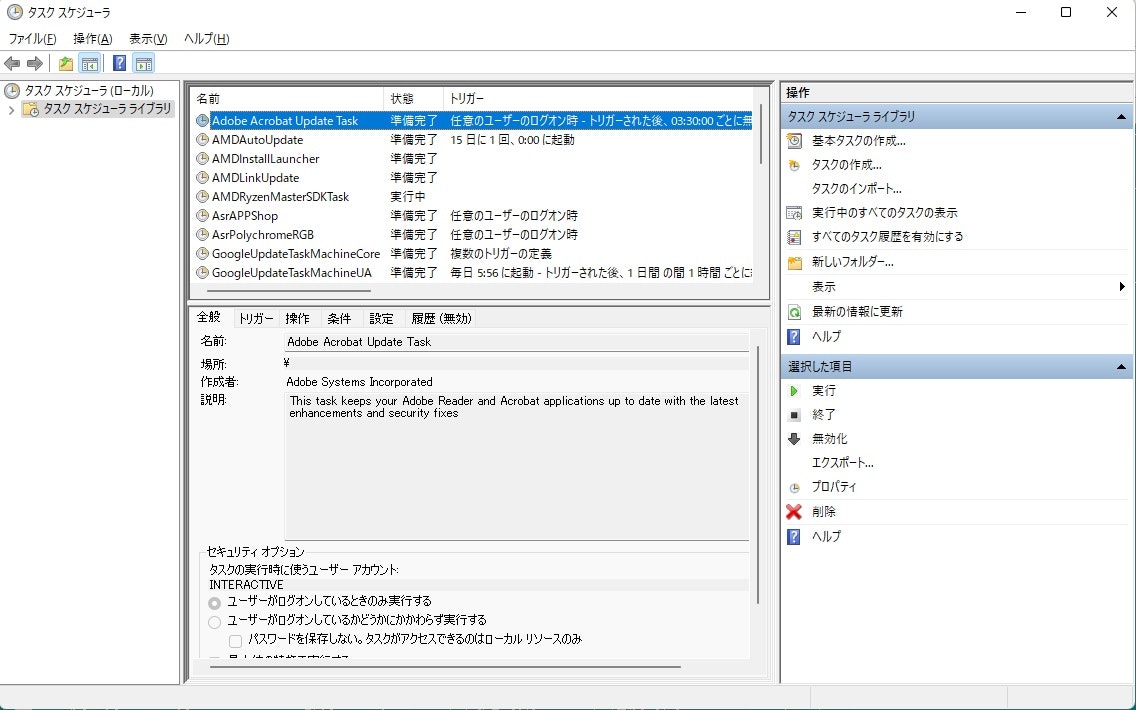
3.トリガーの設定
作成するタスクが「どのタイミングで動くのか」を設定します。
「毎日」にしてもよいし、「コンピューターの起動時」、「ログオンした時」などが選べますが、PCを起動する度に変更して欲しいので、今回は「コンピューターの起動時」にしておきます。
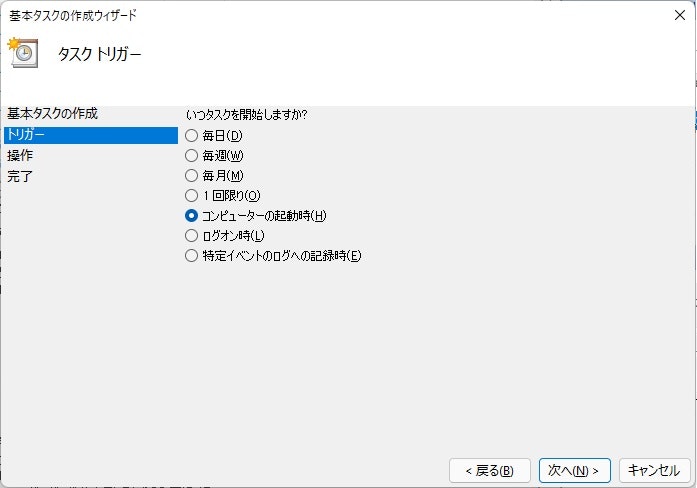
4.起動するプログラムを選択する
Simple MultiWallpaper ChangerのSMWC.exeを選択します。
この時、引数の追加に「/c」を追加しておきましょう。
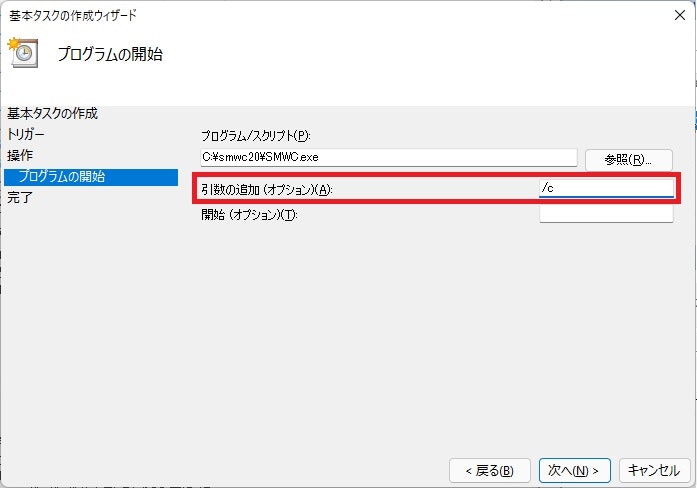
5.定期実行を設定する
このまま完了を押すと、「PC起動時に1回だけ起動する」タスクになってしまうので、詳細オプションを設定する必要があります。
完了時にプロパティを開くにチェックを付け「完了」を押下しましょう。
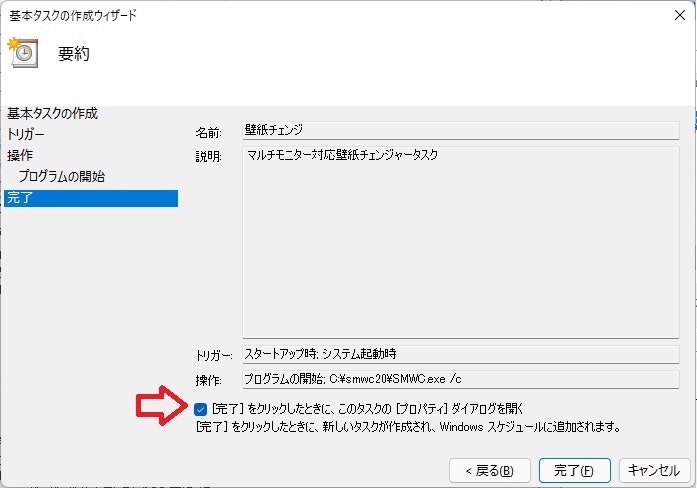
6.定期実行を設定する
定期実行は「トリガー」タブで設定します。
PC起動時に加え、定時実行の条件をこまかく付けるために、編集を押下しましょう。
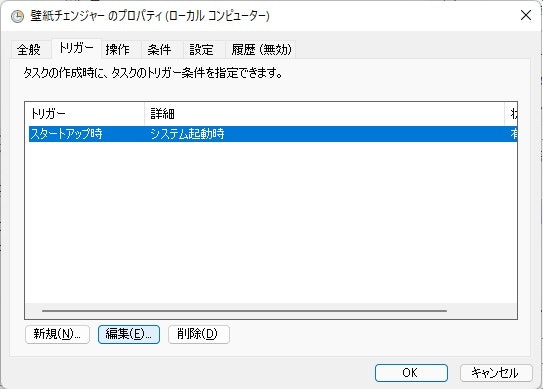
基本的に変えるのは、繰り返し間隔の所だけです。
繰り返し時間は1分から決められますが、ここもお好みで!
※特定ユーザーを指定する事で、家族で使用するPCでも個人設定が可能です
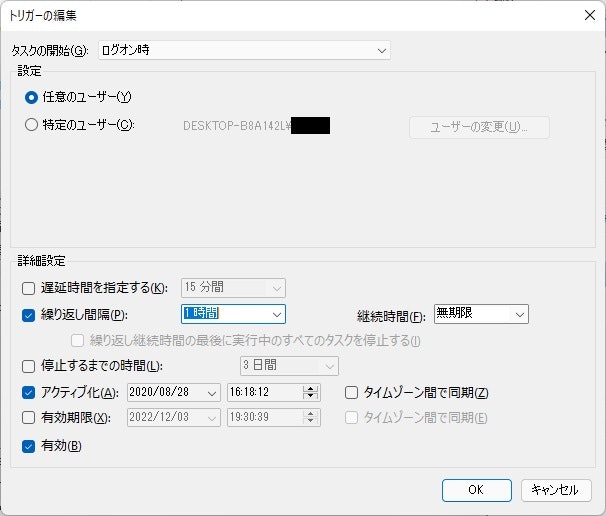
これで設定は完了です!
作ったタスクは、右クリックで「実行」する事が出来ます、テストとして動かしてみましょう。
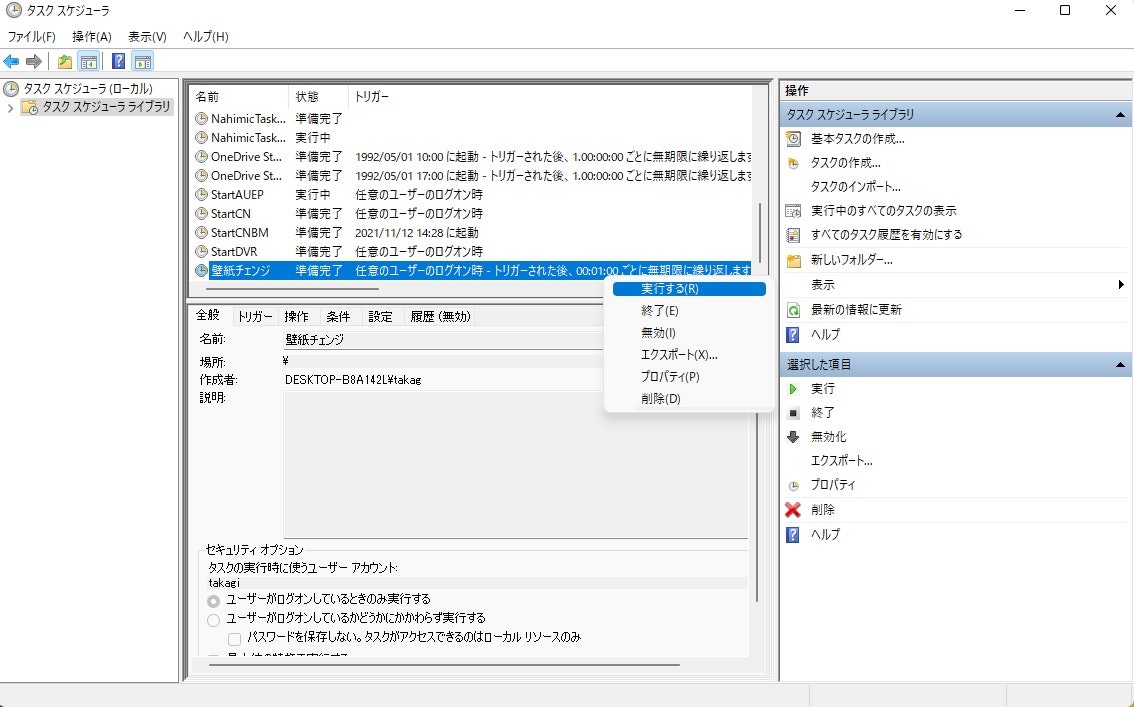
正しく動けば、PCを再起動してみましょう。
設定に問題が無ければ指定した間隔で壁紙を個別に設定してくれます!

これで推しのアレをあれしてくれる環境になりました!
マルチモニターだからこそ、別の壁紙をそれぞれ楽しむのが王道ですよね!
最後に
久しぶりに参加しましたけどね、やはり
可愛いこのはちゃんは正義!
ですね!