はじめに
VS Codeを入れて使っていると便利さに気付き,R言語も使えるようにしたい思い,導入することにしました.その際に,開発者の方,導入について分かりやすくまとめて下さった方がいるのでそちらを参考にやっていきます.ただ,文字化けが起こる場面があったのでその解決策の一例を書いておこうと思います.誤り等がありましたら指摘してくれると嬉しいです.
追記しました(2019/02/28)
vsdodeをアップデートしてから下記の方法ではうまくいかなくなったため.
更新しました(2020/03/03)
再び文字化けが発生していたのでとりあえずの解決策を書いておきます.
更新しました(2020/05/27)
最新版を入れたら問題は解決しました.
今までの苦労は何だったんだろう...
0. 環境
| OS | Windows10 |
| vscode | 1.31.1 |
| R | 3.5.2 |
1. VS Codeをダウンロード
まずは,VS Codeをダウンロードします.基本,何も考えずに[次へ]でいいと思いますが,「追加タスクの選択」というところで追加タスクの設定ができるので,右クリックメニューからVS Codeを使いたい場合はコンテキストメニューに関する項目にチェックを入れておくといいかもしれません.何も考えず全てにチェックを入れるのも手です.
2. VS Codeの拡張機能を入れる
ダウンロードが完了し,VS Codeを立ち上げたらVS Codeのビューバーで[拡張機能]のアイコンをクリック(下の画像の赤枠)します.

そして,目当ての拡張機能を検索(下の画像の赤枠)しダウンロードしていきます.
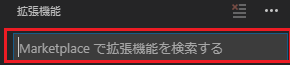
今回はRと私的おすすめを載せておきます.
-
R:Rの拡張機能
2. Bracket Pair Colorizer:括弧に色がつく
3. Japanese Language Pack for Visual Studio Code:日本語で見られるようにする
4. vscode-icons:アイコンをが出るようになり,分かりやすくなる
3. RへのPathを通す
[Ctrl]+[Comma]キーで設定を開き、setting.jsonからRへのパスを追記します.私の環境では下のようになりました.
"r.rterm.windows": "C:\\Program Files\\R\\R-3.4.2\\bin\\x64\\R.exe"
4. 実際にRを動かしてみる
下のようなコードが動くのであれば恐らく大丈夫でしょう.
現在の行または選択行を実行するには[Ctrl]+[Enter]キーを,ソースコード全体を実行するには,[Ctrl]+[Shift]+[Enter]キーを押します.
add <- function(x, y) {
x + y
}
hello <- rnorm(100)
# region
print(add(1, -2))
print(add(1.0e10, 2.0e10))
# endregion
print(paste("one", NULL))
print(paste(NA, 'two'))
print(paste("multi-
line",
'multi-
line'))
x<-seq(1,10)
y<-seq(2,11)
plot(x, y)
またデータフレームの内容を見るには,データフレーム名を選択→[F1]キー→,Windows/Linuxでは[Ctrl]+[Shift]+[P]キー(macOSでは[Shift]+[Command]+[P]キー)を押して、「コマンドパレット」を呼び出し,「R: Preview Dataframe」とします.他にも,環境変数を見るには,[F1]キー→「コマンドパレット」を呼び出し,「R: Preview Environment」とします.
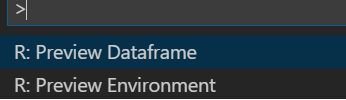
5. 文字化けを解決
上のコードを動かす際に,下のような文字化けが現れるかもしれません.
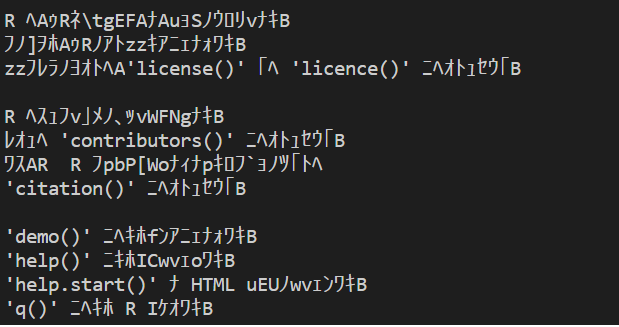
現れなかった方は問題ないのでしょう.
今回,提案する方法はコマンドプロンプトを英語にしてしまう方法です.
-
レジストリエディタでAutoRunという文字列値を作成する
[Windows]+[R]キーでregeditと入力して実行します.すると,レジストリエディタが開くので,ウィンドウ左側のディレクトリ一覧の中の,HKEY_CURRENT_USER,あるいはHKEY_LOCAL_MACHINEのどちらかの中の,SOFTWARE→Microsoft→Command Processorを選びます.次に,右側の枠内の適当なところで右クリック→新規→文字列値を選択し,新しい文字列値を作成します.その名前をAutoRunにします. -
AutoRunに文字コードを変更するコマンドを書く
AutoRunをダブルクリックし,値のデータのところに,chcp 65001と入力しこれで終了です. -
起動し確認してみる
起動して確認すると下のようになり,文字化けが改善されていることが分かります.

追記(2019/02/28)
vsdodeをアップデートしてからうまくいかなくなってしまいました.しかし,他の方法を見つけたので記しておきます.
Rをダウンロードする際に,以下のようなページが出るはずです.その際に赤枠のところのチェックを外してください.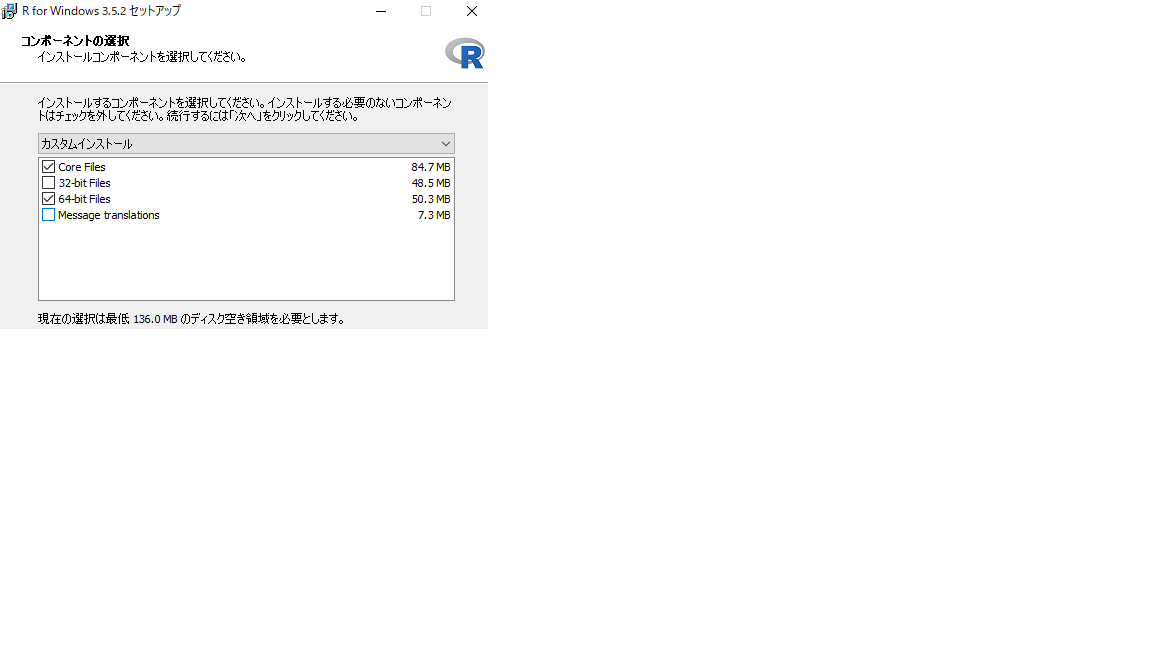
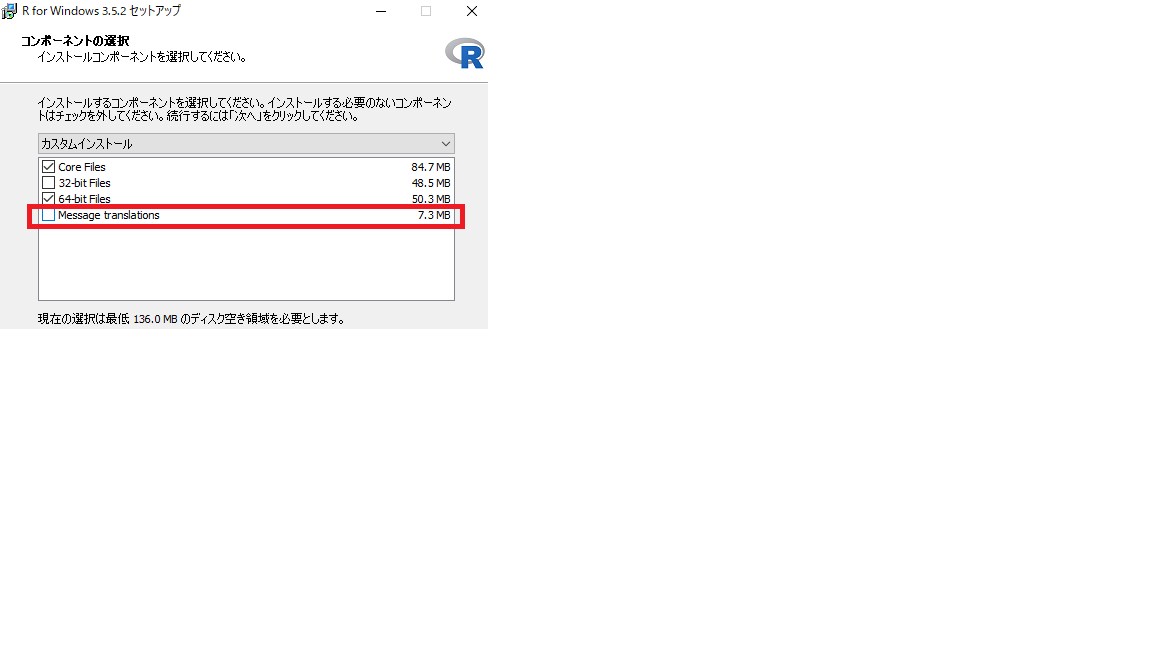
これで,vscode上での動きを確認してください.英語になってしまいますが,文字化けから解放されるはずです.
更新
全角が文字化けの原因のようなので半角カタカナを使いましょう...
他の策がある方は教えて頂けると幸いです.
おわりに
上記の流れで行えば動くはずです.いろいろ至らないところがあるかもしれませんが,その点はコメント等で指摘してくれると嬉しいです.
参考サイト
https://qiita.com/Ikuyadeu/items/edf1ddc733f4d1770d5a
http://i-was-a-ki.hatenablog.com/entry/2017/12/05/222811
http://blog.livedoor.jp/rtabaladi_58/archives/50139944.html