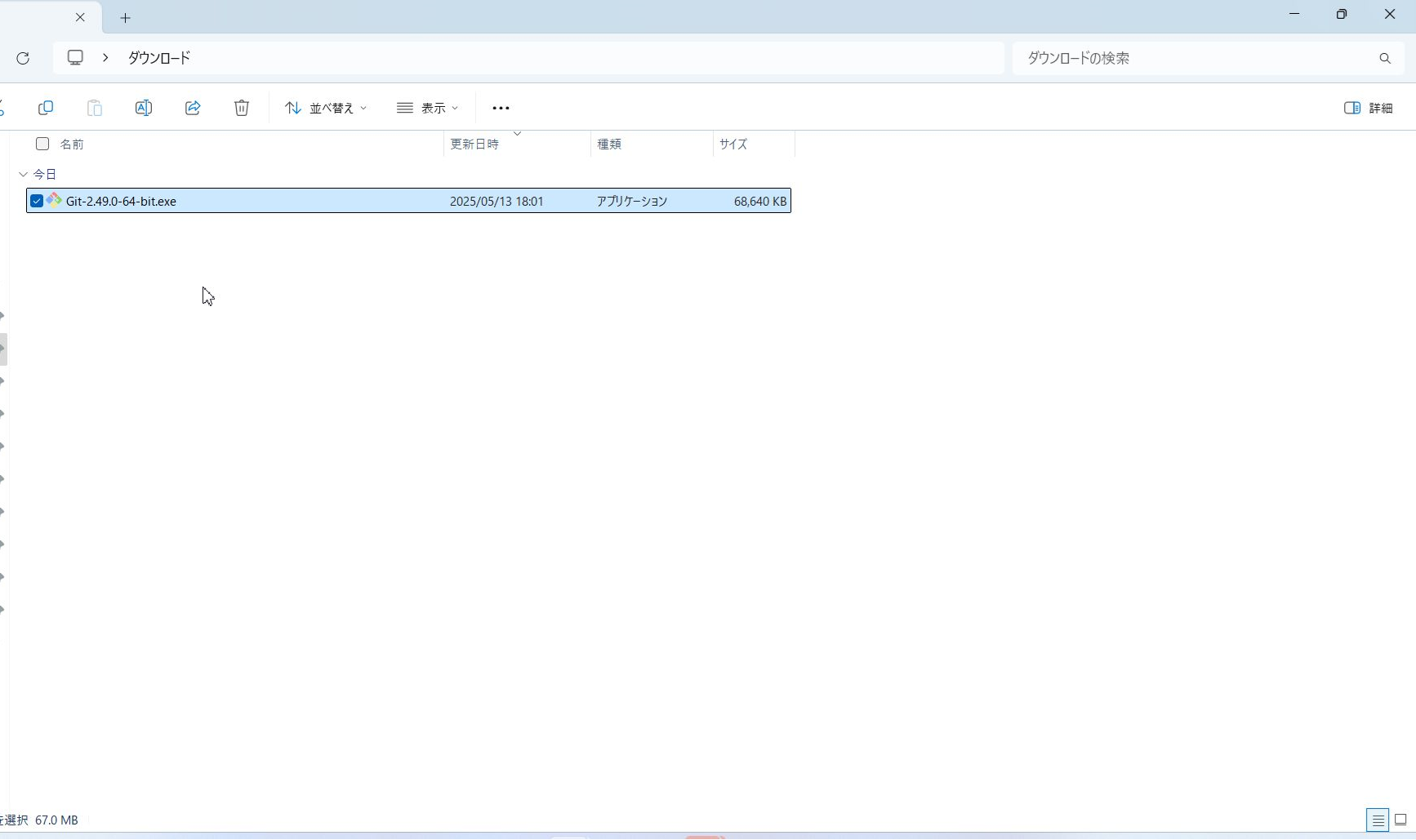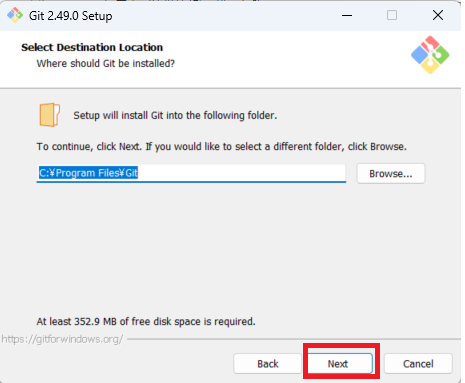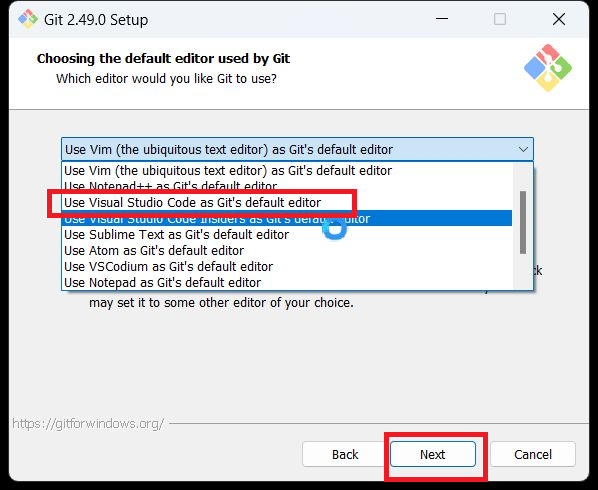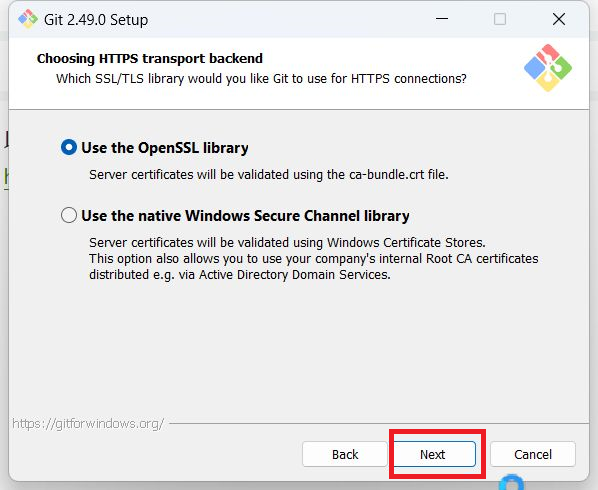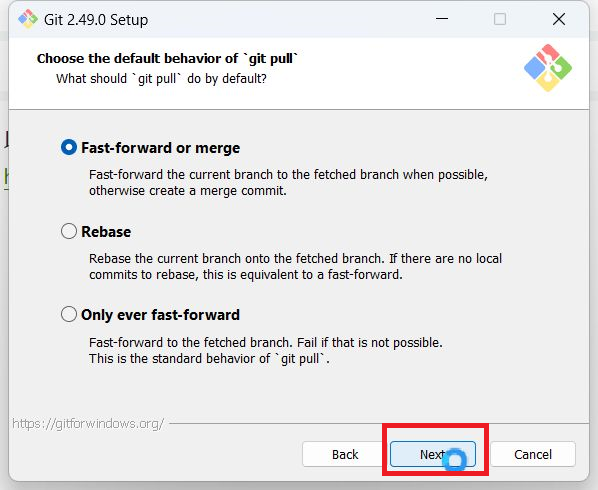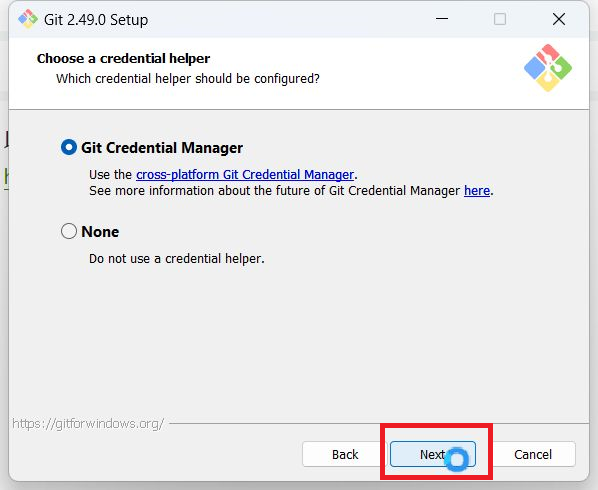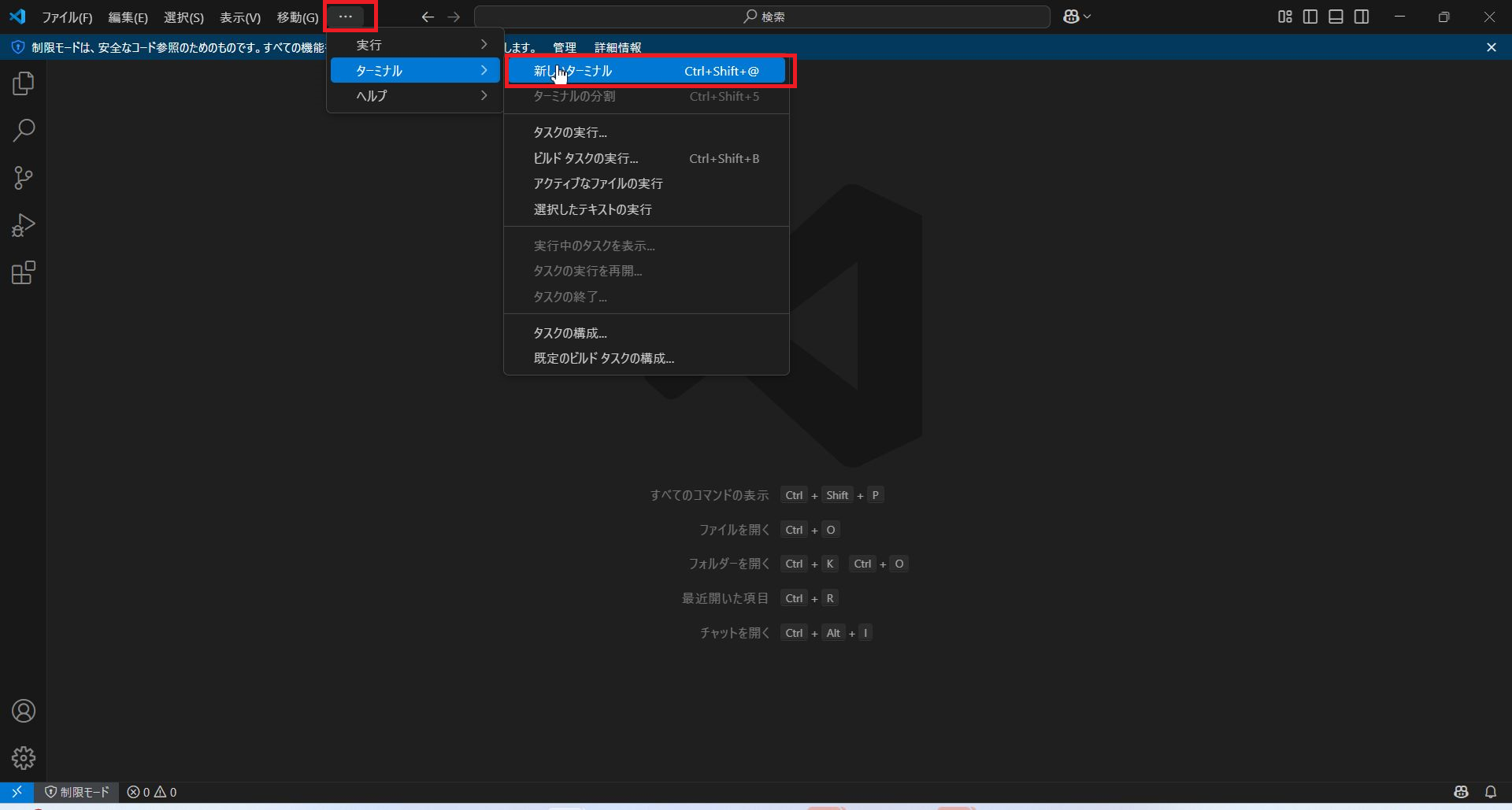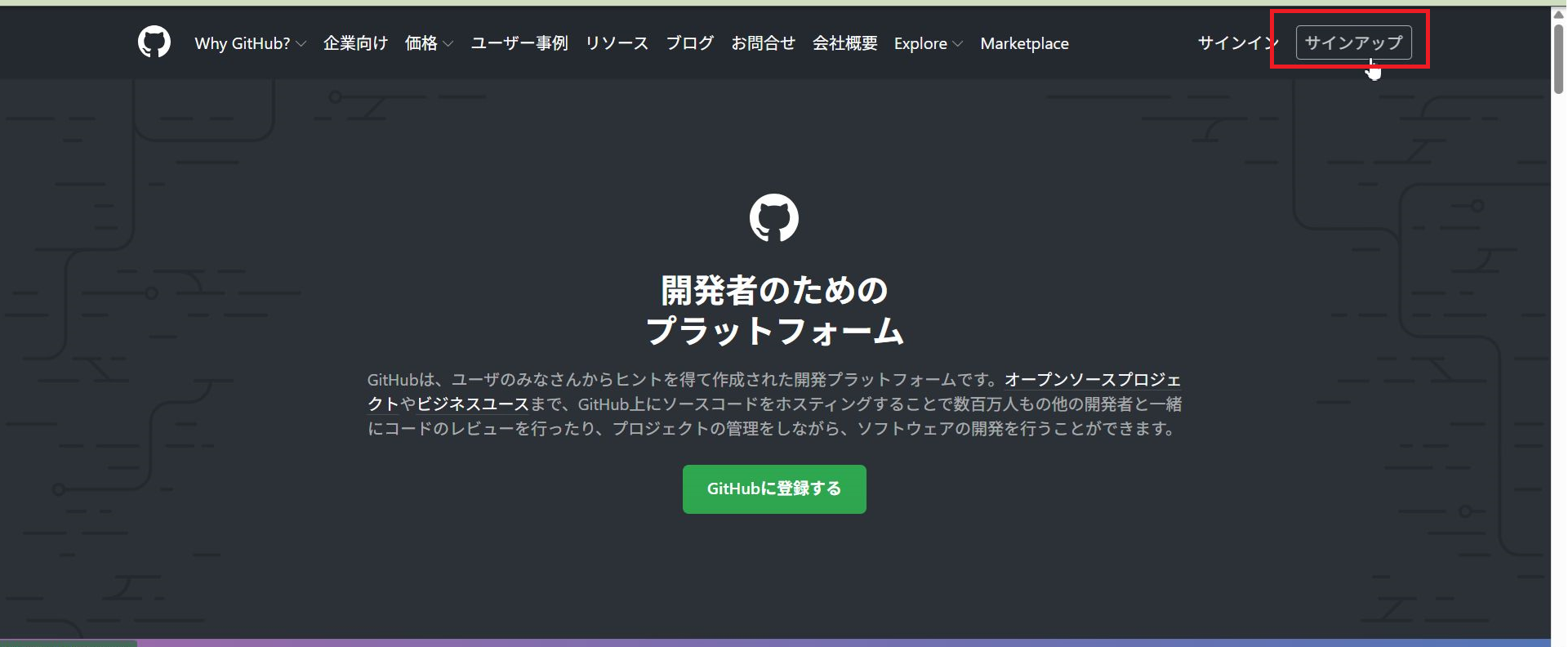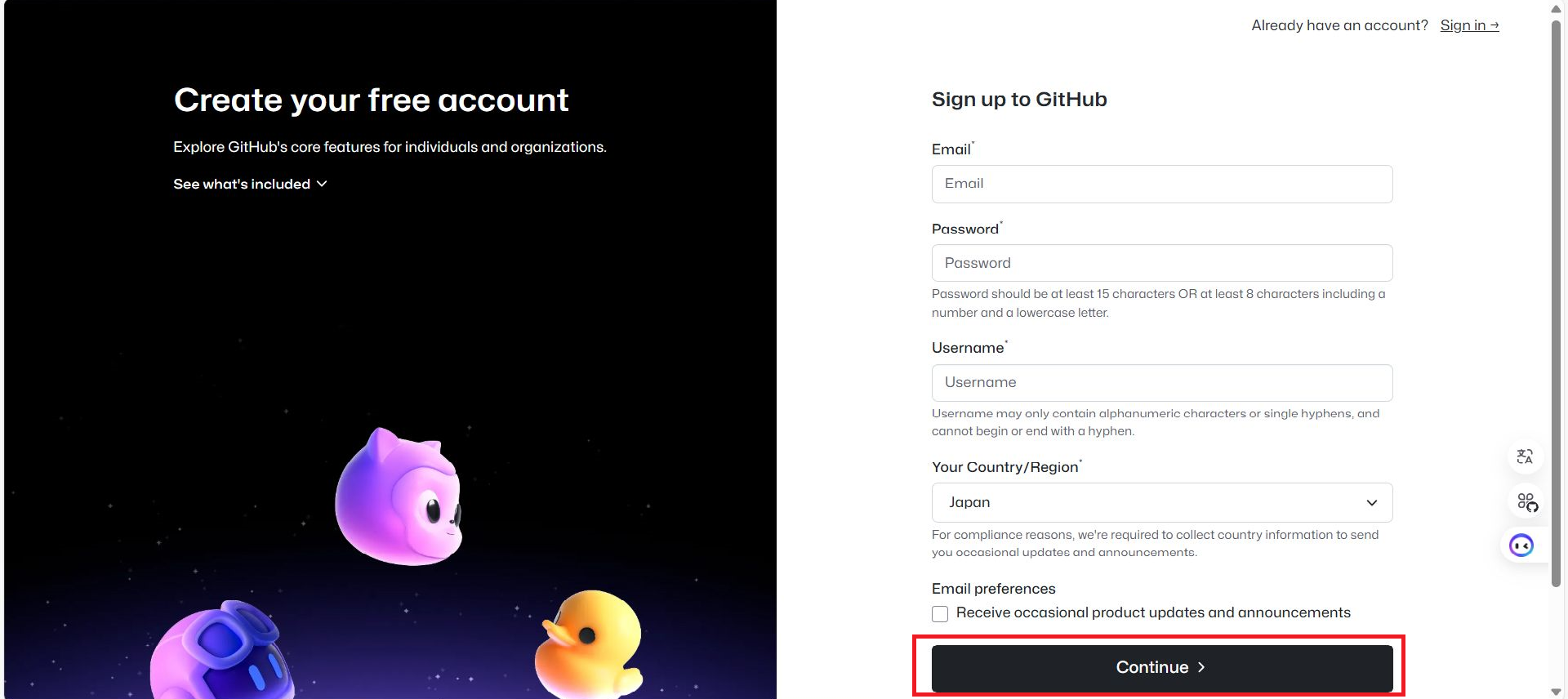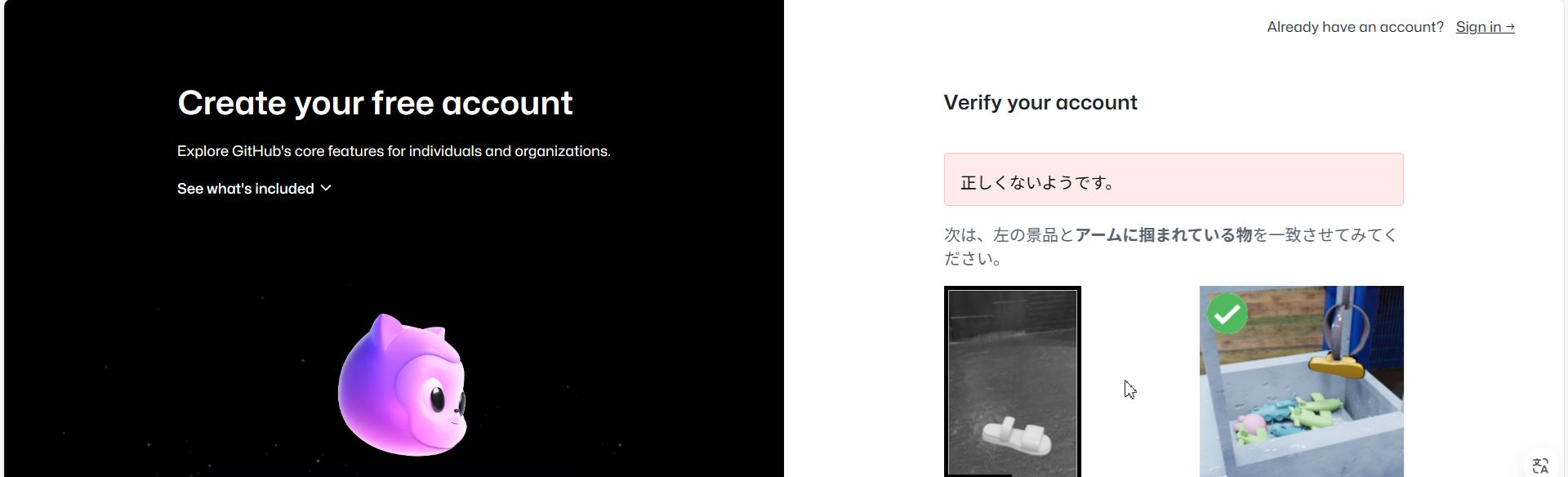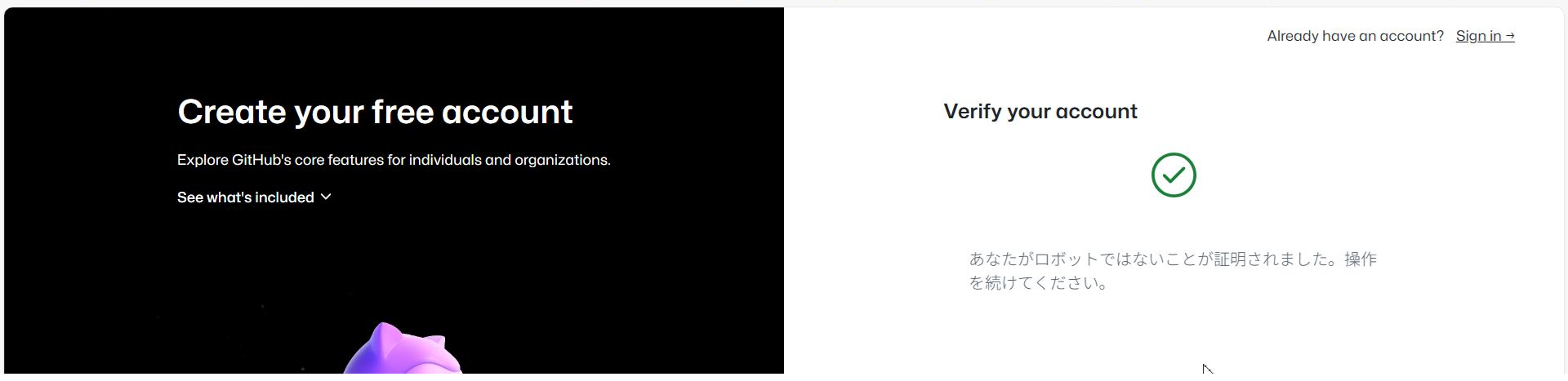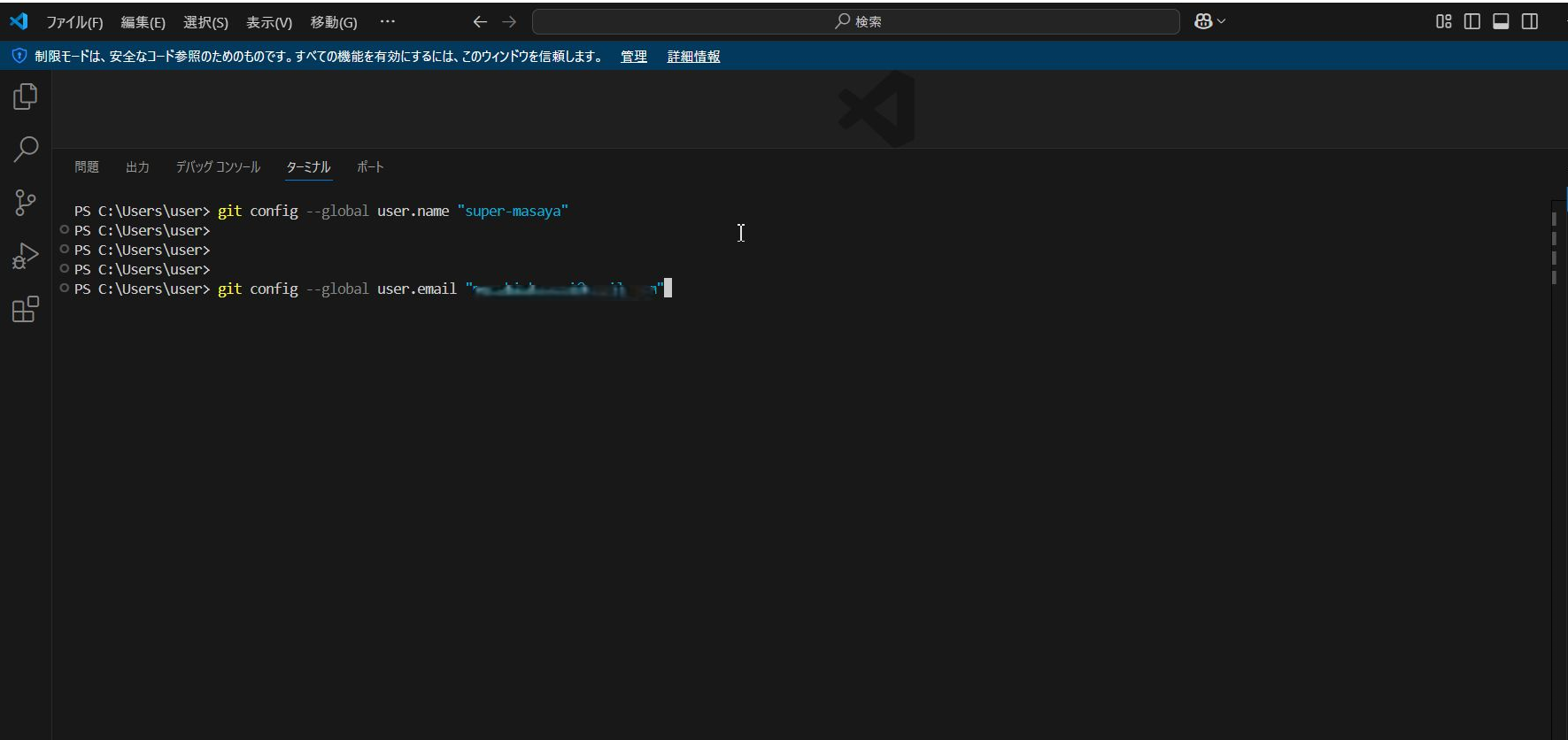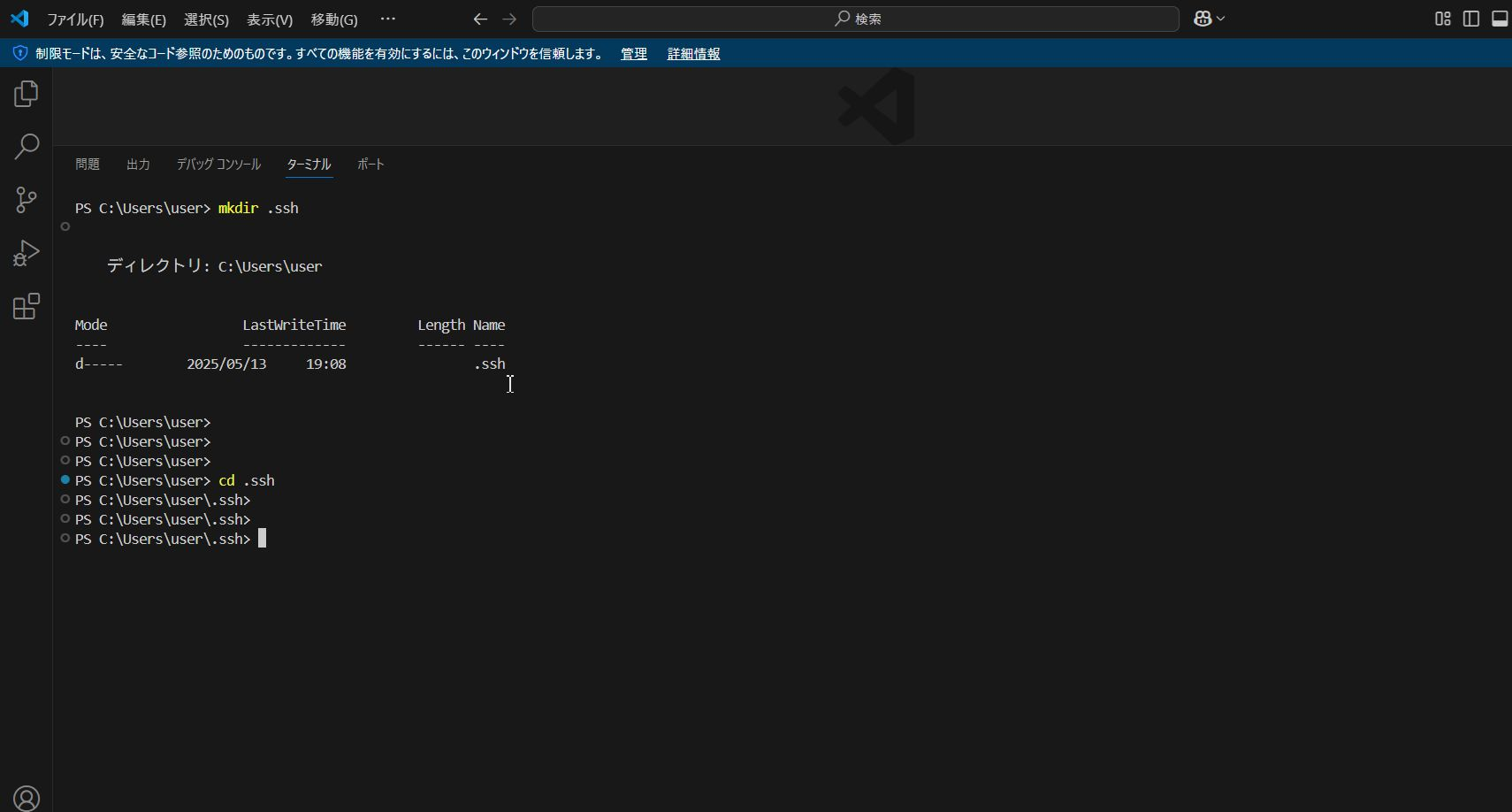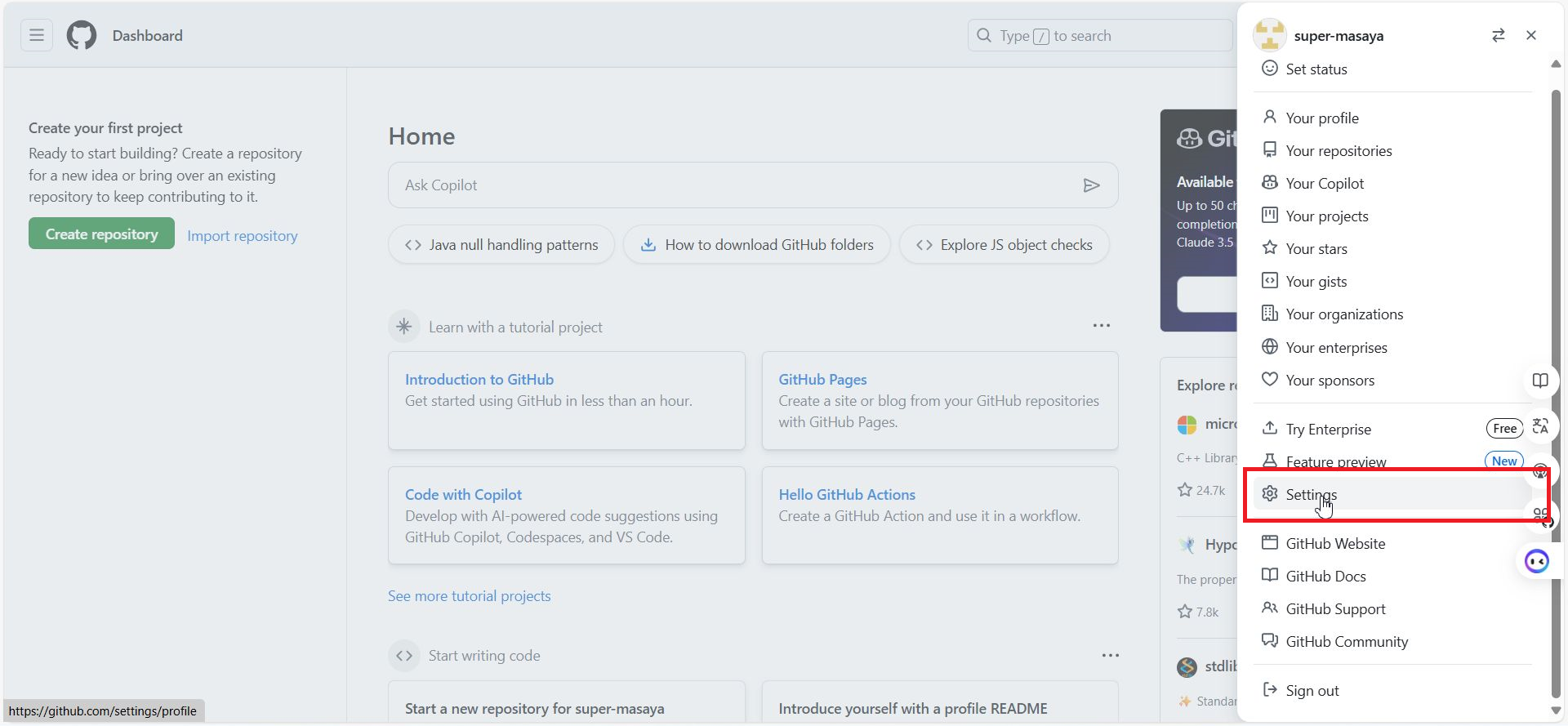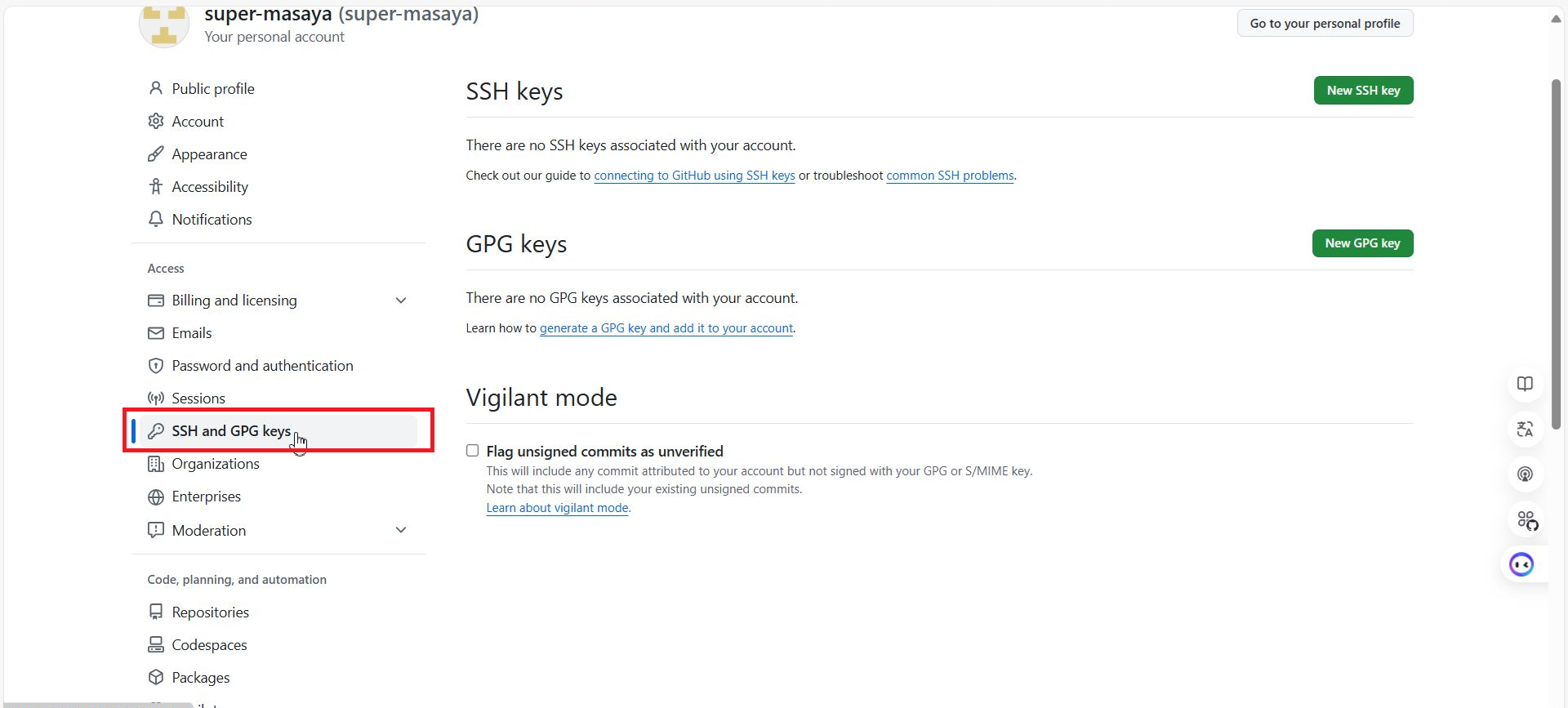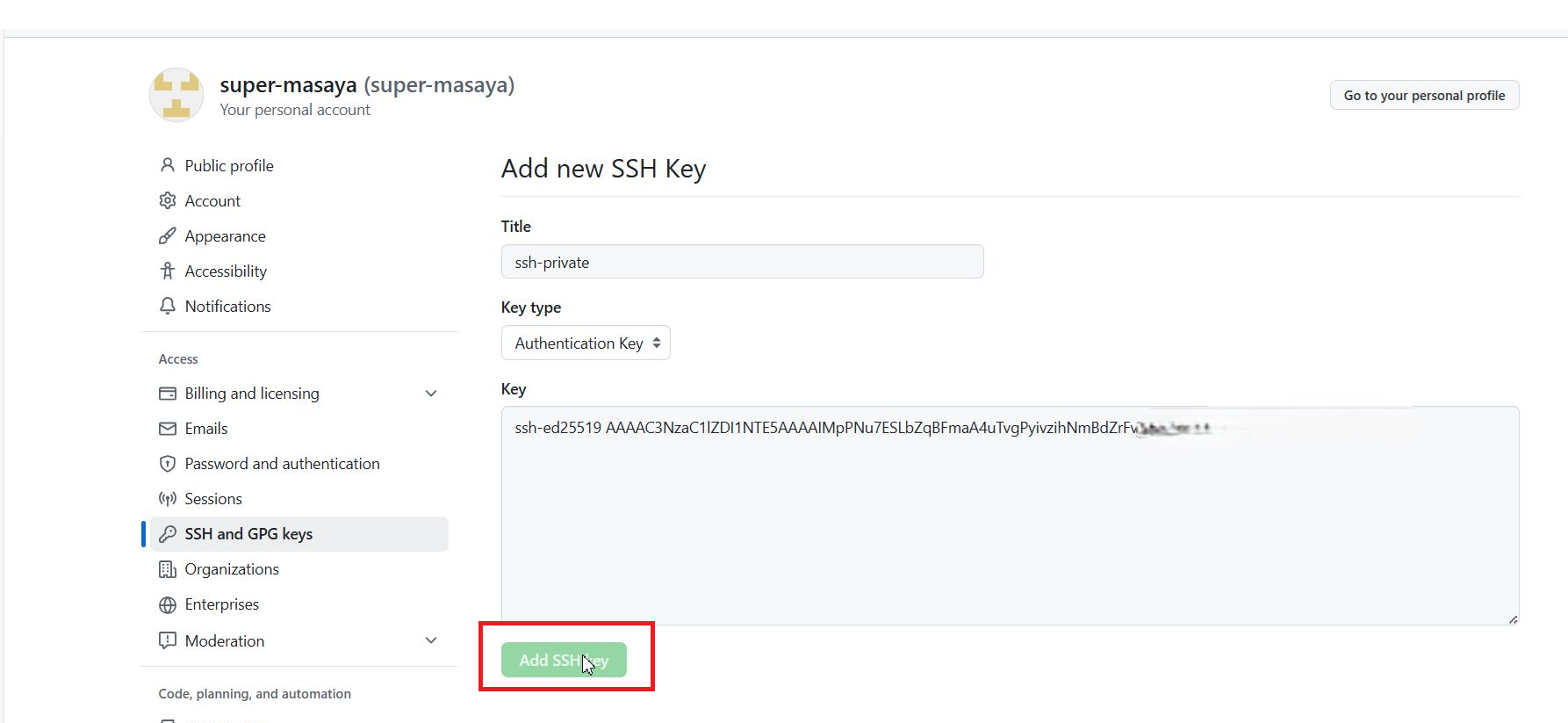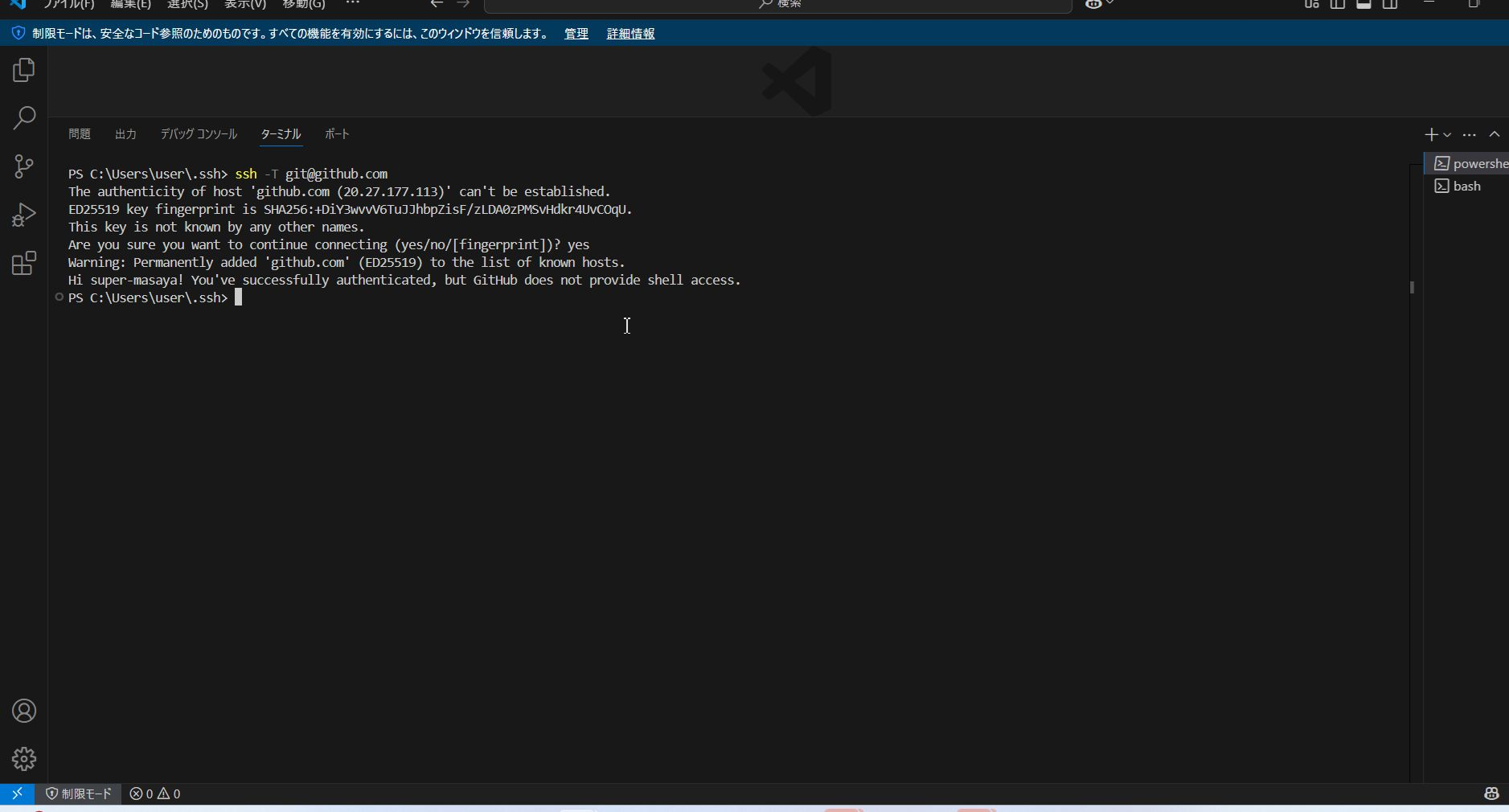こんにちは!
本記事では、GitとGitHubを連携させるため、GitのインストールからSSHキーの発行・設定までの手順を解説します。 2025/5/14時点の手順
Git/Github学習のアウトプットとして記事を投稿しているため、間違っている個所があるかもしれません。その際は優しくご指摘ください![]()
目次
1. Gitのインストール
まずは、Git公式サイトにアクセスします。
公式サイトにアクセスすると、以下のような画面が表示されます。赤枠の「Download for Windows」をクリックしてください。
次に表示されるページで「Click here to download」をクリックします。こちらが最新版です。
インストーラーの実行
ダウンロードした.exeファイルを実行します。
「Next」をクリックします。
「Next」をクリック。
「Next」をクリック。
「Next」をクリック。
エディタの選択
エディタの選択画面では、Visual Studio Codeを使いたいため、「Use Visual Studio Code as Git's default editor」を選択します。
「Next」をクリック。
「Override the default branch name for new repositories」を選択して「Next」。
「Git from the command line and also from 3rd-party software」を選択し「Next」。
以降の画面もすべて「Next」をクリックして進めていきます
インストールが開始され、以下の画面が表示されます。
"Launch Git Bash"にチェックを入れて、「Finish」をクリックします。
Git Bashが自動的に起動します。
2. Gitの動作確認
Visual Studio Codeを開き、ターミナルを起動してください。
以下のコマンドを入力して、バージョンが表示されればインストール成功です。
git --version
また、ターミナルの右上プルダウンから "Git Bash" を選択することもできますが、今回は PowerShell を使用して進めます。
以上でGitのインストールと動作確認は完了です。
3. GitHubアカウント作成とSSHキー設定
GitHubへのアクセス
以下のリンクからGitHubの日本語サイトへアクセスします
https://github.co.jp/
右上の「Sign up」をクリックします。
アカウント情報の入力
必要事項を入力します
- Password
- Username
- Country/Region
ロボット認証
よくある「私はロボットではありません」認証を実施します。
失敗することもあります(笑)
サインインしてログイン
登録後、サインイン画面からユーザー名とパスワードを入力しログインします。
4. Gitのユーザー情報設定
VSCodeのターミナルを開き、以下のコマンドで登録したユーザー名とメールアドレスを設定します:
git config --global user.name "登録したユーザ名"
git config --global user.email "登録したメールアドレス"
設定が反映されたか確認するには以下のコマンドを使います
git config --list
5. SSHキーの作成
準備
-
ユーザーフォルダへ移動
-
.sshフォルダを作成し、移動
mkdir .ssh
cd .ssh
キー生成
以下のコマンドでSSHキーを生成します
ssh-keygen -t ed25519 -C "登録したメールアドレス"
生成されたファイル:
-
id_ed25519(秘密鍵) -
id_ed25519.pub(公開鍵)
gci 公開鍵/秘密鍵確認
gc id_ed25519.pub 後ほど公開鍵が必要になるのでメモしておく
6. GitHubにSSHキーを登録
設定画面へアクセス
GitHubにログインし、右上のアイコンから「Settings」をクリックします。
左側のメニューから「SSH and GPG keys」を選択します。
「New SSH key」をクリック。
キーの追加
先ほどメモした公開鍵を以下のフォームに貼り付けて「Add SSH key」をクリックします。
SSHキーが追加されていれば成功です。
7. SSH接続の確認
以下のコマンドでGitHubとの接続確認を行います:
ssh -T git@github.com
最初に接続許可を求められたら「yes」と入力します。
接続が成功すれば、SSH設定は完了です!
おわりに
これでWindowsにGitをインストールし、GitHubとSSH接続する準備が整いました。
次回Git第二弾も投稿予定です!よろしくお願いします!