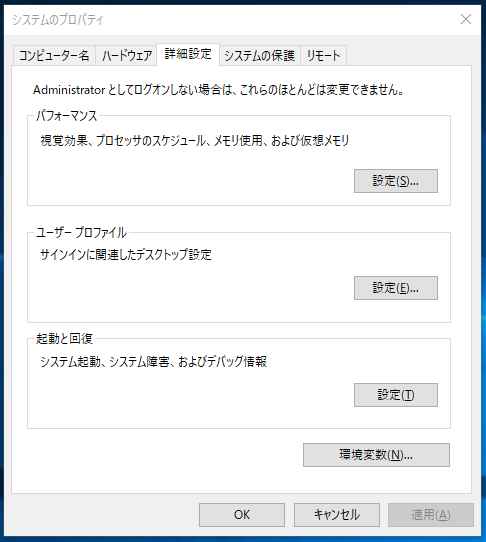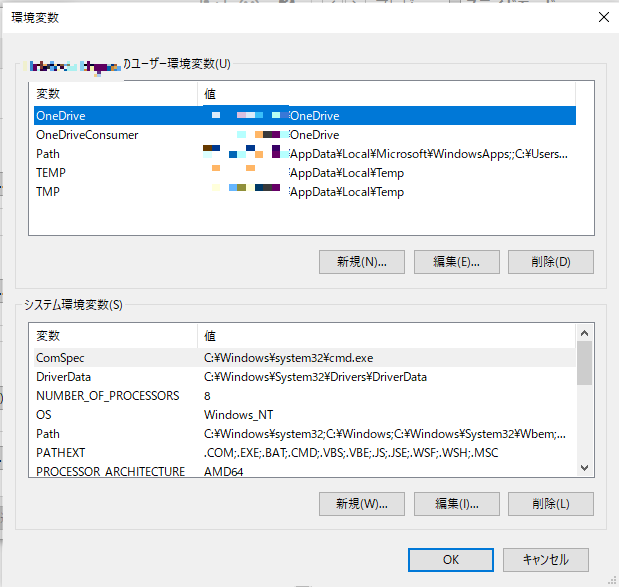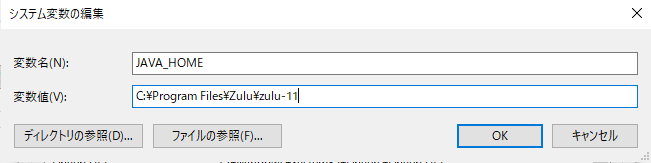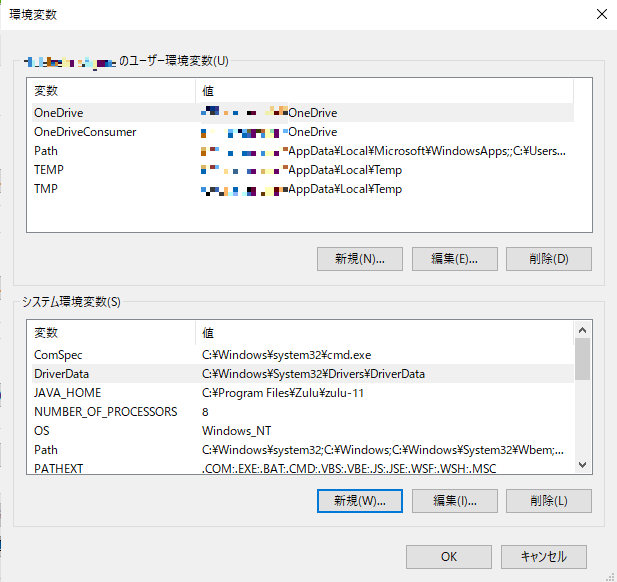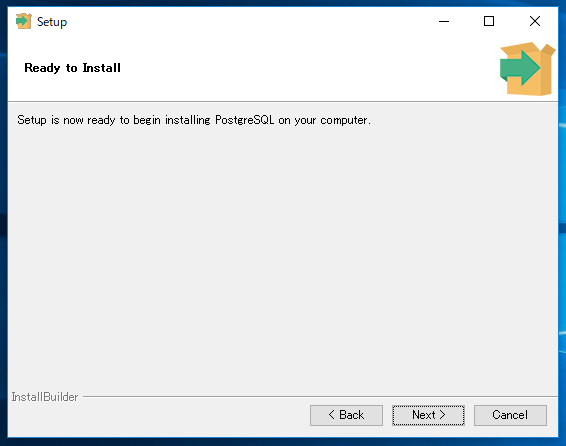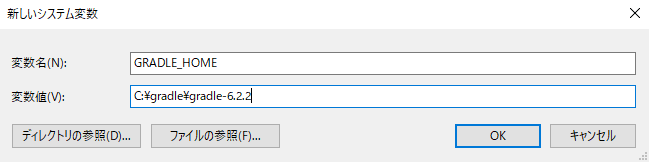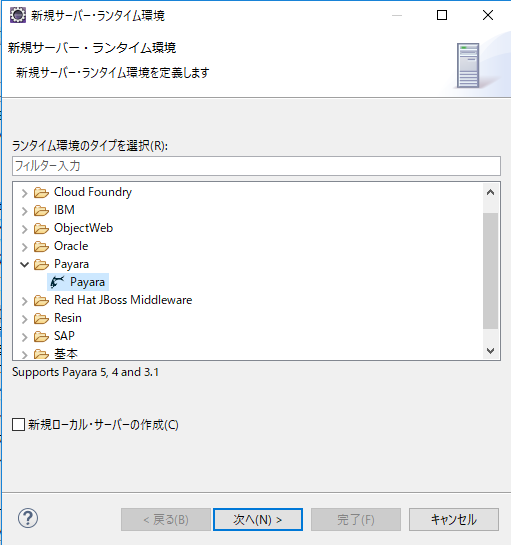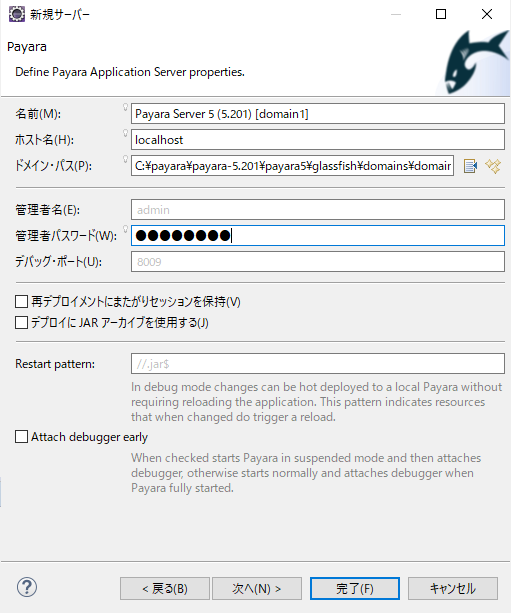はじめに
私は業務でJakartaEE (Java EE) を使用したエンタープライズアプリケーションを開発しています。
これまでは参考書を読みながら学習し開発してきましたが、環境構築から開発手順までまとまっている、自分に合ったドキュメントがなかったので、今までの知識を連載形式でまとめていきたいと思います。
環境
※2020年3月現在のバージョンをもとに選定しています。
| 項目 | 内容 |
|---|---|
| OpenJDK ビルド | Azul Zulu 11 |
| フレームワーク | Jakarta EE 8 |
| APサーバ | payara server 5.201 |
| DBサーバ | PostgreSQL 12 |
| ビルドツール | Gradle 6.2.2 |
| IDE | Eclipse 2020-03 (Pleiades All in One) |
| OS | Windows 10 |
1. 環境構築
OpenJDK 11 インストール
今回はAzul Zuluを使用します。
payara server 5.192からJava 11対応がされたため、OpenJDK 11としています。
https://jp.azul.com/downloads/zulu-community/?&architecture=x86-64-bit&package=jdk
上記リンクから、 Java 11 (LTS) の Windows 版 msi をクリックしダウンロードします。
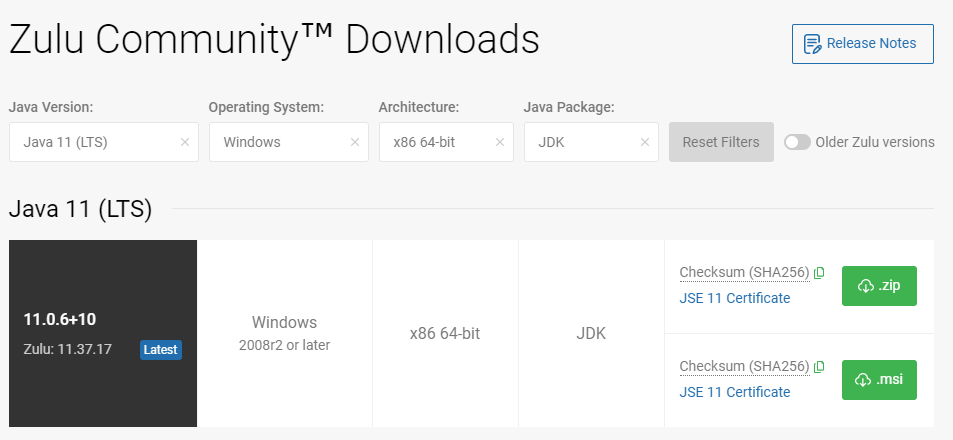
ダウンロードしたMSIファイルを実行します。
Next をクリックし、インストールフォルダはデフォルトのまま、 Next をクリックします。
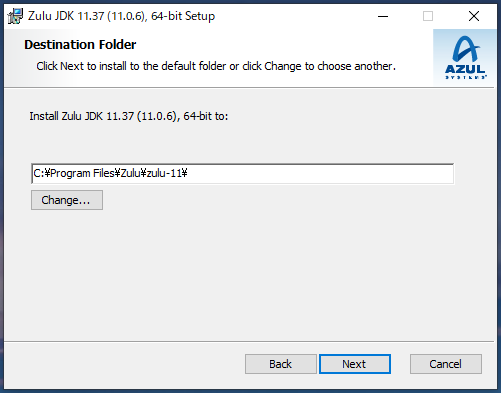
Install をクリックし、インストールを開始します。
インストールが完了すると下の画面が表示されますので、Finish をクリックします。
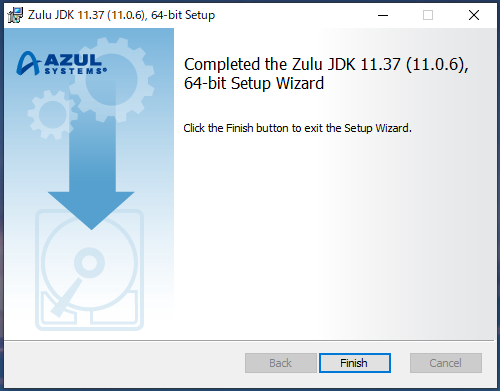
次に環境変数を設定します。
Windowsの設定にて「環境変数」と検索し、「システム環境変数を編集」を選択します。
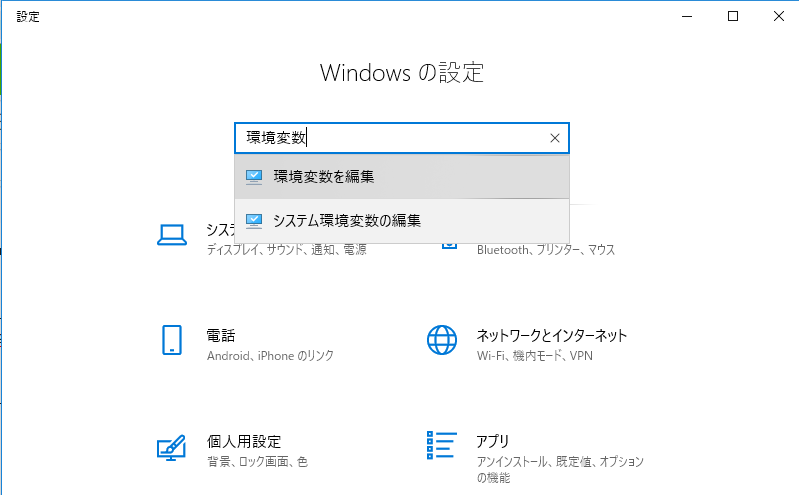
下記のシステム環境変数を設定します。
下表の通り入力し、OK をクリックします。
| 変数名 | 変数値 |
|---|---|
| JAVA_HOME | C:\Program Files\Zulu\zulu-11 |
コマンドプロンプトを起動し、「java -version」を実行し下記の結果が表示されればインストール完了です。
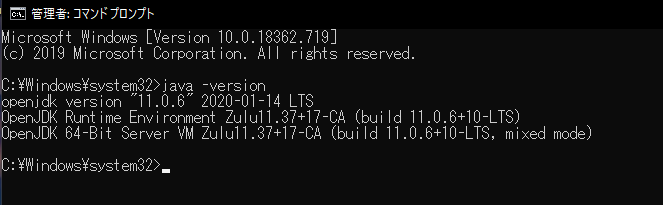
別のJDKをインストールしている場合は上記の結果とならない場合があります。
その際はシステム環境変数の設定を開き、Pathの先頭が
C:\Program Files\Zulu\zulu-11\bin
となるように変更してください。
PostgreSQL 12 インストール
データベースサーバとしてPostgreSQLを使用します。
https://www.enterprisedb.com/downloads/postgres-postgresql-downloads
Windows x86-64 の 12.2 の Download をクリックしダウンロードします。
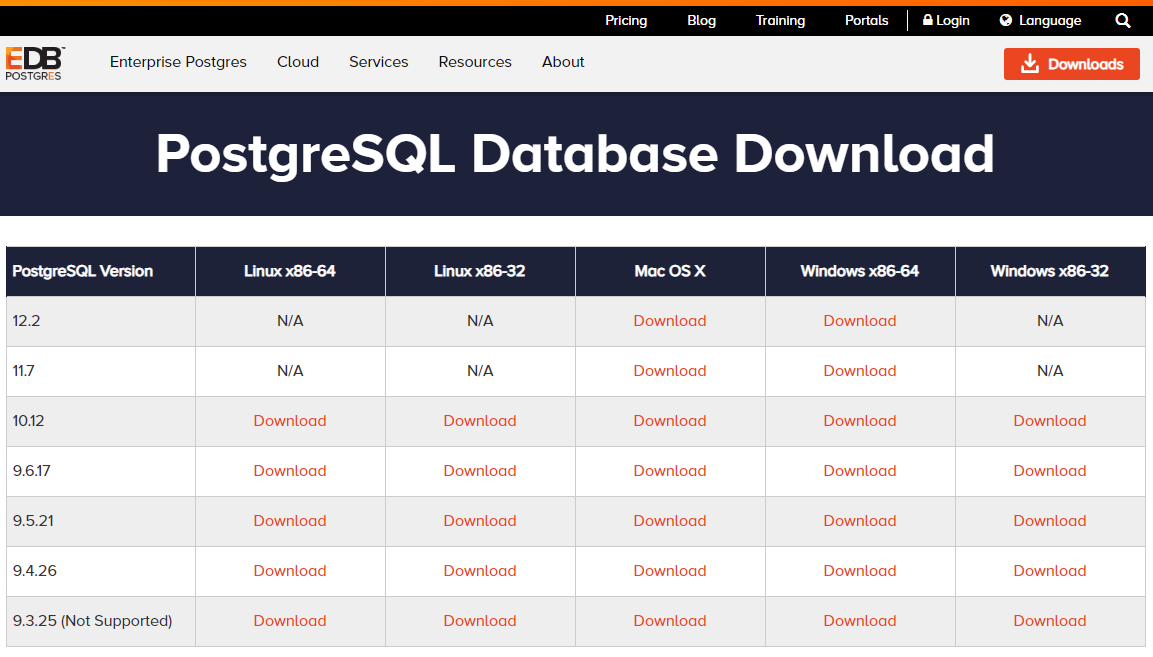
ダウンロードしたexeファイルを実行します。
Next をクリックし、インストールフォルダはデフォルトのままで、Next をクリックします。
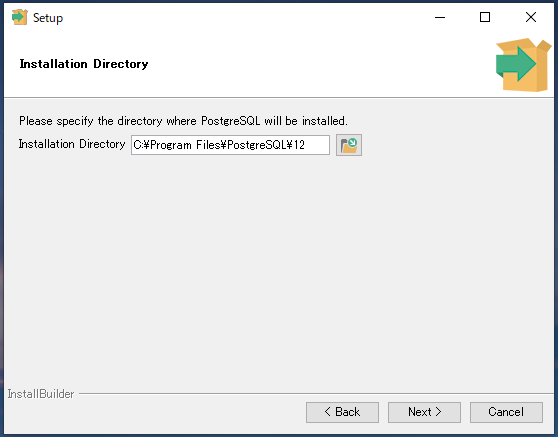
コンポーネントもデフォルトのままで、 Next をクリックします。
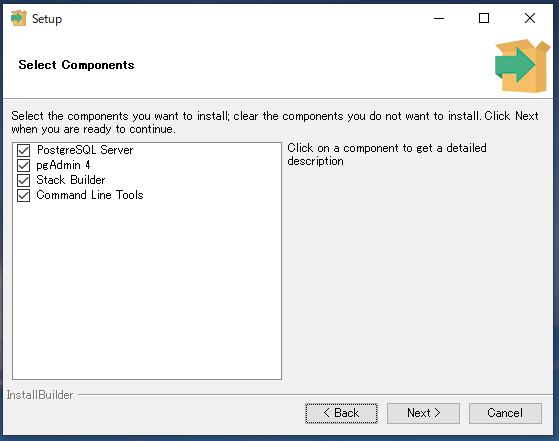
データ保管先を指定します。開発用で特に希望がなければデフォルトのまま使用します。Next をクリックします。
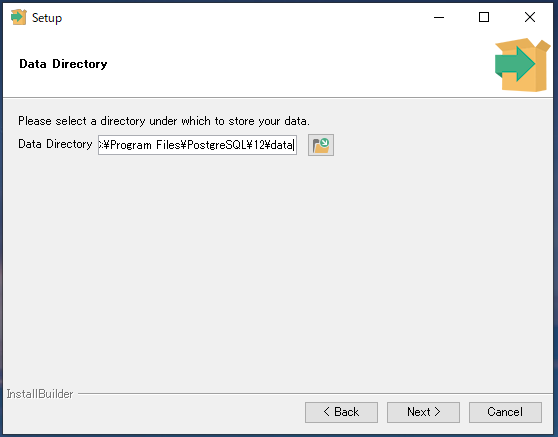
管理ユーザ「postgres」のパスワードを入力します。入力したら Next をクリックします。
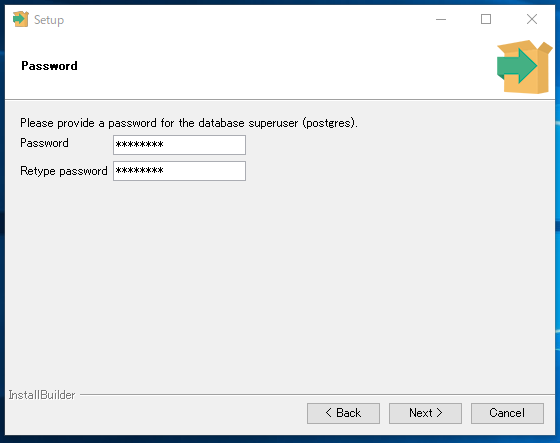
接続ポートを設定します。指定された番号がない限り、デフォルトのまま Next をクリックします。
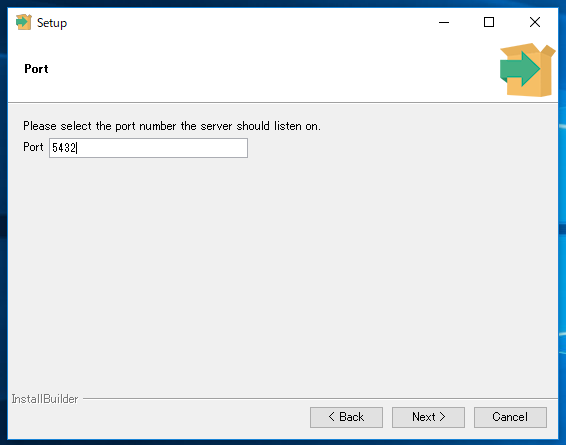
ロケールを設定します。「C」を選択し、 Next をクリックします。
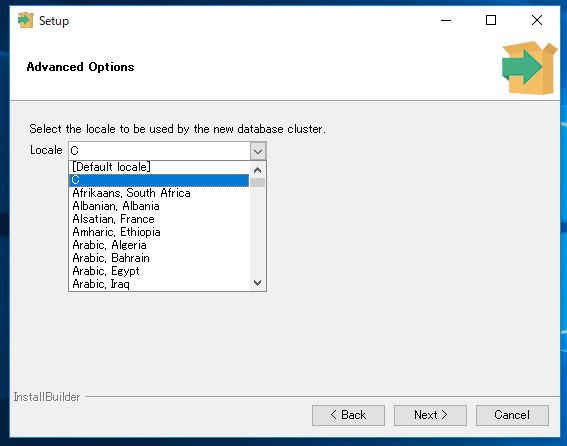
Summaryが表示されますので、Next をクリックします。
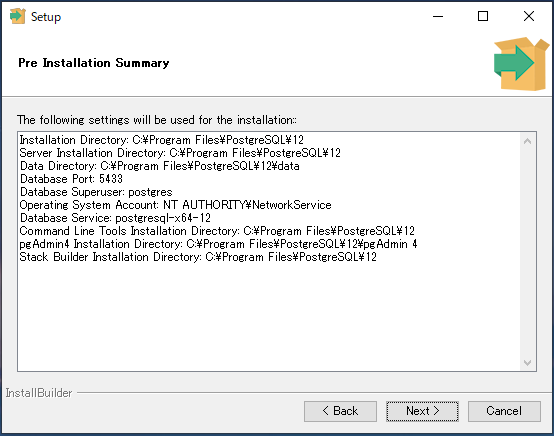
インストールが完了したら下の画面が表示されますので、チェックを外して Finish をクリックします。
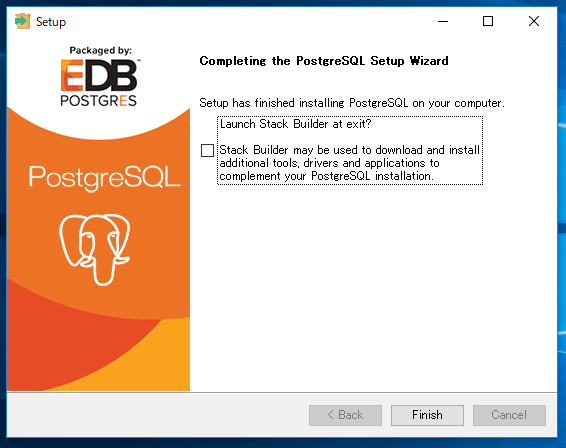
以上でPostgreSQLのインストールは完了です。
payara server 5 インストール
Java EEアプリケーションサーバとして payara serverを使用します。
https://www.payara.fish/software/downloads/all-downloads/
ここではFullをインストールします。
Payara Server 5.201 (Full) Download をクリックすると、zipファイルがダウンロードされます。
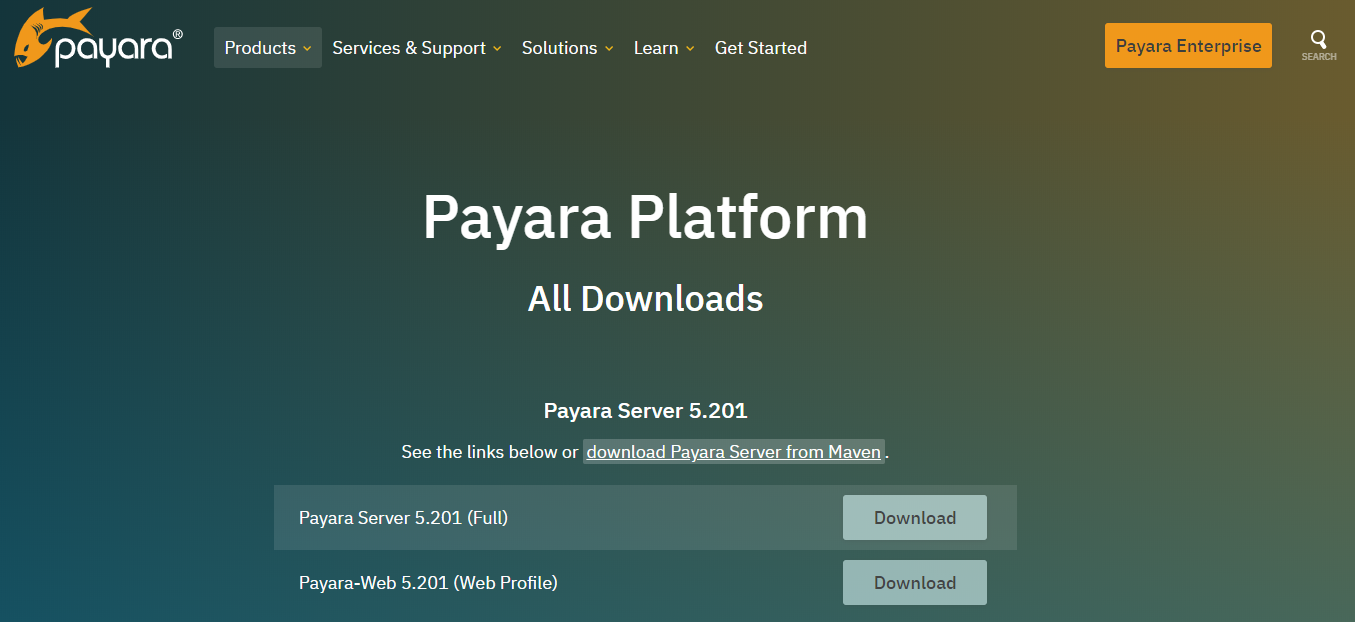
Cドライブ直下にpayaraフォルダを作成し、その中にpayara-5.201フォルダを作成します。
※201の部分は今回のバージョンです
ダウンロードしたファイルを解凍し、解凍後のpayara5 フォルダをpayara-5.201フォルダ内に配置します。配置後の C:\payara\payara-5.201\payara5フォルダの中身は下の画面のようになります。
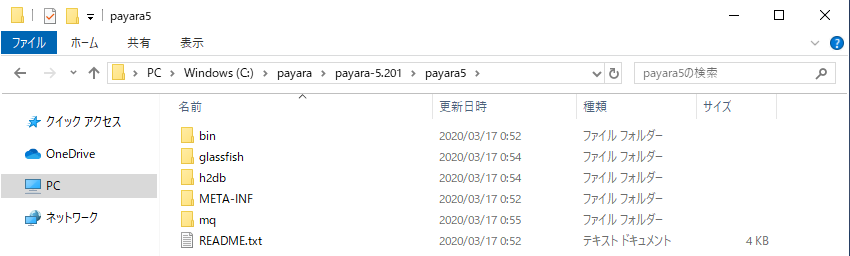
次に、payara serverの初期設定を行います。
コマンドプロンプトを起動し、C:\payara\payara-5.201\payara5\binフォルダに移動します。
payara serverを起動します。
asadmin start-domain と入力し、実行します。
c:\payara\payara-5.201\payara5\bin>asadmin start-domain
Waiting for domain1 to start ......................
Successfully started the domain : domain1
domain Location: C:\payara\payara-5.201\payara5\glassfish\domains\domain1
Log File: C:\payara\payara-5.201\payara5\glassfish\domains\domain1\logs\server.log
Admin Port: 4848
Command start-domain executed successfully.
管理者ログインを行います。
asadmin login と入力し、実行します。
ログインユーザはデフォルトのため空欄とします。
ログインに成功すると、[ユーザフォルダ]\.gfclient\pass ファイルが作成されます。
※パスワード情報が含まれるバイナリファイルです
c:\payara\payara-5.201\payara5\bin>asadmin login
Enter admin user name [Enter to accept default]>
Admin login information for host [localhost] and port [4848] is being overwritten with credentials provided. This is because the --savelogin option was used during create-domain command.
Login information relevant to admin user name [admin] for host [localhost] and admin port [4848] stored at [C:\Users\[ユーザ名]\.gfclient\pass] successfully.
Make sure that this file remains protected. Information stored in this file will be used by administration commands to manage associated domain.
Command login executed successfully.
管理者パスワードを変更します。
asadmin change-admin-password と入力し、実行します。
ユーザ名はデフォルトのため空欄、パスワードは設定していないため空欄のまま進み、新パスワードを入力します。
c:\payara\payara-5.201\payara5\bin>asadmin change-admin-password
Enter admin user name [default: admin]> ←何も入力せずにEnterキーを押す
Enter the admin password> ←何も入力せずにEnterキーを押す
Enter the new admin password> ←新パスワードを入力しEnterキーを押す
Enter the new admin password again> ←新パスワードを入力しEnterキーを押す
Command change-admin-password executed successfully.
再度、管理者ログインを行います。
asadmin login と入力し、実行します。
ログインユーザはデフォルトのため空欄とし、パスワードは先ほど入力した新パスワードを入力します。
ログインに成功すると、[ユーザフォルダ]\.gfclient\pass ファイルが更新されます。
c:\payara\payara-5.201\payara5\bin>asadmin login
Enter admin user name [Enter to accept default]> ←何も入力せずにEnterキーを押す
Enter admin password> ←新パスワードを入力しEnterキーを押す
Admin login information for host [localhost] and port [4848] is being overwritten with credentials provided. This is because the --savelogin option was used during create-domain command.
Login information relevant to admin user name [admin] for host [localhost] and admin port [4848] stored at [C:\Users\[ユーザ名]\.gfclient\pass] successfully.
Make sure that this file remains protected. Information stored in this file will be used by administration commands to manage associated domain.
Command login executed successfully.
管理コンソールを利用できるようにします。
asadmin enable-secure-admin と入力し、実行します。
c:\payara\payara-5.201\payara5\bin>asadmin enable-secure-admin
You must restart all running servers for the change in secure admin to take effect.
Command enable-secure-admin executed successfully.
再起動を促されますので、payara serverを再起動します。
asadmin restart-domain と入力し、実行します。
c:\payara\payara-5.201\payara5\bin>asadmin restart-domain
Successfully restarted the domain
Command restart-domain executed successfully.
Webブラウザを起動し、http://localhost:8080/ にアクセスし、下の画面が表示されるかを確認します。
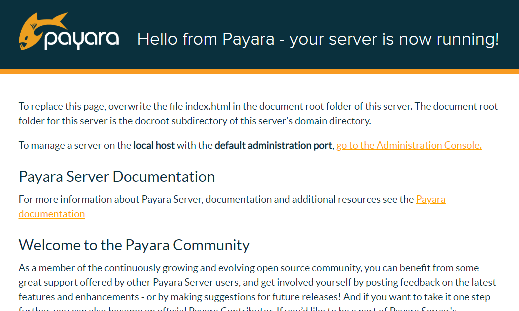
https://localhost:4848/ にアクセスし、管理コンソールのログイン画面が表示されるかを確認します。
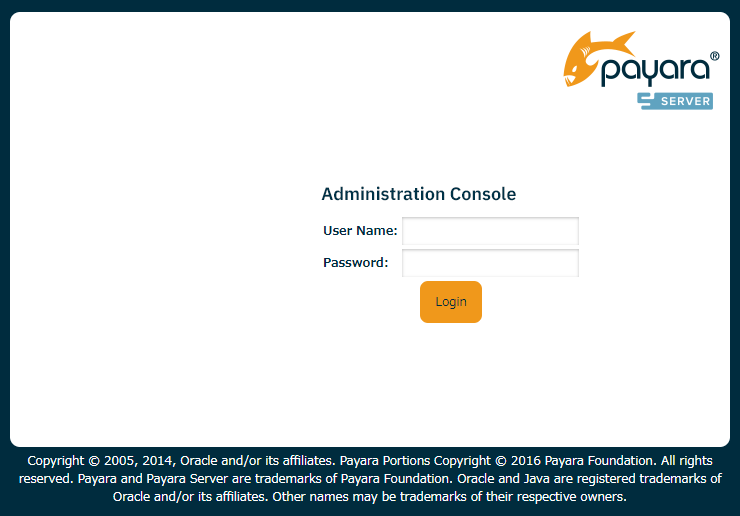
ログイン画面で User Name (上段) に admin 、Password(下段)に先ほど設定したパスワードを入力し、
ログインに成功し下の画面が表示されたらpayara serverのインストールと初期設定は終了です。
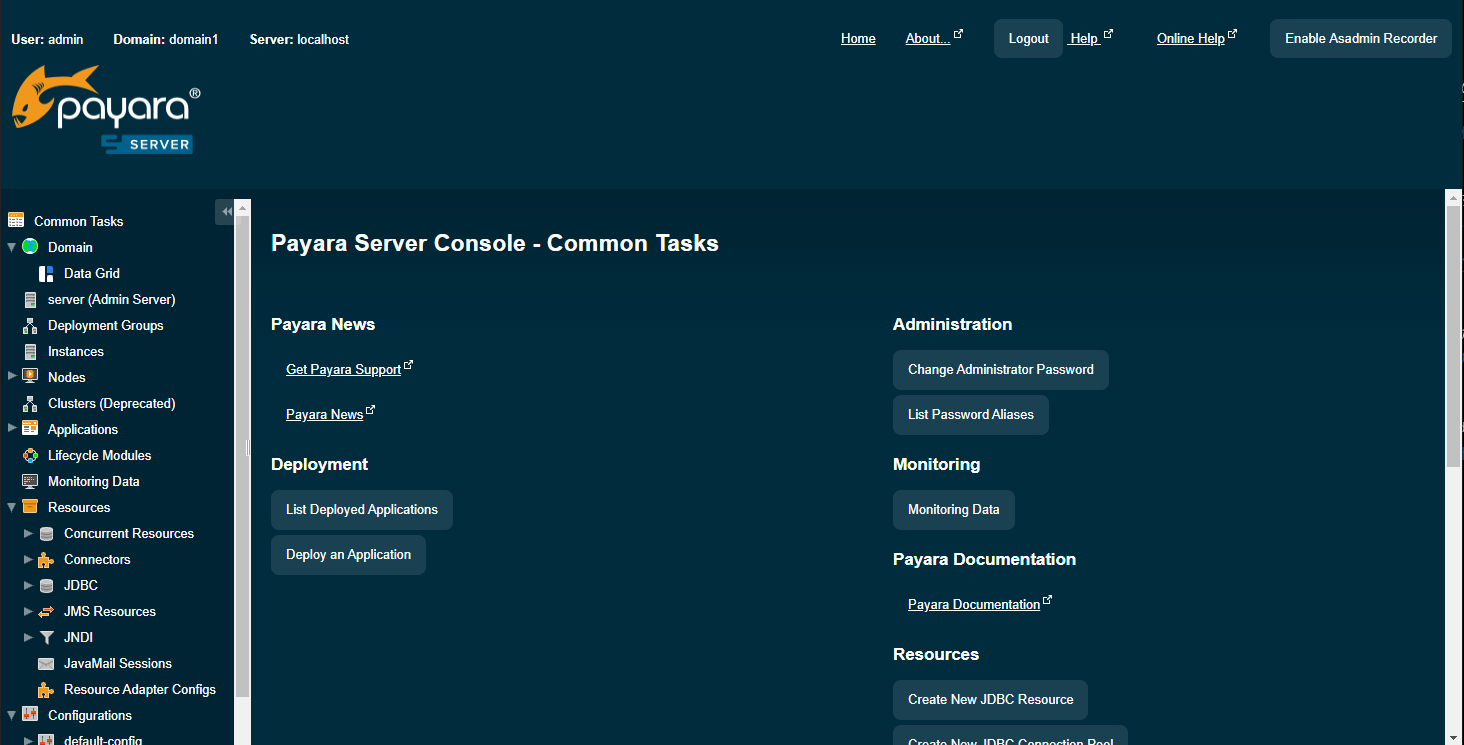
Gradle インストール
最新版をダウンロードします。
https://gradle.org/releases/
リンク先画面の下部にある、v6.2.2の binary-only のリンクをクリックし、zipファイルをダウンロードします。
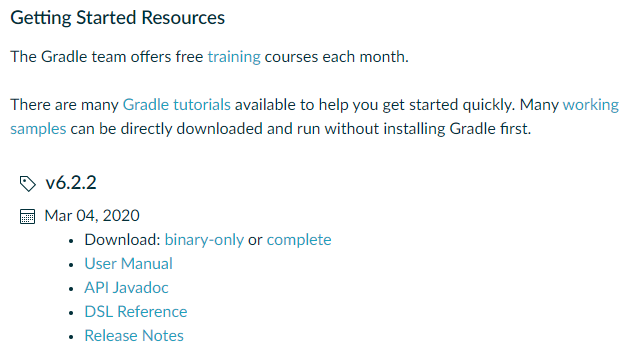
Cドライブ直下にgradleフォルダを作成します。
ダウンロードしたファイルを解凍し、解凍フォルダ内のgradle-6.2.2フォルダをgradleフォルダ内に配置します。配置後の c:\gradle\gradle-6.2.2フォルダの中身は下の画面のようになります。
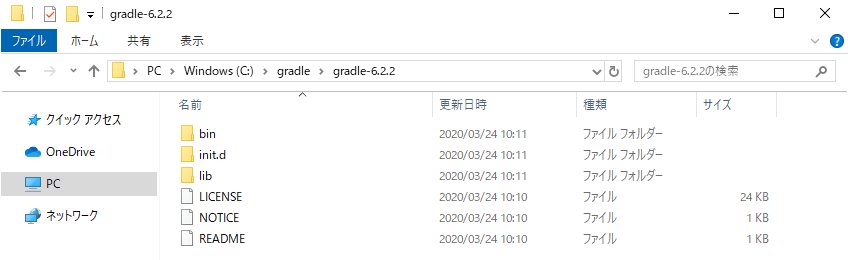
環境変数を設定します。
Windowsの設定にて「環境変数」と検索し、「システム環境変数を編集」を選択します。
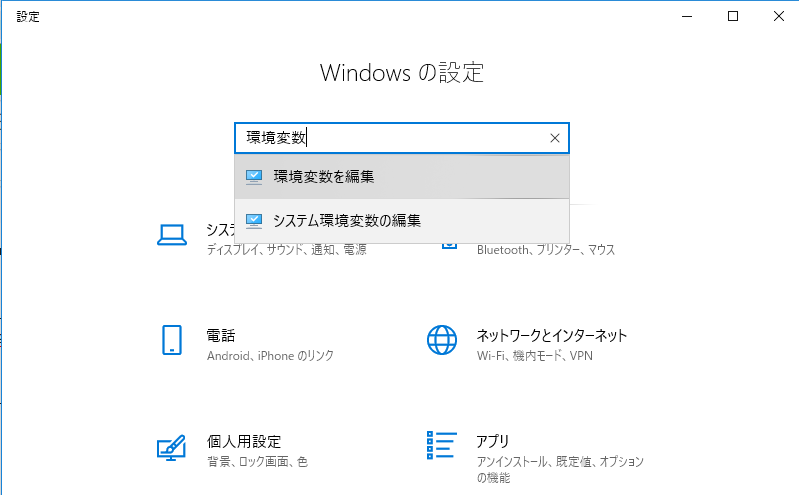
下記のシステム環境変数を設定します。
下表の通り入力し、OK をクリックします。
| 変数名 | 変数値 |
|---|---|
| GRADLE_HOME | C:\gradle\gradle-6.2.2 |
システム環境変数のPathを追加します。
Pathを選択し、編集 をクリックします。
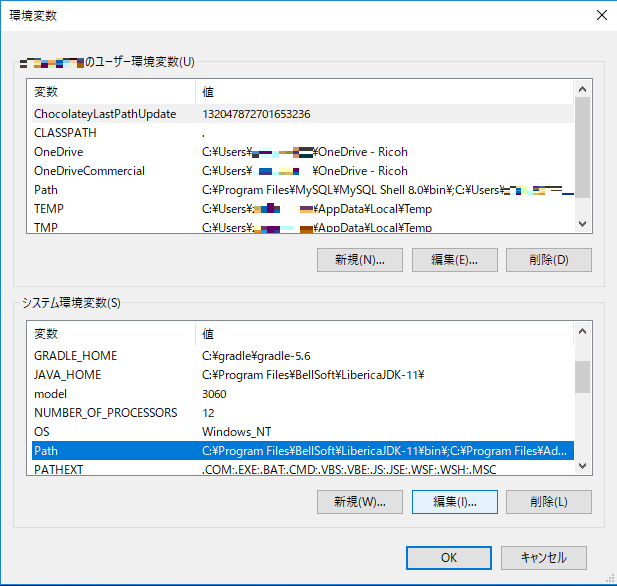
新規 をクリックし、「%GRADLE_HOME%\bin」と入力し、 OK をクリックします。
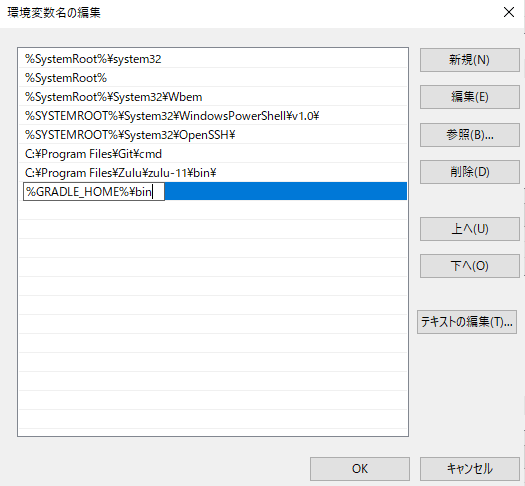
環境変数の編集画面を閉じた後にコマンドプロンプトを起動し、「gradle -version」を実行し下記の結果が表示されればインストール完了です。
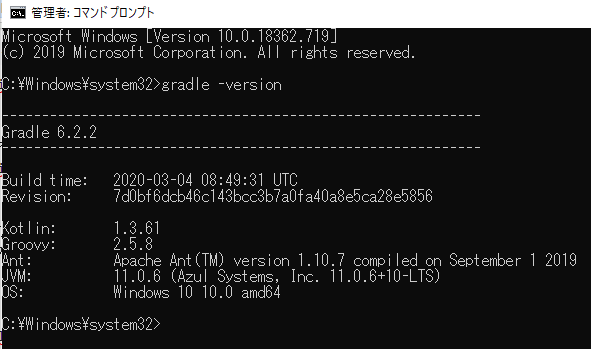
Eclipse インストール・初期設定
こちらも最新版をインストールします。(Java の Full Editionが良いと思います)
http://mergedoc.osdn.jp/
ダウンロードしたzipファイルを解凍し、pleiadesフォルダをCドライブの直下に配置します。
※解凍は7-zipを使用して実施してください。
配置したら、c:\pleiades\eclipse\eclipse.exe をダブルクリックして Eclipse を起動します。
ワークスペースを選択し Eclipse が起動したら、ヘルプ > Eclipse マーケットプレース を選択します。
Eclipse マーケットプレース が起動したら、「payara tools」と入力し Enter キーを押し、検索結果から payara tools をインストールします。
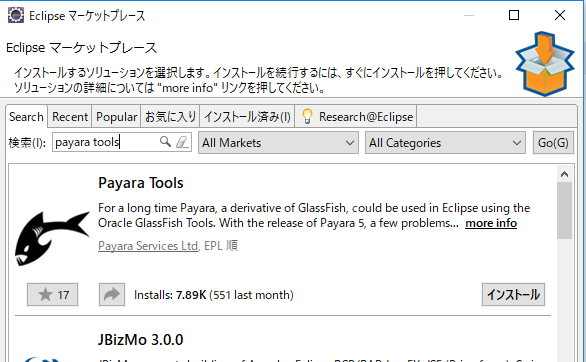
次のダイアログが表示された場合は、 インストール をクリックします。
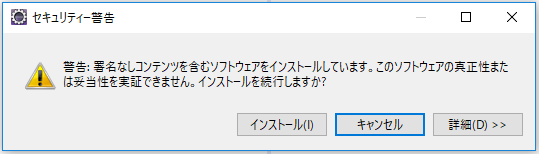
インストール完了後、Eclipseを再起動します。
再起動が完了したら、ウィンドウ > 設定 を開き、 サーバ > ランタイム環境 を選択し、開発サーバの設定を行います。
追加 をクリックします。
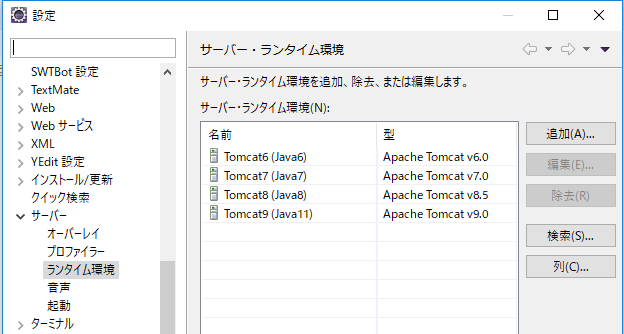
Payara を選択し、次へ をクリックします。
Payara Location に payara server のインストールフォルダを設定し、JavaロケーションにJDKのインストールフォルダを設定し、完了 をクリックします。その後、適用して閉じる をクリックし、設定ダイアログを閉じます。
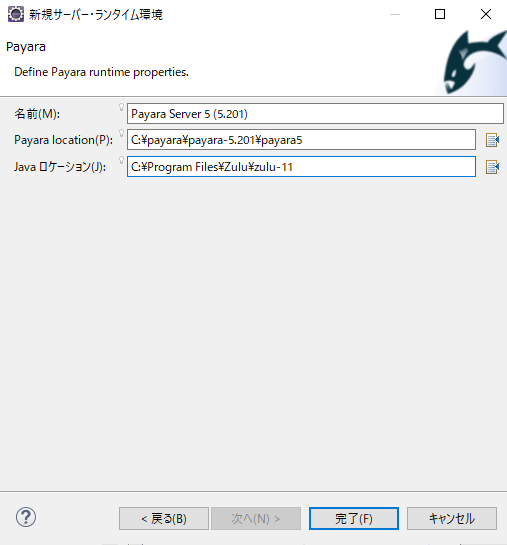
Payara > Payara をクリックし、次へ をクリックします。
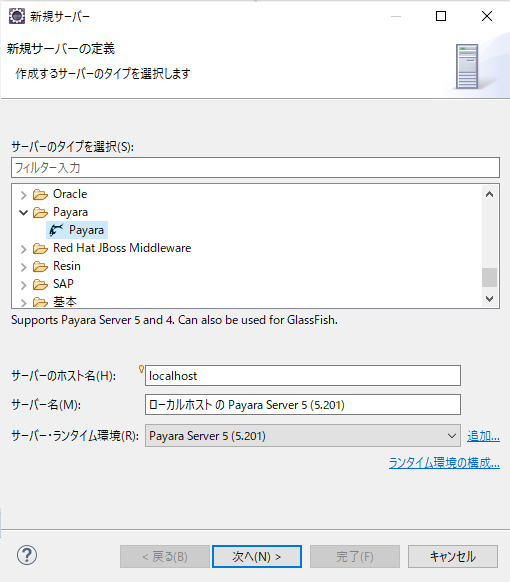
サーバービュー に Payara Server が追加されます。

以上で環境構築を終了します。
次章では、プロジェクトを作成します。