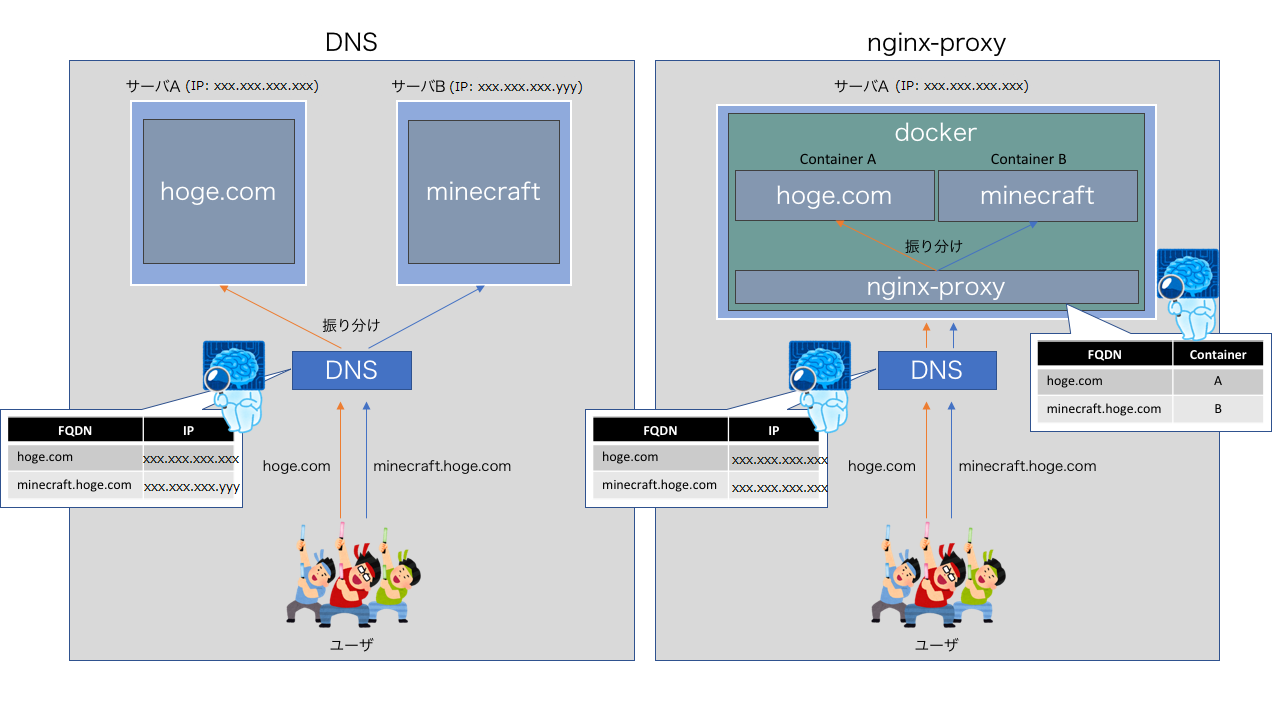はじめに
タイトルで検索したような人がたどり着くことを祈ります.
概要
サーバ管理って楽しめんどくさいですよね.
なるべくならここに労力をかけずにサービス運用したいものです.
趣味レベルのサービスにいちいちAWSとか使うと破産するので, 僕のようなおさいふが軽い層は毎夜枕を濡らしながら月々1000円とか2000円のVPSでDBなりWebサーバを動かしています. ![]()
この記事ではnginx-proxy, letsencrypt-nginx-proxy-companion, portainer, dockerを用いた比較的簡単なサーバ管理を書いていきます.
ぶっちゃけ何ができるかというと, 最初にドメインの設定とdocker-compose.ymlを書いておけばサービスの追加も削除も再起動もシェル操作もWebブラウザからできるようになります. ![]()
作業工程
大きく分けて次の2つの工程があります.
- DNSへサブドメインの登録
- docker-composeファイルの作成, 起動
サブドメインの登録
まずはサブドメインの登録からです.
例えば, hoge.comというドメインを自分が持っているとして, minecraftサーバとブログの2つのサービスを運用したい!というときに
hoge.com/minecraft/
hoge.com/blog
とするのはかっこ悪いです.
パソコンに疎い人はそう思わないかもしれませんが, 僕らのようなぱそこんのおたくから見ると非常にダサいのです.
そこで, 次のようなドメイン名をつけていい感じに運用しよう!というのがサブドメインのざっくりした説明です.
minecraft.hoge.com
blog.hoge.com
かっこいい!!
それに, ドメインというのは本来後ろから読んでいくものなので,
comドメイン内のhogeサーバのminecraftサービス のように直感的に読めるようになります.
ここの設定は契約している会社さんによるので, 会社名 DNS 設定とかでググると詳しく説明してくれると思います.
ここではさくらインターネットのVPSの場合を書きます.
ゾーン編集画面はこのようになっています.
伏せ文字だらけでわかりづらいかもですが, 気合で頑張りましょう.
画面右側にあるテーブルがドメインのルーティングを示しています.
どのDNSでもCNAMEタイプにAレコードと同じIPアドレスを指定することで行き先が全部同じになるのでそのように設定します.
さくらインターネットの場合は@を使ってAレコードの値を参照しているのでIPアドレス直書きしなくてもいい感じです.
普通はここでminecraft.hoge.comはサーバAに!blog.hoge.comはサーバBに!とか分けたりするんですが.
各サブドメインが全部hoge.comに来るようにしています.
なぜなら, nginx-proxyというサービスがDNSの代わりにちゃんと振り分けてくれるので正しいサービスにたどり着けるというわけです. ![]()
わかりやすく書くとこんな感じです.
難しいこというとnginx-proxyがリバースプロキシの役割をしています.
Docker関連の設定
前提として, dockerとdocker-composeがインストールされていることを確認してください.
Ubuntuだったらsnap install dockerとかでいけた気がします. (sudoでdocker実行するか, 権限の設定が必要かも)
次のようなディレクトリ構成にします.
例に挙げた以上書いとかないと怒られるかもなのでminecraftのdocker-compose.ymlも書いてみました.
必要に応じて各ディレクトリ配下にコンテナ内のファイルがホストにマウントされるような感じなので管理しやすい気がします.
.
├── nginx-proxy
│ └── docker-compose.yml
├── portainer
│ └── docker-compose.yml
└── minecraft
└── docker-compose.yml
docker-compose.ymlの内容
記事執筆当初の設定です. 最新バージョン等は気合で確認・修正してください.
nginx-proxy, letsencrypt (必須)
version: "2"
services:
nginx-proxy:
image: jwilder/nginx-proxy
container_name: nginx-proxy
ports:
- "80:80"
- "443:443"
volumes:
- /var/run/docker.sock:/tmp/docker.sock:ro
- ./certs:/etc/nginx/certs:ro
- /etc/nginx/vhost.d
- /usr/share/nginx/html
restart: always
networks:
- shared
letsencrypt:
image: jrcs/letsencrypt-nginx-proxy-companion
container_name: letsencrypt
volumes:
- /var/run/docker.sock:/var/run/docker.sock:ro
- ./certs:/etc/nginx/certs:rw
volumes_from:
- nginx-proxy
restart: always
networks:
- shared
networks:
shared:
external: true
portainer (必須)
version: '3.3'
services:
portainer:
image: portainer/portainer
command: -H unix:///var/run/docker.sock
ports:
- 8000:8000
- 9000:9000
restart: always
volumes:
- /var/run/docker.sock:/var/run/docker.sock
- portainer_data:/data
environment:
VIRTUAL_PORT: 9000
VIRTUAL_HOST: <portainerに割り当てたいサブドメイン>
LETSENCRYPT_HOST: <portainerに割り当てたいサブドメイン>
LETSENCRYPT_EMAIL: <メールアドレス(ドメインのhttps化に必要です)>
networks:
default:
external:
name: shared
volumes:
portainer_data:
minecraft (任意)
version: '3.3'
services:
mc:
image: itzg/minecraft-server
ports:
- 25565:25565
restart: always
volumes:
- "./mc-data:/data"
environment:
EULA: "true"
VERSION: 1.14.4
VIRTUAL_PORT: 25565
VIRTUAL_HOST: <minecraftに割り当てたいサブドメイン>
LETSENCRYPT_HOST: <minecraftに割り当てたいサブドメイン>
LETSENCRYPT_EMAIL: <メールアドレス(ドメインのhttps化に必要です)>
networks:
default:
external:
name: shared
コンテナの実行
ファイルが設置出来たら各ディレクトリで
$ docker-compose up -d
することで各コンテナが立ち上がり, ついでに証明書も作成してくれます.
この記事からコピーして貼り付けて立ち上げるだけなので楽ですね!
指定したサブドメイン(https)にアクセスするとPortainerが立ち上がっていると思います.
GUIでDockerコンテナを管理できて非常にいい感じです.
詳しい使い方についてはこの記事で解説されています.
Nedia BLOG - DockerにおけるGUI管理(Portainer 導入編)
説明
新規サービスを立ち上げたいときには, 基本的にはminecraftのdocker-compose.ymlをコピってちょちょっと変えればOKです.
設定のキモとしては,
VIRTUAL_PORT: <ポート番号>
VIRTUAL_HOST: <割り当てたいサブドメイン>
LETSENCRYPT_HOST: <割り当てたいサブドメイン>
LETSENCRYPT_EMAIL: <メールアドレス>
networks:
default:
external:
name: shared
このへんですね.
nginx-proxy, letsencryptと同じネットワークに所属させ, 証明書取得に必要な情報を環境変数として与えています.
注意点
Dockerを使う関係上, ディスク容量を結構食います.
また, 直にインストールするよりは若干パフォーマンスが落ちるので, 格安サーバだと多少気になることもあるかもしれません. ![]()
また, これはあくまで簡単な設定方法なので, ファイアウォールなりなんなりのセキュリティ対策を他に講じる必要があります.
外部にサービスを公開する関係上攻撃を受けることは避けられないので, 上記のdocker-compose.ymlで外部に公開するポートをデフォルトの値から変えるだけでも総当りしてくるバカから身を守れる確率が少し高くなります.
それでは, よいサーバ管理ライフを!
参考