目的
Keycloakは認証認可のためのオープンソースソフトウェアです。KeycloakはJavaで実装されているので、OpenJDKなどのJava仮想マシンがインストールされていればどのOSでも実行可能です。
「とりあえず触りたい」というときはなんだかんだで手元のWindowsPCで実行できると便利です。この記事ではWindowsPCへのインストールからKeycloakの初回起動までの手順をまとめます。WSLやDockerは使いません。
要件
- Windows 10 Pro 64bit
- OpenJDK 17
- Keycloak 23
OpenJDKのインストール
OpenJDKは各ベンダがビルドし提供しています。今回はMicrosoft Build of OpenJDKを利用します。
OpenJDKの入手
上記リンクよりzipファイルをダウンロードします。解凍したら任意の位置にファイル一式を配置します。私はCドライブ直下に「Java」フォルダを作成し配置しました。
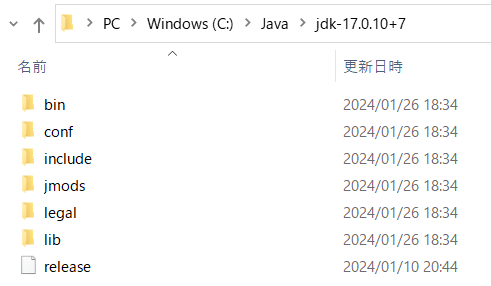
環境変数の設定
いわゆる「パスを通す」を行います。
「コントロールパネル」>「システム」>「システムの詳細設定」の順にクリックし「システムのプロパティ」画面を開きます。「詳細設定」タブから「環境変数」ボタンをクリックし「環境変数」画面を開きます。
「環境変数」画面には「ユーザー環境変数」「システム環境変数」の2つがありますが、下段の「システム環境変数」に対して設定を行います。
JAVA_HOMEの設定
「新規」ボタンをクリックし「変数名」と「変数値」を設定します。
「変数名」は固定値"JAVA_HOME"を入力します。「変数値」はOpenJDKを配置したディレクトリを入力します。
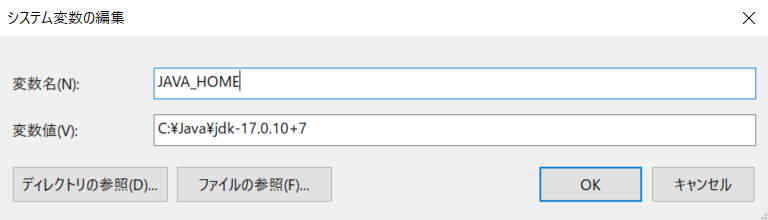
Pathの設定
今度は「システム環境変数」に登録されている変数「Path」をダブルクリックし「環境変数名の編集」画面を開きます。「新規」ボタンをクリックし固定値"%JAVA_HOME%\bin"を入力し、「上へ」ボタンで最上段まで移動させます。

環境変数の確認
「コマンドプロンプト」を起動しechoコマンドで変数の内容を確認します。2行目の結果が返ってくれば無事パスが通っています。2行目の結果に「%JAVA_HOME%」がそのまま帰ってくる場合はパスが通っていません。PCを再起動し再度結果を確認してください。
echo %JAVA_HOME%
C:\Java\jdk-17.0.10+7
なお、Keycloakは実行に「%JAVA_HOME%」を指定するので、OpenJDKの環境変数の設定は必須です。
Keycloakのインストール
上記リンクよりzipファイルをダウンロードします。解凍したら任意の位置にファイル一式を配置します。私はCドライブ直下に「Keycloak」フォルダを作成し配置しました。
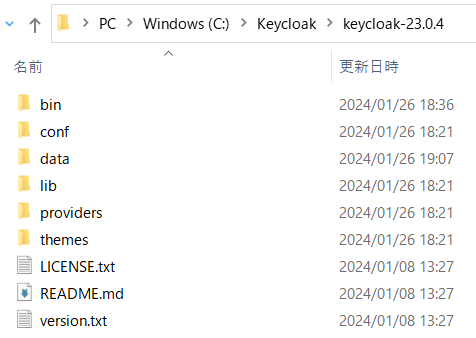
環境変数の設定(任意)
OpenJDKと同様の手順でKeycloakの環境変数「KC_HOME」を設定します。本記事では環境変数を設定せずに進行します。
Keycloakの実行
コマンドプロンプトでKeycloakのbinフォルダまで移動し開発モードで実行します。
cd C:\Keycloak\keycloak-23.0.4\bin
kc.bat start-dev
正常に起動した場合は以下のメッセージが表示されます。
2024-01-27 11:52:01,904 INFO [io.quarkus] (main) Keycloak 23.0.4 on JVM (powered by Quarkus 3.2.9.Final) started in 13.142s. Listening on: http://0.0.0.0:8080
任意のウェブブラウザのアドレスバーにhttp://localhost:8080と入力しKeycloakが動作していることを確認します。
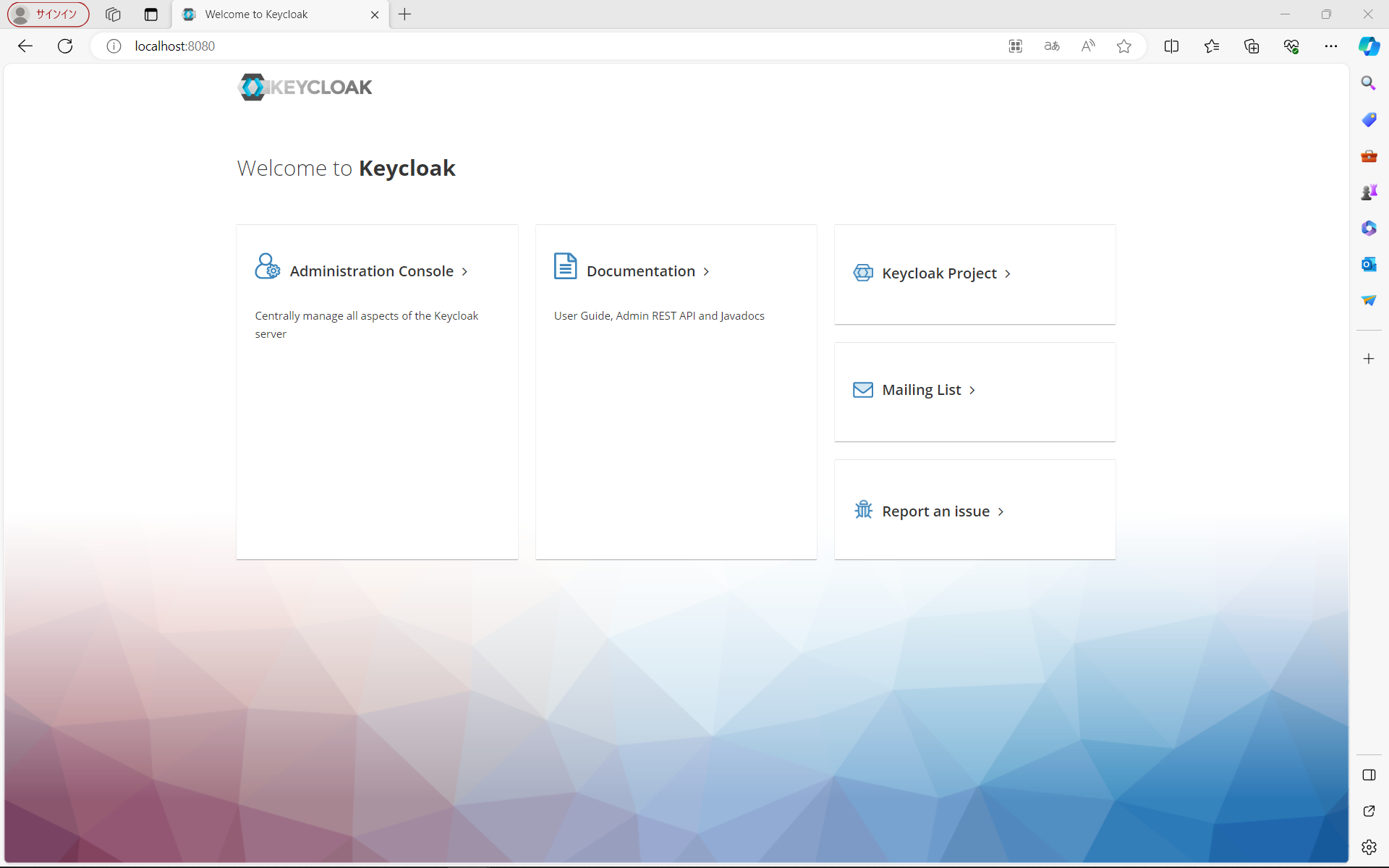
「Administration Console」をクリックし管理者ユーザー名とパスワードを設定します。
環境の削除(任意)
コマンドプロンプトを終了し、インストールとは逆の手順でOpenJDKとKeycloakのパスの削除、ファイルの削除を行ってください。
まとめ
この記事ではWindowsPCへのインストールからKeycloakの初回起動までの手順をまとめました。実際のプロジェクトでWindows上に直接Keycloakを構築することは少ないかもしれませんが、Keycloakの学習や検討に向けて本記事がお役に立てれば幸いです。