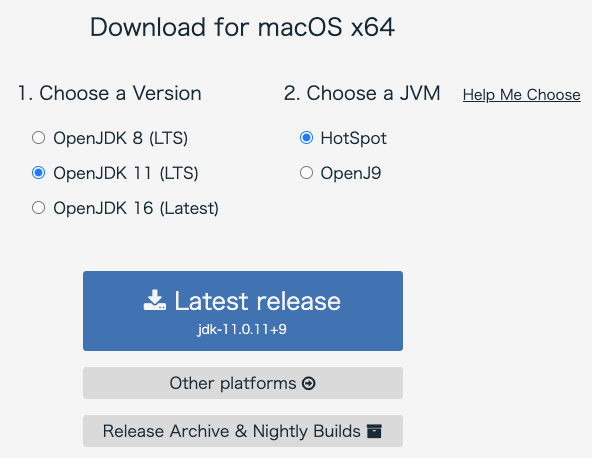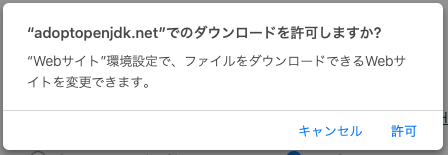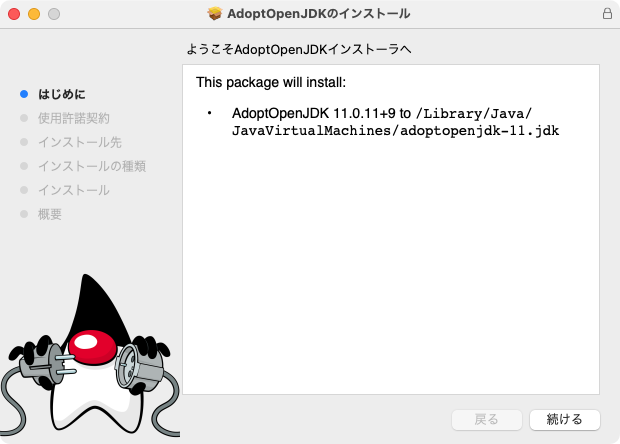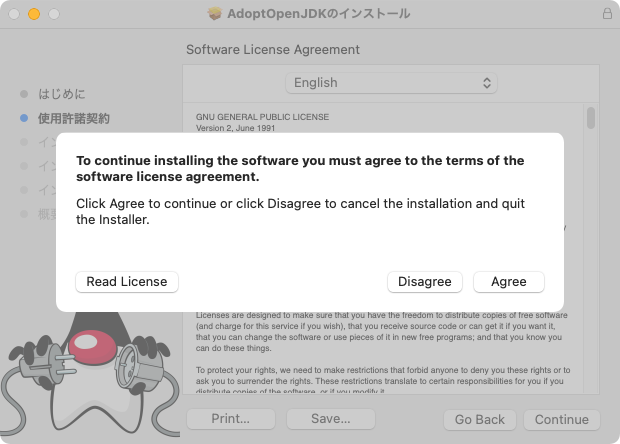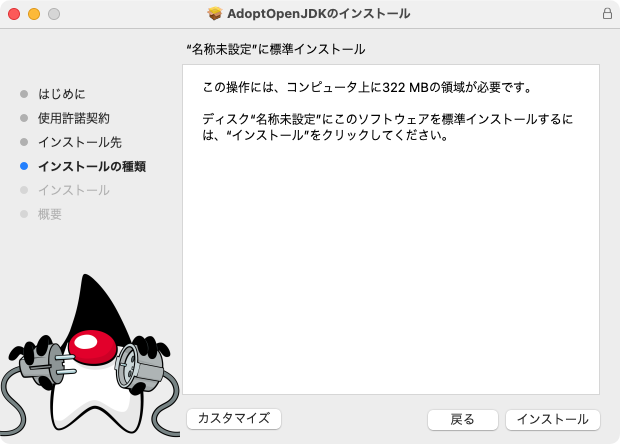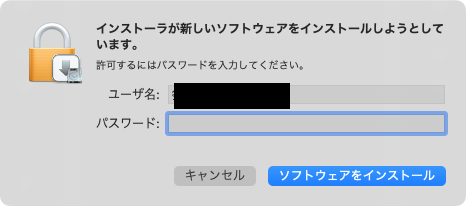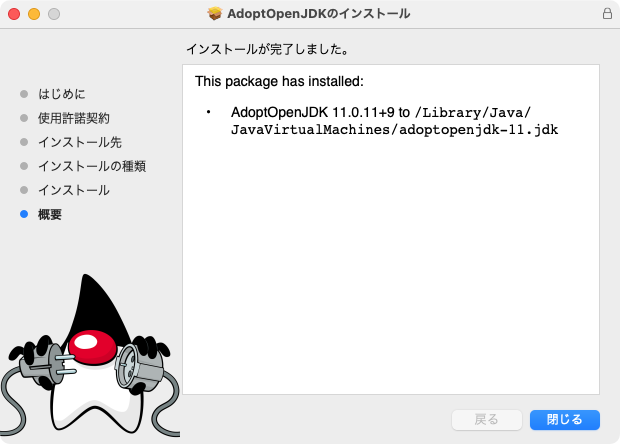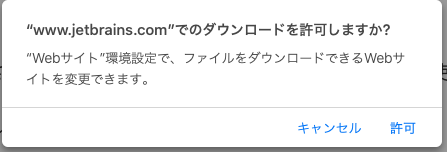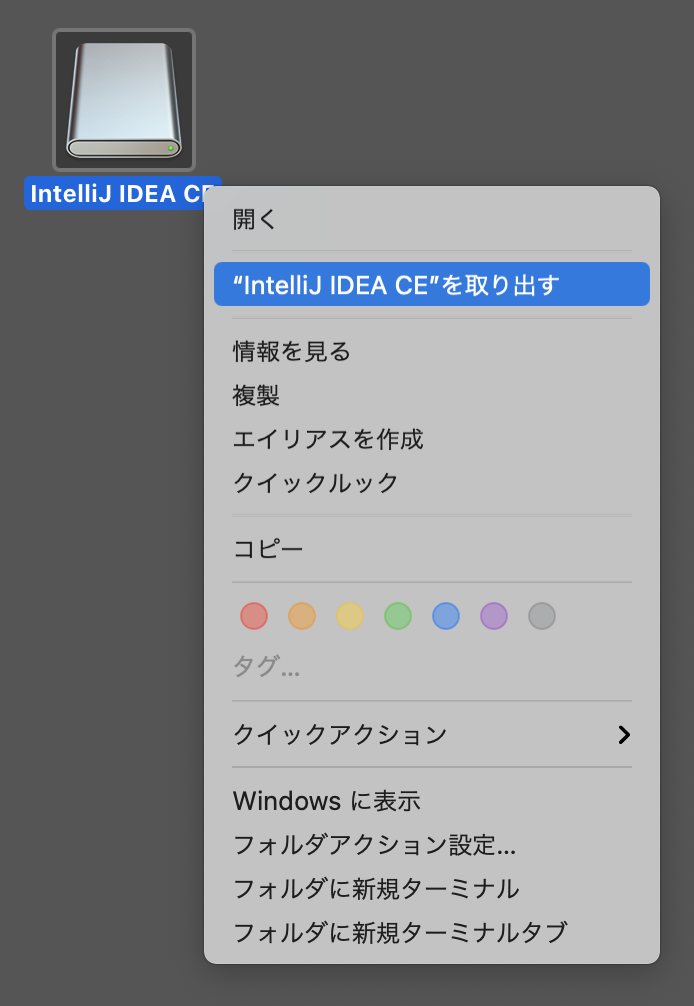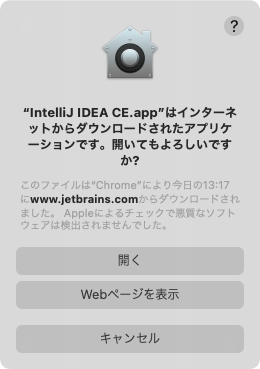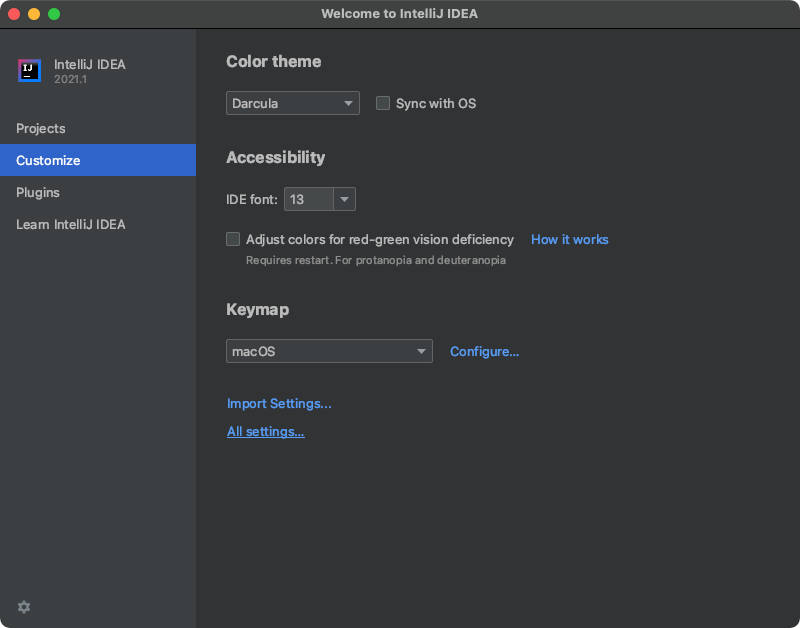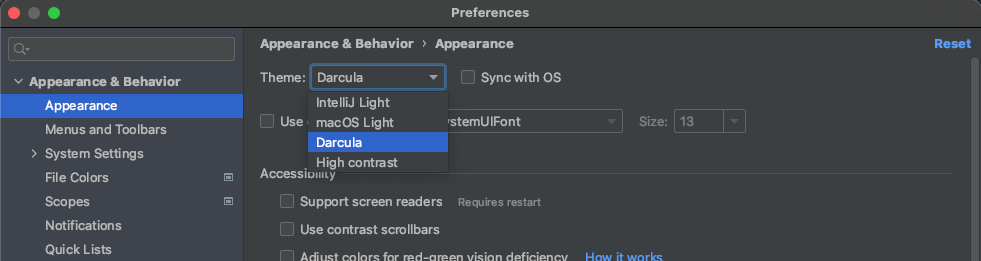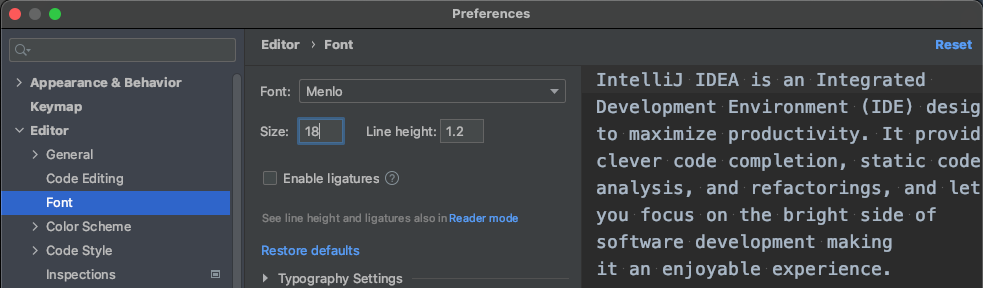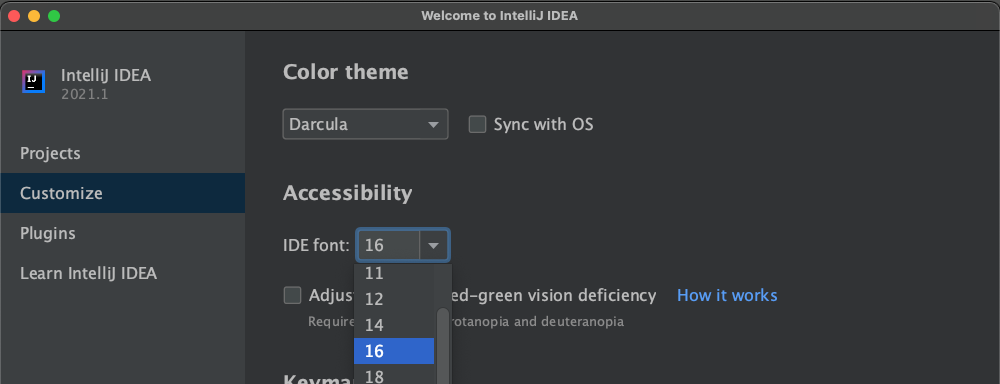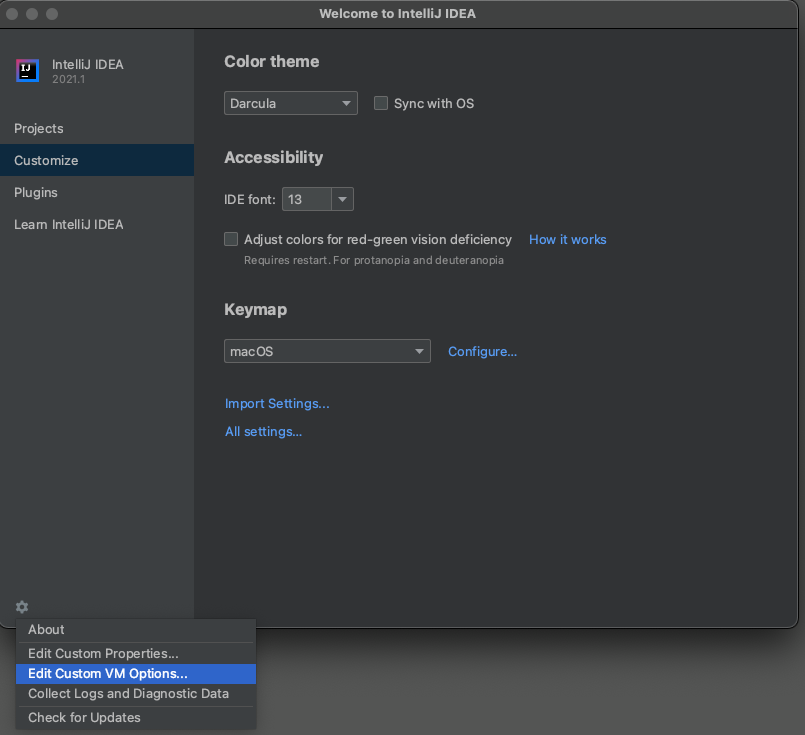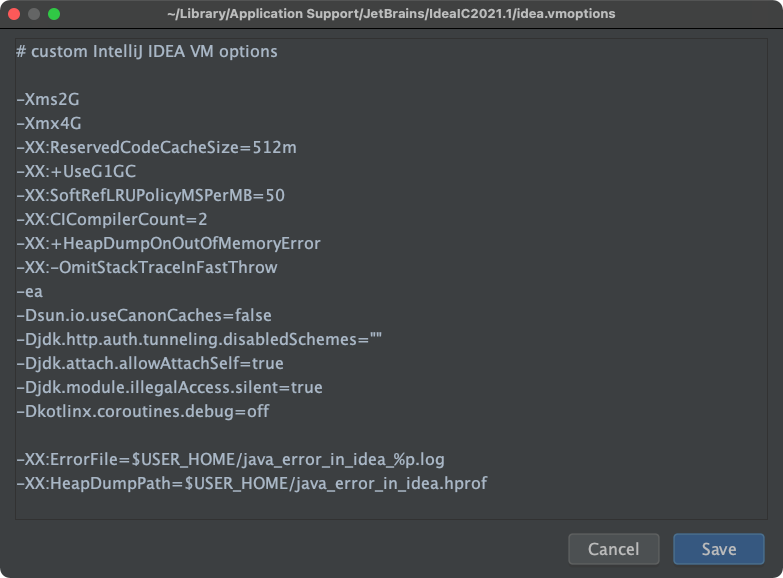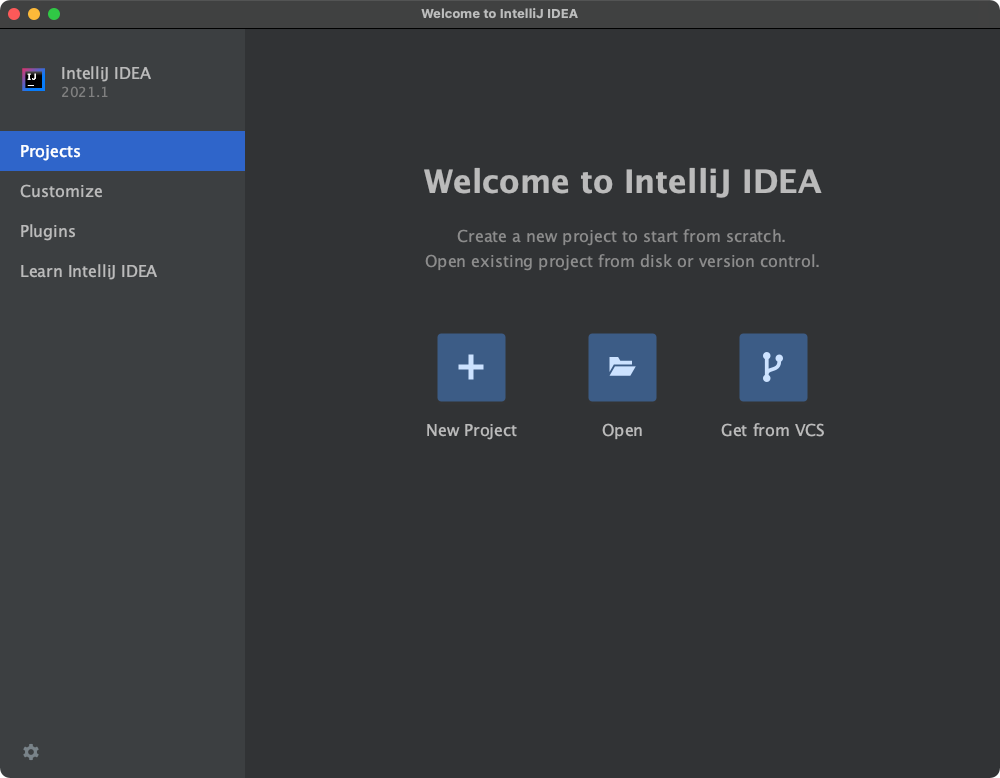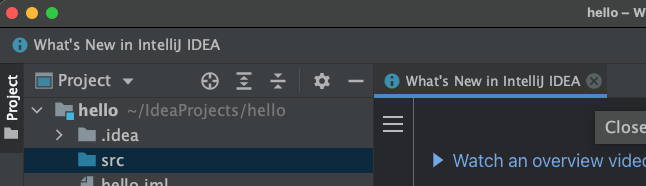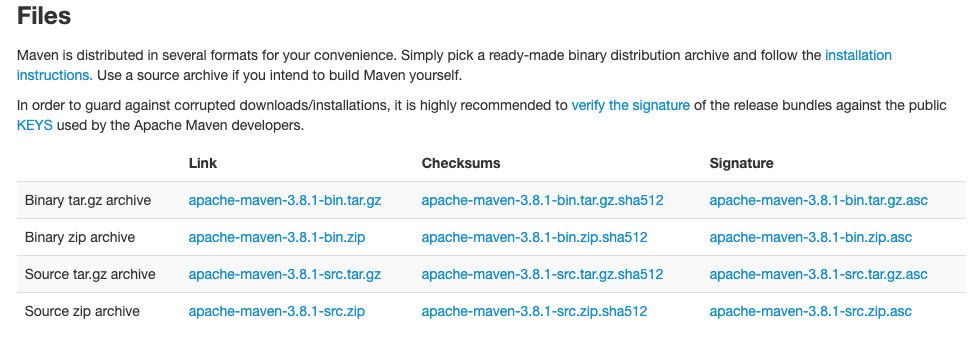最終更新日
2021年4月29日
検証を行ったmacOSのバージョンは下記です。
- macOS Big Sur 11.3
インストールするもののバージョンは下記です。
- AdoptOpenJDK 11.0.11 (HotSpot)
- IntelliJ IDEA Community Edition 2021.1
- Maven 3.8.1
この記事が古くなった場合、下記の手順は最新のインストール手順とは異なっている可能性があります。
JDK
JDKとは
Java Development Kitの略です。Java開発に必要なコンパイラ・JVM(Java Virtual Machine : Java仮想マシン)などが一体になっています。
JDKは色々な団体・ベンダーが提供しています。今回はAdoptOpenJDKを利用します。
複数バージョンのJDKをインストールしたい場合は、SDKMAN!を使ったほうがよいでしょう。
JDKのインストール
(1) https://adoptopenjdk.net にアクセスしてください。
(2) [OpenJDK 11]・[HotSpot]を選択したあと、[Latest Release]をクリックしてください。
(3) [許可]をクリックしてください。
(4) ダウンロードされた.pkgファイルを実行してください。
(5) [続ける]をクリックしてください。
(6) [Continue]をクリックしてください。
(7) [Agree]をクリックしてください。
(8) [インストール]をクリックしてください。
(9) Macアカウントのパスワードを入力して[ソフトウェアをインストール]をクリックしてください。
(10) [閉じる]をクリックしてください。
(11) [ゴミ箱に入れる]をクリックしてください。
環境変数の設定
(1) ターミナル(未起動ならば起動してください)で下記コマンドを実行してください。これにより、環境変数 JAVA_HOME が設定されます。
cd ~
echo JAVA_HOME=/Library/Java/JavaVirtualMachines/adoptopenjdk-11.jdk/Contents/Home >> .zshrc
source .zshrc
echo $JAVA_HOME
1つ目のコマンド cd ~ で、ユーザーホームフォルダ(/Users/ユーザー名)に移動しています。
2つ目のコマンド echo JAVA_HOME=/Library/Java/JavaVirtualMachines/adoptopenjdk-11.jdk/Contents/Home >> .zshrc で、ユーザーホームフォルダ直下の.zshrcファイル(無かった場合は作成される)の最終行に JAVA_HOME=/Library/Java/JavaVirtualMachines/adoptopenjdk-11.jdk/Contents/Home という内容を追記しています。
この.zshrcファイルに書かれたコマンドは、ターミナルなどを起動した際に実行されます。
3つ目のコマンド source .zshrc で、.zshrcに書かれたコマンドを実行しています。2つ目のコマンド実行後にターミナルを再起動するならば、この3つ目のコマンドは不要です。
4つ目のコマンドでは、環境変数 JAVA_HOME の値を表示しています。正しく設定されていれば、設定したフォルダ名が表示されます。(設定されていない場合は何も表示されません)
この環境変数
JAVA_HOMEは、様々なJava関連ツールが「JDKのインストール先」として使われます。設定しておかないと、それらのツールが動かない場合があります。
(2) ターミナルで下記コマンドを実行してください。これにより、環境変数 PATH が設定されます。
cd ~
echo PATH=$PATH:$JAVA_HOME/bin >> .zshrc
source .zshrc
echo $PATH
1つ目のコマンド cd ~ で、ユーザーホームフォルダ(/Users/ユーザー名)に移動しています。もし既にユーザーホームフォルダにいるのであれば、このコマンドは不要です。
2つ目のコマンド echo PATH=$PATH:$JAVA_HOME/bin >> .zshrc で、ユーザーホームフォルダ直下の.zshrcファイル(無かった場合は作成される)の最終行に PATH=$PATH:$JAVA_HOME/bin という内容を追記しています。
3つ目のコマンド source .zshrc で、.zshrcに書かれたコマンドを実行しています。2つ目のコマンド実行後にターミナルを再起動するならば、この3つ目のコマンドは不要です。
4つ目のコマンドでは、環境変数 PATH の値を表示しています。正しく設定されていれば、 表示結果の最後に /Library/Java/JavaVirtualMachines/adoptopenjdk-11.jdk/Contents/Home/bin が含まれています。
この環境変数
PATHは、ターミナルなどが「実行するコマンドを探すフォルダ」です。Javaの場合はjava・javacなどのコマンドが/Library/Java/JavaVirtualMachines/adoptopenjdk-11.jdk/Contents/Home/binフォルダにあるため、この設定が必要になります。
(3) ターミナルで下記コマンドを実行してください。これにより、インストールされたJDKのバージョンが確認できます。
java --version
javac --version
(4) ターミナルを閉じてください。
もしインストールが上手く行かなかったら
ls /Library/Java/JavaVirtualMachines を実行して何も表示されない場合
JDKのインストールができていませんので、「JDKのインストール(4)」からやり直してください。
echo $JAVA_HOME を実行しても何も表示されない、または違うフォルダが表示される場合
環境変数 JAVA_HOME の設定に失敗しています。
.zshrcファイルをVSCodeなどで開いて修正するか、 rm -f ~/.zshrc で.zshrcを削除後に「環境変数の設定(1)」からやり直してください。
echo $PATH を実行しても最後に /Library/Java/JavaVirtualMachines/adoptopenjdk-11.jdk/Contents/Home/bin が表示されない場合
環境変数 PATH の設定に失敗しています。
.zshrcファイルをVSCodeなどで開いて修正するか、 rm -f ~/.zshrc で.zshrcを削除後に「環境変数の設定(1)」からやり直してください。
IntelliJ IDEA
IntelliJ IDEAとは
チェコのJetBrains社が開発しているIDE(統合開発環境)です。高機能かつ動作が軽快なので、とても人気があります。
他のJava向けIDEとしては、EclipseやNetBeansがあります。
無償のCommunity Editionと、有償(30日間は評価版として無償で利用可能)のUltimate Editionがあります。
今回はCommunity Editionのインストール方法を紹介します。
Ultimate Editionのインストール方法もほとんど同じはずです。購入したい場合はサムライズムさんのWebサイトへどうぞ。
IntelliJ IDEA Community Editionのインストール
複数バージョンのIntelliJ IDEAをインストールしたい場合は、JetBrains Toolboxを使うとよいでしょう。
(1) https://www.jetbrains.com/ja-jp/idea/download/ にアクセスしてください。
(2) [コミュニティ]の[.dmg (Intel)]または[.dmg (Apple Silicon)]を選択後、[ダウンロード]をクリックしてください。
(3) [許可]をクリックしてください。
(4) ダウンロードされた.dmgファイルを実行してください。
(5) [IntelliJ IDEA CE]のアイコンを、右側にある[Applications]フォルダにドラッグしてください。

(6) 左上の赤い丸をクリックしてください。ウィンドウが閉じます。
(7) デスクトップにある[IntelliJ IDEA CE]を右クリック→["IntelliJ IDEA CE"を取り出す]を選択してください。
(8) Launchpadを開いて、[IntelliJ IDEA CE]をDockに追加してください。

(9) Dockから[IntelliJ IDEA CE]を起動してください。
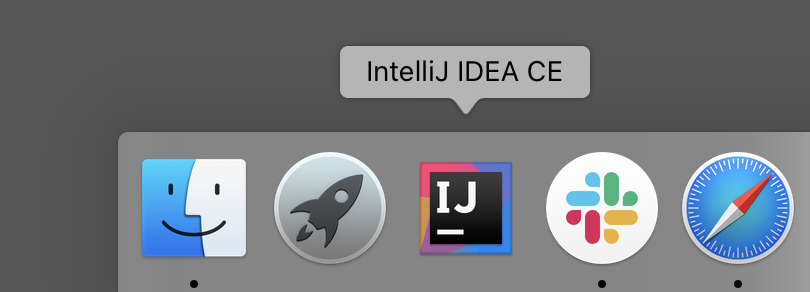
(10) [開く]を選択してください。
(11) [I confirm that I have read and accept the terms of this User Agreement]にチェックを入れた後、[Continue]をクリックしてください。
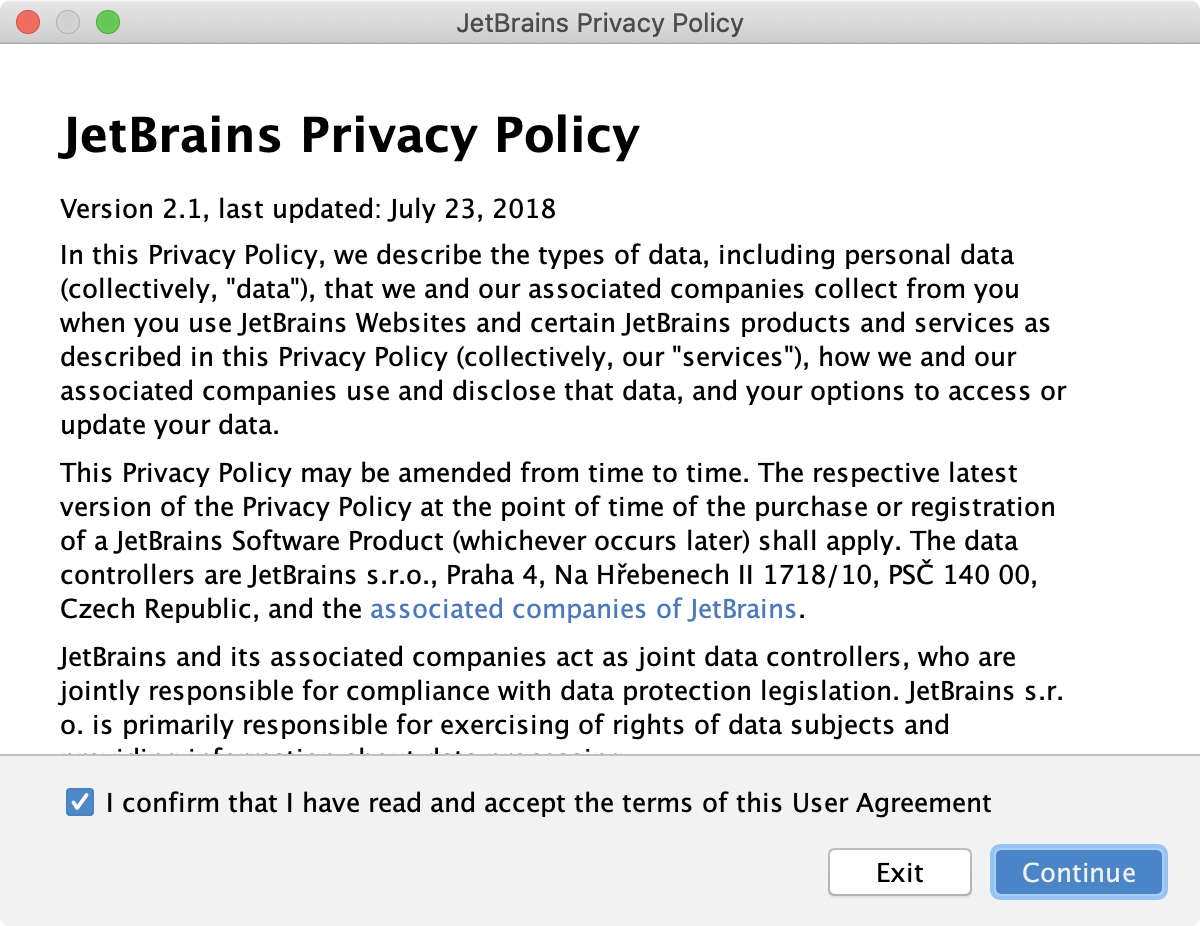
IntelliJ IDEAを好みに設定する(ここの手順は必須ではありません)
(1) [Customize]-[All settings...]を選択してください。
(2) [Appearance & Behavior]-[Appearance]を選択して、[Theme]で好きなカラーテーマを選択してください。
(3) [Editor]-[Font]を選択して、好きな[Font]・[Size]などを選択してください。
この設定はエディタ部分のフォントです。
(4) [Editor]-[General]-[Code Completion]を選択して、Match case]のチェックを外してください。
デフォルト(Match case + First letter only)の設定では、大文字小文字まで厳密に書かないと補完されません。チェックを外すと、大文字小文字を無視して補完されます。
(5) ウィンドウ右下の[OK]をクリックしてください。
(6) [Cutomize]の[Accessibility]-[IDE font]で、好きなフォントサイズを選択してください。
この設定はメニュー部分のフォントです。
(7) 左下の歯車アイコンをクリック→[Edit Custom VM Options...]を選択してください。
表示されたウィンドウで -Xms と -XmX の行を書き換えることで、IntelliJ IDEAが利用するメモリ量を変えることができます。もしMac本体のメモリに余裕があるならば、 2G や 4G などに増やしておくと、よりIntellij IDEAの動作が軽快になります。変更後は[Save]をクリックしてください。
IntelliJ IDEAでHello World
(1) [Projects]の[New Project]をクリックしてください。
(2) 左側のメニューから[Java]を選択→[Project SDK]が[11 version 11.0.11]になっていることを確認した後、[Next]をクリックしてください。
(3) そのまま[Next]をクリックしてください。
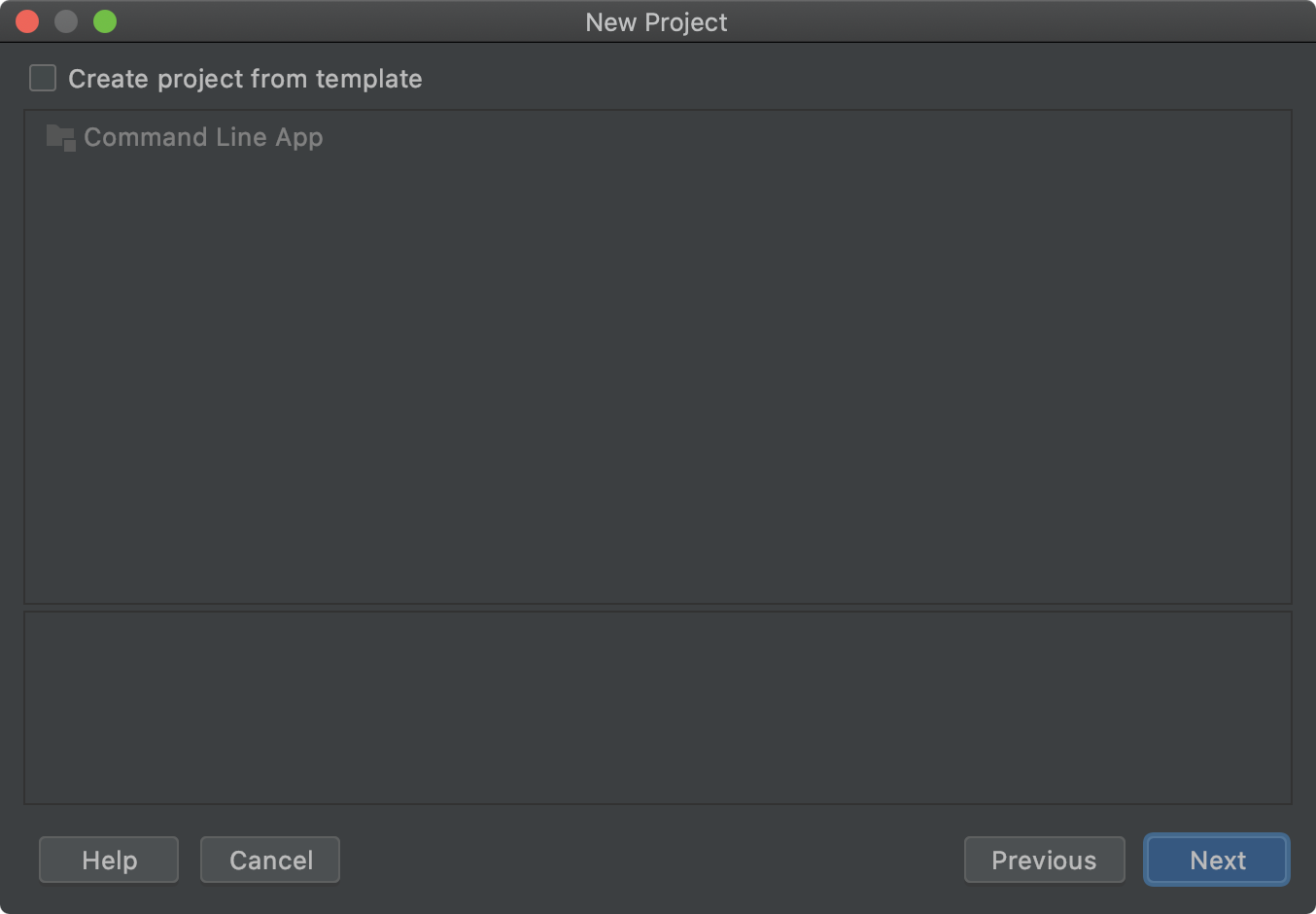
(4) [Project name]に適当なプロジェクト名を入力した後、[Finish]をクリックしてください。

(5) [Tip of the Day]は、IntelliJ IDEAを開くたびに使い方のTIPSを教えてくれるものです。必要のない場合は[Don't show tips]にチェックを入れた後に[Close]をクリックしてください。必要な場合はチェックを入れずに[Close]をクリックしてください。

(6) [Code With Me]の[Got It]をクリックしてください。
(7) [What's New in IntelliJ IDEA]の×印をクリックしてください。
(8) [src]フォルダを右クリック→[New]-[Java Class]を選択してください。

[src]フォルダにカーソルを合わせた後にCommand + Nでも同じことができます。
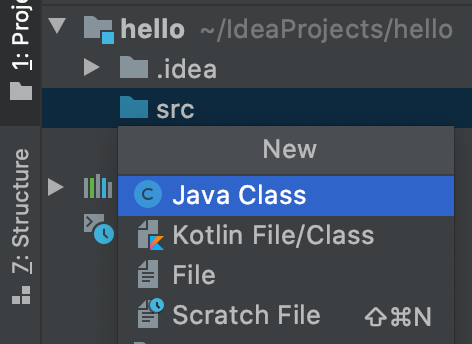
(9) [Class]を選択→「Hello」と入力→Enterしてください。

(10) Hello クラスを下記のように編集してください(保存は自動で行われますので不要です)。
public class Hello {
public static void main(String[] args) {
System.out.println("Hello!");
}
}
クラス直下で
psvmと入力→psvmを選択してEnterすると、main()メソッドが補完されます。
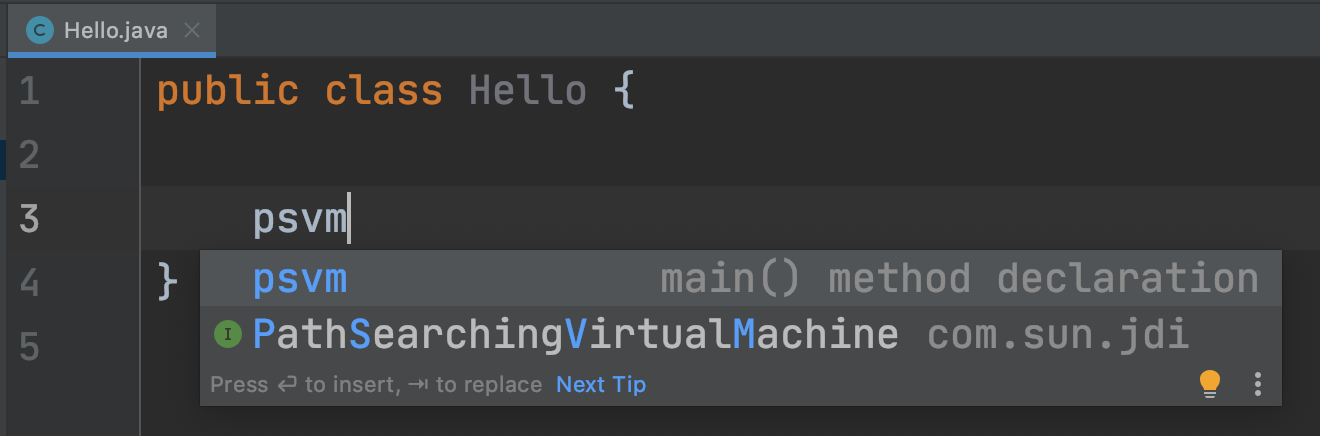
main()メソッド内でsoutと入力→soutを選択してEnterすると、System.out.println()が補完されます。
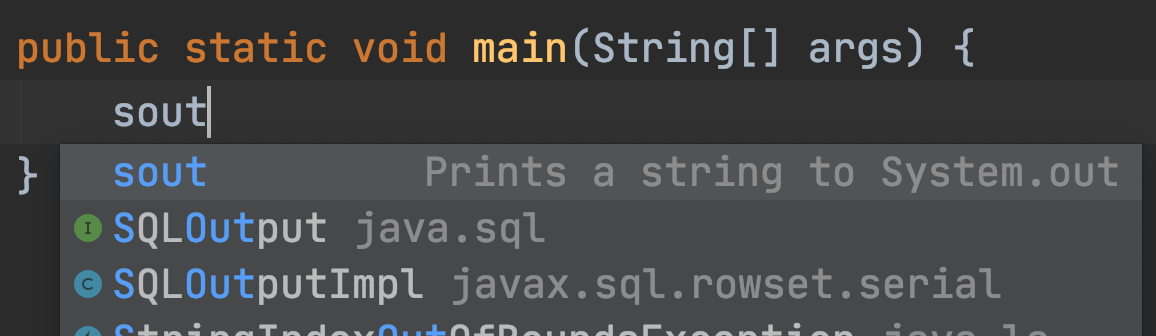
(11) クラス内で右クリック→[Run 'Hello.main()']を選択すると、実行されます。
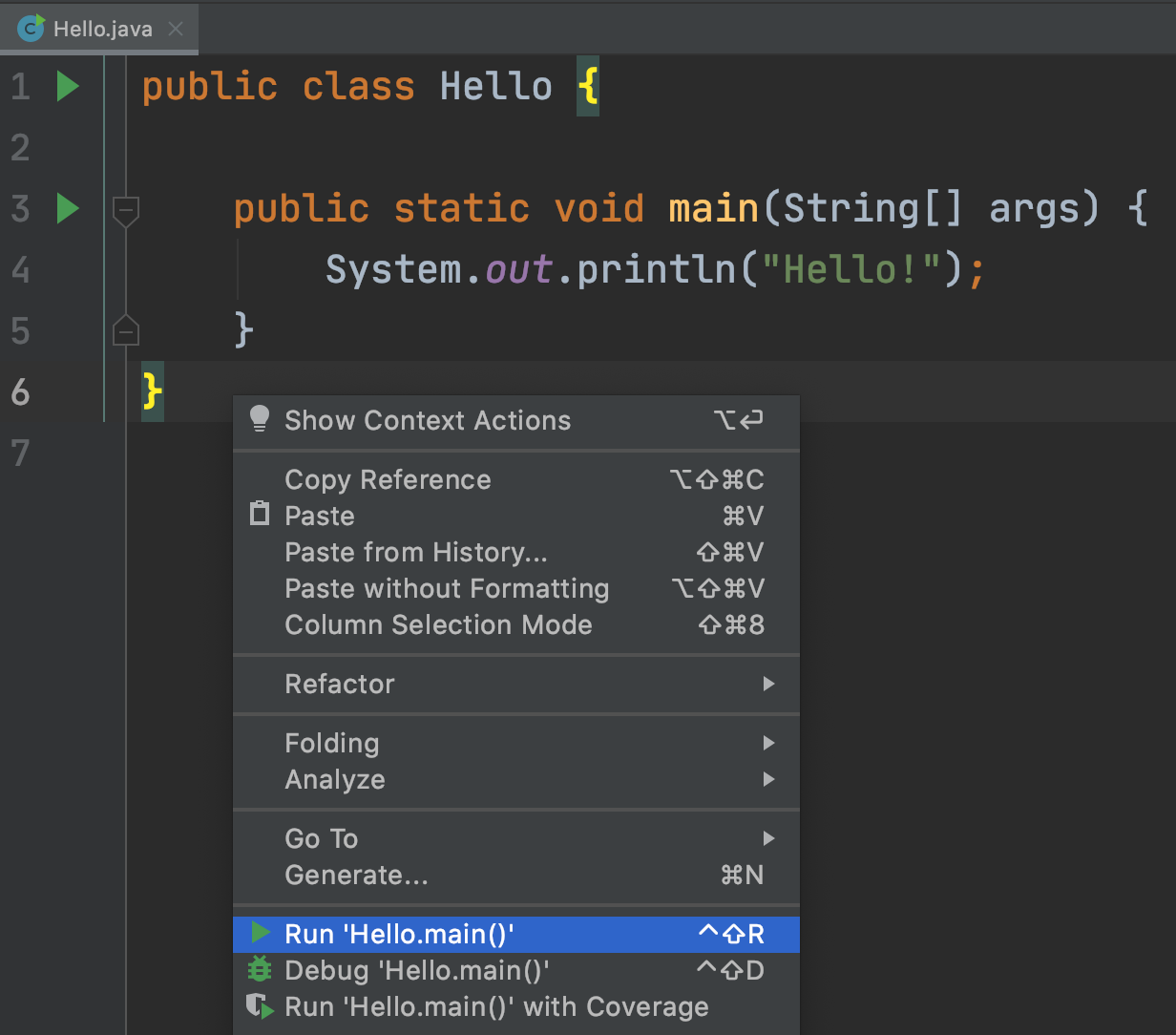
クラス内で Shift + Control + Rでも実行可能です。しかし、macOS側のキーボード設定が[U.S.]でないとうまく実行されません。キーボード設定の方法については@yusukeさんの資料をご確認ください。
Maven
Mavenとは
一般的には「ビルドツール」と呼ばれるものです。 javac を利用したコンパイルや、JAR/WARへのアーカイブ、必要なライブラリのダウンロード+クラスパスへの追加などを行ってくれます。
Mavenに関する説明は僕の資料をどうぞ!
Maven以外にはGradleも有名なビルドツールです。
Mavenのインストール
前述のSDKMAN!や、Homebrewでインストールすることも可能です。
(1) https://maven.apache.org/download.cgi にアクセスしてください。
(2) [Files]の[apache-maven-3.8.1-bin.zip]をクリックしてください。
(3) [許可する]をクリックしてください。
(4) ダウンロードされたZIPファイルをダブルクリックしてください。ZIPが展開されます。
ブラウザの設定によっては、ダウンロード直後に既に展開済みになっていることがあります。その場合は、この手順は不要です。
(5) 作成されたapache-maven-3.8.1フォルダを、ユーザーホームフォルダ(/Users/ユーザー名)直下に移動させてください。
Downloadsフォルダ内でも使えるのですが、誤って削除したりしないよう、別のフォルダに移します。
(6) ターミナルで下記コマンドを実行してください。これにより、環境変数 PATH が設定されます。
cd ~
echo PATH=$PATH:~/apache-maven-3.8.1/bin >> .zshrc
source .zshrc
echo $PATH
1つ目のコマンド cd ~ で、ユーザーホームフォルダ(/Users/ユーザー名)に移動しています。もし既にユーザーホームフォルダにいるのであれば、このコマンドは不要です。
2つ目のコマンド echo PATH=$PATH:~/apache-maven-3.8.1/bin >> .zshrc で、ユーザーホームフォルダ直下の.zshrcファイルの最終行に PATH=$PATH:~/apache-maven-3.8.1/bin という内容を追記しています。
3つ目のコマンド source .zshrc で、.zshrcに書かれたコマンドを実行しています。2つ目のコマンド実行後にターミナルを再起動するならば、この3つ目のコマンドは不要です。
4つ目のコマンドでは、環境変数 PATH の値を表示しています。正しく設定されていれば、 表示結果の最後に /Users/ユーザー名/apache-maven-3.8.1/bin が含まれています。
(7) ターミナルで下記コマンドを実行してください。これにより、インストールされたMavenのバージョンが確認できます。
mvn -v