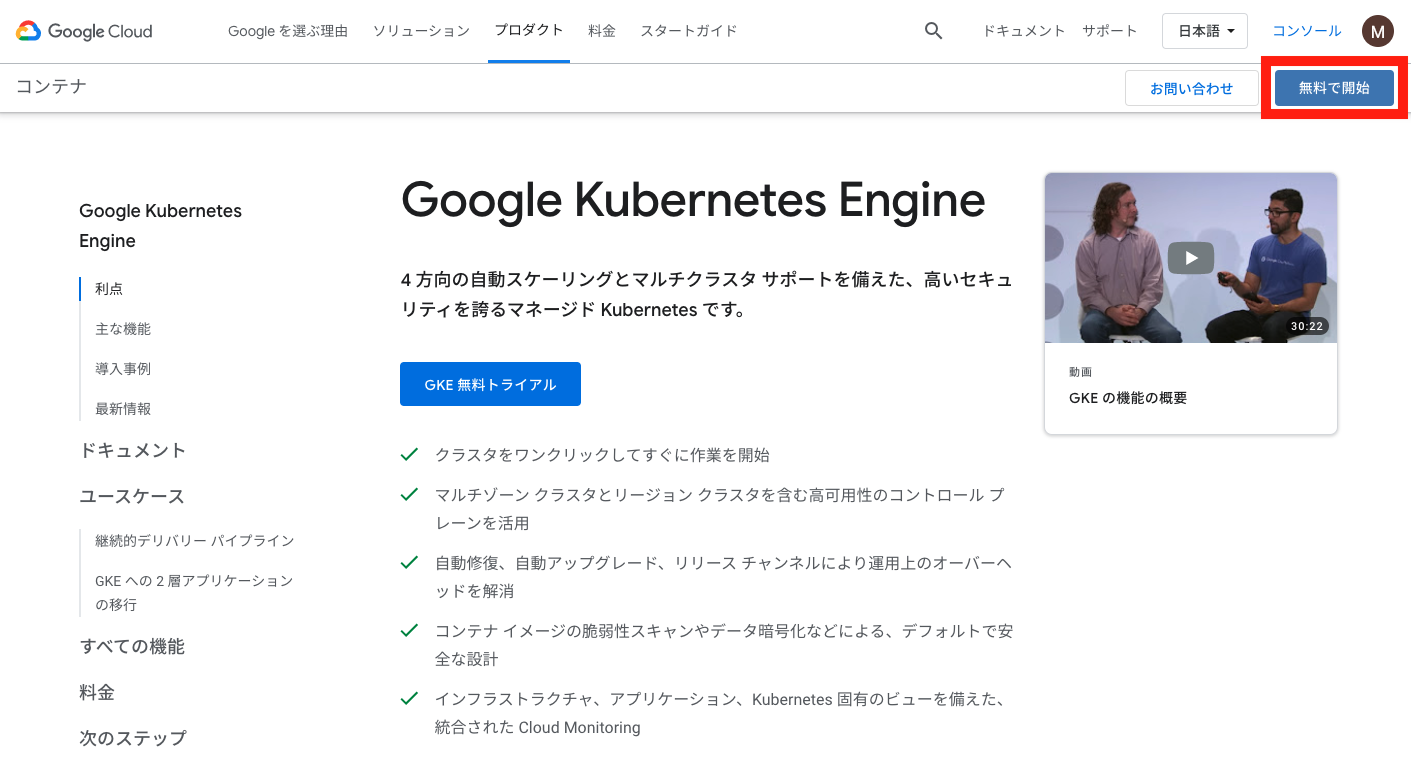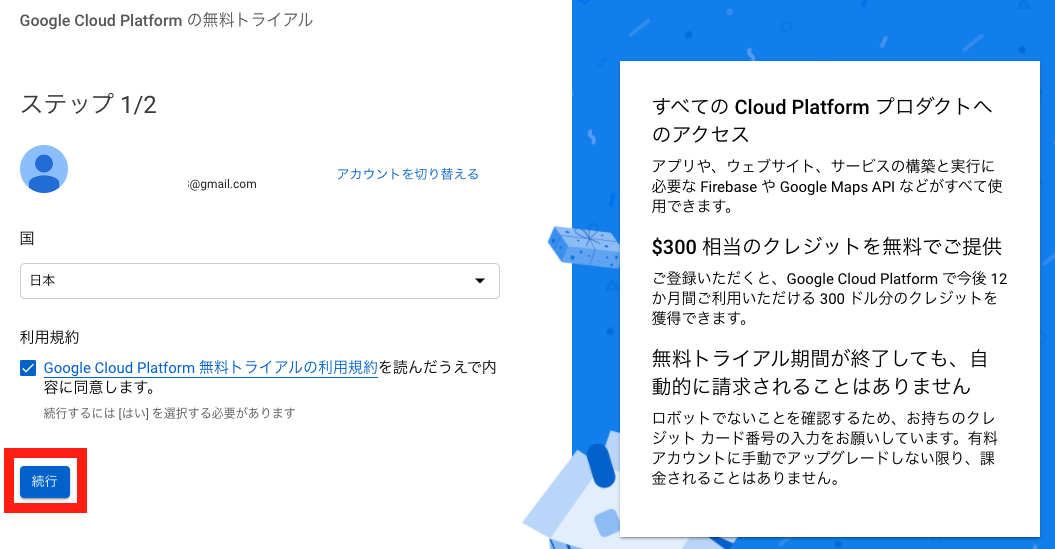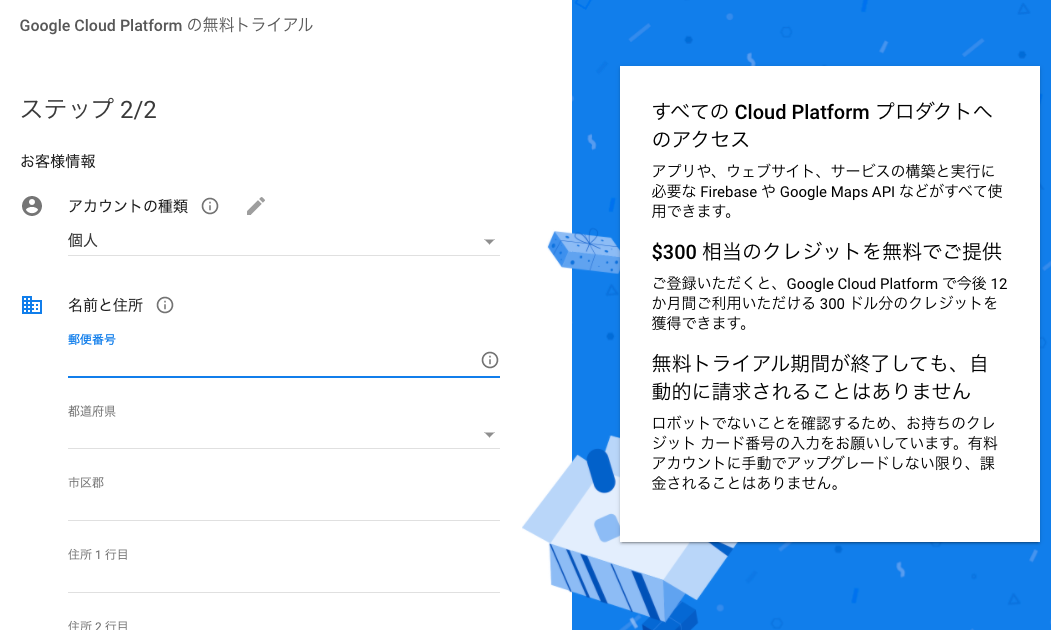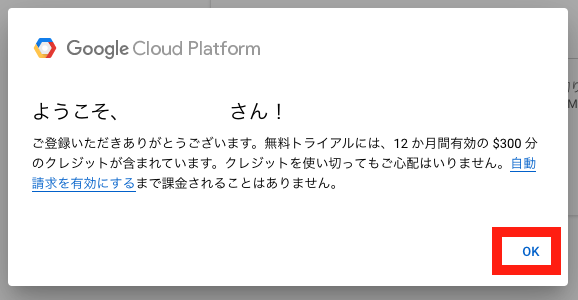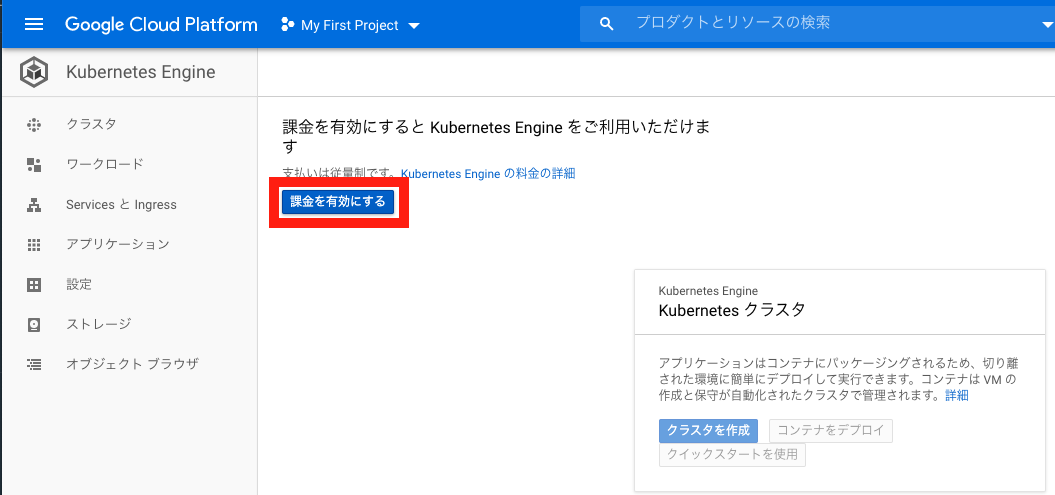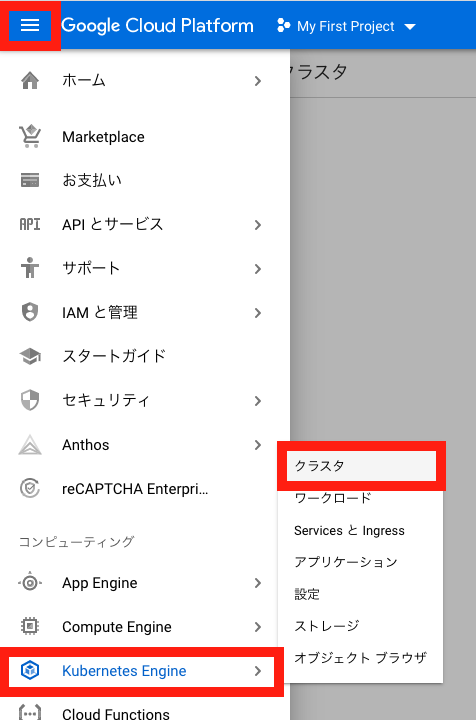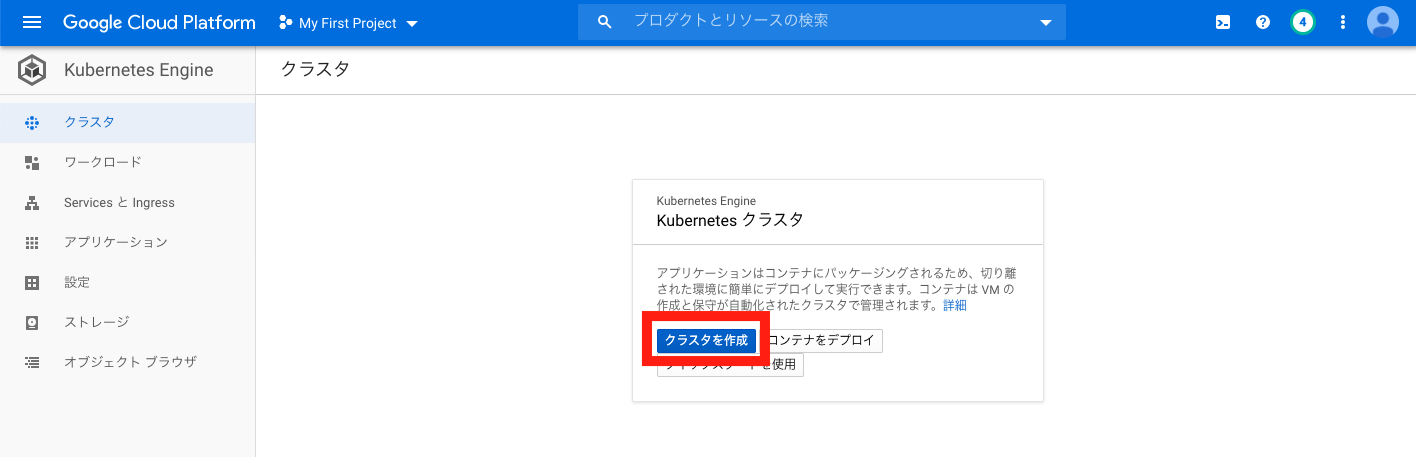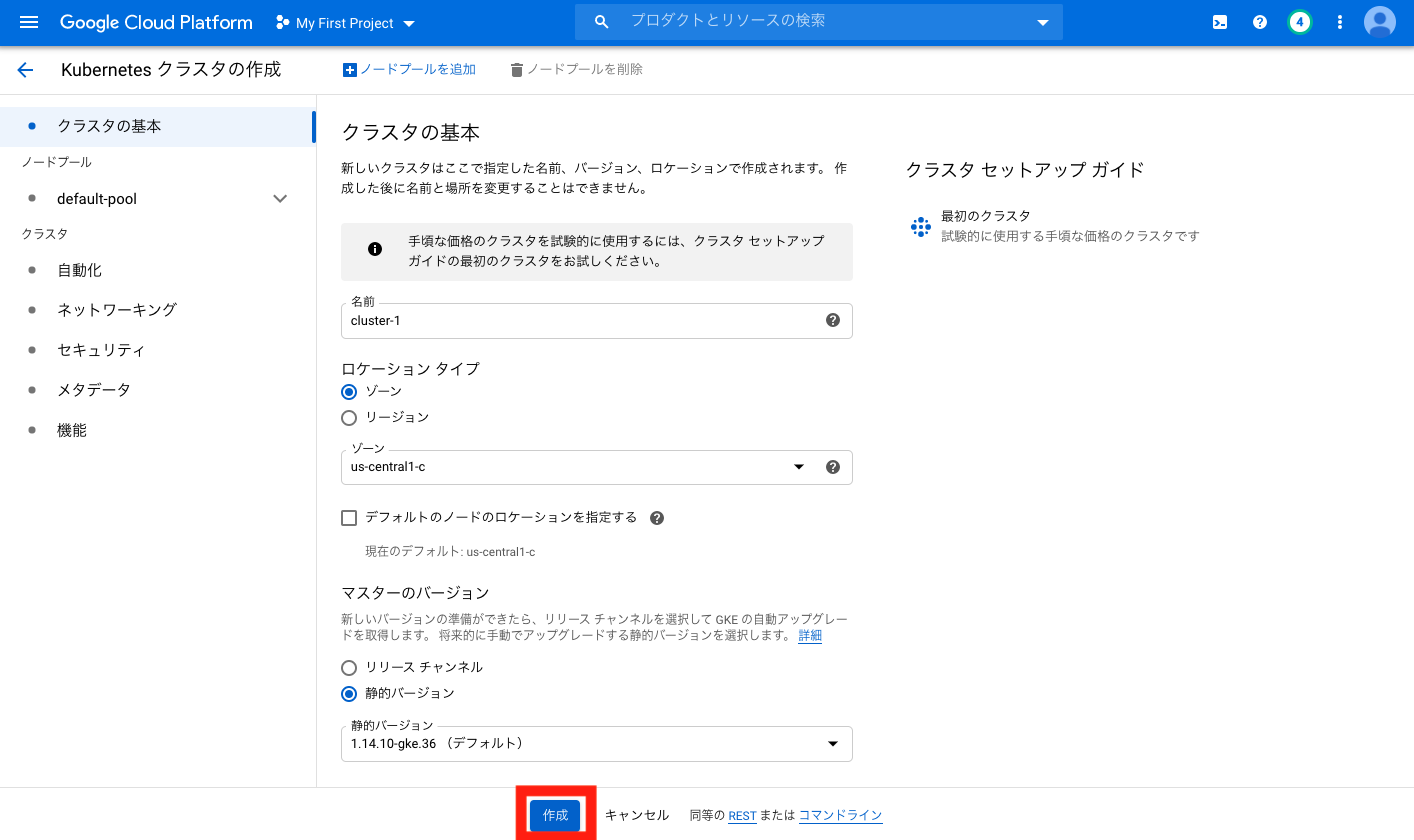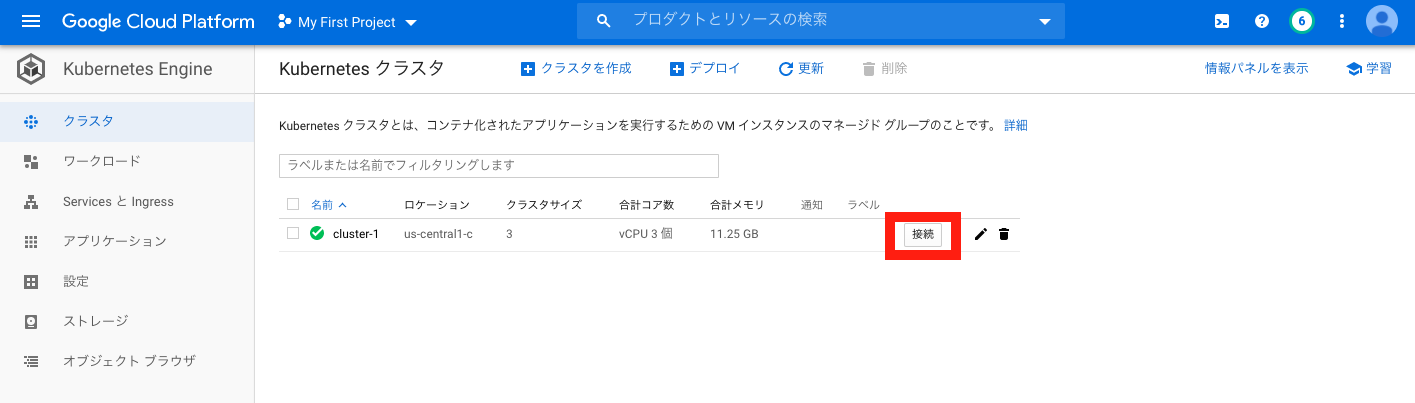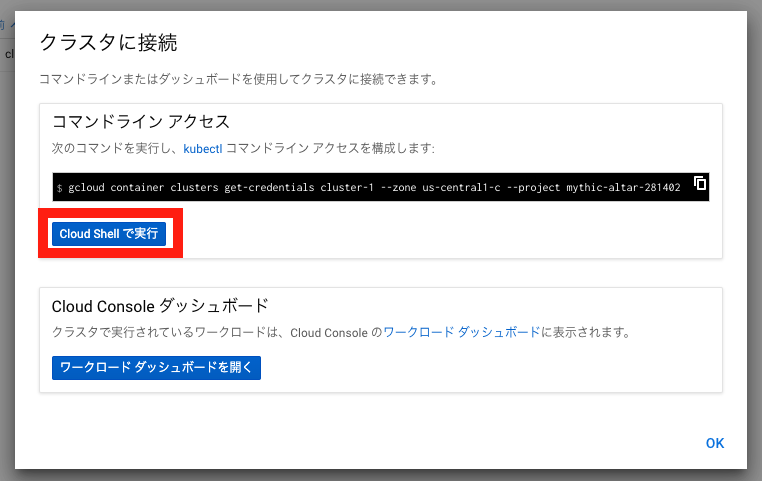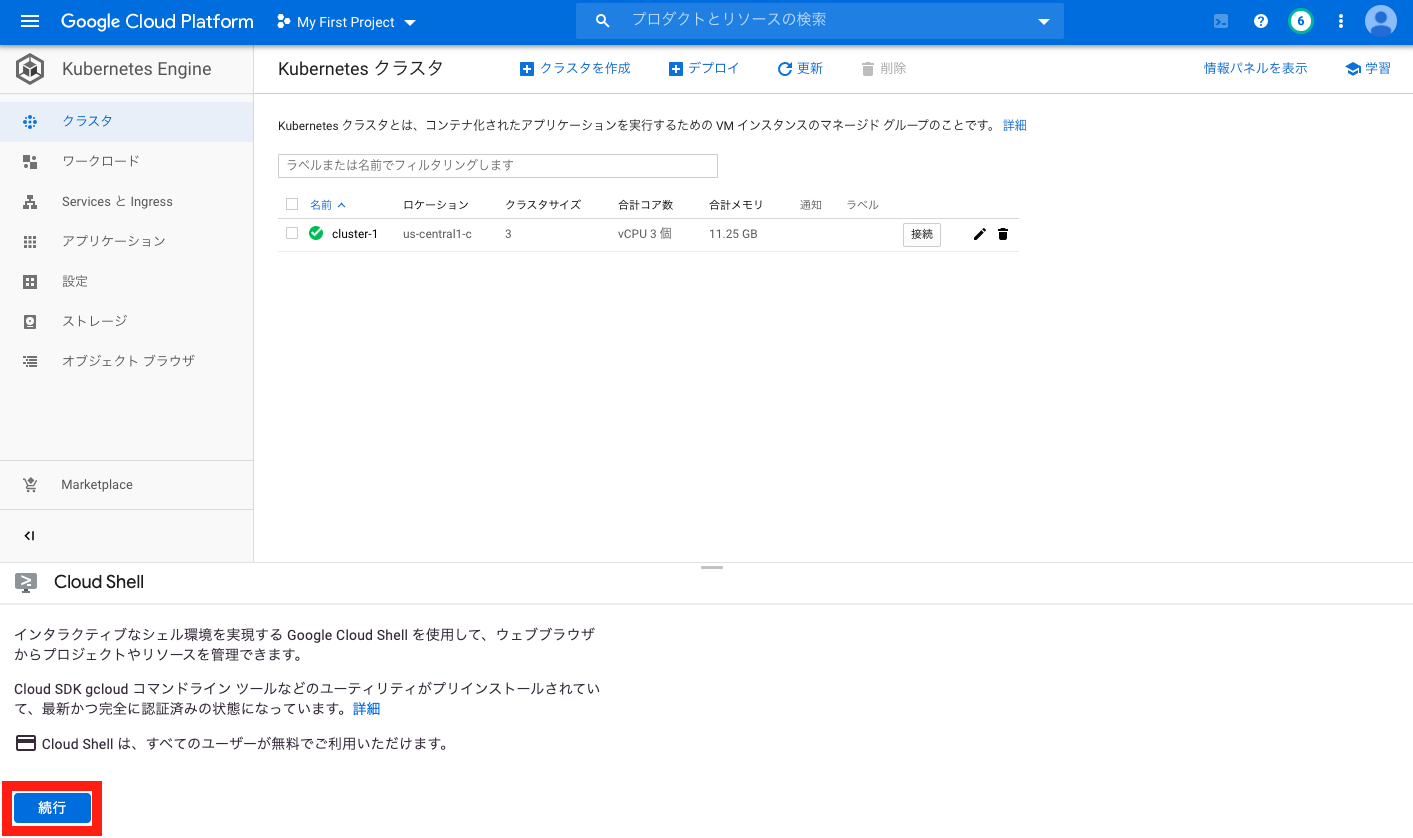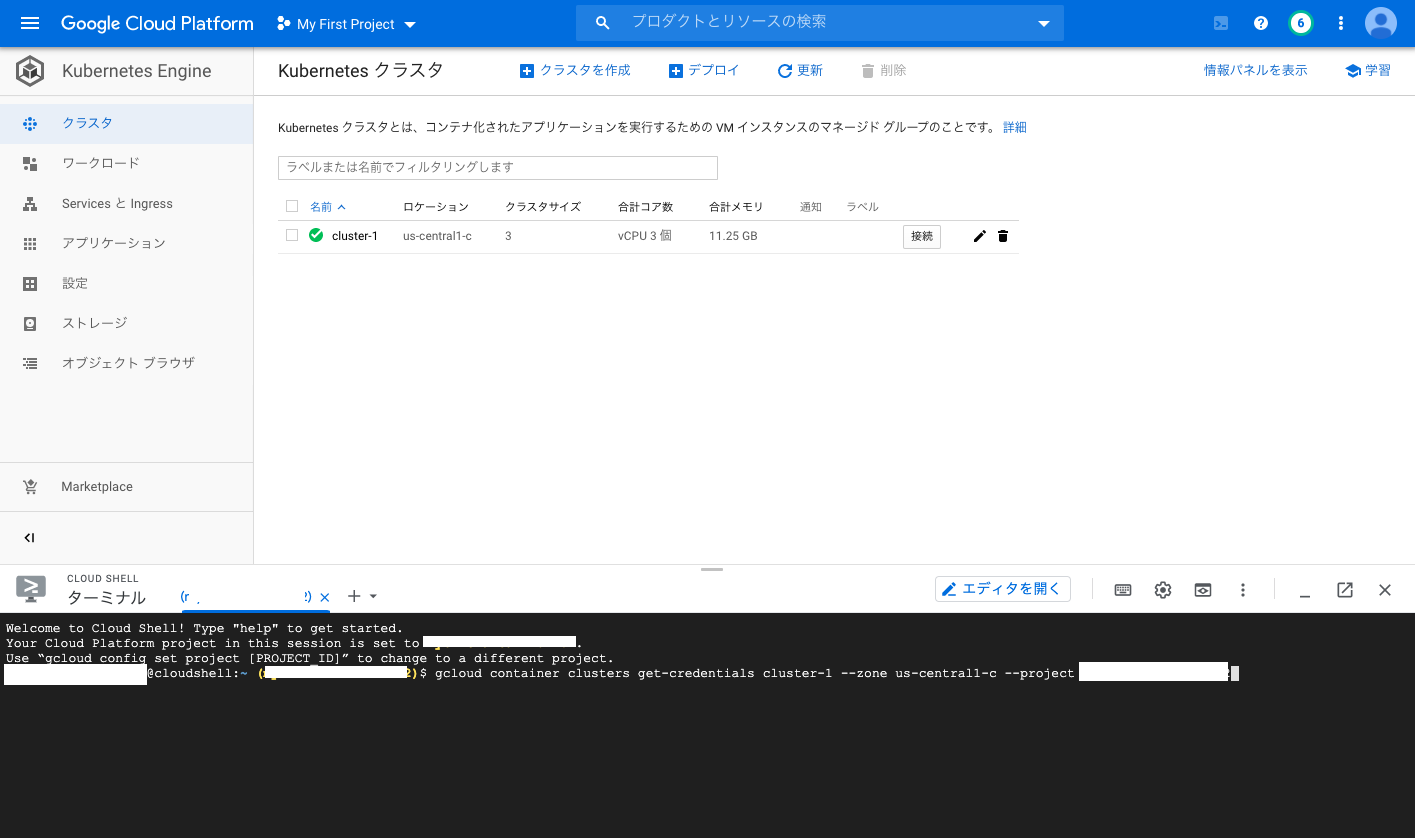最終更新日
2020年6月25日
この記事が古くなった場合、下記の手順は最新のインストール手順とは異なっている可能性があります。
無料トライアルへの登録
Google Cloudでは、サービス内容の確認のために無料トライアルを提供しています。無料トライアルへ登録すると1年間有効な300ドル相当のクレジットが付与され、Google Kubernetes Engineをはじめとする各種サービスを利用できます。
無料トライアルに登録するするためにはクレジットカードの登録が必要です。クレジットカードの登録は不正利用の排除を目的としたもので、付与されたクレジットを使い切っても明示的に契約を切り替えない限り引き落としは行われません。
(1) Webブラウザーを開きGoogleアカウントでログインします。(Googleアカウントを持っていない場合は、事前にアカウントを作成しておいてください)
(2) 次のURLを指定してGoogle Kubernetes Engineのトップページを開きます。
(3) 右上にある[無料で開始]ボタンをクリックします。
(4) 利用規約を読み、[Google Cloud Platform 無料トライアルの利用規約を読んだうえで内容に同意します。]にチェックを入れ[続行]ボタンをクリックします。(同意がないと利用できません)
(5) アカウント登録に必要な情報を入力し[無料トライアルを開始]ボタンをクリックします。
(6) [OK]ボタンをクリックします。
(7) [課金を有効にする]ボタンをクリックします。その後は数分の時間がかかります。
Kubernetesクラスターの作成
(1) 左側のメニューから[Kubernetes Engine]-[クラスタ]を選択します。
(2) [クラスタを作成]ボタンをクリックします。
(3) 各項目を入力して[作成]ボタンをクリックします。(今回はデフォルトのまま作成しています)
Kubernetesクラスターへの接続
(1) 一覧から作成したKubernetesクラスターの[接続]ボタンを選択します。
(2) [Cloud Shellで実行]ボタンをクリックします。
(3) [続行]ボタンをクリックします。
(4) 画面下部にCloud Shellが開きます。
Kubernetesクラスターへの接続設定を行うコマンドが入力されているので、そのまま[Enter]キーを押してコマンドを実行します。
Cloud Shell内で kubectl コマンドが利用できるようになります。