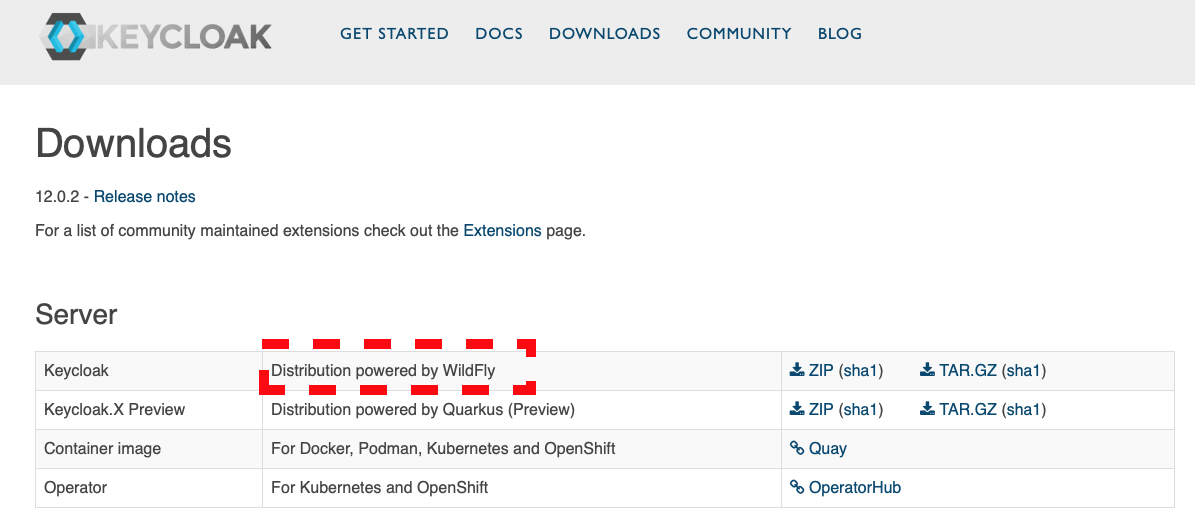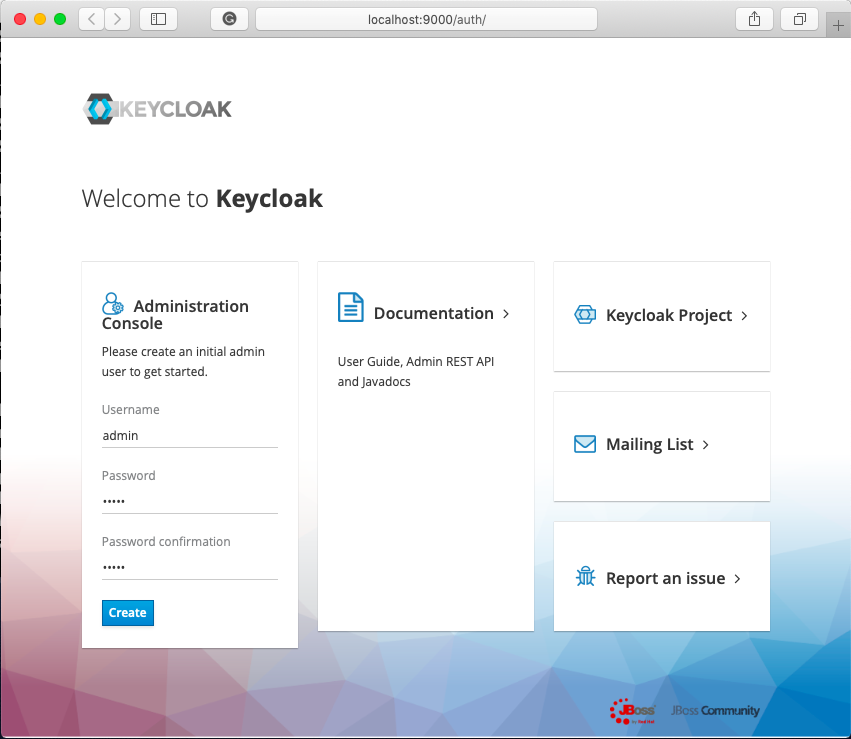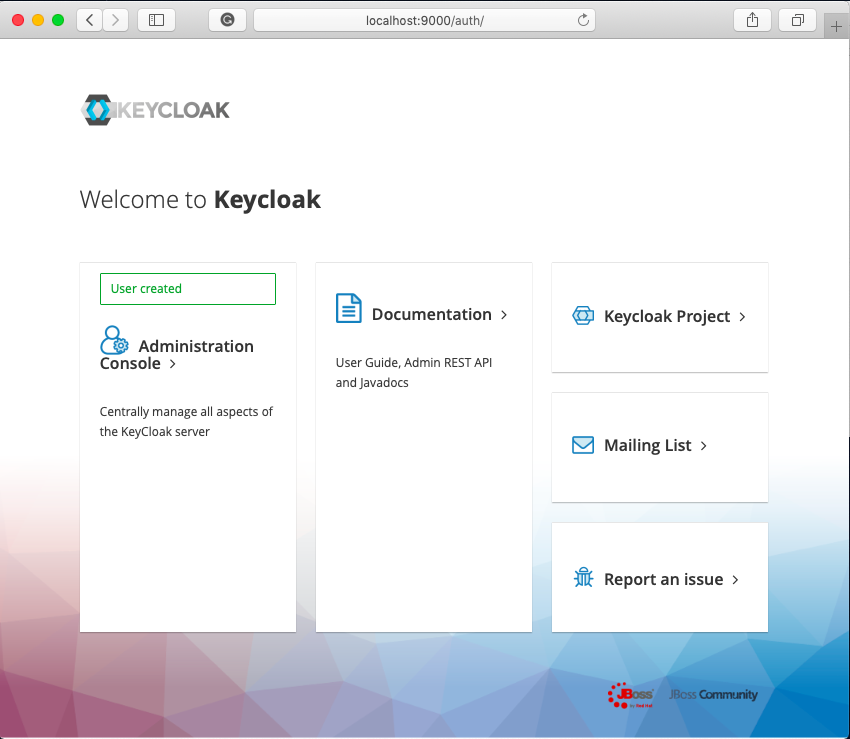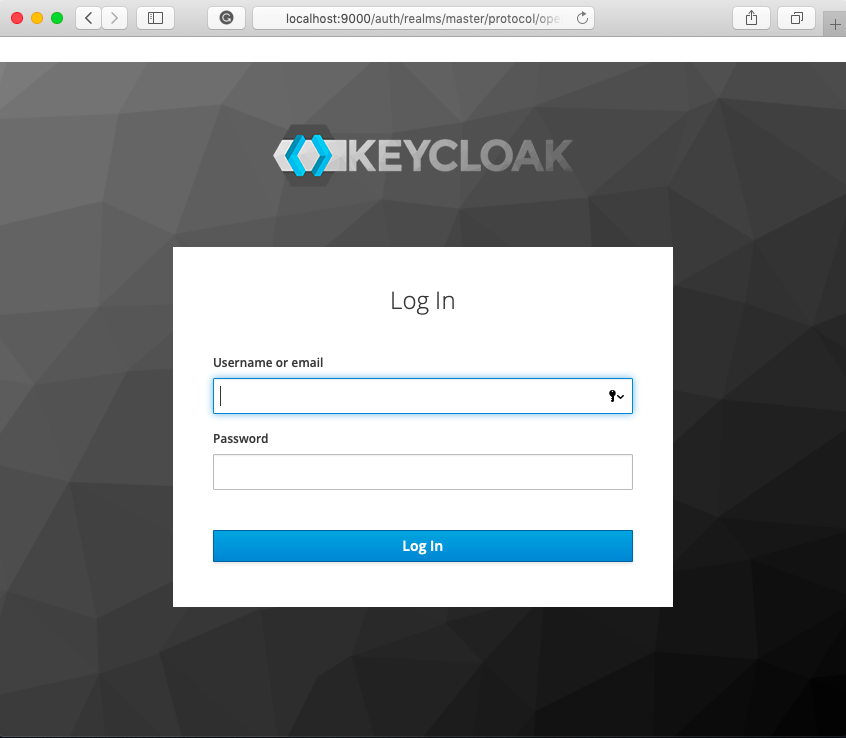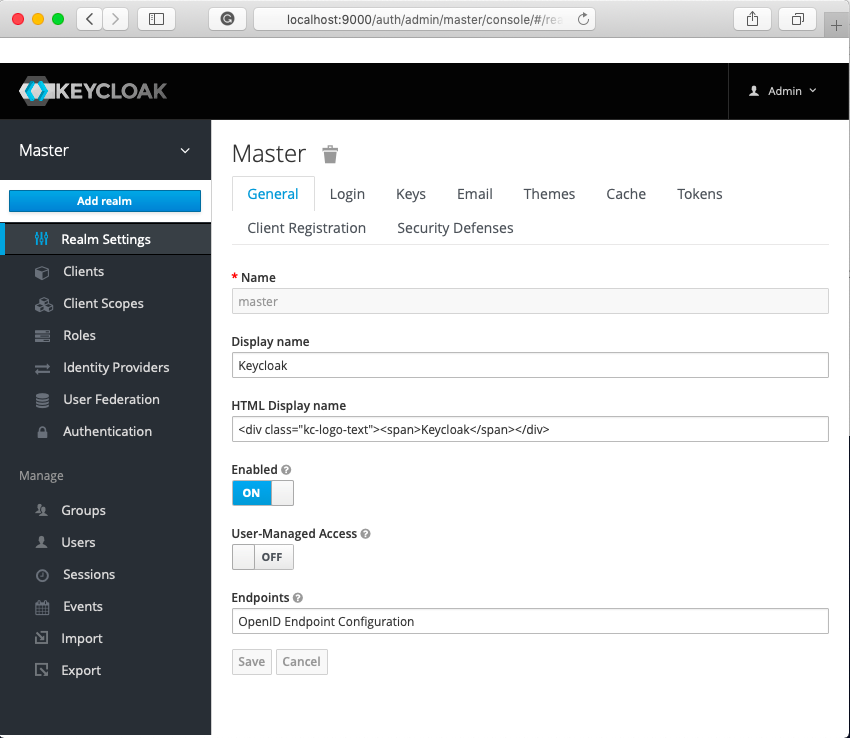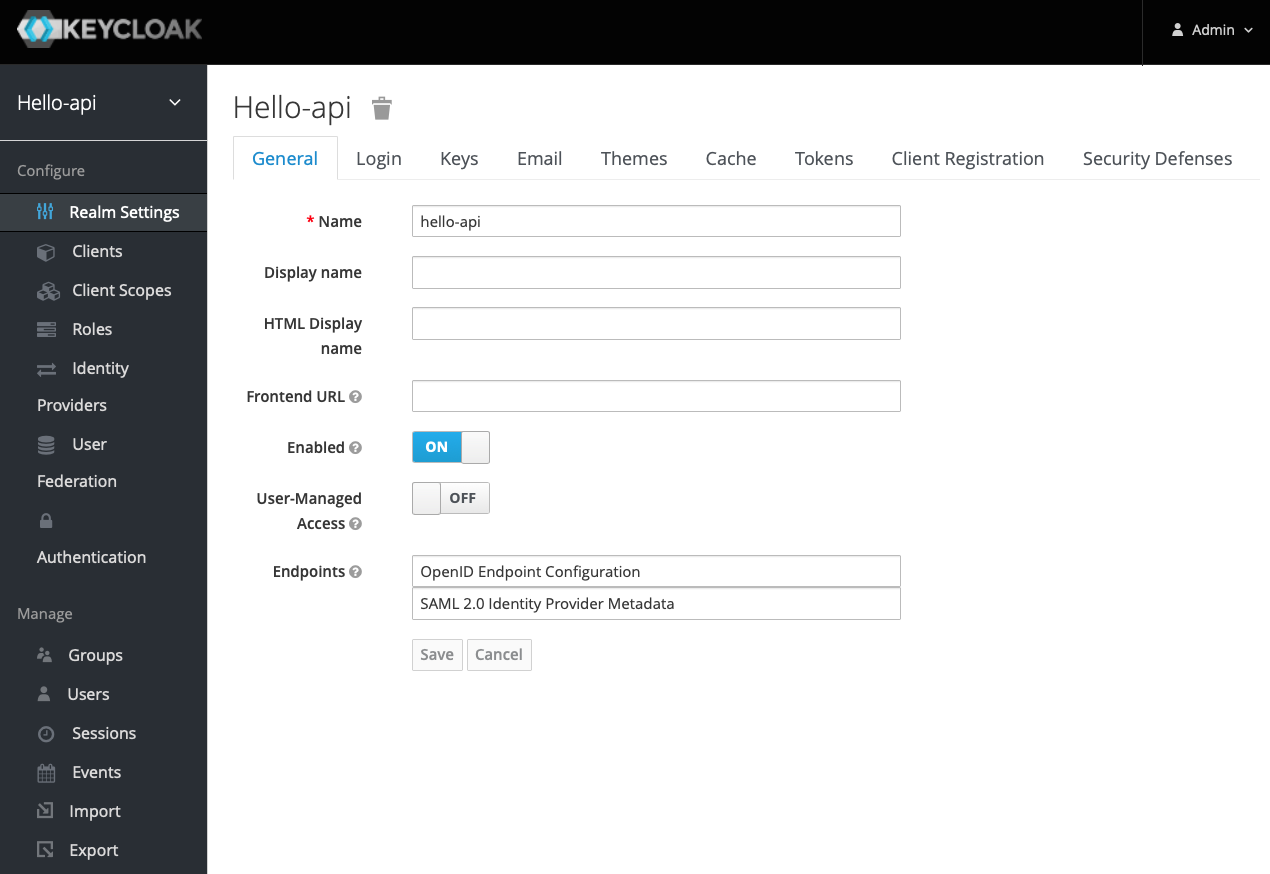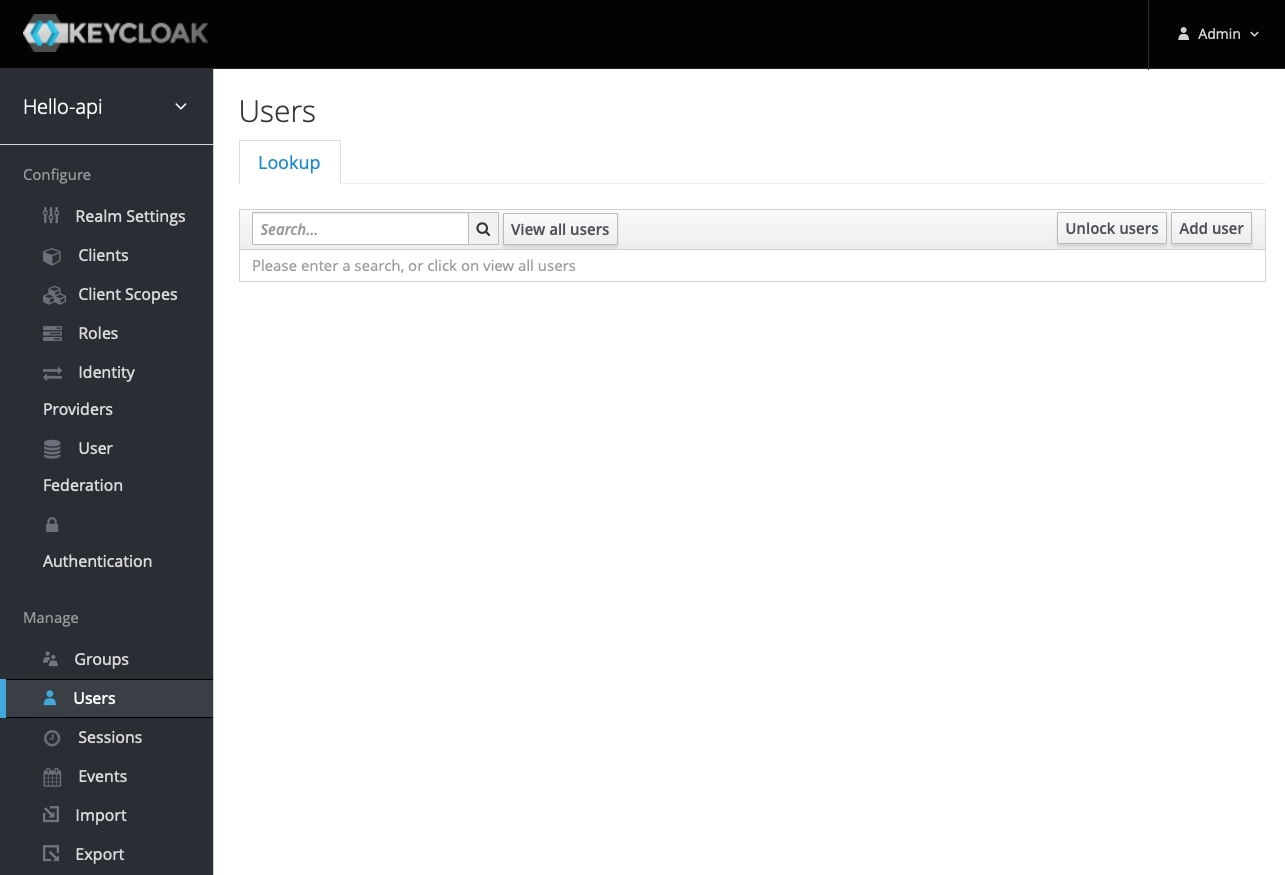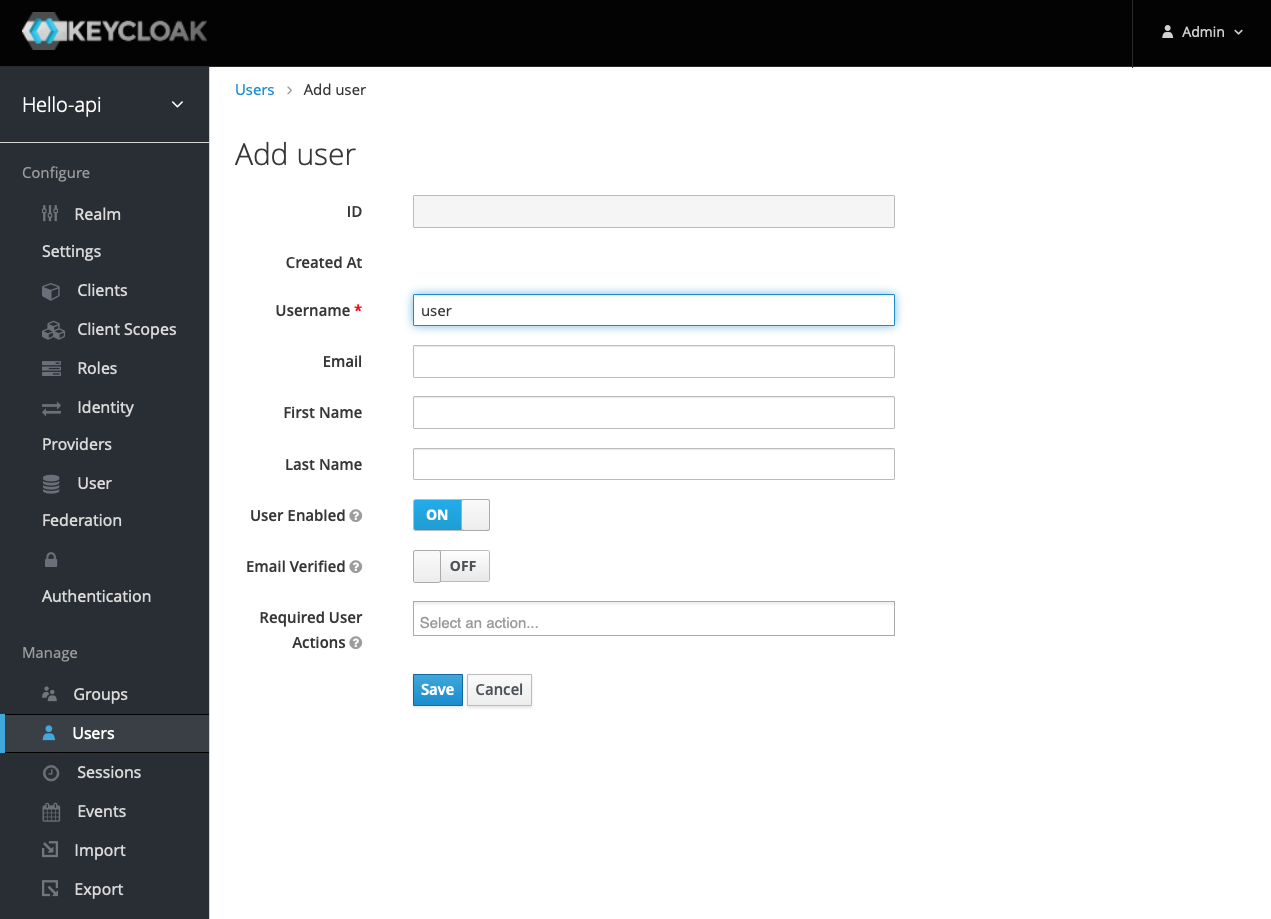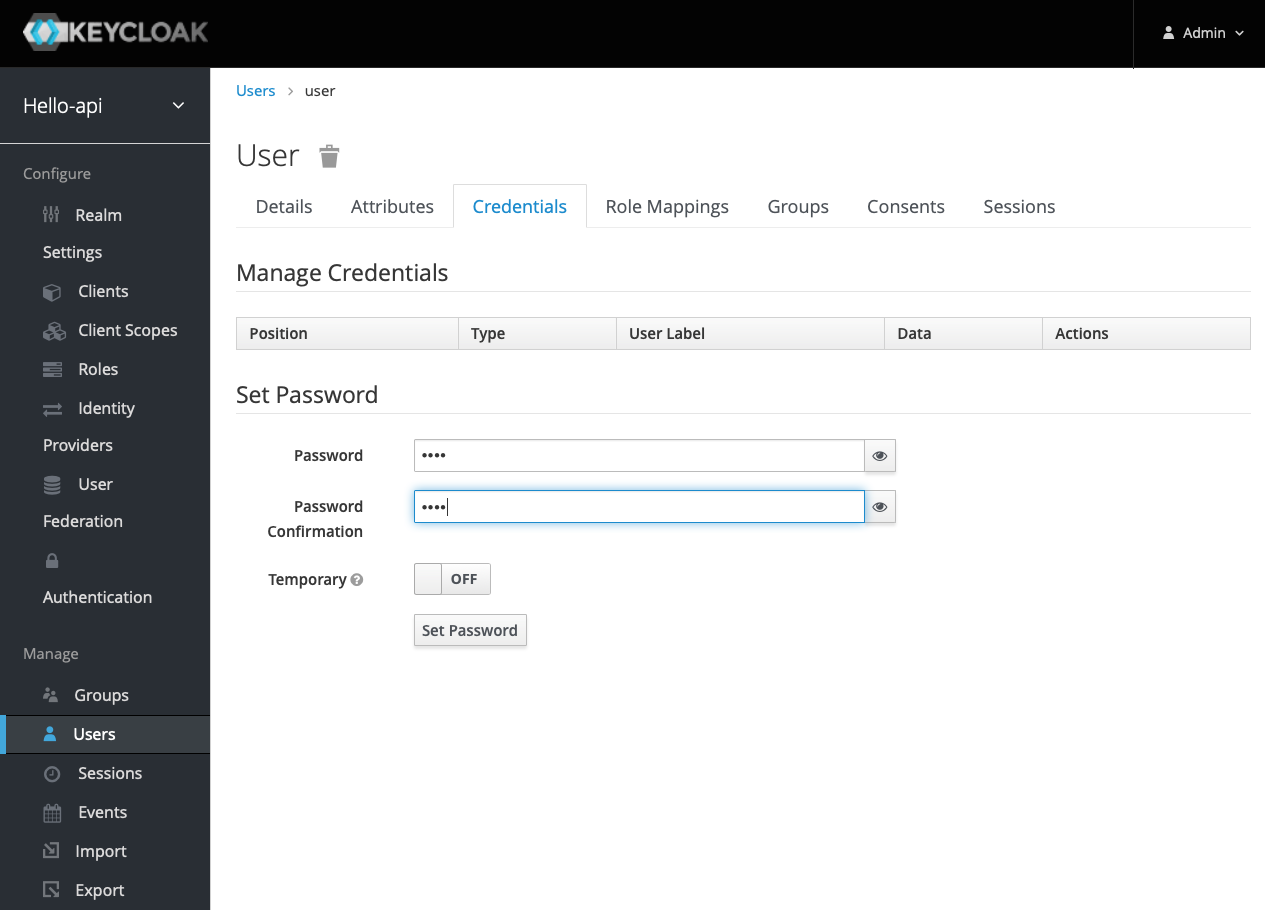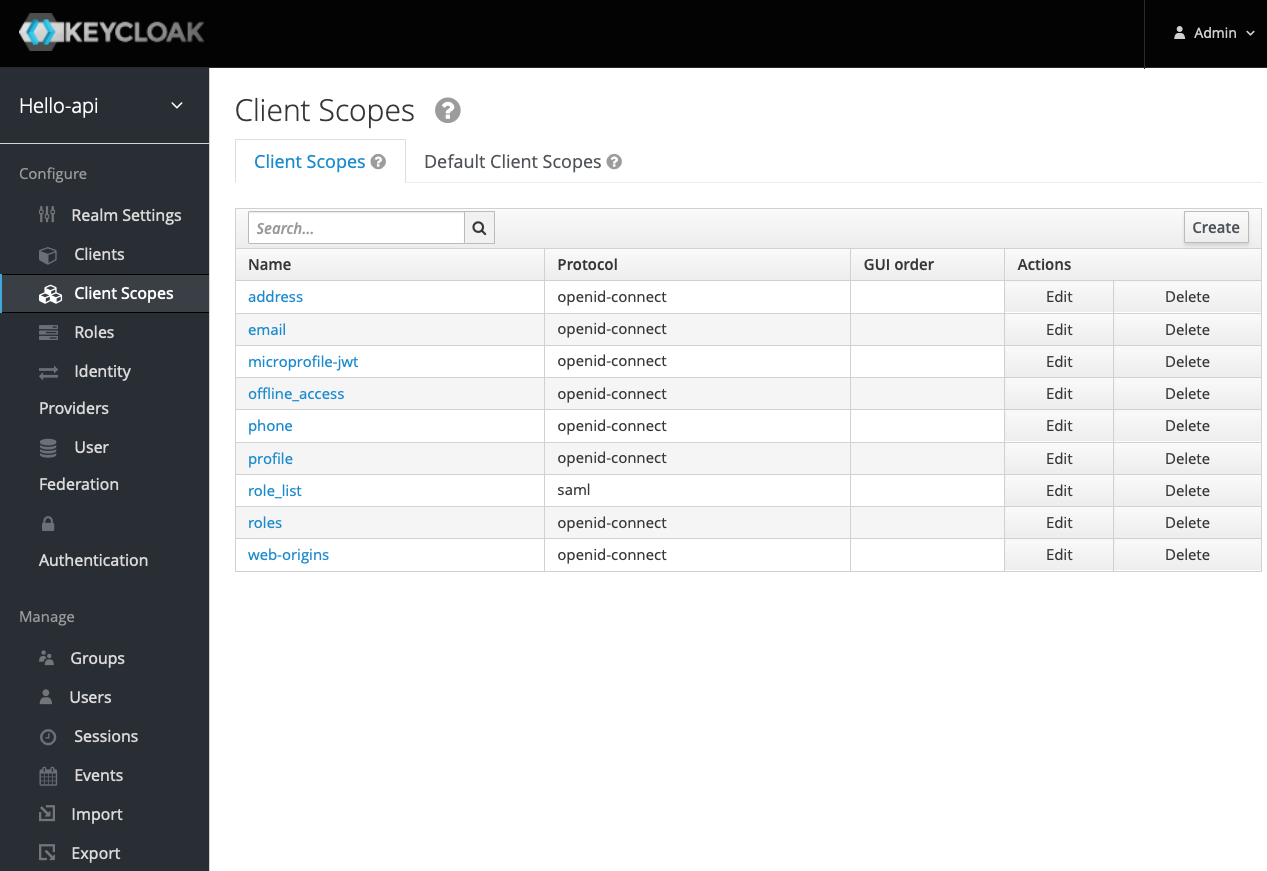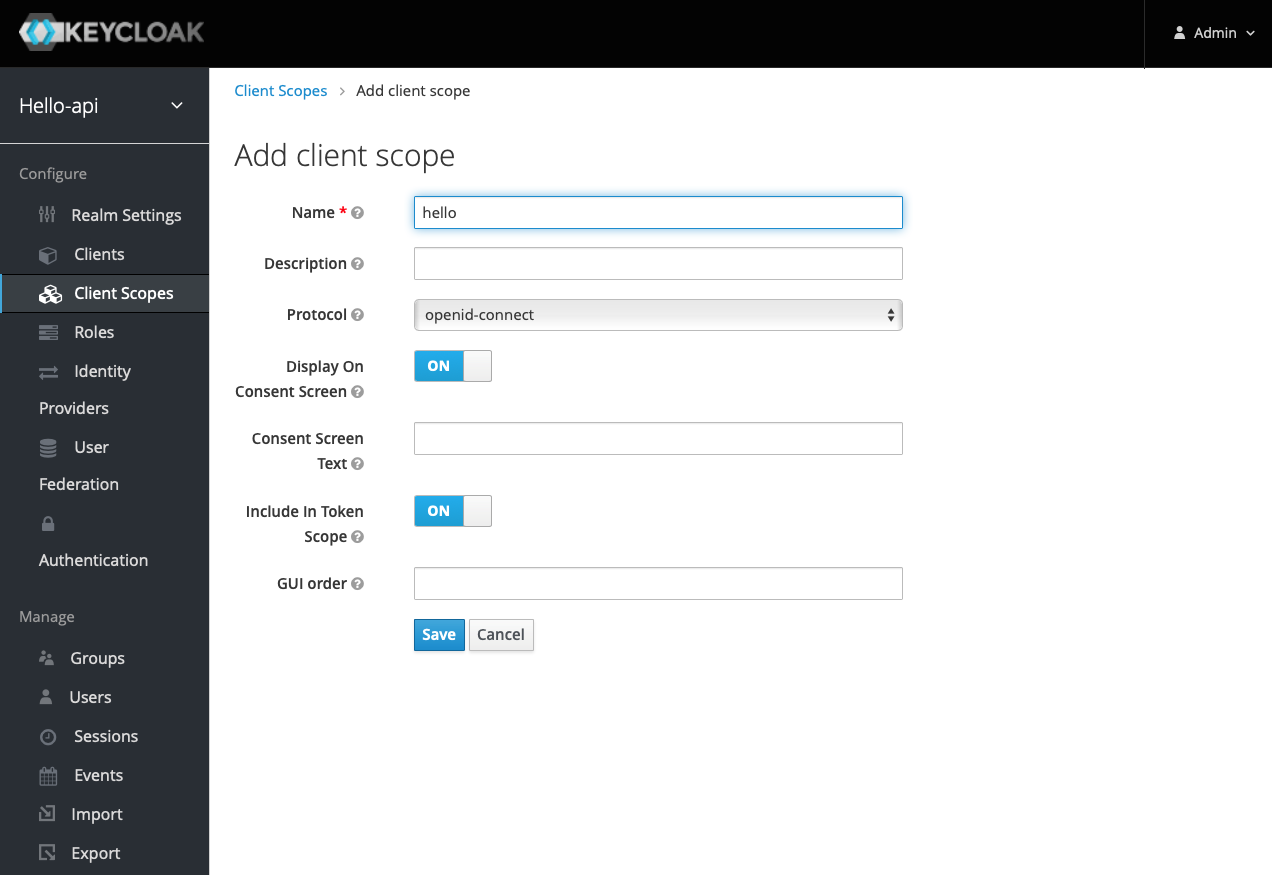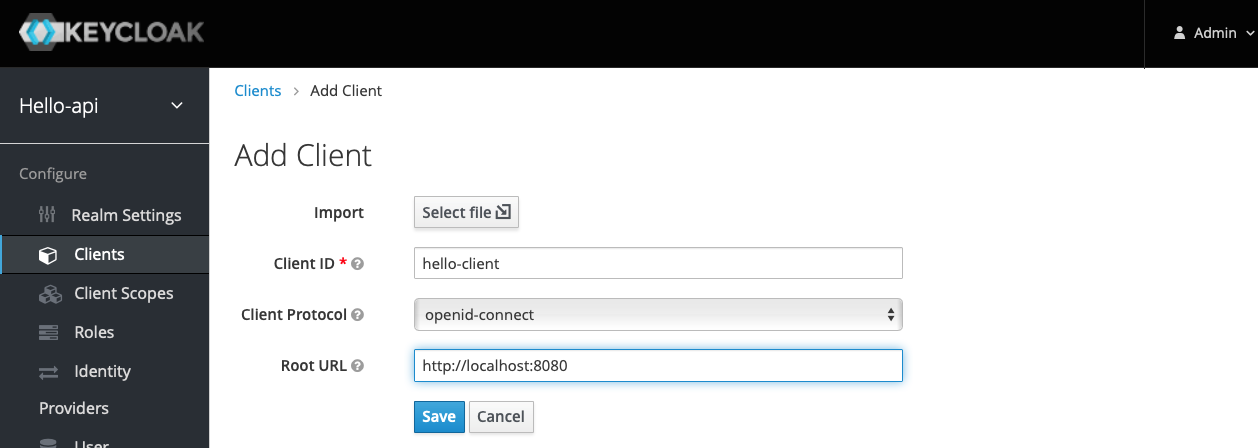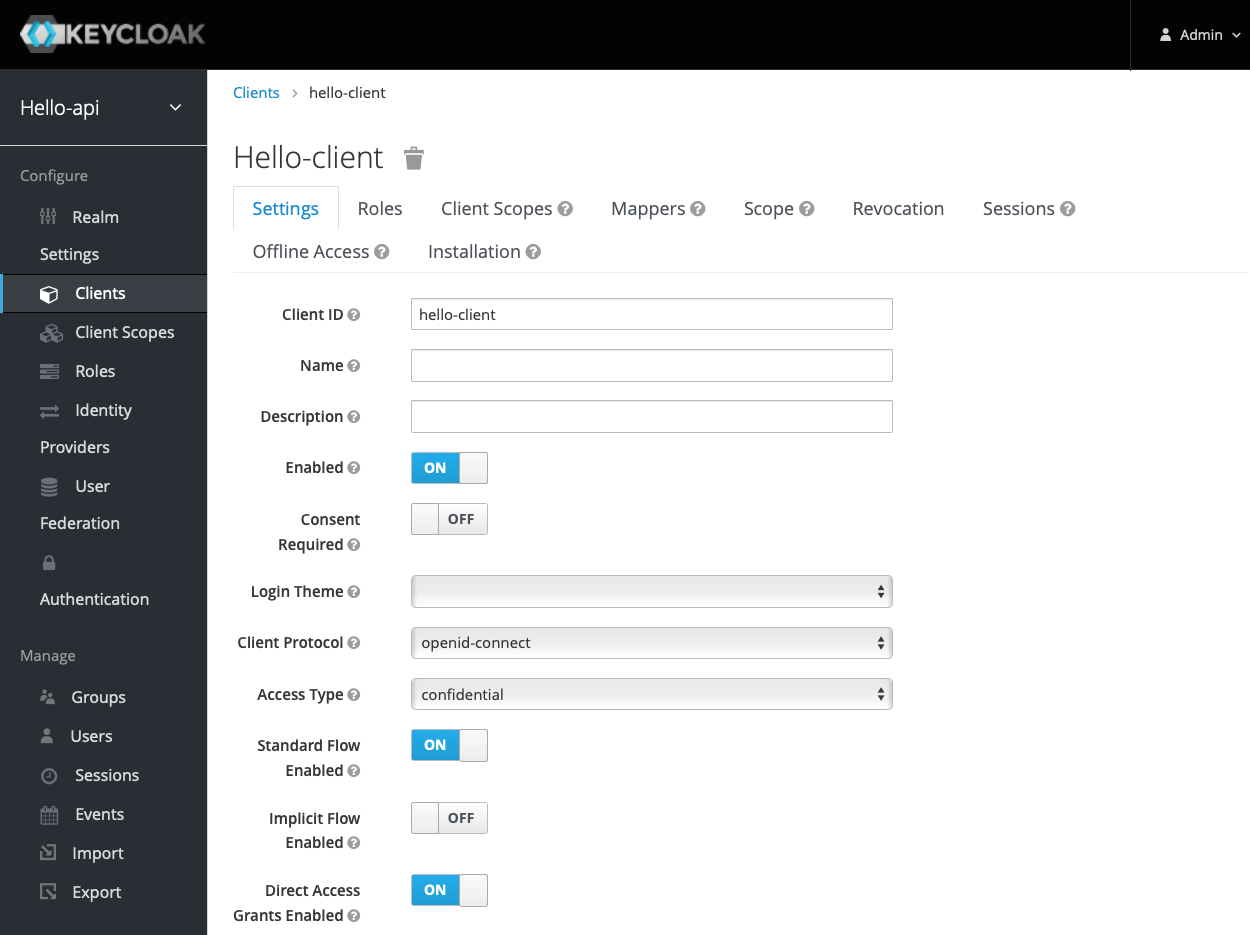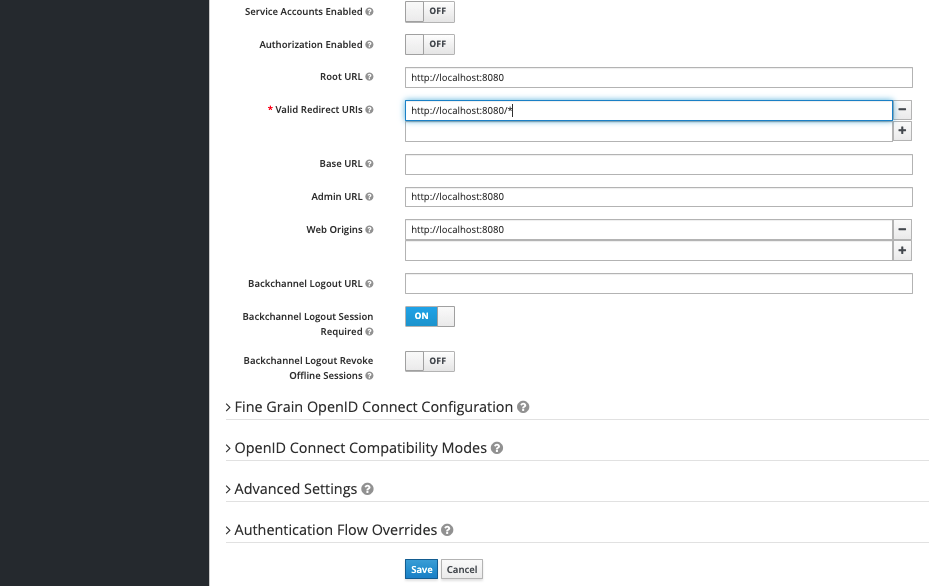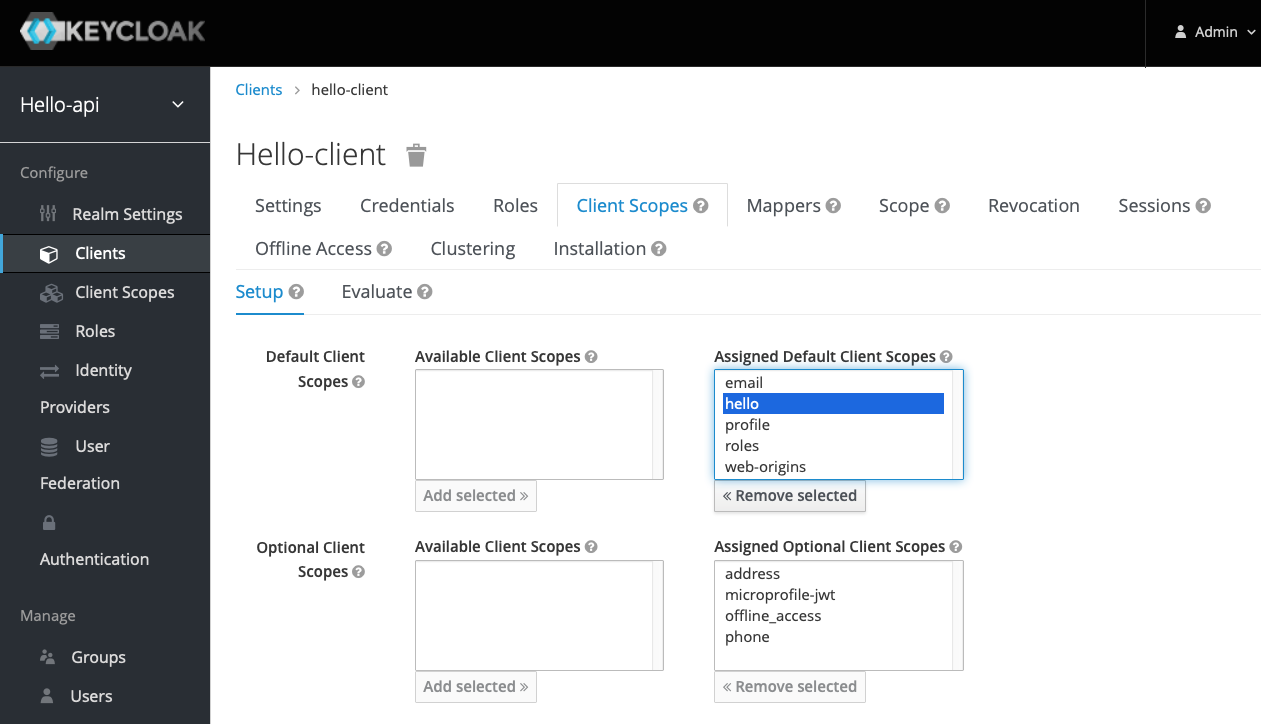環境
- JDK 8以上
- 事前にインストールが必要です
- 環境変数
JAVA_HOMEも設定しておいてください
- Keycloak 11.0.3
- macOS Big Sur 11.1(Windowsでも手順はほぼ同様です)
ダウンロードとインストール
公式ページから、[Distribution powered by WildFly]のZIPファイルをダウンロードします。そして、ローカルの適当なフォルダに展開するだけです。
起動
Keycloakを展開したフォルダ/bin の中の standalone.sh (Windowsの場合は standalone.bat )で起動します。
デフォルトのポート番号は8080です。ポート番号を変更するには -Djboss.http.port オプションを付加します。
$ cd bin
$ ./standalone.sh -Djboss.http.port=9000
管理者名・パスワードの設定
Webブラウザで http://localhost:9000 (ポート番号は起動時に指定したものにしてください)を開き、画面左側の[Administration Console]に、管理者のユーザー名・パスワード(今回は共に admin )を設定して[Create]をクリックします。
成功すると[User Created]と表示されます。
[Administration Console]の部分をクリックすると管理者ログイン画面が表示されます。
設定したユーザー名・パスワードを入力して[Log In]をクリックします。
レルムの作成
画面左上の[Master]のあたりにマウスカーソルを合わせると出てくる[Add realm]をクリックします。
[Name]に任意のレルム名(今回は hello-api )を入力して[Create]をクリックします。
ユーザーの設定
画面左側の[Users]をクリックし、画面右側の[Add user]をクリックします。
[Username]に user と入力して [Save] をクリックします。
[Credentials]タブを開き、[Password]と[Password Confirmation]にパスワードを設定(今回は共に user )し、[Temporary]を[OFF]にして[Set Password]をクリックします。
スコープの設定
画面左側の[Client Scopes]をクリックし、画面右側の[Create]をクリックします。
[Name]にスコープ名(今回は hello )と入力して[Save]をクリックします。
クライアントの設定
画面左側の[Clients]をクリックし、画面右側の[Create]をクリックします。
[Client ID]にclient_id(今回は hello-client )
と、[Root URL]にクライアントのルートURL(今回は http://localhost:8080 )と入力して[Save]をクリックします。
[Settings]タブを開き、[Access Type]を[confidential]、[Valid Redirect URIs]は http://localhost:8080/* と入力して、[Save]をクリックします。
[Client Scopes]タブを開き、[Default Client Scopes]で追加したいスコープ(今回は hello )を選択して[Add selected]をクリックします。選択したスコープが[Assigned Default Client Scopes]に移動すれば成功です。