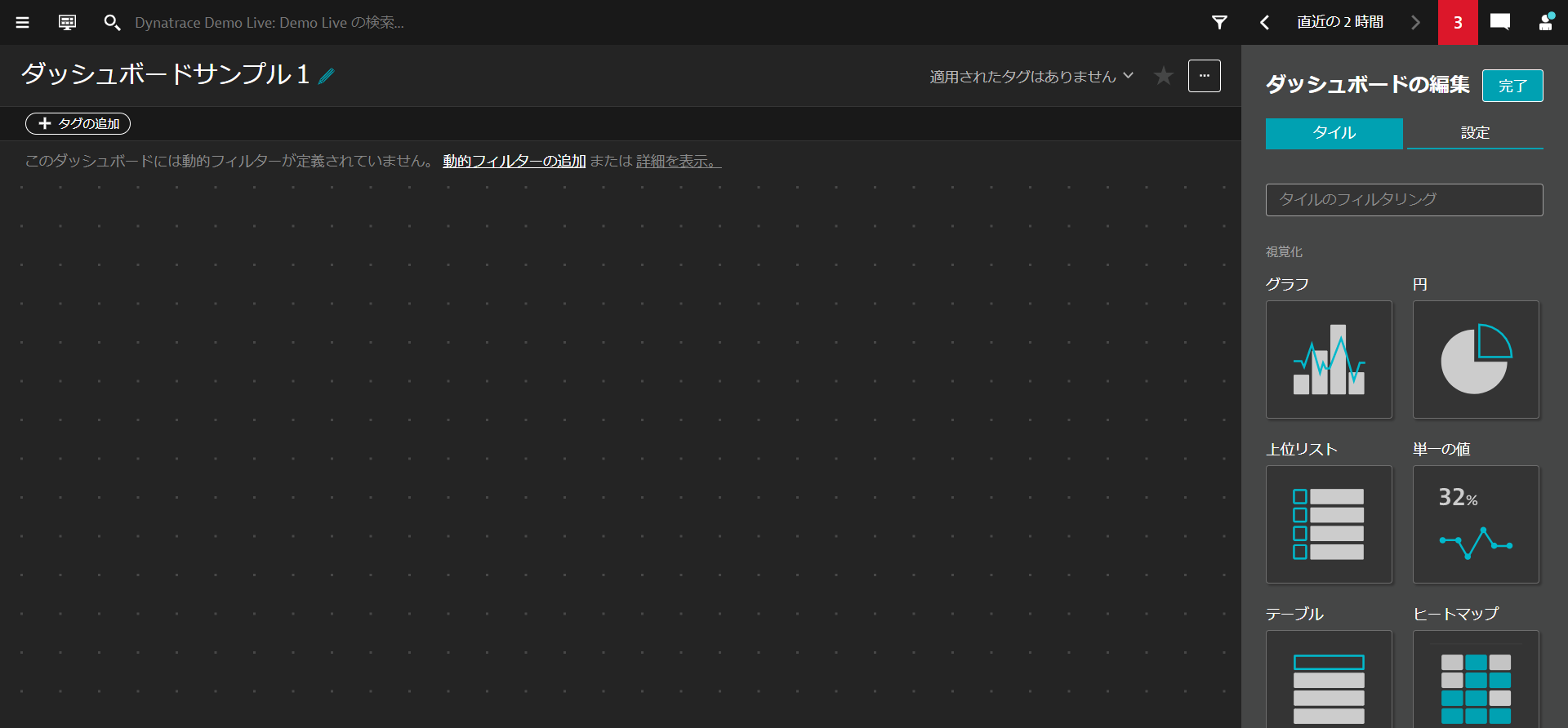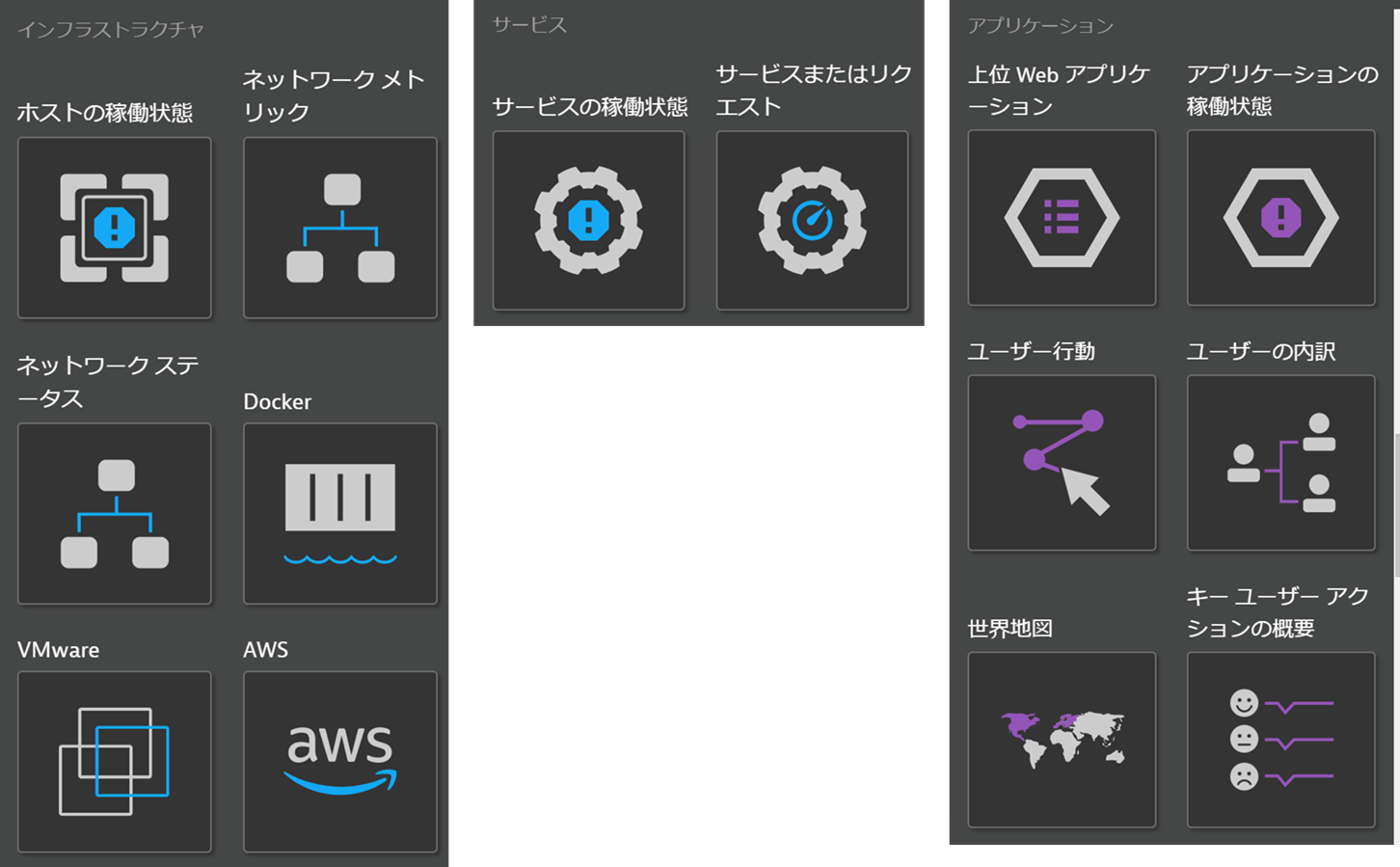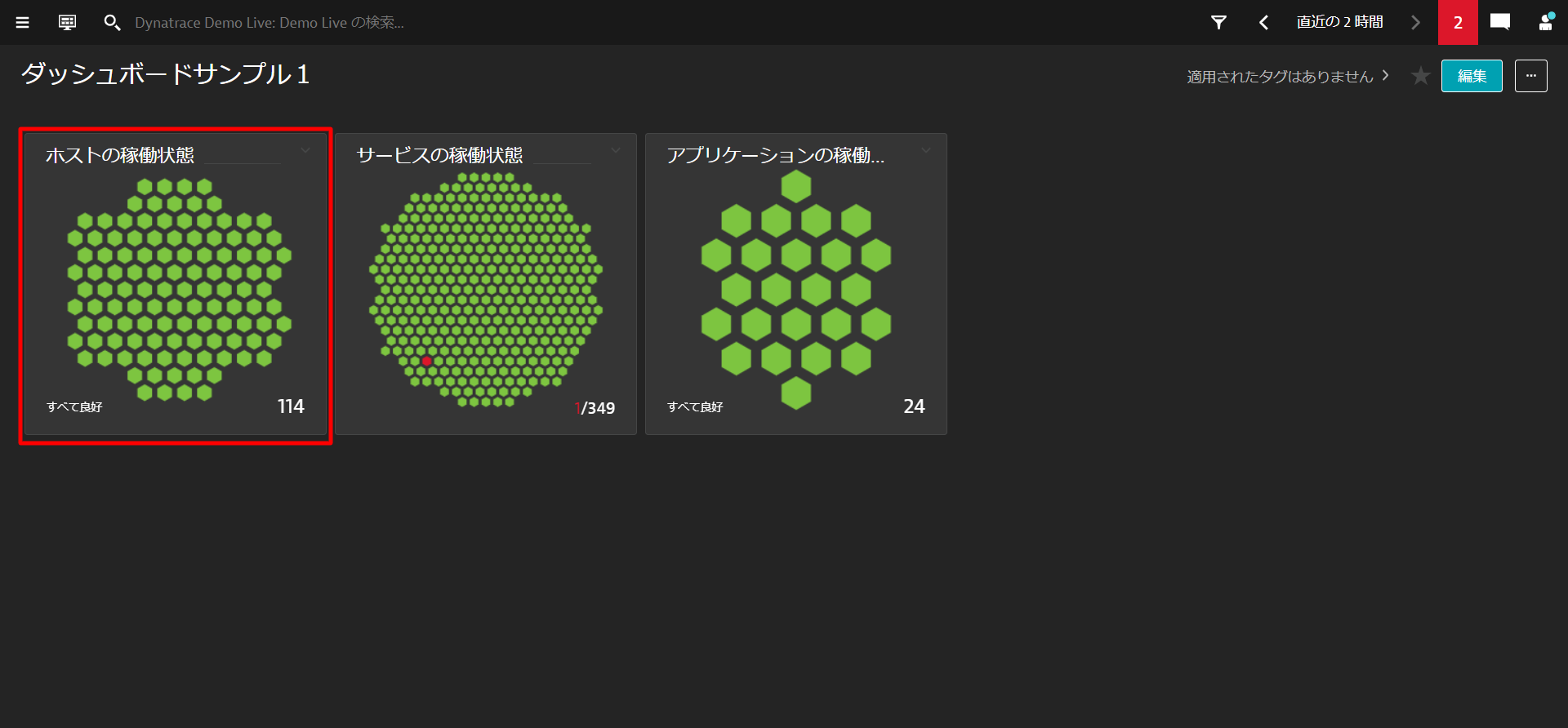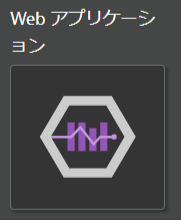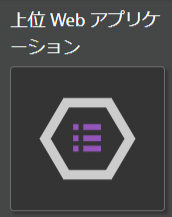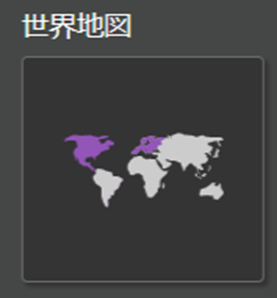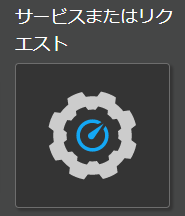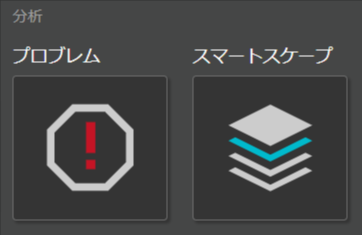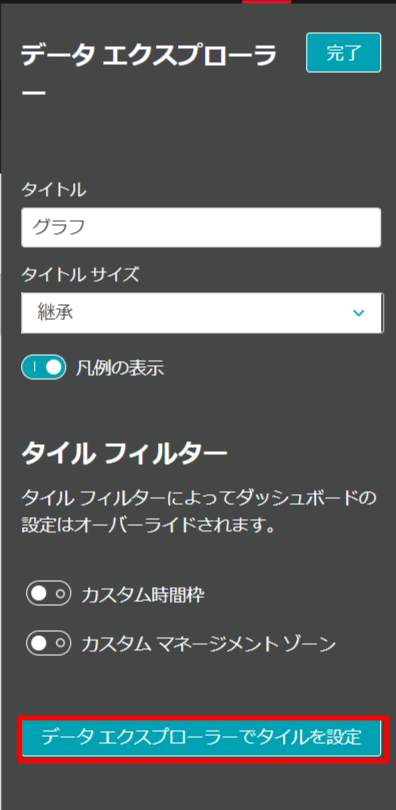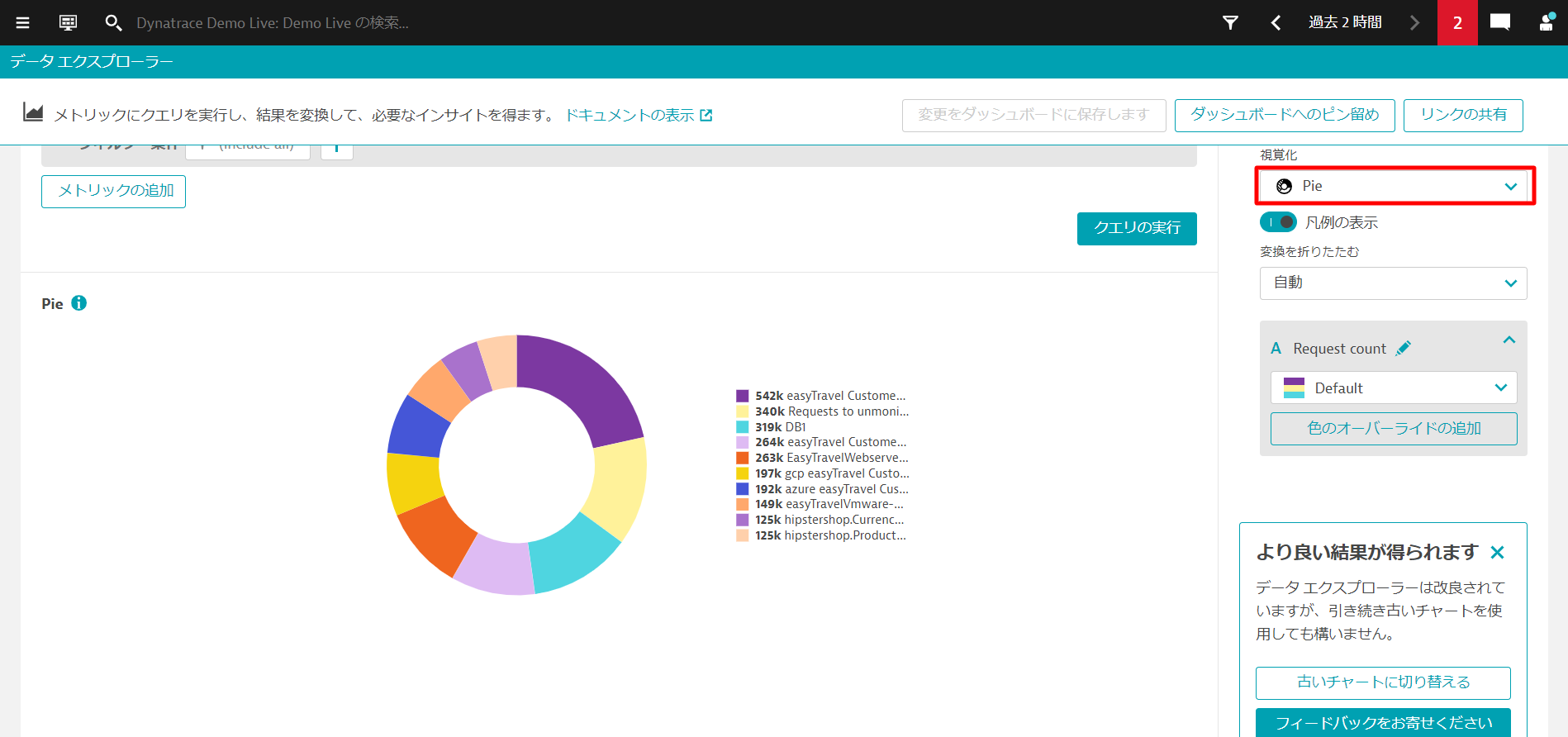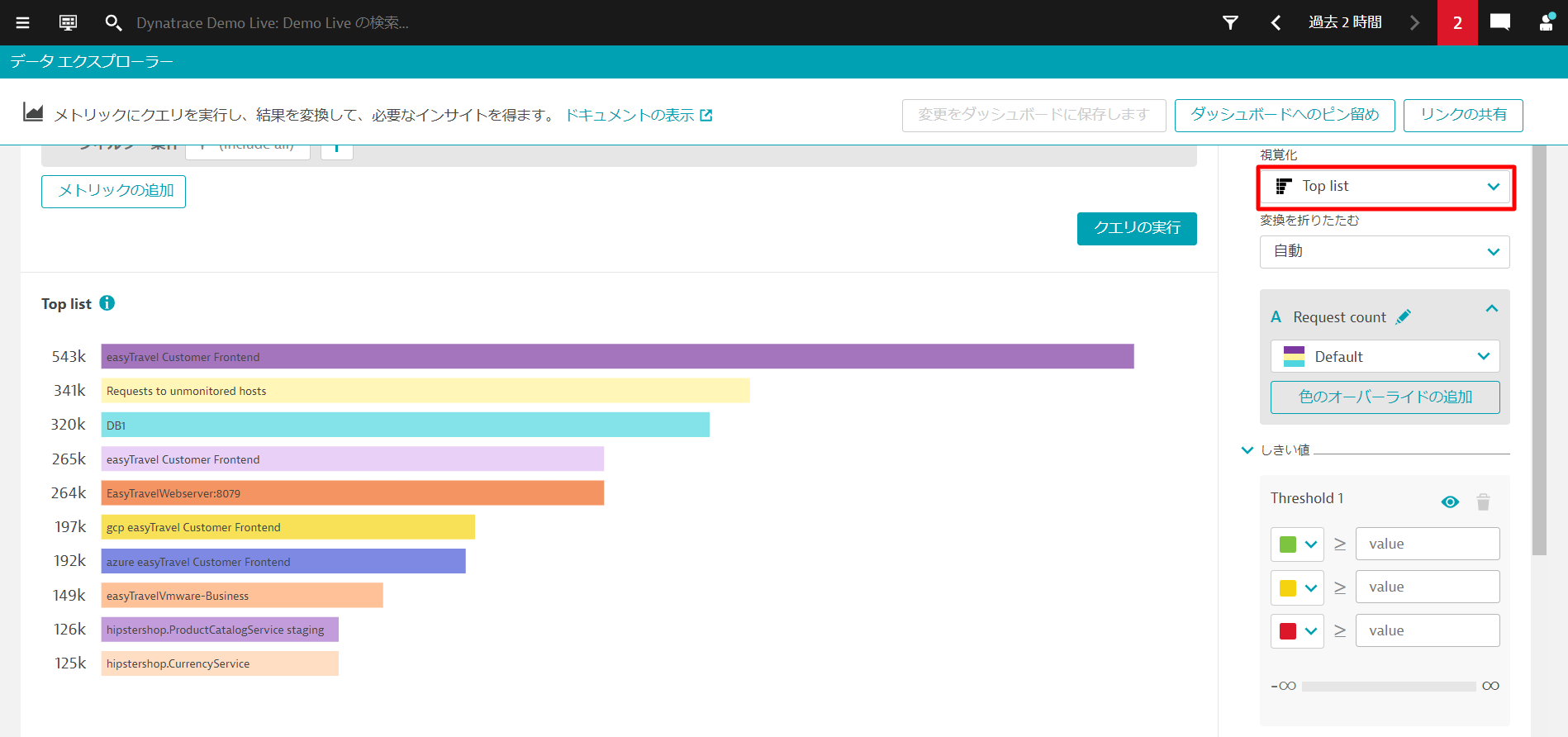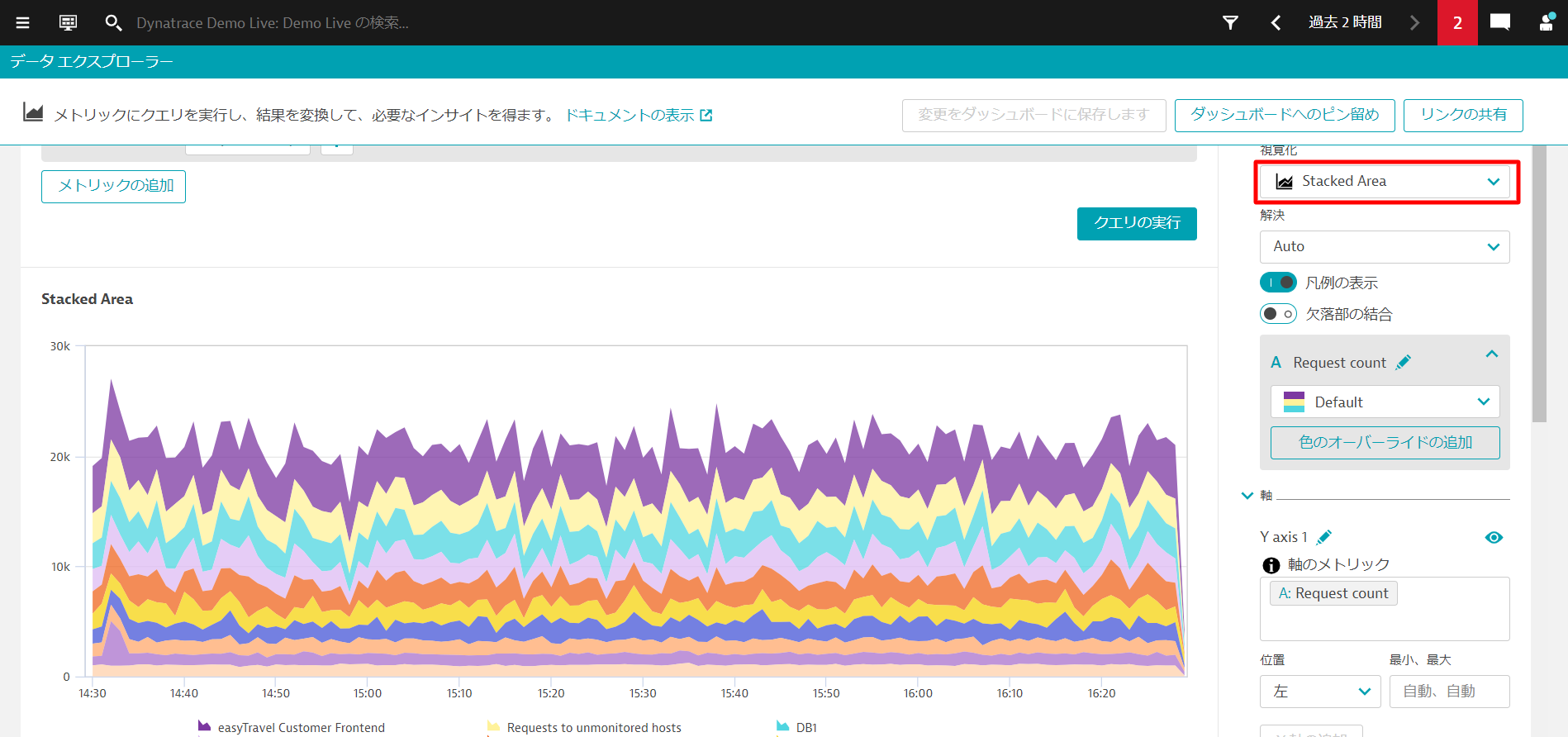はじめに
Dynatraceを始めとした監視ツールにはほぼ間違いなくダッシュボード機能が備わっています。監視しているシステムは今どんな状態なのか、問題は起きていないのかなど大枠を一目で把握できているので日々利用されている方は多いと思います。
本記事では、Dynatraceにおけるダッシュボードの作成方法について紹介していきます。
ダッシュボードの概要
Dynatraceで収得している各種データ、メトリック、インシデントなど必要な統計情報をひとつの画面にて、グラフや数値で閲覧できる機能です。
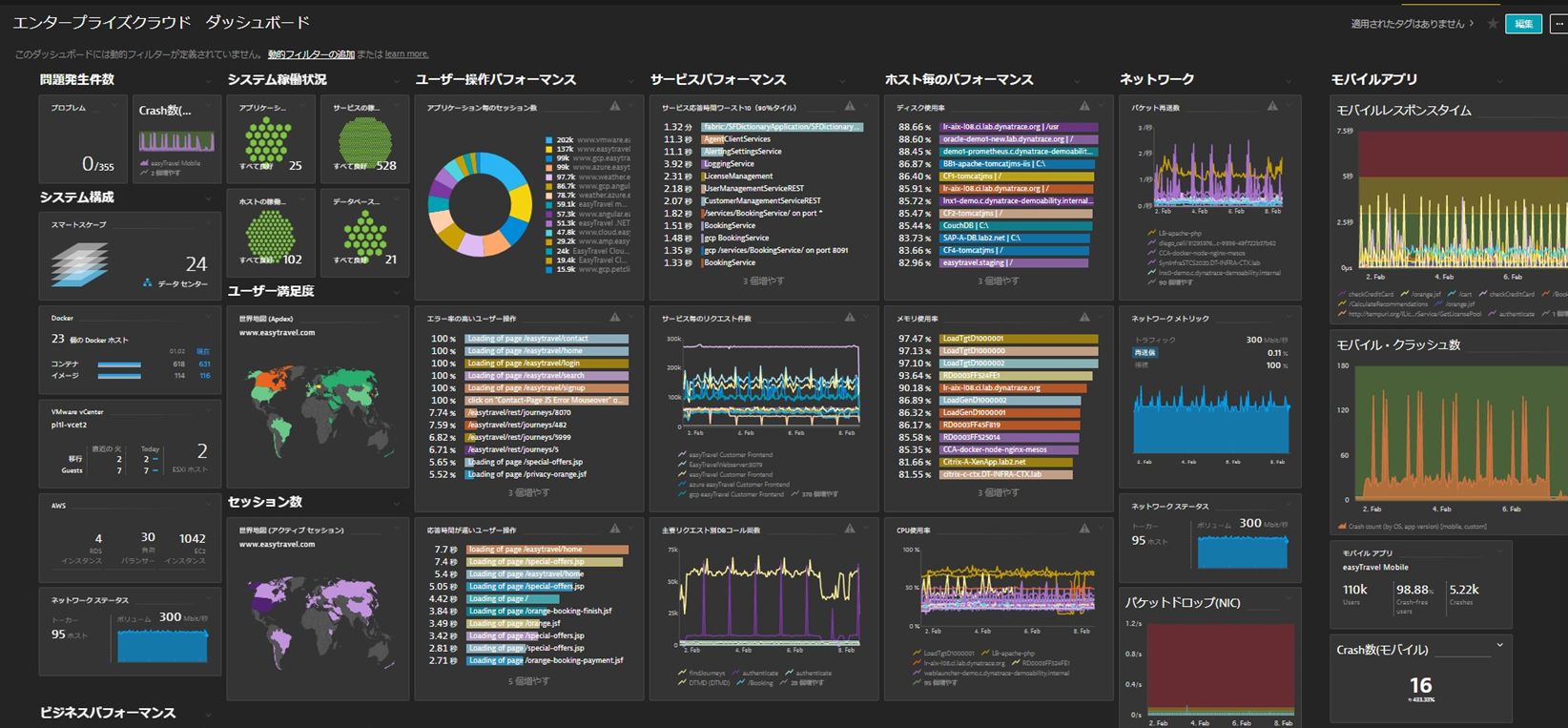
ダッシュボードの利用用途
ダッシュボードの利用用途としては以下のような用途があります。
- リアルタイムモニタリング
ダッシュボードを目に付くところに常時投影する
→稼働状況を俯瞰で確認でき、変化にいち早く気付くことができる。 - 定期確認項目の取りまとめ
定期確認項目を取りまとめ、月次報告書や定例会で使用する。
→平常状態を知ることで、問題発生時の違いを把握できる。 - 問題発生時の切り分けポイントの取りまとめ
切り分けに有用な項目をあらかじめ取りまとめる。
→問題発生時の初動を迅速化することができる。
→気になる項目をクリックすると、情報を掘り下げることができる。 - チーム毎、担当毎のページ作成
チームや担当毎に必要な項目を集め、ダッシュボードを作成する
→業務に必要な情報に簡単にアクセスできる。
1つのダッシュボードで全てを完結させるより複数のダッシュボードを併用することでより効果が上がります。
ダッシュボード名・タイル
-
ダッシュボード名
下の画像で青枠で囲まれたエンタープライズ・アプリ監視がダッシュボード名を表す -
タイル
各赤枠がタイルと呼ばれる各種統計情報やグラフを表しています。各タイルをクリックすることで詳細情報ページに行くことが可能
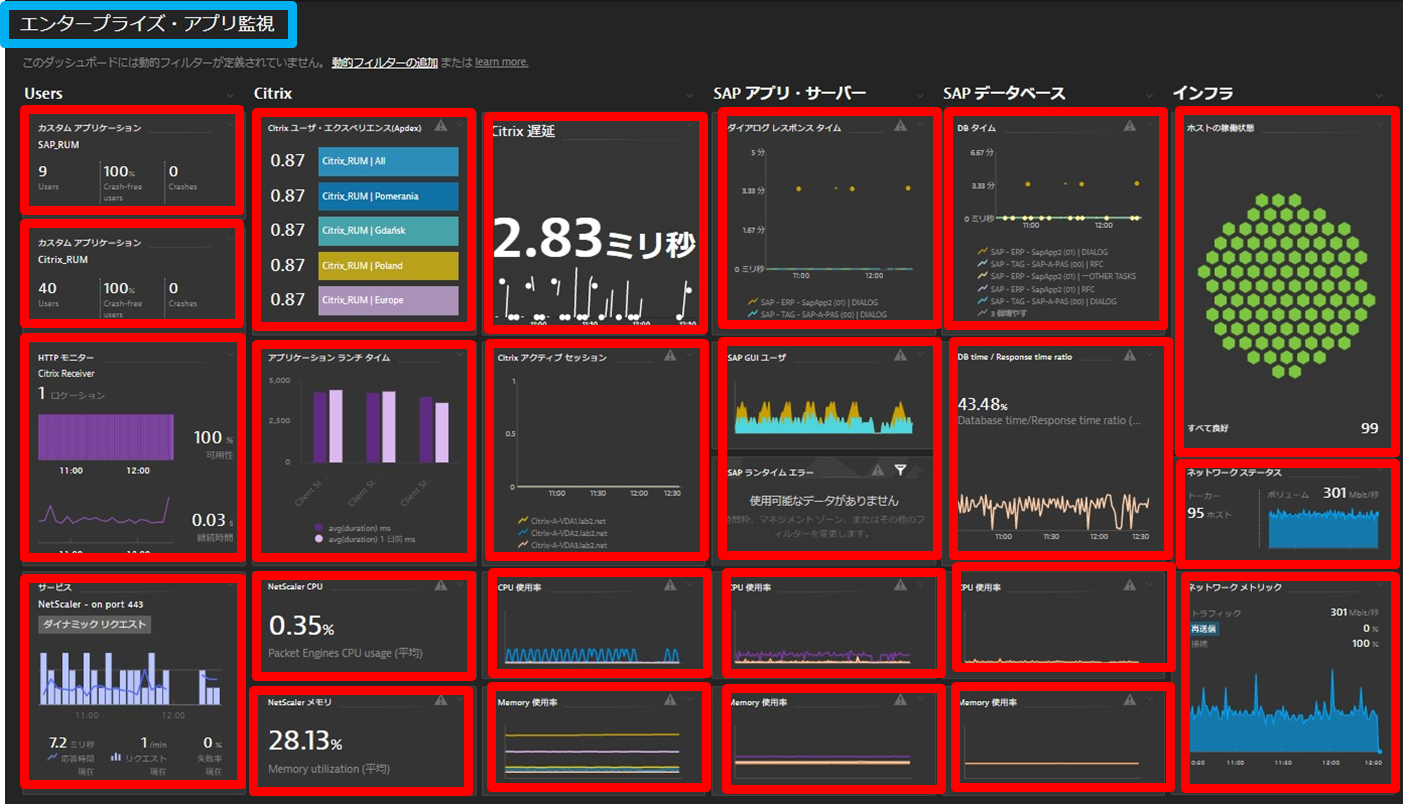
ダッシュボードの表示時間枠の設定
赤枠で囲っている部分から表示時間枠を選択可能
プリセットの内容以外にもthis monthなどを指定することで当月のデータを表示することも可能
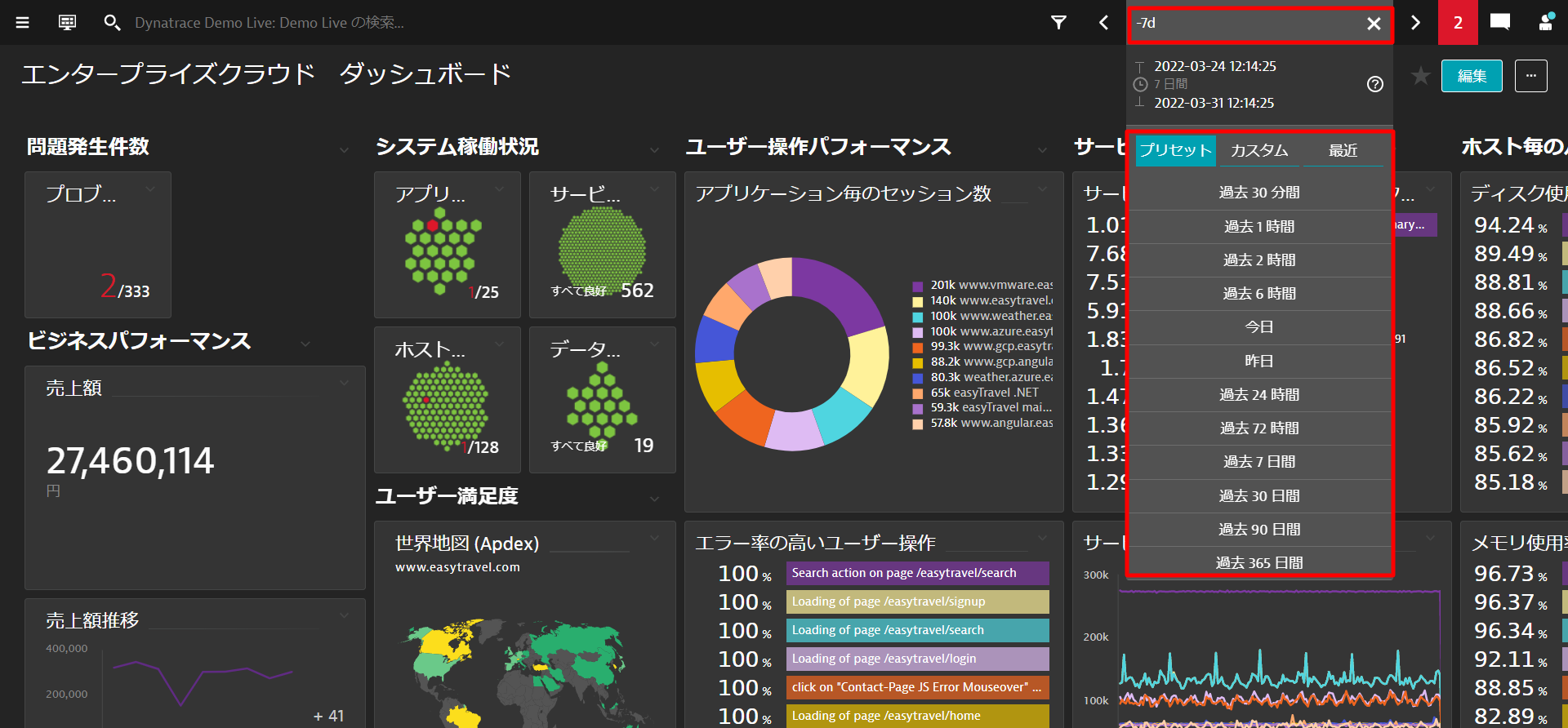
ダッシュボードの作成手順
新規ダッシュボードの作成
左側のサイドメニューから観察と探索 > ダッシュボードを開き、ダッシュボードの作成ボタンをクリックします。
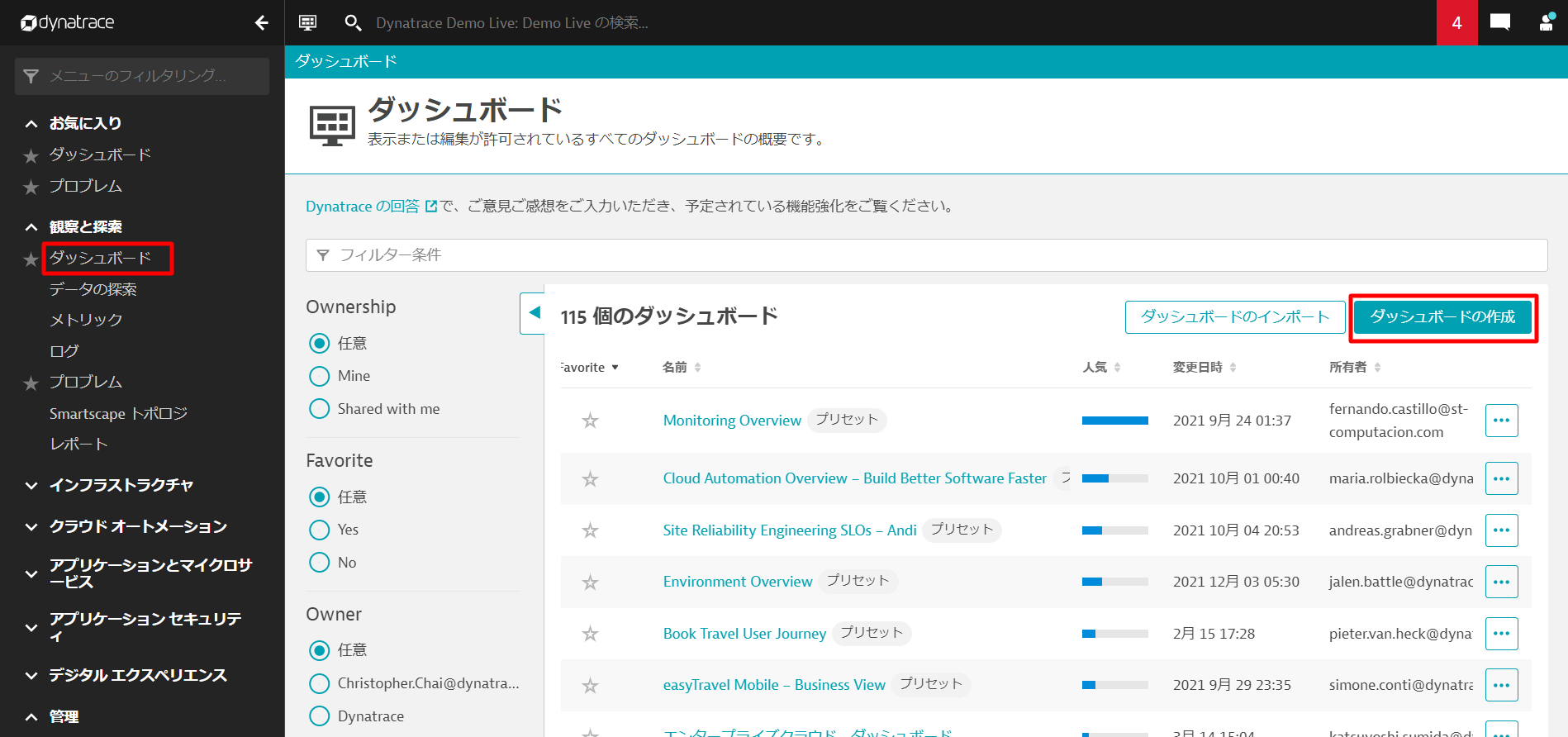
ダッシュボード名を入力画面にダッシュボード名を入力し、作成ボタンをクリックします。
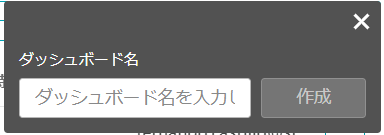
ダッシュボードに各種タイル(統計情報やグラフなど)の追加
右側のタイルメニューから表示させたい項目をドラッグ&ドロップします。
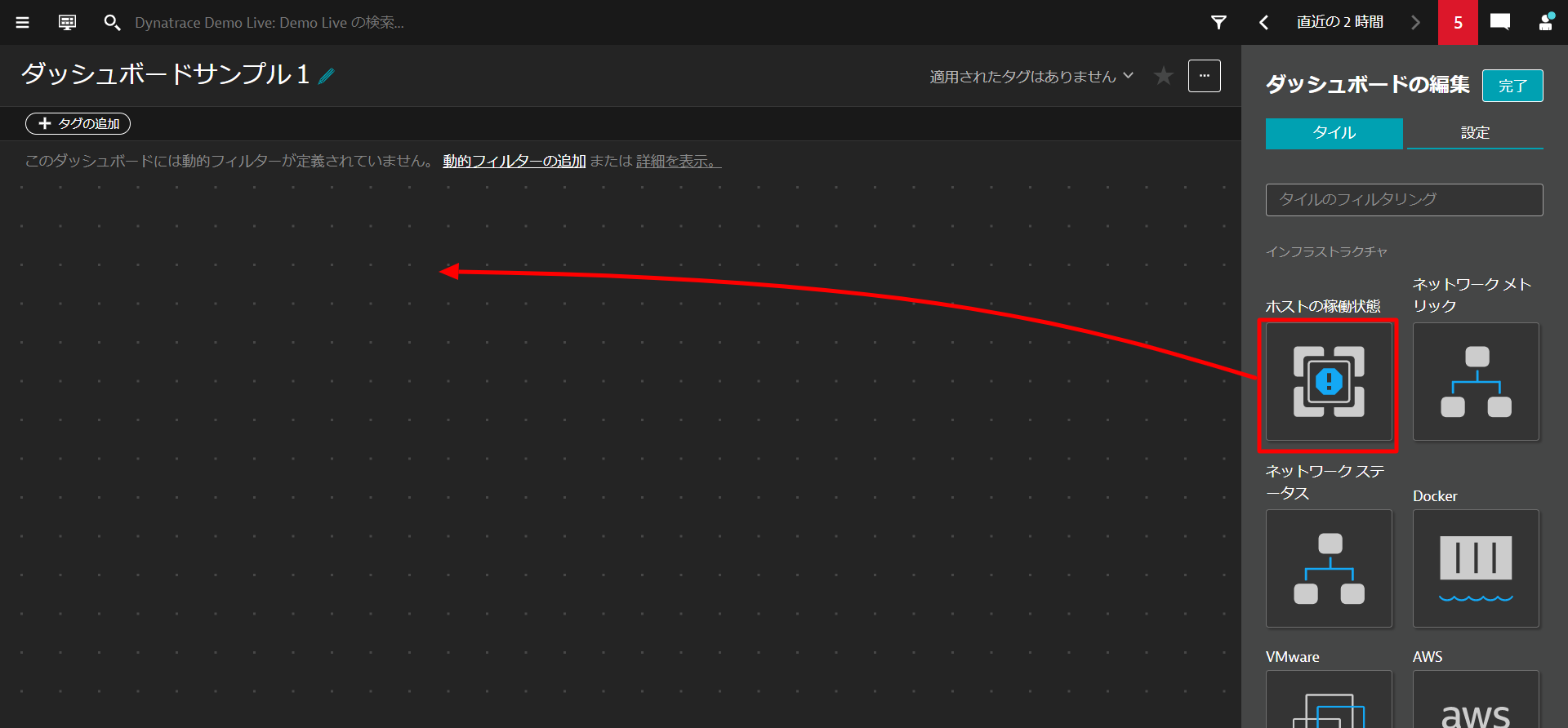
タイルを追加後は何もタイルがおかれていないところをクリックすることで再度、タイルを追加することが可能です。
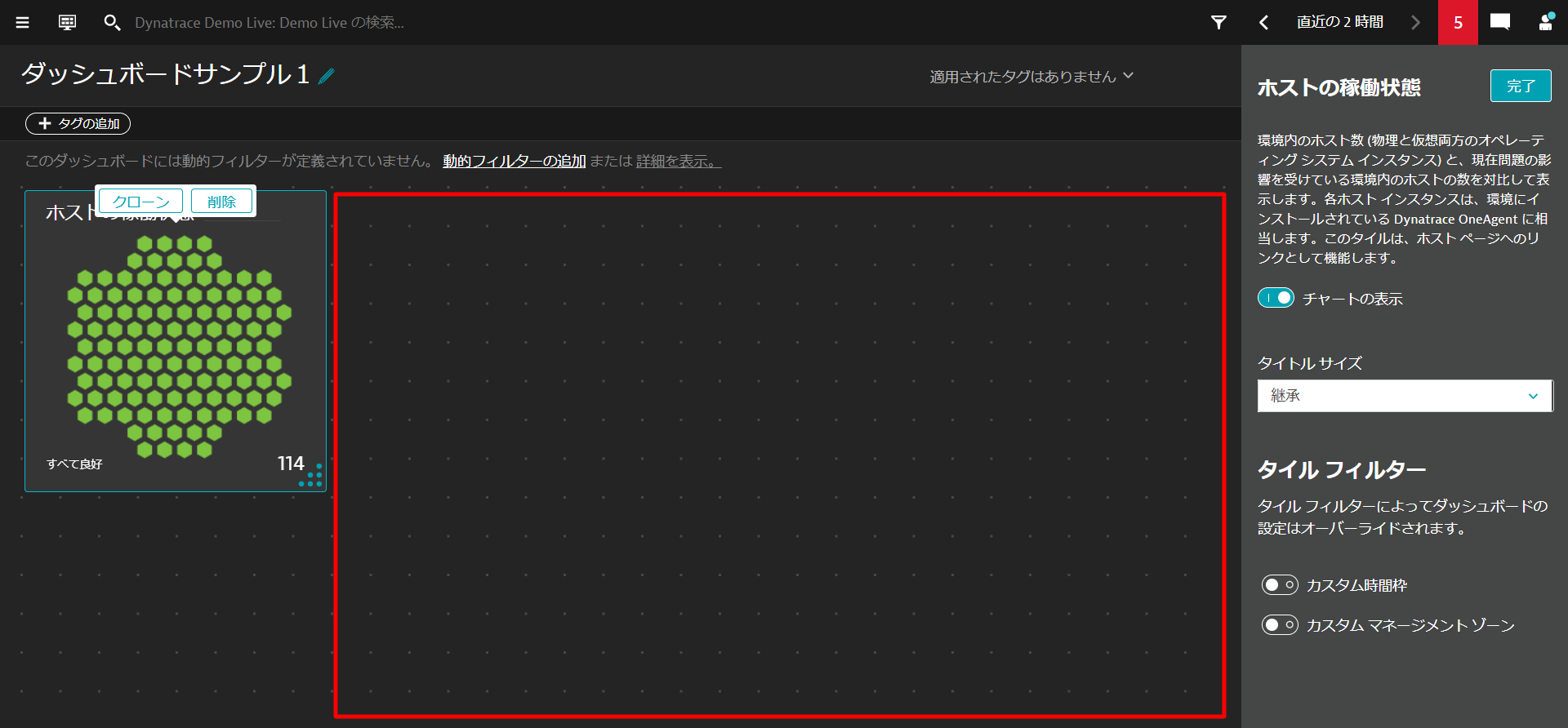
表示させたいタイルを一通り追加したら、画面右上の完了ボタンをクリックすることでダッシュボードの編集を終わらせることができます。
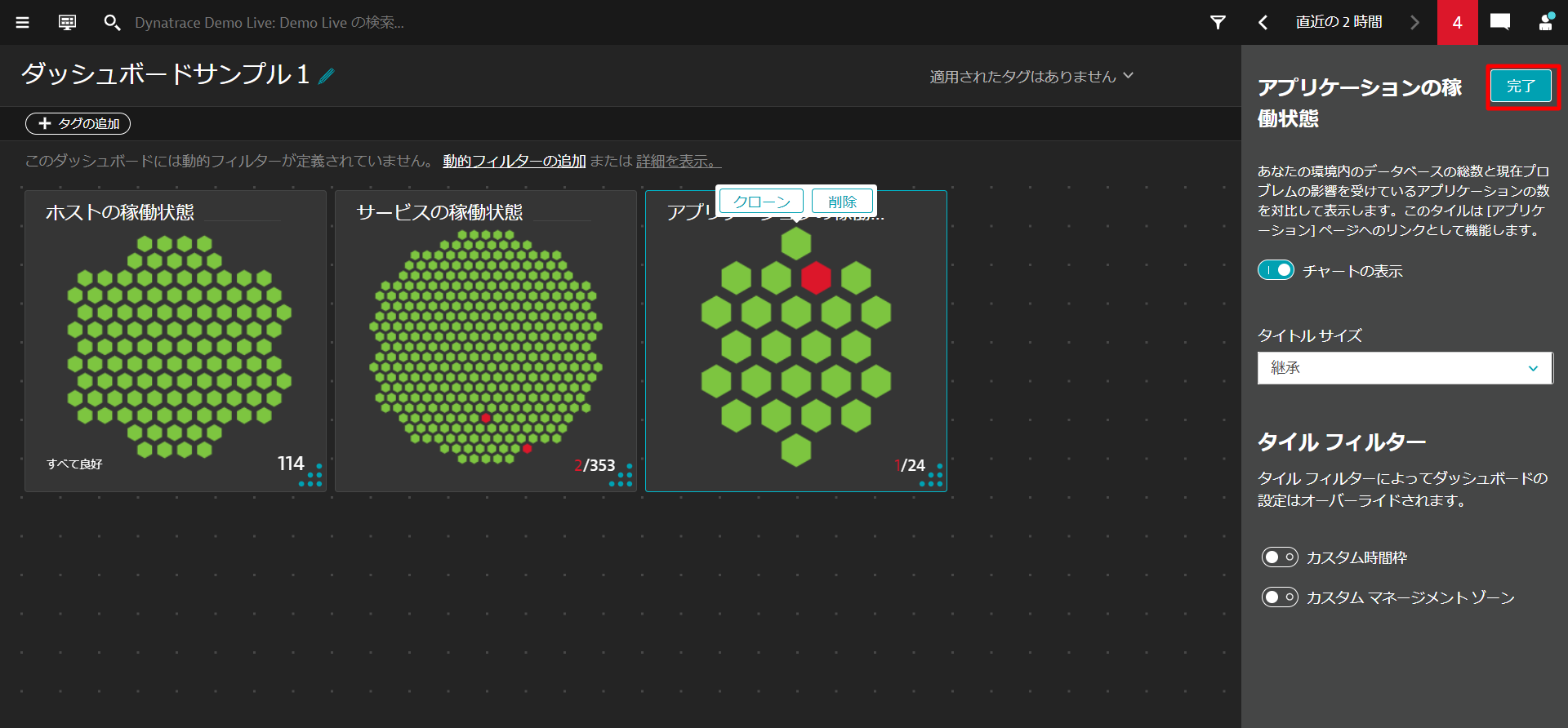
各タイルから詳細情報へのアクセス
各タイルはDynatraceが収集したメトリックを見やすく表示してくれるものが多数あり、詳細情報を確認するためのリンクとなっており、関連するデータへ簡単にアクセスすることが可能です。
ホストの一覧画面に飛ぶことができ、詳細情報を確認することが可能。
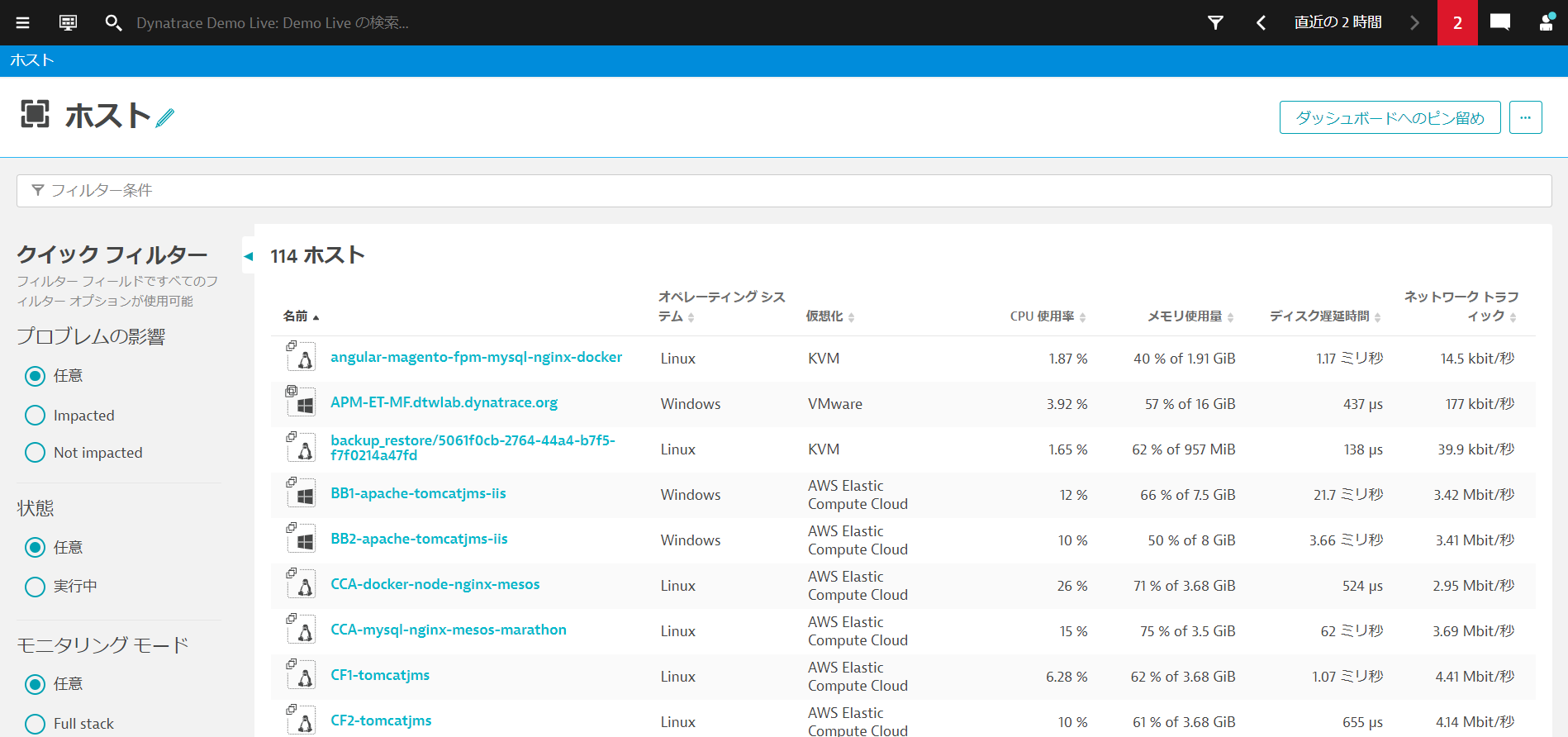
様々なタイル
ビルトインのタイルを用いることで運用者は手間を掛けることなく必要な情報をダッシュボードに表示させることが可能です。
ここでは表的なものをいくつか紹介していきます。
Web アプリケーション
選択したiWebアプリケーションの稼働状況(Apdexや、JavaScriptエラー、1分あたりのアクション数など)を表示。
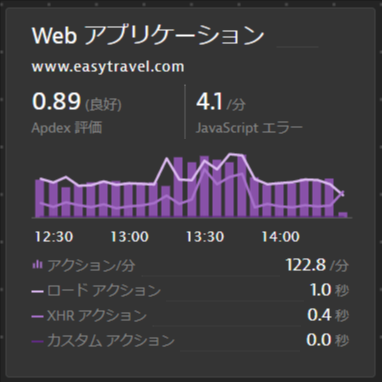
上位Webアプリケーション
監視している環境内でユーザーアクション率が最も高い最大3つのWebアプリケーションに関連する負荷を表示。
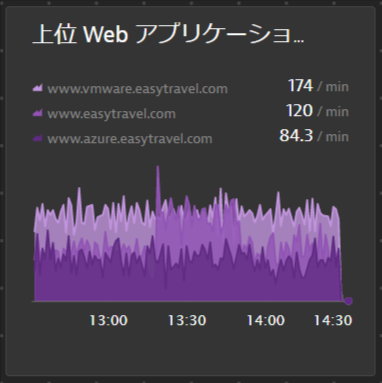
世界地図
どの国がアクティブユーザーが多いかや地域別のApdex (顧客満足度) を表示。
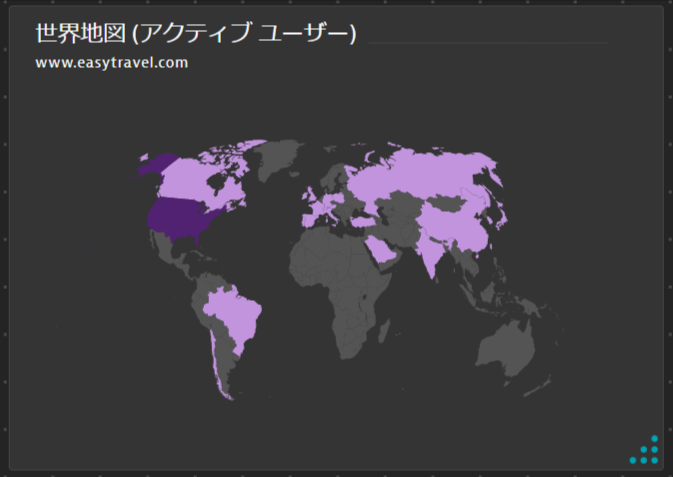
サービスまたはリクエスト
選択したサービスまたはリクエストに関連する現在のパフォーマンス指標の表示。
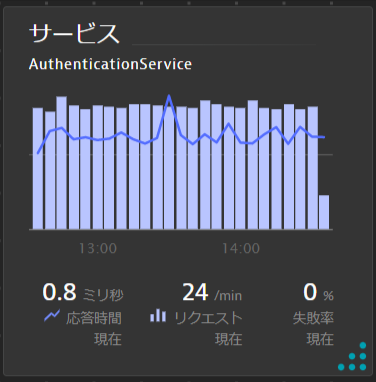
プロブレムとスマートスケープ
プロブレム: 現在継続中のプロブレム数と解決されたプロブレムの数の対比を表示。
スマートスケープ: 環境内のアプリケーション、サービス、プロセス、ホストおよびデータセンター数とプロブレムの影響を受けているそれぞれの数を表示。
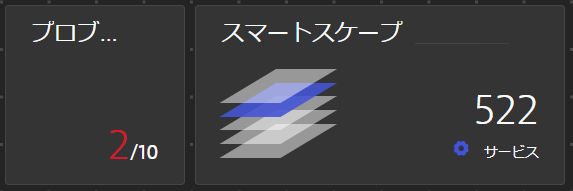
データエクスプローラーを利用したグラフの追加
Dynatraceが収集したメトリクスを様々な種類のグラフやリストなどで表示することができます。
ダッシュボードの編集画面からグラフをダッシュボード上にドラッグ&ドロップします。
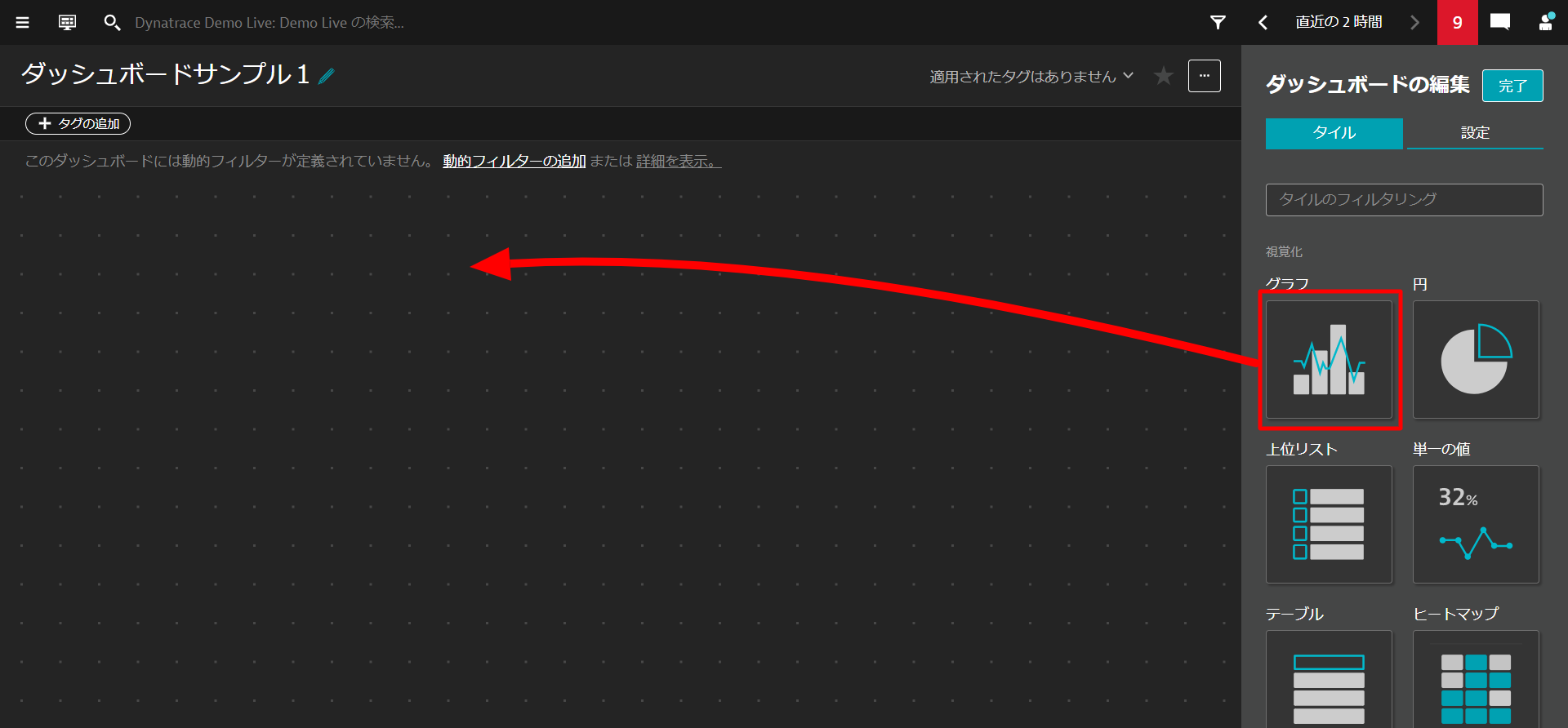
データエクスプローラー画面が開くので、メトリックを選択してください。からプルダウンで表示されたメトリックから表示したいものを指定します。そのときメトリックの名称を打ち込むと関連するメトリックだけに絞り込むことができます。
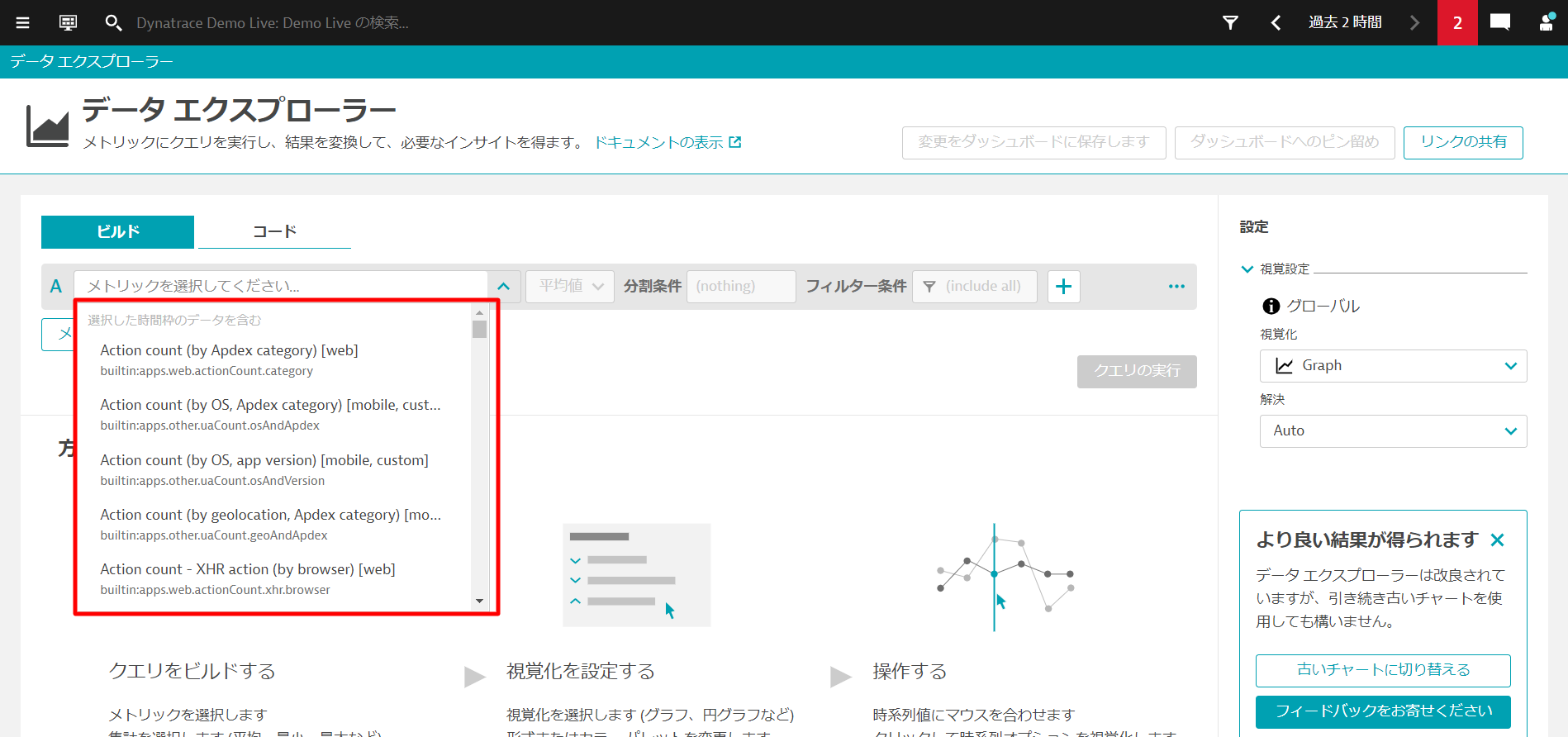
responseと入力したところ、収集したメトリックのうちresponse関連だけを表示してくれる。
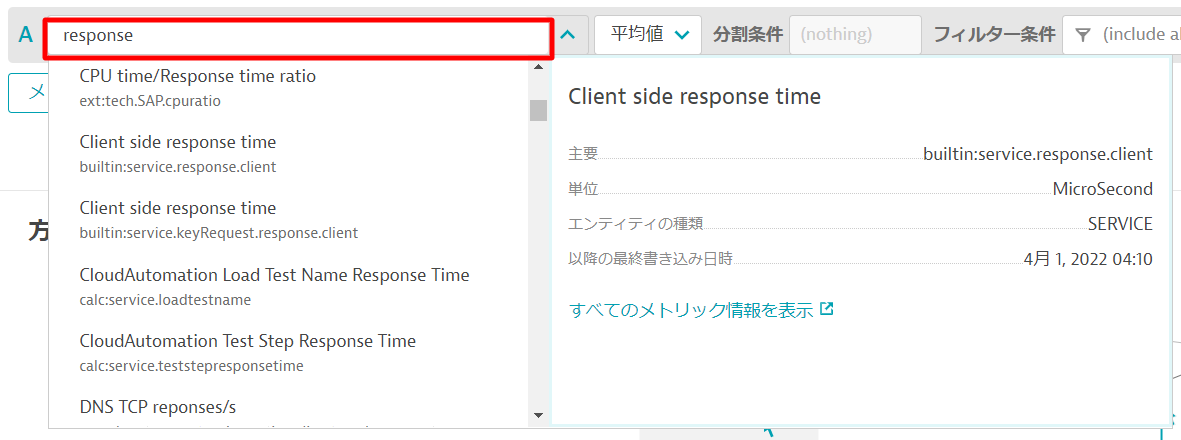
下の図のように「Client side response time」「中央値」「Service」を選択し、クエリの実行ボタンをクリックすることでグラフが表示されます。
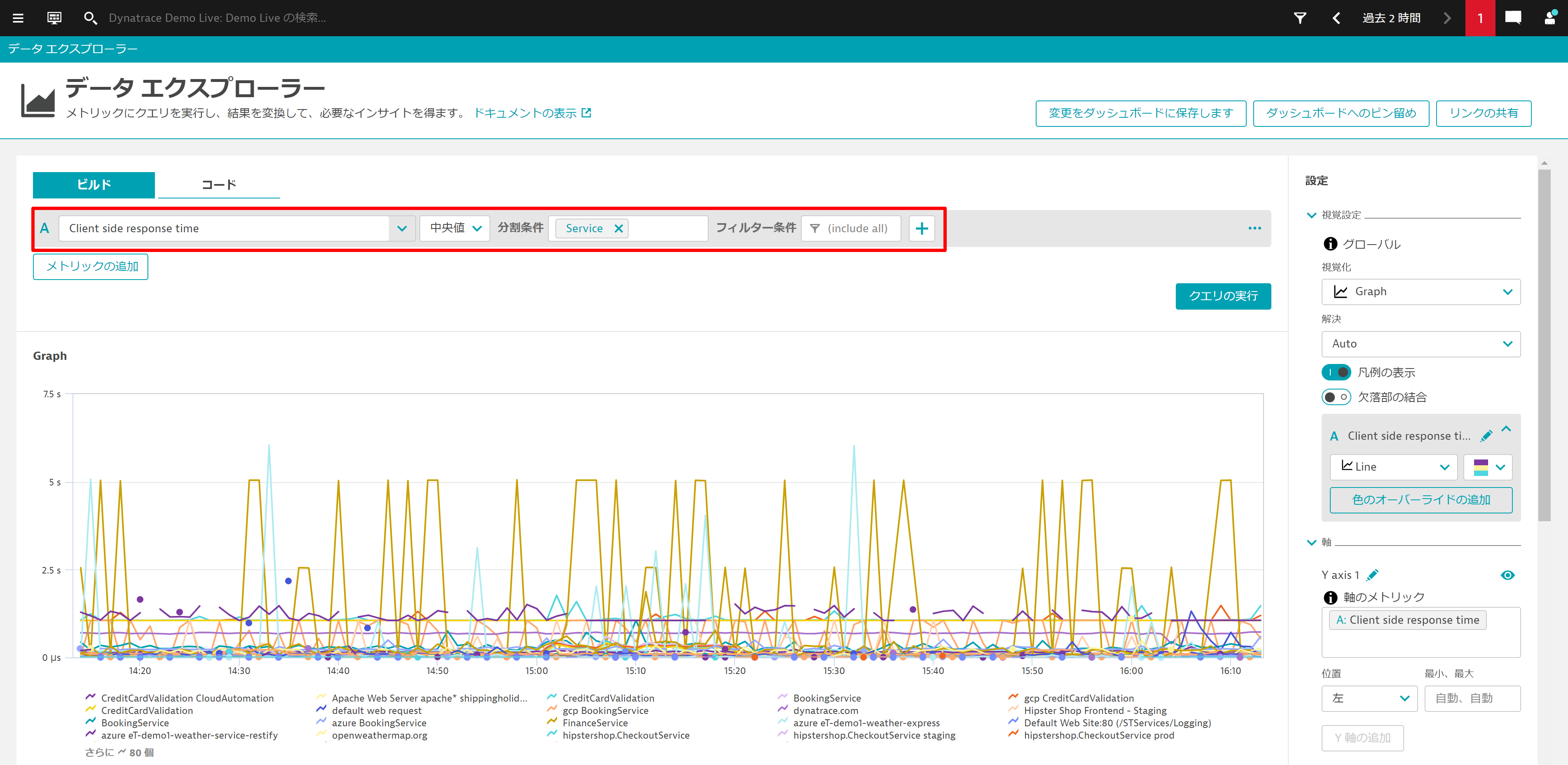
変更をダッシュボードに保存します。をクリックすると先ほどのタイルにこの設定が反映されます。新規のタイルとして設定したい場合はダッシュボードへのピン留めをクリックします。

ダッシュボード画面に戻ってきたらタイトルからそのタイルの名前を入力し、完了ボタンをクリックします。
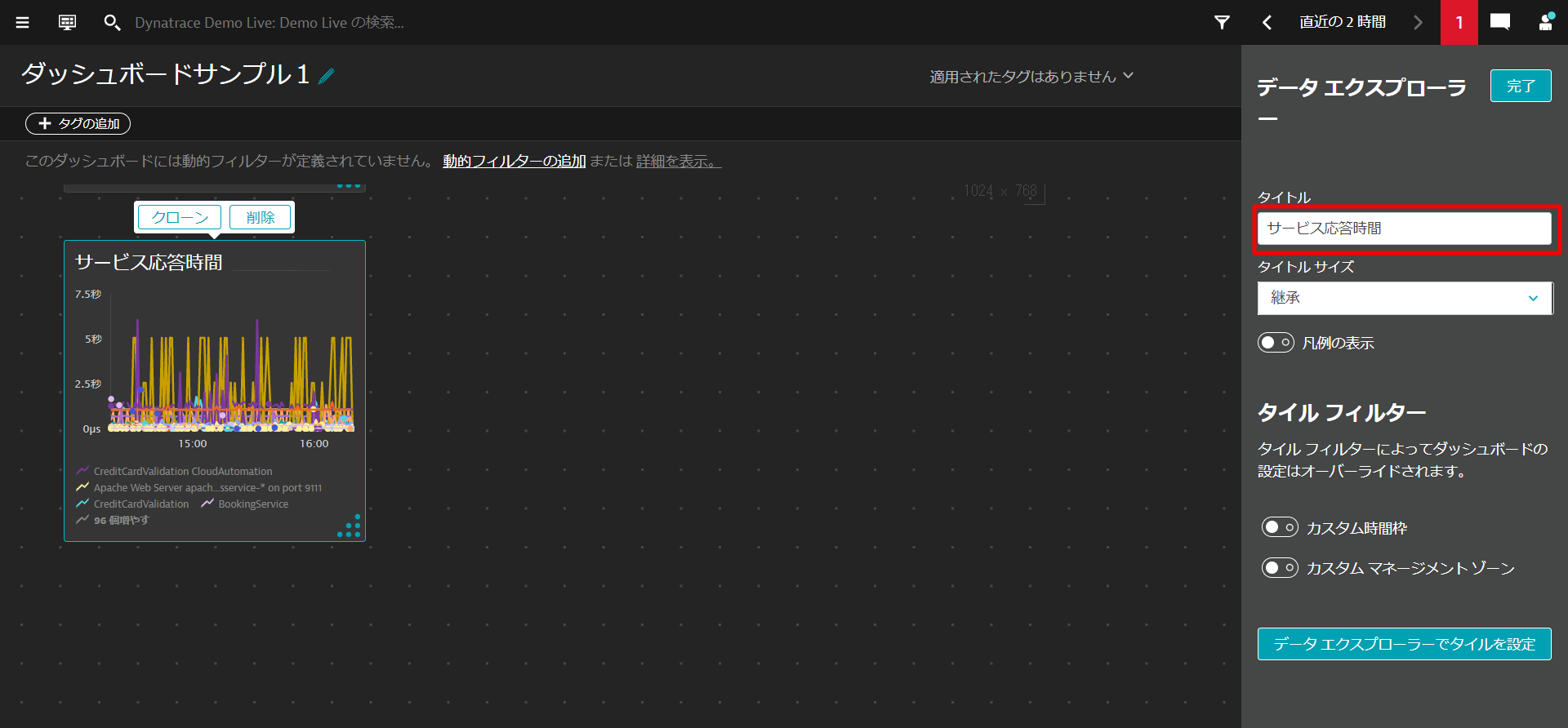
データエクスプローラーの様々な表示方法
など様々なグラフや表をダッシュボードに表示することが可能です。
データエクスプローラーで表示できる内容について
- Dynatraceで収集できるメトリックであれば、 データエクスプローラーにてグラフで表示が可能。
- 利用可能なメトリックは、Dynatrace Metric APIで利用可能な項目と同等。
ダッシュボードの共有
作成したダッシュボードはデフォルトでは他の人には見ることができず、共有設定をすることで他の人もアクセスすることができるようになります。
画面右上の・・・3点ボタンをクリックし、表示されたメニューから設定をクリックします。
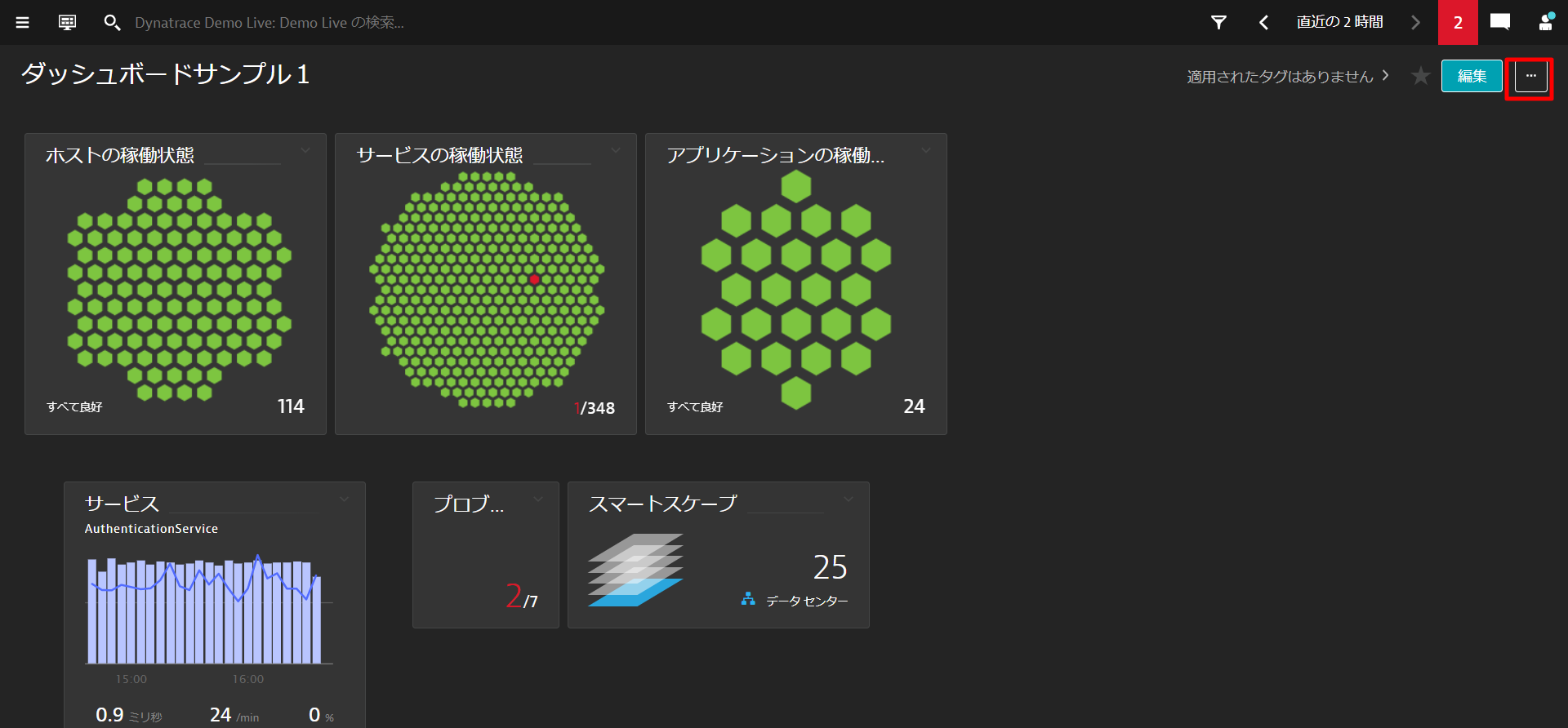
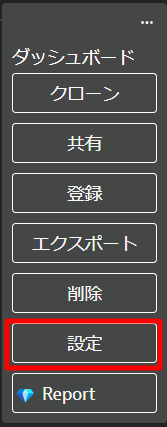
アクセスの管理を開き、Publish as presetを有効にします。
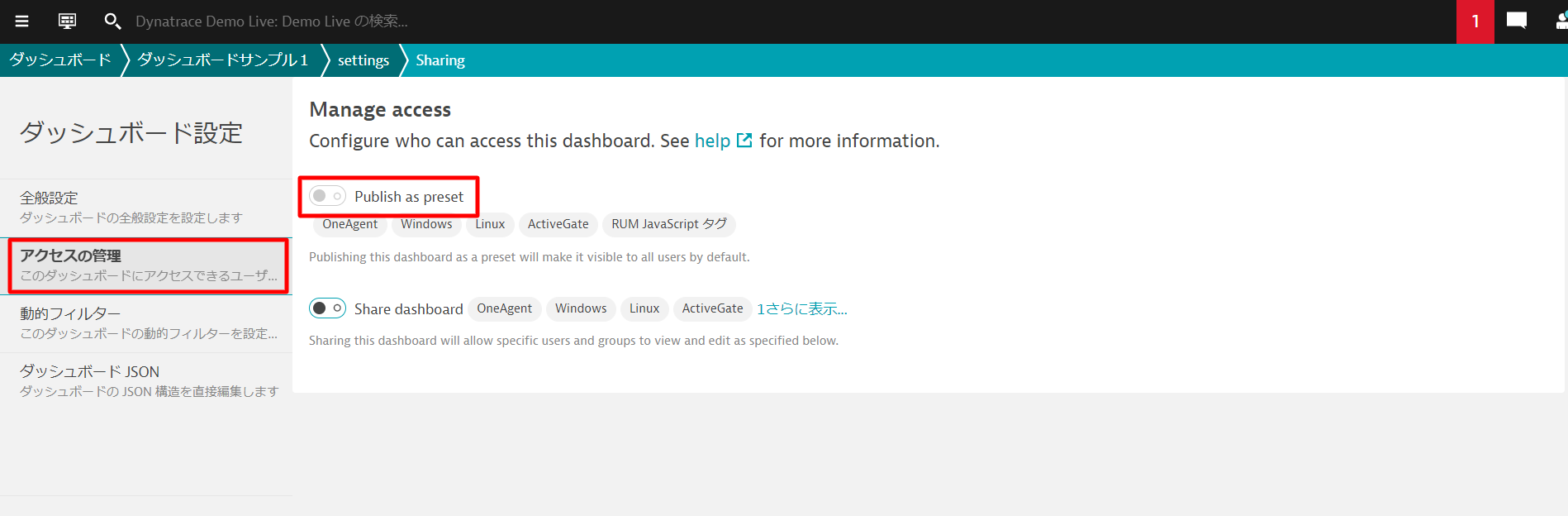
変更の保存をクリックすることで他の人からもアクセスすることができるようになります。
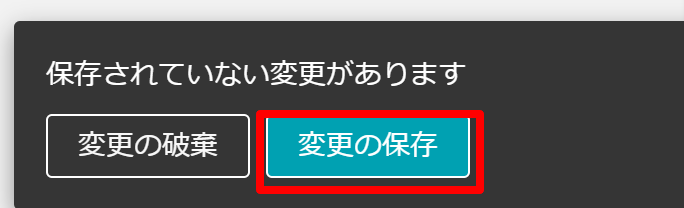
また、Share dashboardからGrant access permissionを選択することで特定のユーザーやグループに対して閲覧権限や編集権限を付与することも可能です。
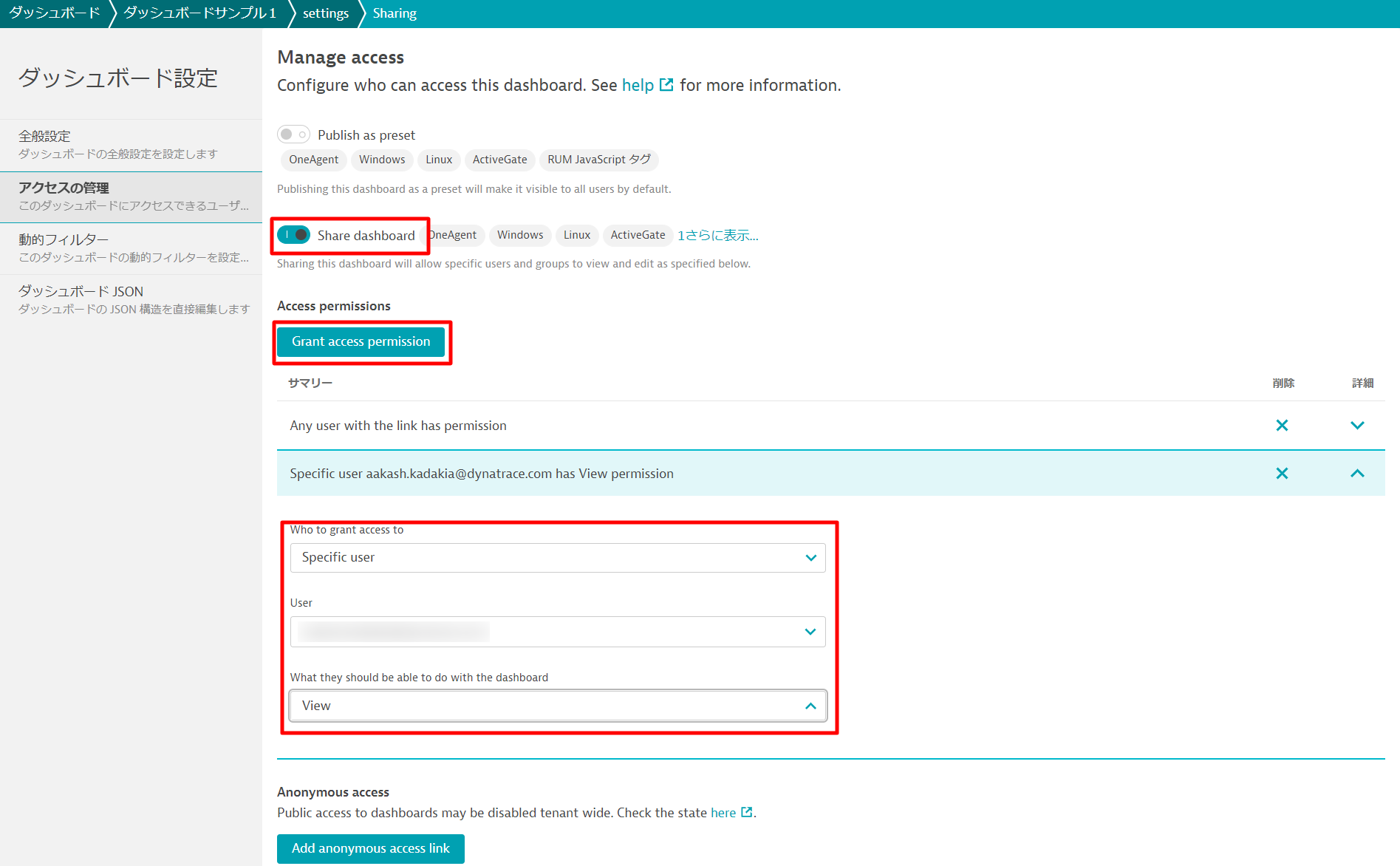
まとめ
様々な情報を俯瞰することができるダッシュボード、ぜひうまく活用してみてください。