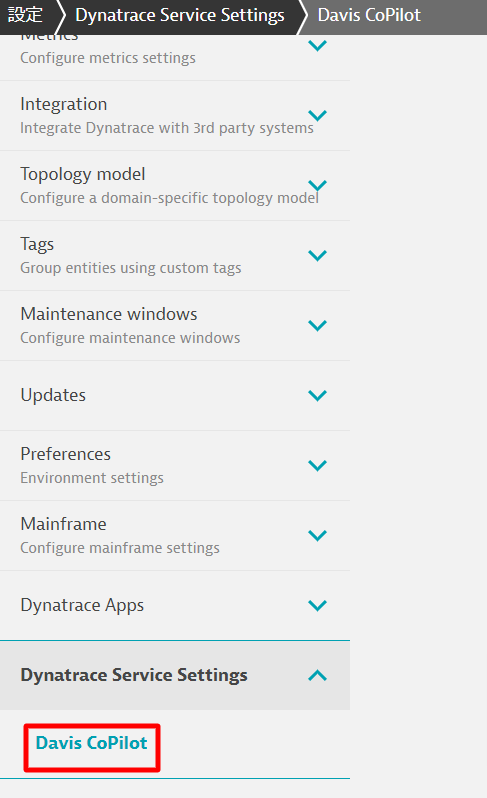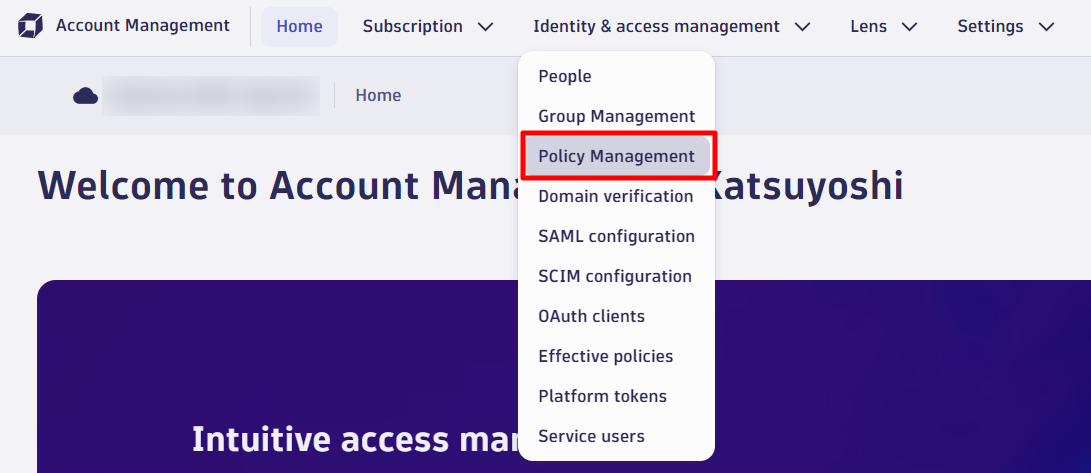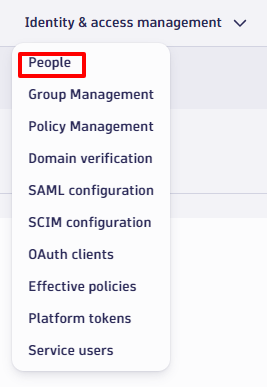はじめに
日々の運用業務を楽にしてくれるDynatraceの生成AI(Davis CoPilot)が遂にリリースされました!!今回リリースされた機能はDynatraceのNotebookから自然言語で知りたい内容を問い合わせると自動的にクエリ(Dynatrace Query Language略してDQL)を書いてくれるという非常に便利なものになっています。
非常にパワフルで便利なDQLですが、やはり多少の学習コストはかかってしまいます。その学習コストを抑えることができる生成AIは忙しいみなさまの日々の運用を手伝ってくれます!!
この記事では実際の設定方法について(といってもめっちゃ簡単)と実際の使い方について紹介していきます。
Davis CoPilotに関するデータプライバシーとセキュリティについては以下の公式ドキュメントを参照してください。
Davis CoPilot data privacy and security
設定方法
Davis CoPilot の有効化
アプリケーションメニューから設定画面を開きます。
設定画面の一番下にあるDynatrace Service Settingsを開いてDavis CoPilotを開きます。
Enable Davis CoPilotとEnable environment-aware queriesの2つを有効化します。Enable environment-aware queriesを有効にすることでより正確なクエリに変更してくれます。有効にしたら忘れずに変更の保存ボタンをクリックしてください。
設定は以上になります。とっても簡単ですね
ポリシーとグループの作成・適用
ただこのままではまだ生成AIを使うことはできません。非常に便利な生成AIですが、使える人は制限できる必要があるかもしれません。そのためのポリシーを設定する必要があります。
ポリシー作成
ポリシーの作成はアカウント管理から行うのでアカウント管理画面を開きます。
Identity & access management の中にある Policy Management を開きます。
Policyを追加します。
Policy name には任意の名称(Davis CoPilotなどが分かりやすいでしょう)と Policy statement を入力します。Policy descriptionは空白でも問題ありませんが、説明文を記載しておくと良いでしょう。Policy statementはALLOW davis-copilot:nl2dql:execute;とする必要があります。設定したら忘れずにSaveします。
次にGroup Managementを開きます。
Groupを追加します。
Group name には任意の名称(Davis CoPilotなどが分かりやすいでしょう)を入力します。Descriptionは空白でも問題ありませんが、説明文を記載しておくと良いでしょう。設定したら忘れずにCreateします。
作成が完了したらView group Davis CoPilot画面が開きますので、Permissionを追加します。
Permission name をクリックして先ほど作成したポリシー(Davis CoPilot)を選びます。(SearchでPolicy nameの一部を入力するとすぐに出てきます)
Scope はすべての環境もしくは任意の環境を選ぶことができます。必要に応じて、設定を変更してください。Scopeを決めたら**Save*をしてください。
これでポリシーとグループの作成は完了です。
ユーザーをグループへ追加
最後に忘れずにユーザーをグループに追加します。
Peopleを開きます。
ユーザー一覧のActionsの3点をクリックし、Edit userを開きます。
先ほど作成したGroupの右側のStatus欄にチェックを入れて、Saveをします。その際、Name から先ほど作成したGroup名を入力するとすぐに探すことができます。
Save changes 画面が表示されるので、Saveを選びます。
これを必要なユーザー数分繰り返します。人数が多い場合は、APIを利用して設定するのが良いでしょう。
Davis CoPilotによる分析
設定が完了したらNotebooks を開き、New Section をクリックするとDavis CoPilotというメニューが表示されているはずです。
テキストフィールドに自然言語で質問を入れると自動的にDQLを生成して、回答を返してくれます。生成したDQLを確認したい場合は右側のDQLをクリックすると確認することができます。
非常に簡単にDQLを使うことができそうですね!
まとめ
Dynatraceの生成AIを使って、さまざまテレメトリーデータの分析が可能になります。運用の効率化や生産性の向上に寄与することは間違いないので、少しでも興味を持った方はぜひDynatraceを試してみてください!