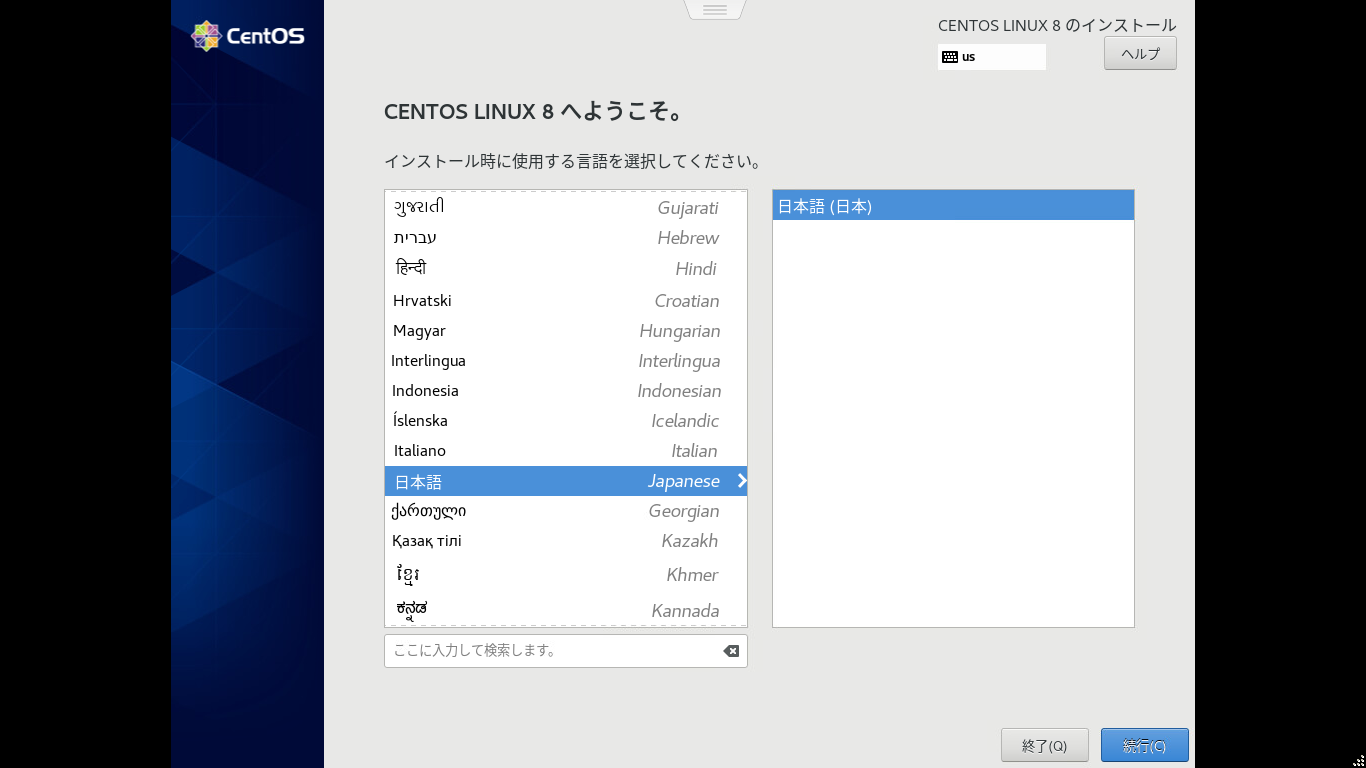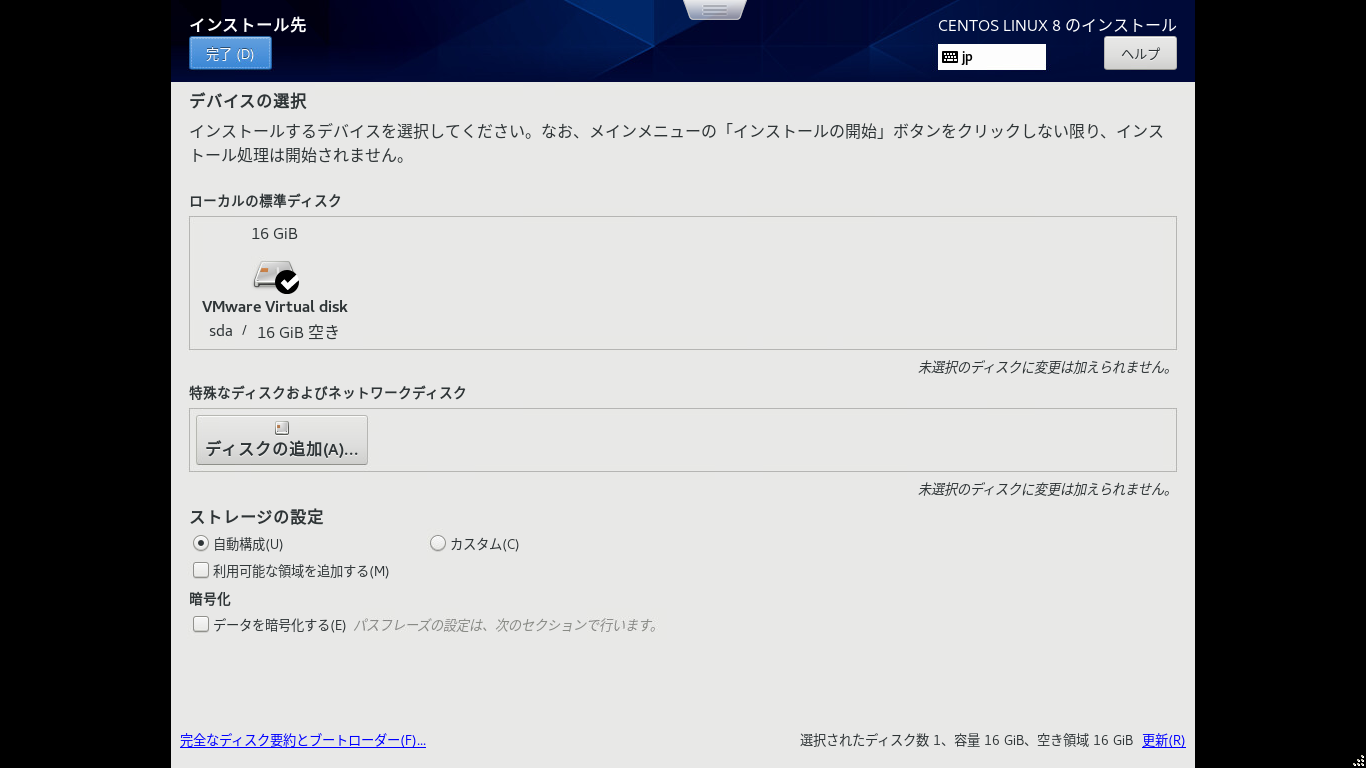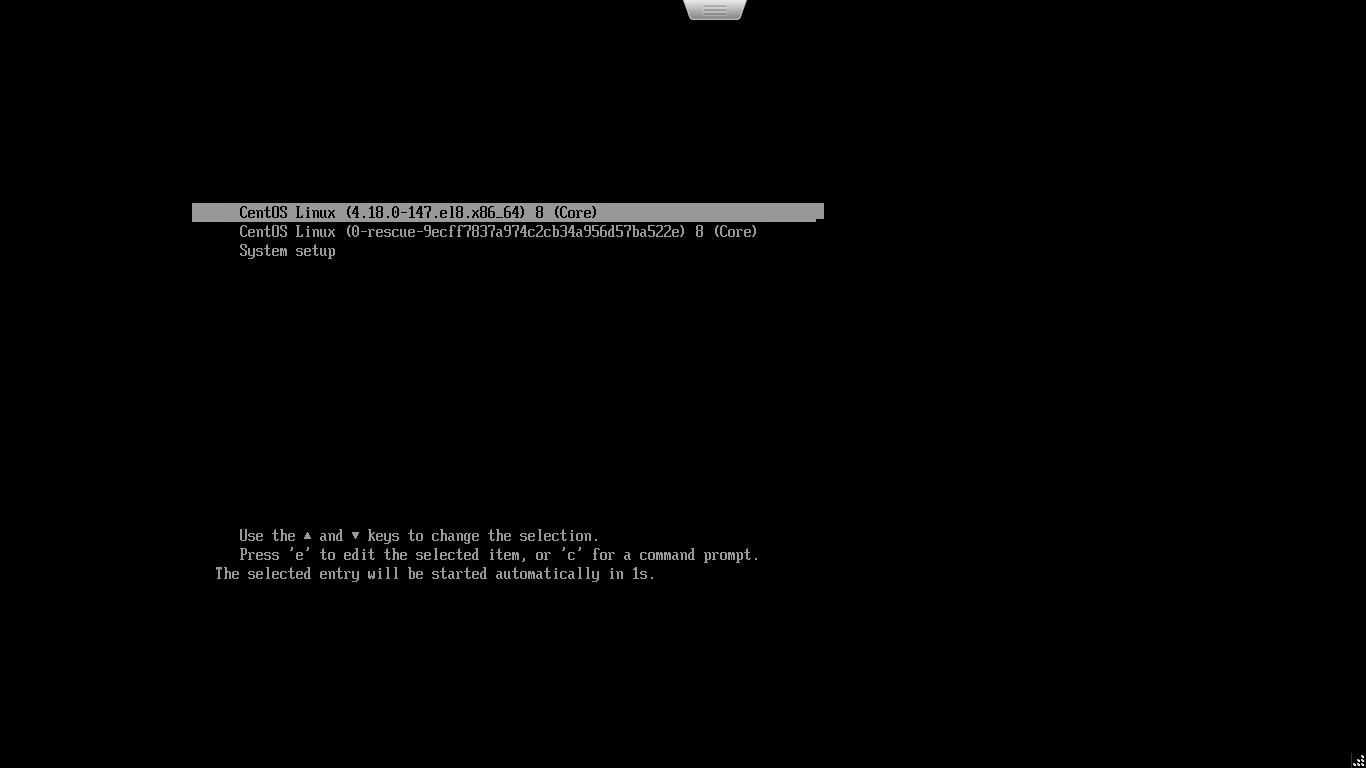仮想マシン作成~ログインまでの手順。
1.仮想マシン作成
ESXiで作成しました。
ゲストOS設定
| 互換性 | ゲストOSファミリ | ゲストOSバージョン |
|---|---|---|
| ESXi6.7 仮想マシン | Linux | CentOS8 |
仮想マシン設定
| CPU | メモリ | ハードディスク | プロビジョニング |
|---|---|---|---|
| 1 | 2GB | 16GB | シンプロビジョニング |
2.OSインストール
電源オン&インストール開始
作成した仮想マシンの電源をオンにすると、コンソールにインストールメニューが現れました。モノクロの画面がカッコいいです。
デフォルトでは上から2番目が選択されてますが、1番目の方が早いので1番上の「Install CentOS Linux 8」を選択します。
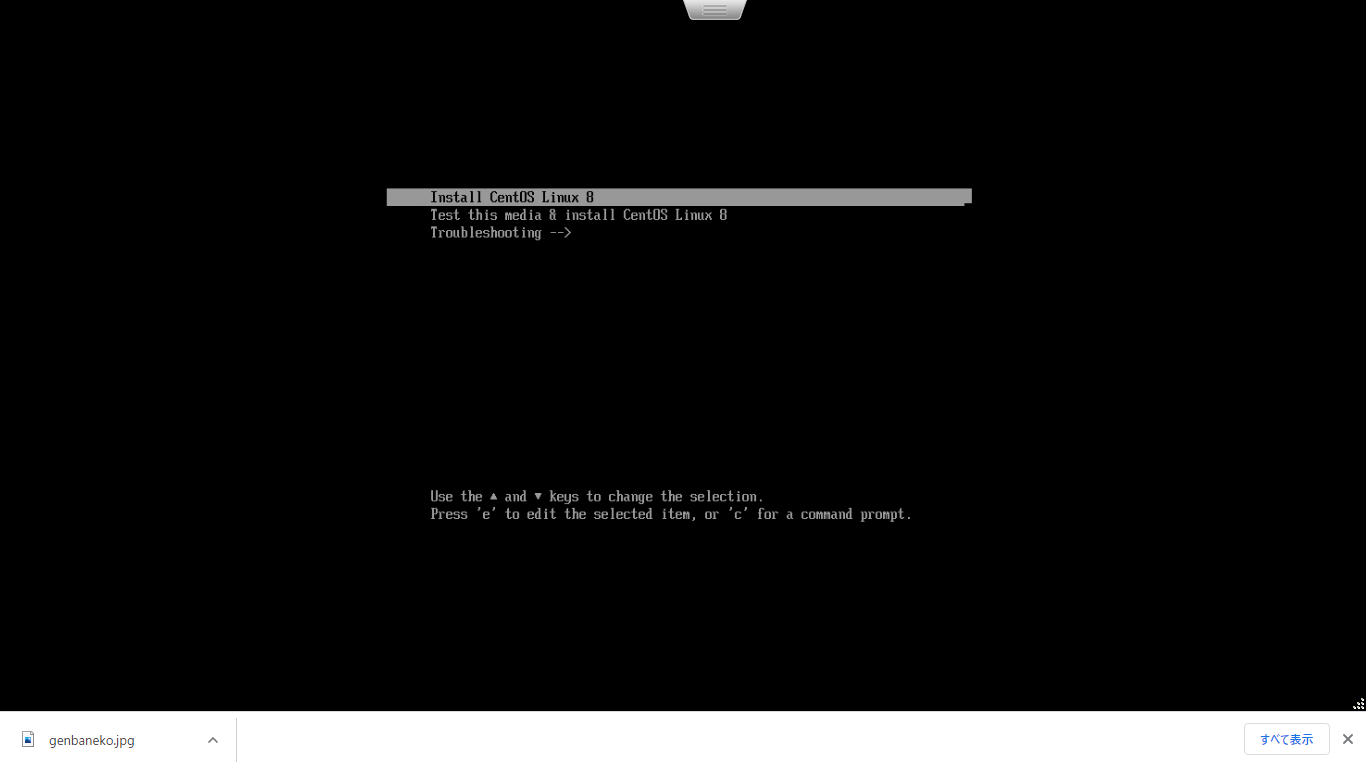
このあと画面を眺めていると緑色の [OK] がめっちゃいっぱい流れていきました。
OKみたいでよかったです。
言語設定
インストール概要
そのあとはインストール概要という画面が出てきました。
こちらは設定後の画面なので、どのように設定したか下に書いていきます。
設定項目は3つです。
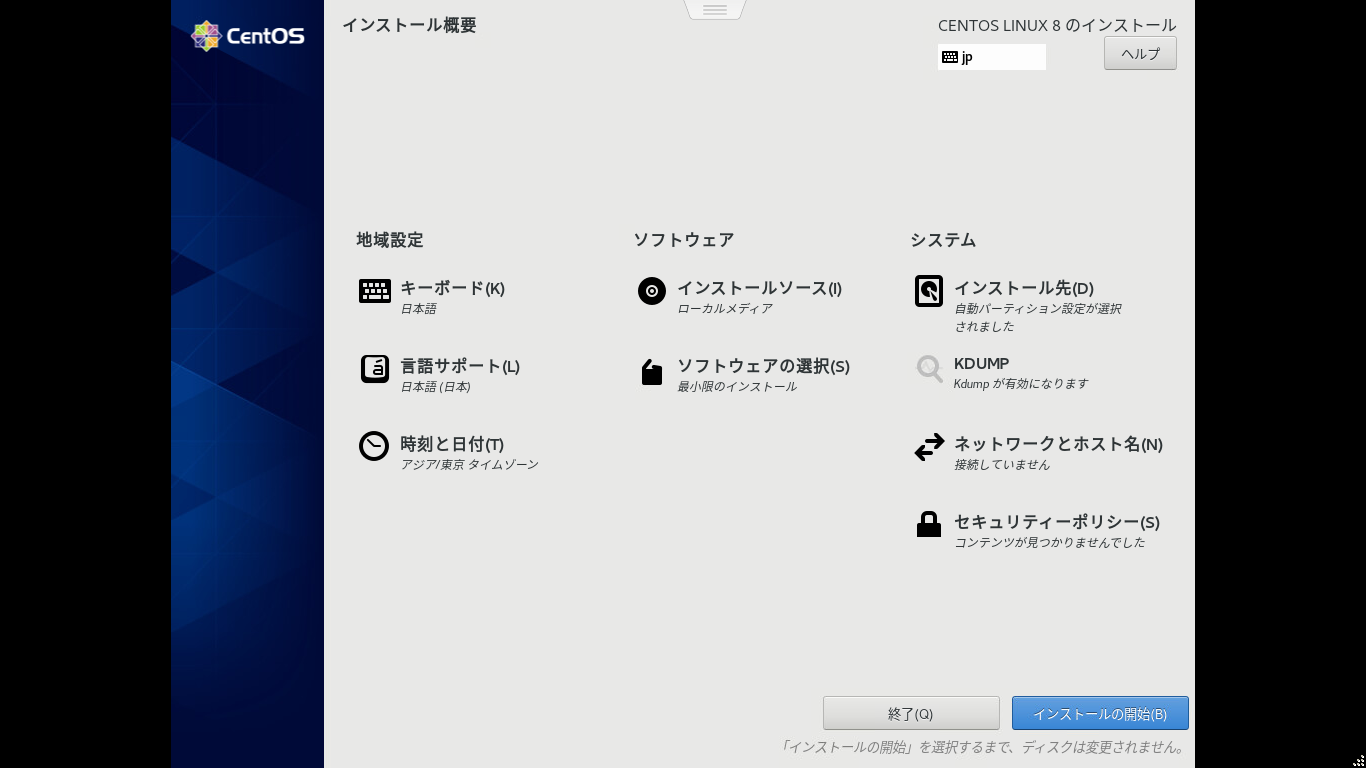
①ソフトウェアの選択
ここを間違えると思ってたのとだいぶ違う仮想マシンになってしまいます。(何回もやらかした)
今回はCUIのサーバを作りたいので、「最小限のインストール」を選択しました。
選択した後は左上の[完了]をクリックして元の画面に戻ります。
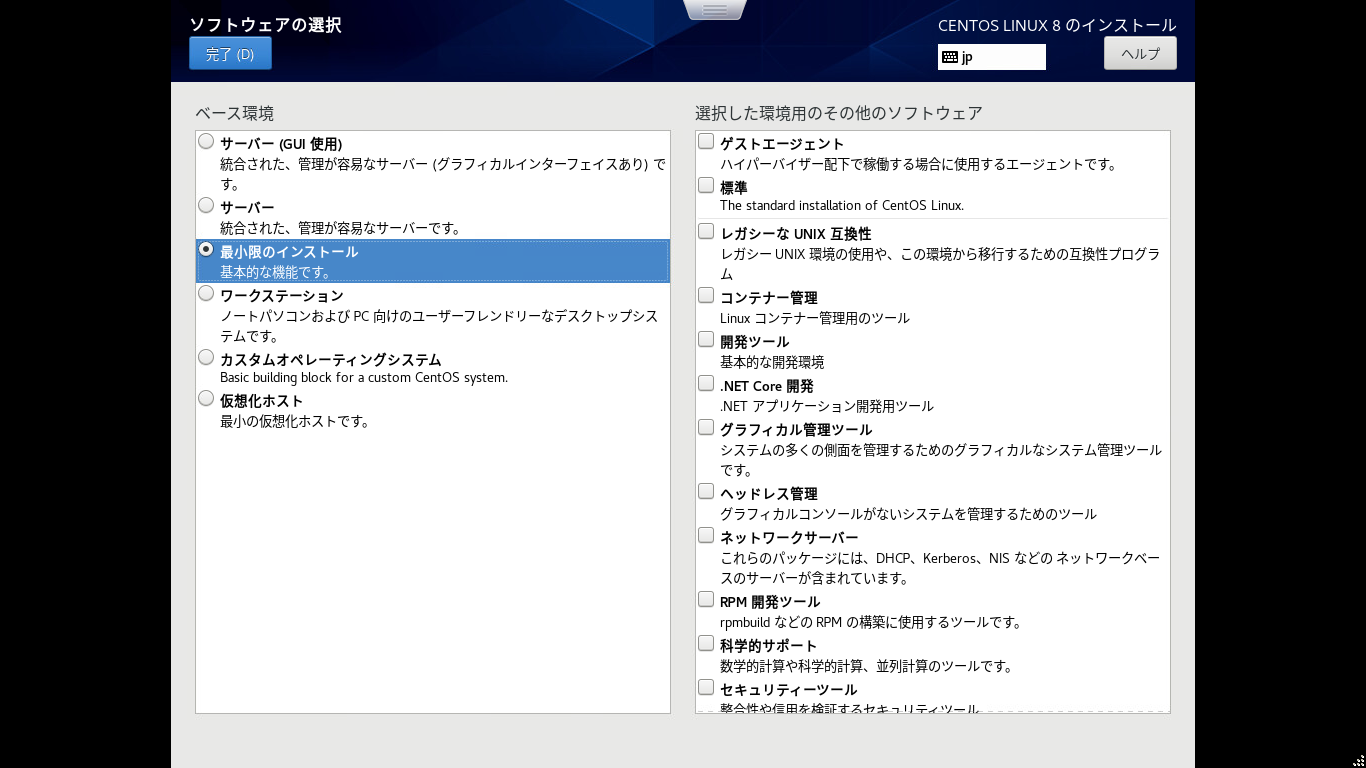
②デバイスの選択
③地域設定
やらなくてもいい気もする。
気になったので一応東京に設定しました。
①~③を設定したら、右下の[インストールの開始]をクリックします。
rootパスワードの設定
ここまでくればゴールは目の前です。
進捗の青いバーがすくすくと伸びていく様子を温かい目で見守りつつ、rootパスワードを設定。
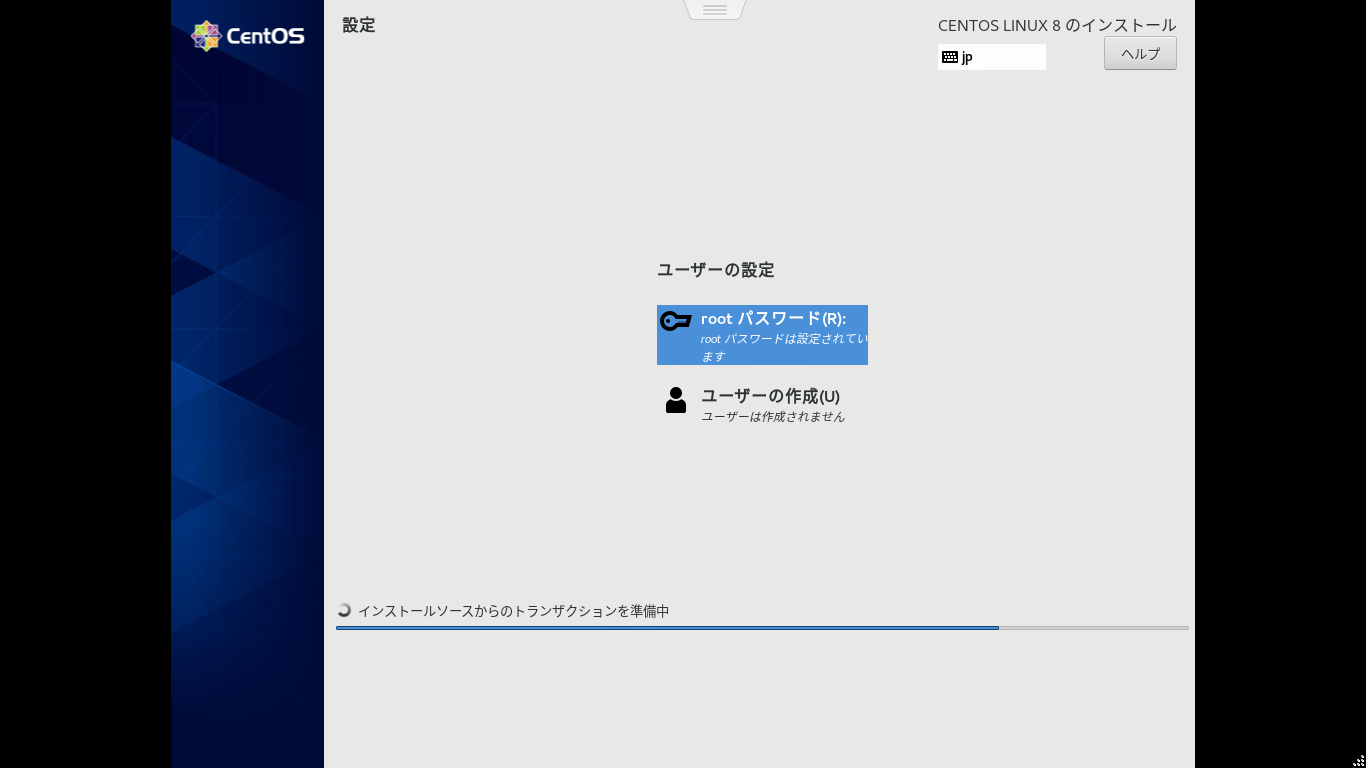
3.再起動&ログイン
青いバーが伸び切ると、[再起動]のボタンが出てきたのでクリックします。
急に電源オフになってもビビらないことが大切。
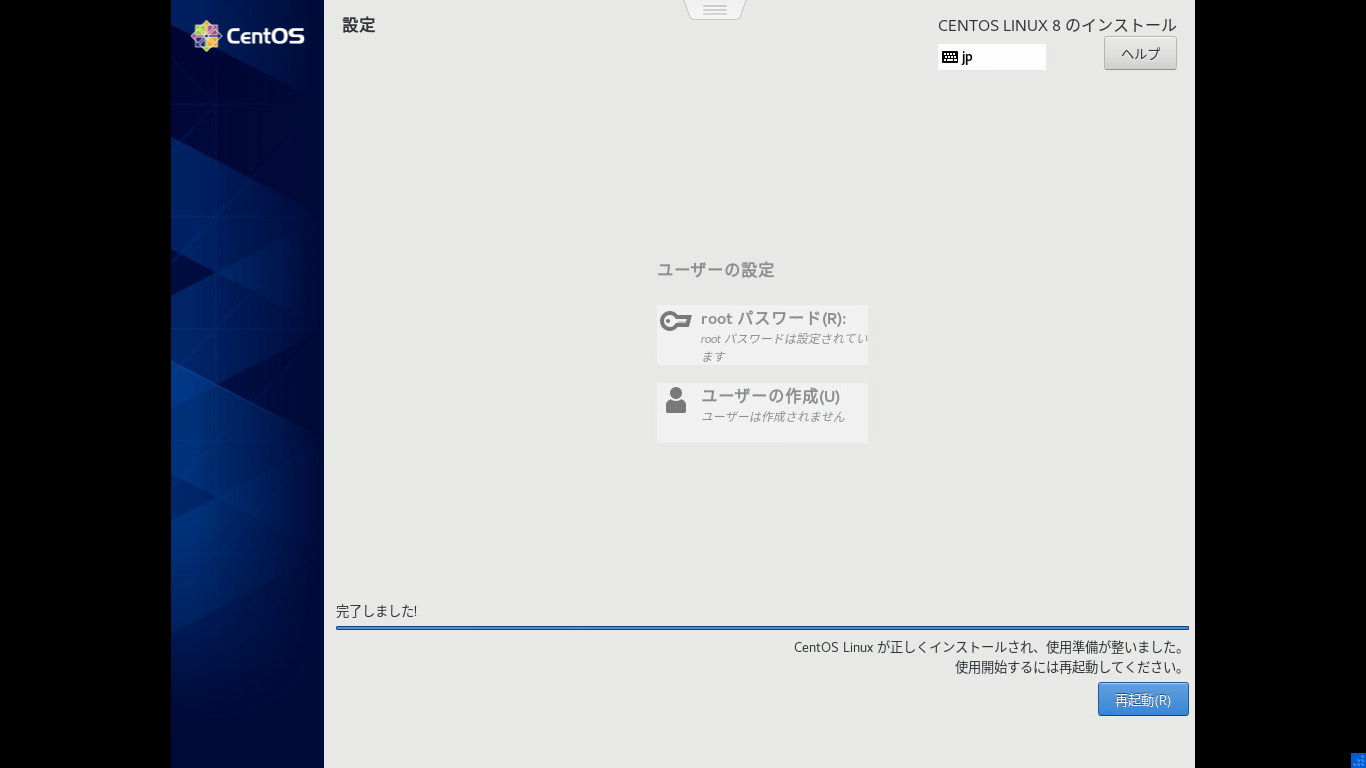
少し待ってログイン画面がでてきました。
User : root
password : <先ほど設定したrootパスワード>
を入力すると・・・

4.初期設定
この後の初期設定については別の投稿にまとめます。