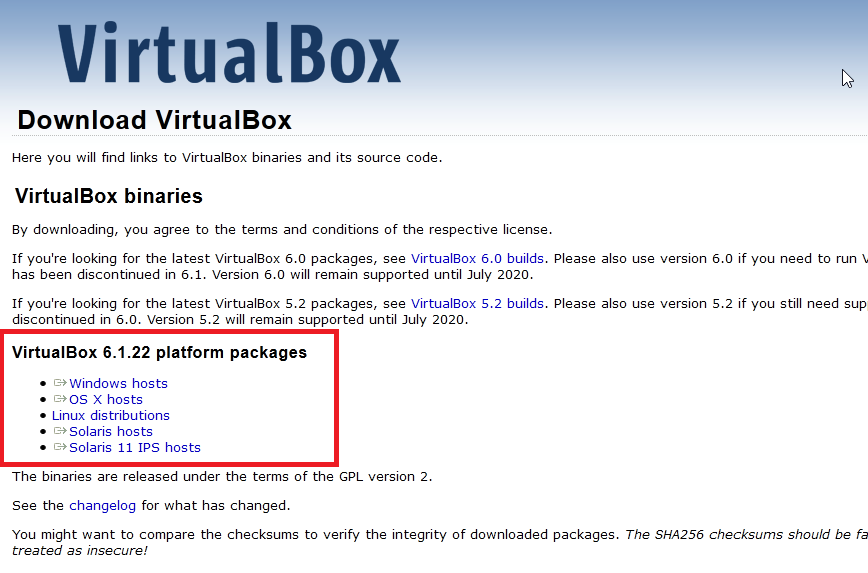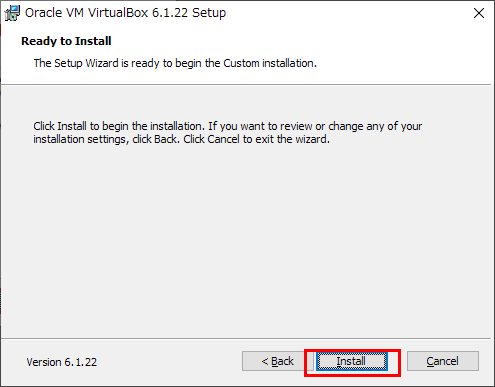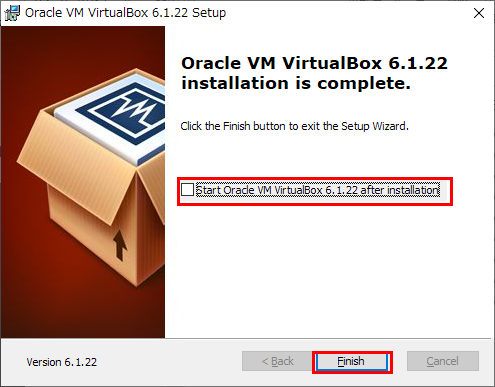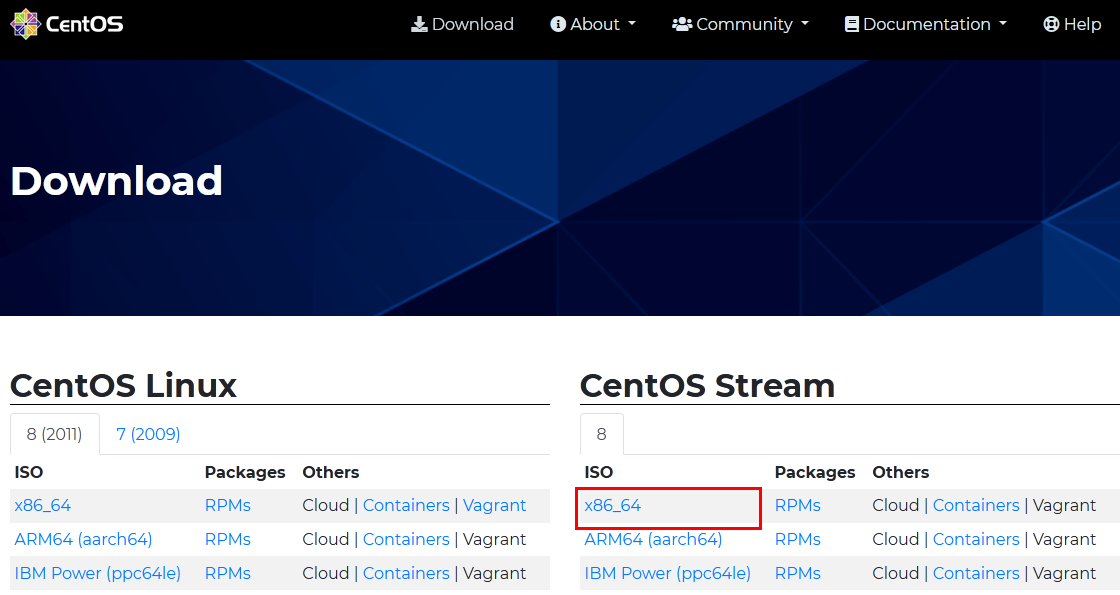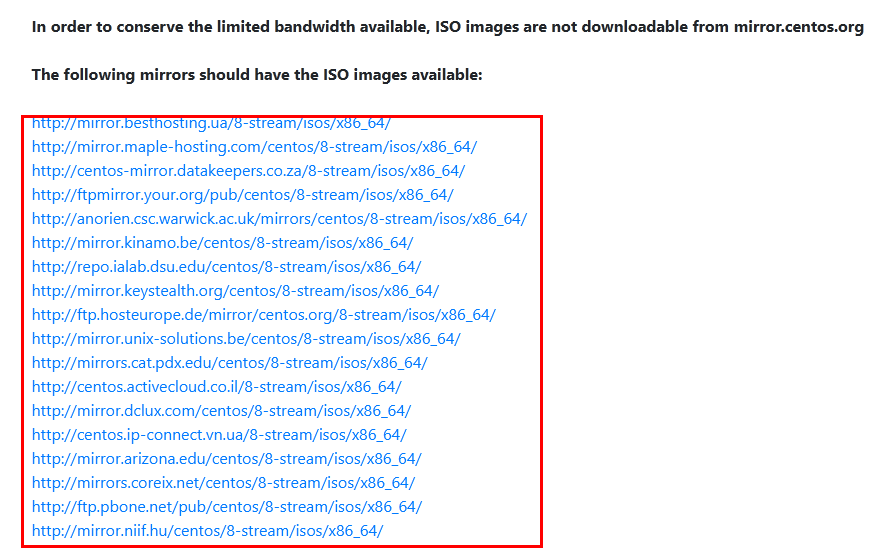この記事では、VirtualBox をインストールして、そこに入れる OS の iso ファイル(ここでは例として、CentOS Stream 8)をダウンロードする流れについて記載します。
前提事項
- VirtualBox バージョン
- 6.1.22
- ダウンロードする iso ファイルの OS
- CentOS Stream 8
- 本記事でインストールおよびダウンロードを行う端末の OS
- Windows 10(ただ、mac でもそこまで大きく流れは変わらないと思います)
VirtualBox のインストール
下記のダウンロードページにアクセスします。
「Download VirtualBox 6.1」をクリックします
自端末の OS を選択し、VirtualBox のインストール用ファイルをダウンロードして、実行します。
VirtualBox のインストールを開始します。
「Next」をクリックします。
インストール先を確認し、「Next」をクリックします。
「Next」をクリックします。
「Yes」をクリックします。
「Install」をクリックします。
「インストール」をクリックします。
チェックボックスのチェックを外し、「Finish」をクリックします。
以上で VirtualBox のインストールは完了となります。
iso ファイルのダウンロード
VirtualBox をインストールした後は、VirtualBox 上で動かしたい OS の iso ファイルをダウンロードしましょう。
CentOS や Ubuntu 等であれば、「CentOS iso download」とか、「Ubuntu iso download」などと検索すれば、ダウンロードページが出てくると思います。
ここでは例として、CentOS Stream 8 の iso ファイルをダウンロードしてみたいと思います。
まず、CentOS の iso ダウンロードページにアクセスします。
CentOS Stream 8 の x86_64 を選択します。
各種ダウンロード先のリンクが表示されるので、好きなところを選択しましょう。(場所によってはダウンロードが遅い等あるかもしれません)
dvd の iso のファイルをダウンロードしましょう。
以上で、iso ファイルのダウンロードは完了となります。
おわりに
いかがでしたでしょうか。
本記事では、VirtualBox をインストールして、そこに入れる OS の iso ファイル(ここでは例として、CentOS Stream 8)をダウンロードする流れについて解説しました。
検索すればすぐに出てくる内容かもしれませんが、私の他の記事で参照したいと考えており、今回記事にさせていただきました。