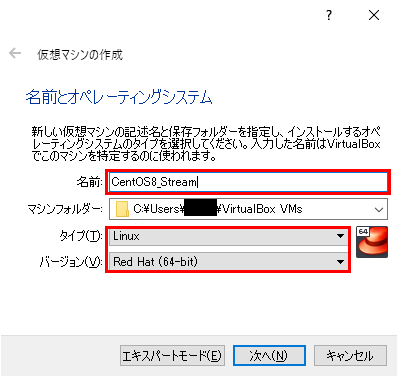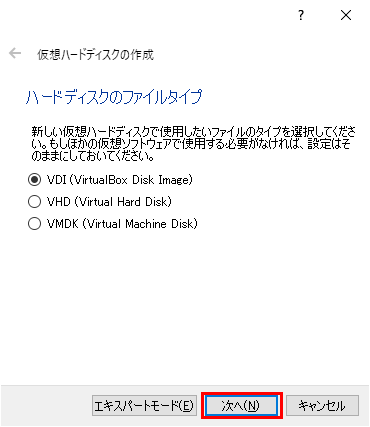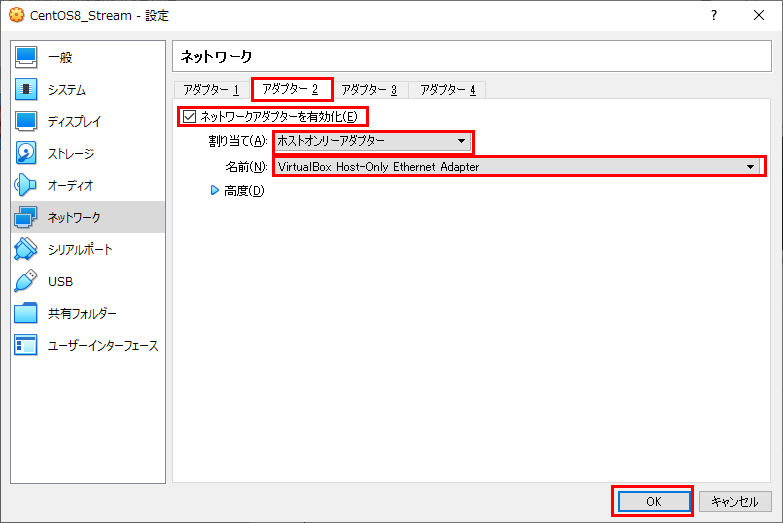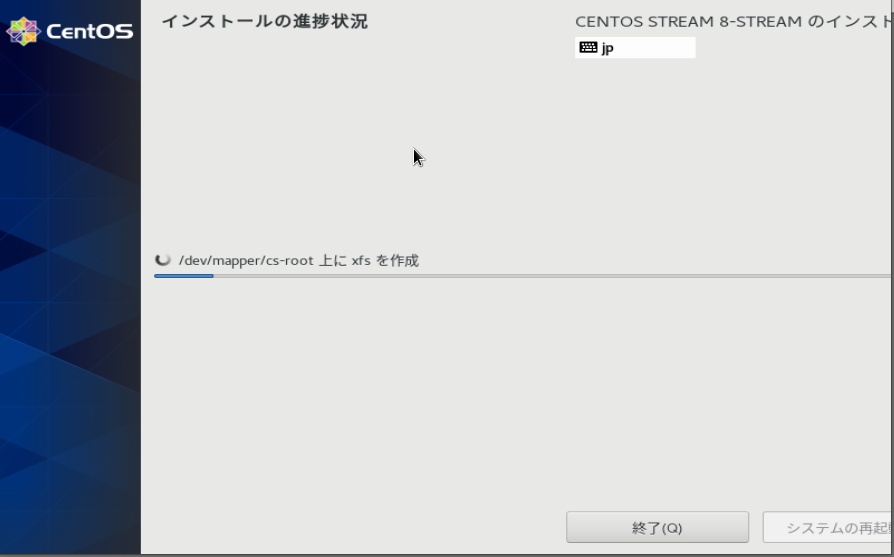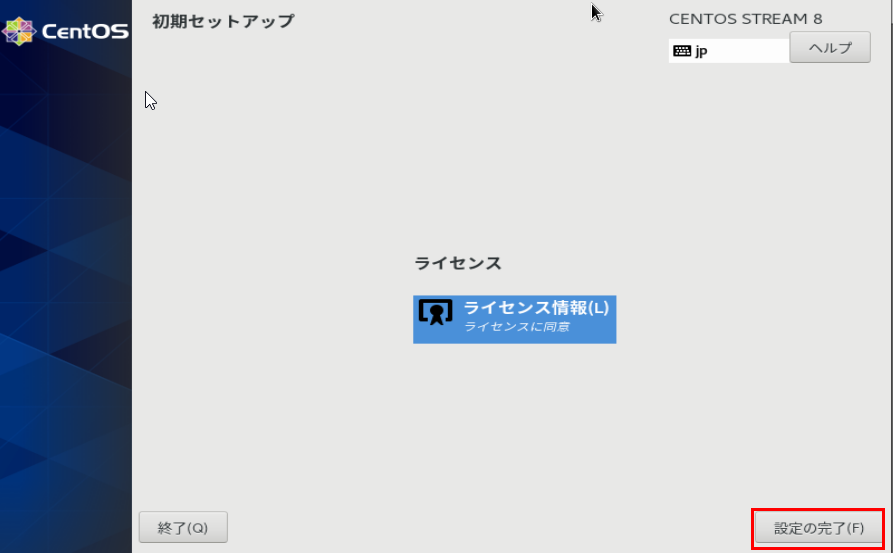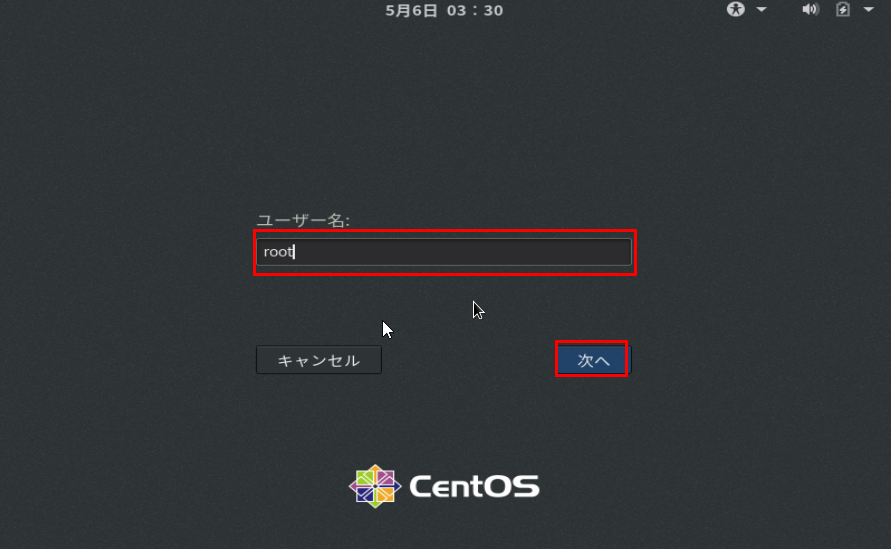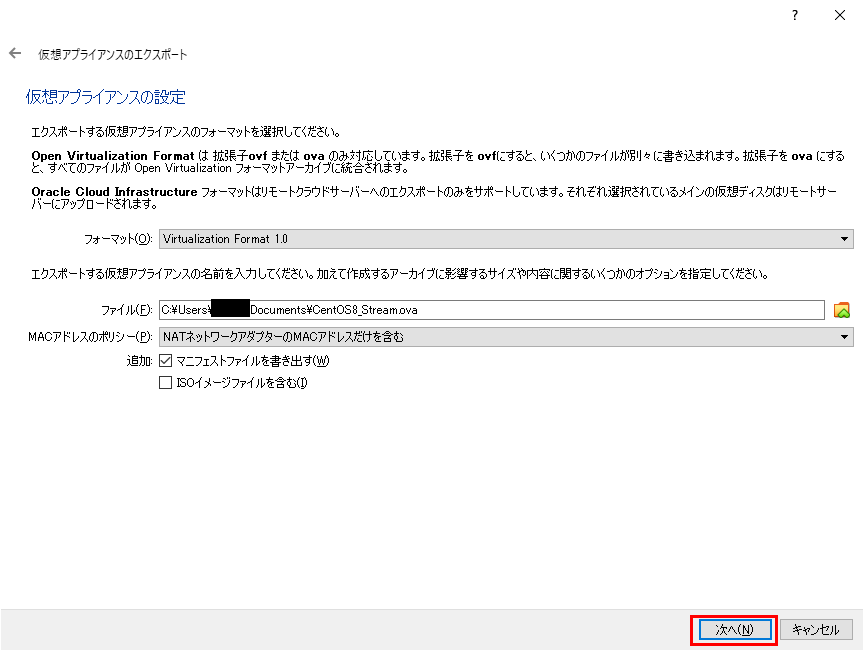この記事では、VirtualBox 上に CentOS Stream 8 をインストールして、ネットワークやファイヤウォール等の初期設定を行う手順について記載します。
本手順で構築する環境は、自端末 PC 内で検証・開発用として使うことを想定しています。
本記事では、CentOS Stream 8 の初期設定を行って、自端末 PC から SSH 接続するところまで解説します。
前提事項
- VirtualBox バージョン
- 6.1.22
- 導入する OS
- CentOS Stream 8
- 初期設定内容
- パッケージの更新
- ファイヤウォールの無効化
- SELinux の無効化
- ネットワーク設定(NAT および ホストオンリーアダプタ)
- 端末に VirtualBox がインストールされ、CentOS Stream 8 の iso ファイルがダウンロード済みであること(手順については下記の記事をご参照ください)
構築及び設定手順
まずは、VirtualBox を起動します
ホストネットワークマネージャーの設定(未設定の場合)
「ファイル」→「ホストネットワークマネージャー」を選択します

「アダプターを手動で設定」に設定し、下記の情報を入力して保存します(おそらくデフォルトで、下記のようになっているとは思います)
| 設定項目 | 設定値 |
|---|---|
| IPv4 アドレス | 192.168.56.1 |
| IPv4 ネットマスク | 255.255.255.0 |
VirtualBox での OS 基本設定
「名前」には、仮想環境につけたい任意の名前を設定します。
タイプとバージョンは下記に設定します。
| 設定項目 | 設定値 |
|---|---|
| タイプ | Linux |
| バージョン | Red Hat(64-bit) |
必要なメモリーサイズを設定し、「次へ」を押下します
4096MB ほどあると良いと思いますが、使っている端末のメモリが足りない場合などは、適宜調整してください。(最低でも 2048MB くらいは欲しい...?)

「仮想ハードディスクを作成する」にチェックが入っていることを確認し、「作成」を押下します

「可変サイズ」となっていることを確認し、「次へ」を押下します

ハードディスクのサイズを設定し、「作成」を押下します
私はとりあえず 30GB と設定しました

「ストレージ」項目の「コントローラー IDE」の右側にある、円盤のようなマークを押下します

「追加」を押下し、ダウンロードした CentOS Stream 8 の iso ファイルを選択します

CentOS Stream 8 の iso が指定されていることを確認し、「選択」ボタンを押下します
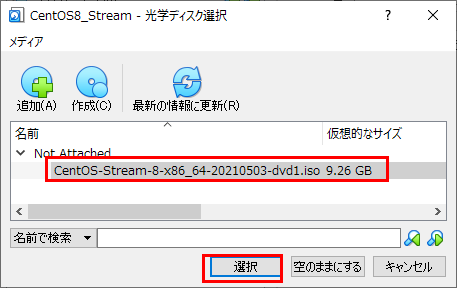
「ネットワーク」項目の「アダプター1」において、割り当てが「NAT」となっていることを確認します

「アダプター2」において、「ネットワークアダプターを有効化」にチェックを入れます。
また、下記を設定し、「OK」ボタンを押下します。
| 設定項目 | 設定値 |
|---|---|
| 割り当て | ホストオンリーアダプター |
| 名前 | VirtualBox Host-Only Ethernet Adapter (「ホストネットワークマネージャー」の設定画面で出ていた名前) |
CentOS Stream 8 の起動とインストール
「起動」を押下し、CentOS Stream 8 の仮想環境を起動します

「Install CentOS Stream 8-stream」を選択し、Enter キーを押下します

「ローカルの標準ディスク」内に要素にチェックが入って、指定された状態にしてから、「完了」ボタンを押下します

インストールの完了後、「システムの再起動」を押下して、OS 再起動を行います
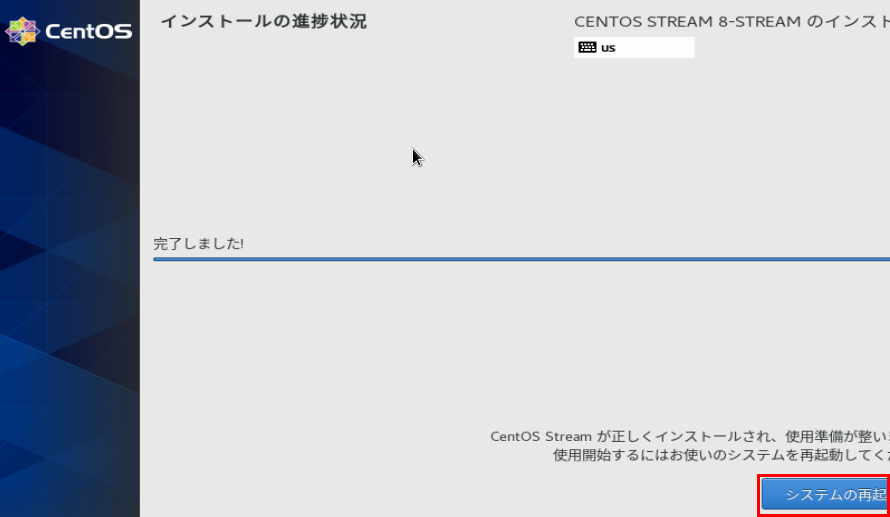
CentOS Strema 8 の初期設定
インストール後の再起動が終わると、初期セットアップの画面が表示されます
「ライセンス情報」を押下します

「ライセンス契約に同意します」を選択し、「完了」を押下します
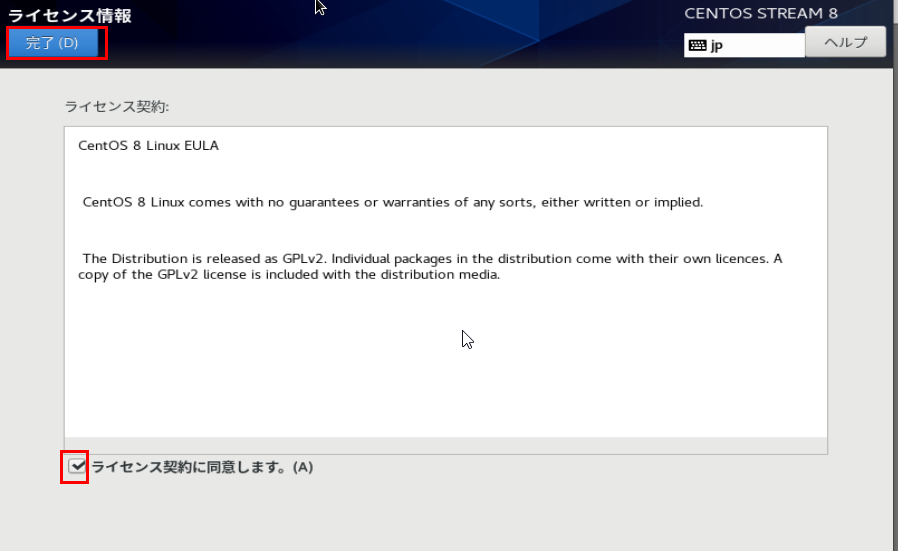
CentOS Stream 8 のログイン画面になるので、「アカウントが見つかりませんか?」の文字をクリックします

先程設定した、root ユーザのパスワードを入力し、「サインイン」ボタンを押下します
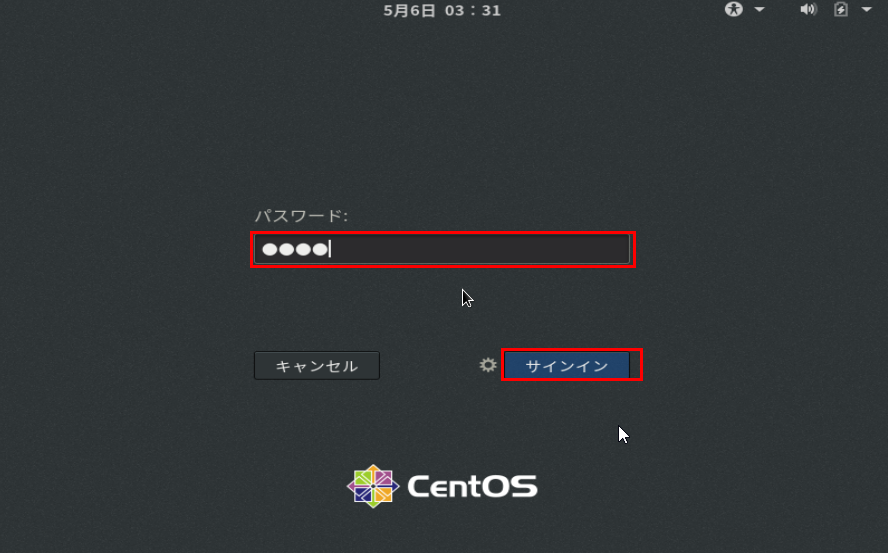
準備完了の画面まで来たら、「CentOS Stream を使い始める」をクリックします

これで、CentOS Stream 8 のデスクトップ画面が現れます
画面左上の「アクティビティ」をクリックし、「端末」のアイコンをクリックします

まずは、インターネットに接続するため、下記のコマンドで NAT のネットワークを有効化します
# ifup enp0s3
そして、これから各種コマンドを入力していくのですが、直打ちだと辛いと思うので、Firefox を起動して、この Qiita の記事にアクセスして、コマンドをコピーペーストして入力していくと楽かもしれません。
Firefox は「アクティビティ」→「Firefox アイコン」で起動できます

日本語、英語入力切替は、下記の画像に表示されている通りに操作することで切り替えが出来ると思います

それではさっそくコマンドを入力していきます。
まずは、パッケージを更新します。
# dnf -y update
次に、ネットワークの設定およびホストオンリーアダプターの有効化を行います
192.168.56.11 の部分は、192.168.56.2 ~ 192.168.56.254 の間で好きなものを設定して構いません(他の仮想環境がある場合は、その環境の IP アドレスとかぶらないものを設定しましょう)
# sed -i -e "s/ONBOOT=no/ONBOOT=yes/g" /etc/sysconfig/network-scripts/ifcfg-enp0s3
# sed -i -e "s/ONBOOT=no/ONBOOT=yes/g" /etc/sysconfig/network-scripts/ifcfg-enp0s8
# sed -i -e "s/BOOTPROTO=dhcp/BOOTPROTO=static/g" /etc/sysconfig/network-scripts/ifcfg-enp0s8
# echo "IPADDR=192.168.56.11" >> /etc/sysconfig/network-scripts/ifcfg-enp0s8
# ifup enp0s8
次に、SELinux の無効化と、自動起動の無効化も行います
# setenforce 0
# sed -i -e "s/SELINUX=enforcing/SELINUX=disabled/g" /etc/selinux/config
ここまでで、初期設定は完了となります
SSH 接続手順
Mac の場合
ターミナルを立ち上げて、ssh コマンドで接続します(下記は接続例)
パスワードを入力することで、ログインできると思います
# ssh root@192.168.56.11
Windows の場合
Tera Team を立ち上げます(ない場合は、下記等からインストールできます)
ホストに、先ほどのコマンドで設定した IP アドレスを指定して、「OK」を押下します

ユーザ名に root、パスフレーズに先程設定した root のパスワードを設定し、「OK」を押下します
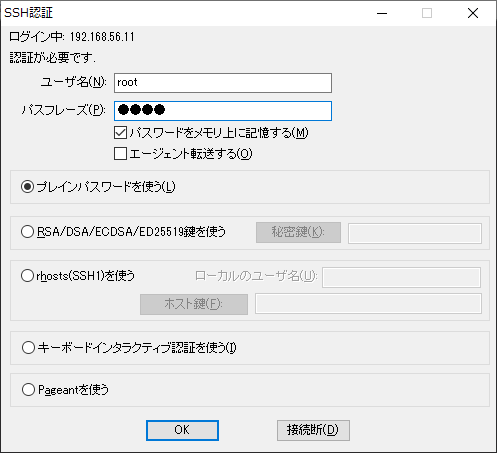
仮想マシンのエクスポートおよびインポート(おまけ)
作った仮想マシンは、エクスポートしたり、インポートしたりできます。
他の端末でも同じ環境を使いたい場合や、バックアップを取っておきたい場合などに活用しましょう。
今回、ここまで作った環境を、一旦バックアップとしてエクスポートしておくとよいかもしれません。
エクスポート手順
エクスポートしたい仮想環境が停止(電源オフ)の状態で、「ファイル」→「仮想アプライアンスのエクスポート」を選択します
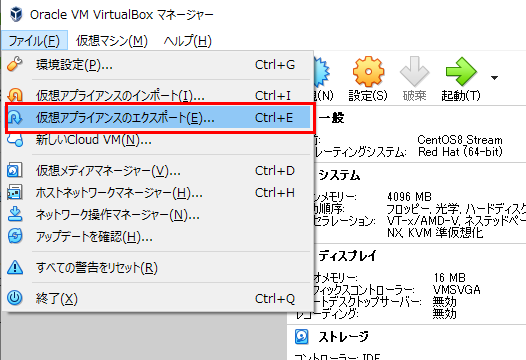
以上で、仮想環境のエクスポートは完了となります
インポート手順
「ファイル」→「仮想アプライアンスのインポート」を選択します

インポートしたい仮想環境のファイルを選択し、「次へ」を押下します

以上で、仮想環境のインポートは完了となります
おわりに
以上で、VirtualBox 上に CentOS Stream 8 をインストールして、ネットワークやファイヤウォール等の初期設定を行う手順についての解説は終わりとなります。
この環境を使って、今後いろいろと開発や勉強など進めていければと考えているので、手順を詳細に残しておこうと思い、記事を書くに至りました。