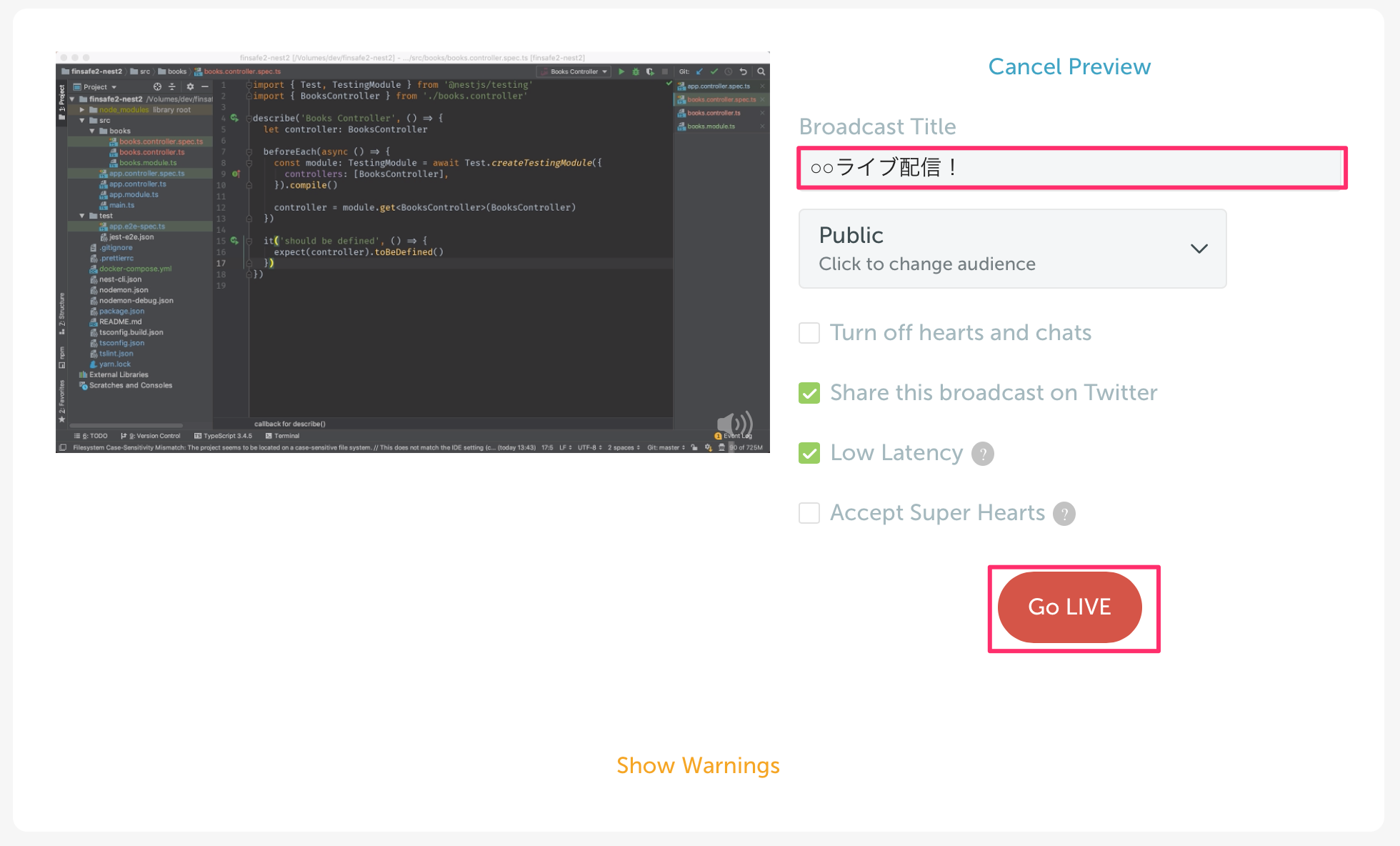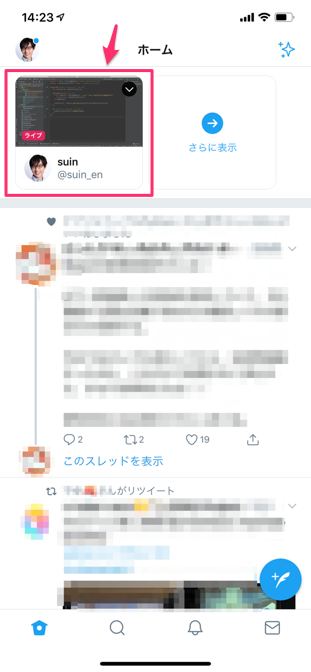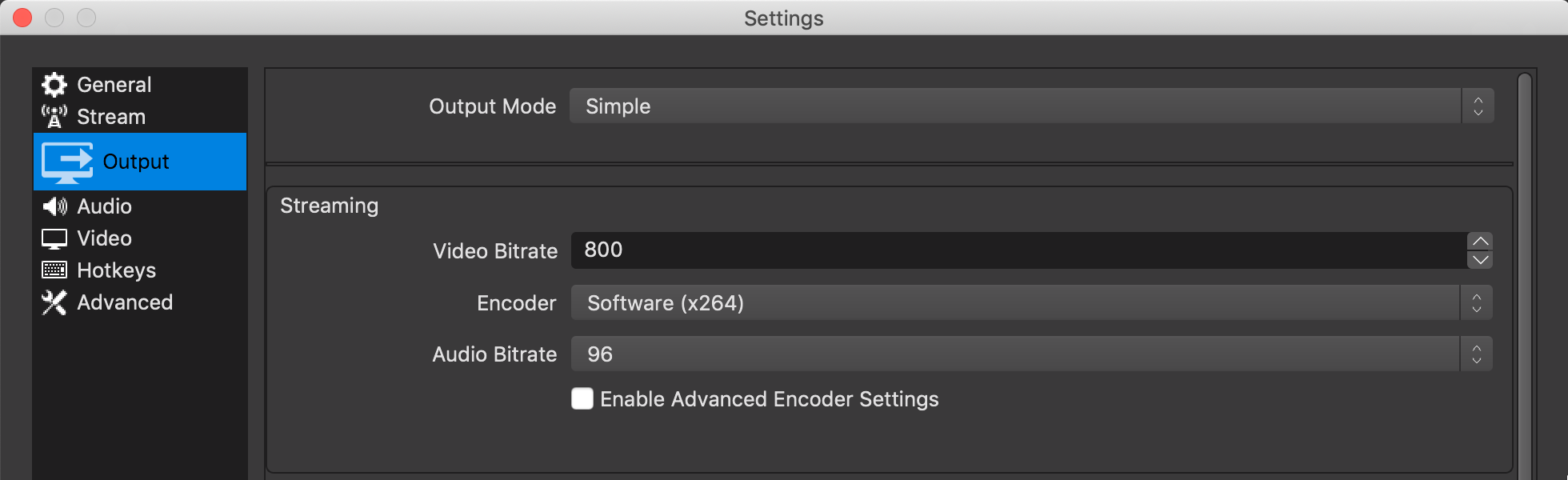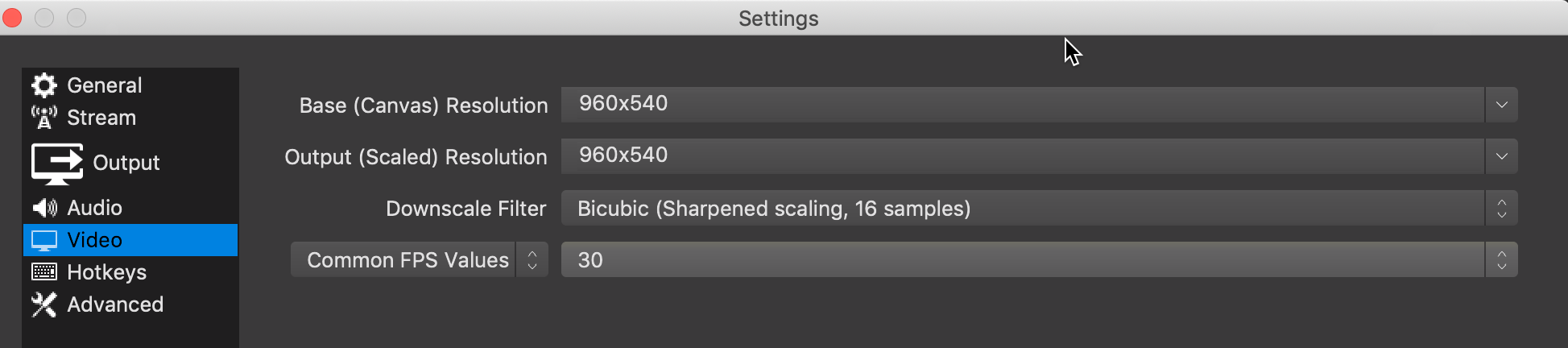YYPHPというPHPerが週に一回集まって、PHPやPHPまわりについて雑談するイベントがありますが、そこではYouTube LiveとTwitterライブ配信を使って、イベントの雑談をラジオ的に配信しています。
本稿では、そうしたプログラミング関連の勉強会を支えるTwitterライブ配信のしかたを解説します。
ちなみに、YYPHPの過去のライブ配信を見てみたい方はYouTubeの動画一覧を御覧ください。
Twitter配信のメリット
YouTube Liveはチャンネル登録者には通知が行くのでリピーターの視聴は得やすいですが、新規視聴者にはYouTube単体ではリーチしないので、飛び込み視聴者はなかなか獲得しにくいです。
一方、Twitterのライブ配信は、Twitterアプリ上で見れる、タイムラインの最上部に出てきて目に付きやすい、配信開始と同時にツイートされる、RTなどで拡散されやすい、などエンジニアが多いSNS上で配信→PR→拡散が完結するため、視聴者が増えやすい感じがあります。
Twitterアプリ(iOS)でライブ配信がクローズアップされる様子
Twitterライブ配信開始時に投稿されるツイートの例
YYPHP 82回の生配信開始しました! https://t.co/vhdMom7wqE
— suin❄️PHPでオブジェクト指向 (@suin) 2019年4月26日
Twitterライブ配信のしくみ
Twitter自体にはライブ配信の機能がありませんが、Twitter社が買収したライブ配信アプリ「Periscope」と組み合わせることで、ライブ配信をTwitter上に展開することができます。
配信者
|
| 配信する
v
Periscope <---[連携]---> Twitter
^
|
| 視聴する
視聴者
Periscopeのライブ配信は無料で行えます。
Perisocpeのアカウントを作り、配信に必要な情報を揃える
- https://www.pscp.tv を開く。
- Create AccountからTwitter認証でPeriscopeのアカウントを作る。
- ログインしたら、Producerページを開き、「Create New Source」ボタンを押す→「Normal Source」を選択。
- 「Server URL」と「Stream Name/Stream Key」を控える。
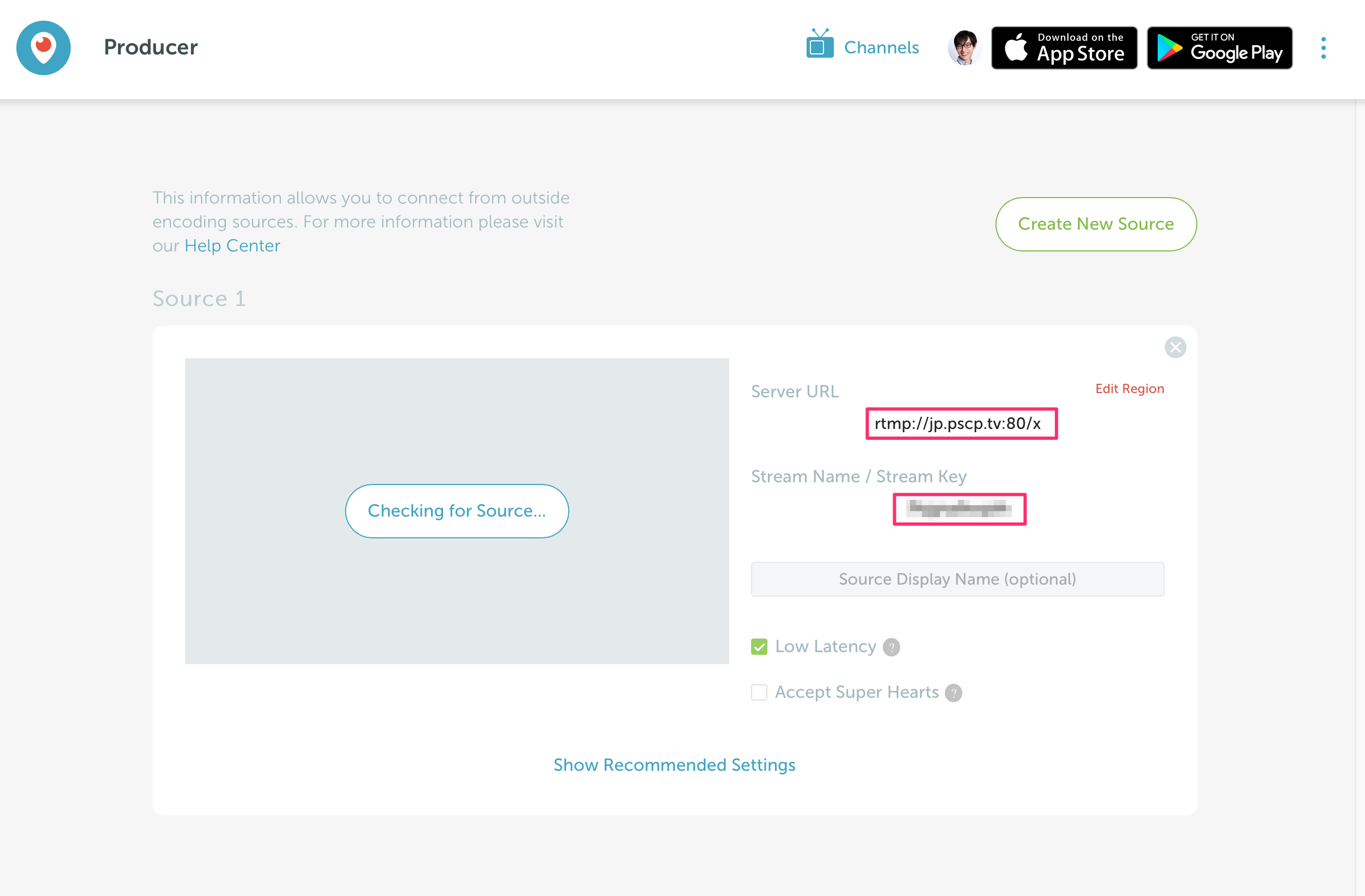
- 「Low Latency」にチェックを入れておく。
OBSでの配信設定
ストリーム配信する場合(通常の配信方法)
Twitterライブ配信(Periscope配信)をメインにする場合です。YouTube Liveなど他メディアをメイン配信、Twitterライブ配信をサブ配信にする場合は、「レコーディングを使って配信する場合」を読んでください。
Streamの設定
- OBSの「Settings」→「Stream」を開き、「Service」は「Twitter / Periscope」を選択、「Server」は「Asia/Pasific: Japan」、「Stream Key」には上の手順で控えた「Stream Name/Stream Key」を入力する。
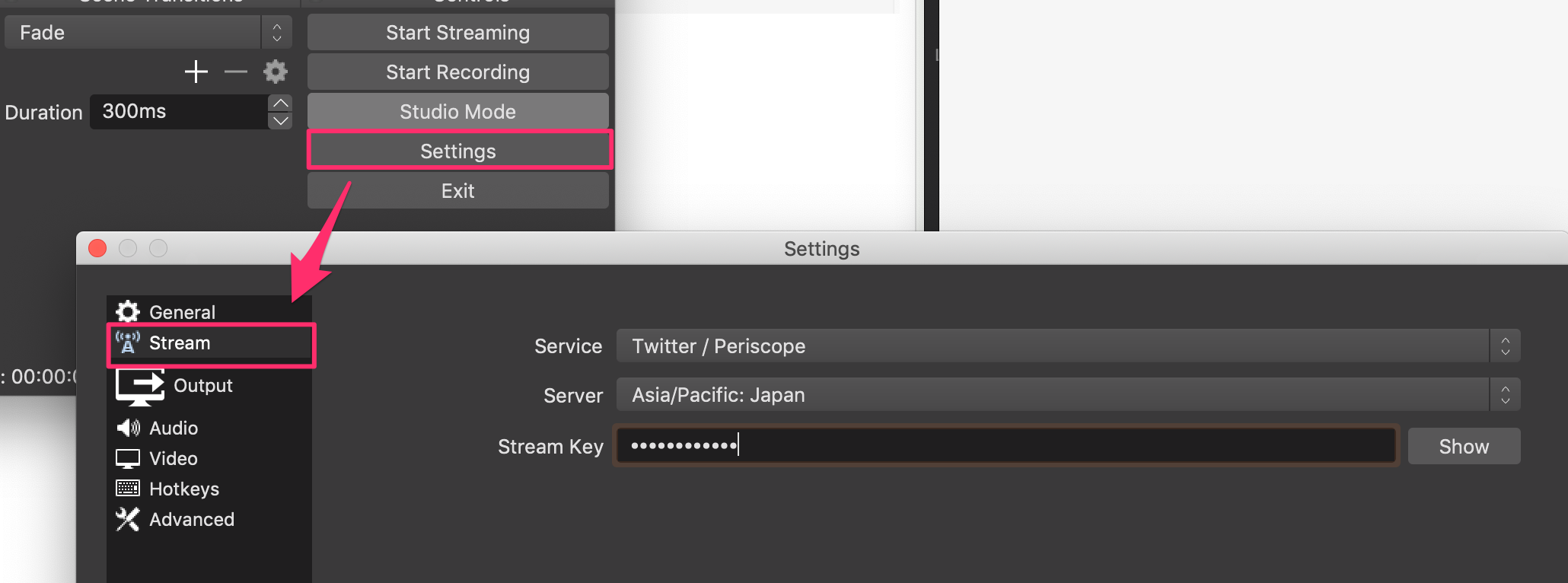
Outputの設定
- 「Output」を開き、Perisocpe推奨の値にする。(※推奨値はPeriscopeアプリに表示される「Recommended Settings」を参照。「Low Latency」が有効なときとそうでないときで推奨値が異なります。)
Auidoの設定
- 「Audio」を開き、Perisocpe推奨の値にする。
- Sample Rate: 44.1khz
Videoの設定
- 「Video」を開き、Periscope推奨の値にする。
レコーディングを使って配信する場合
この方法は、ストリーミング配信にYouTube Liveなど他メディアがすでに割り当てられていて、Twitterライブ配信を2本目の配信チャネルとして追加したい場合の設定です。
OBSは1つしかストリーミング配信先を設定できませんが、動画のレコーディング先をファイルではなくURLにすると、なんと実質2本目の配信チャネルを追加することができます。裏技的なやつですね。
Outputの設定
- OBSの「Output」を開き、「Output Mode」を「Advanced」に切り替え、「Recording」タブを開く。
- 出力先をPeriscopeのURLにする:
- FFmpeg Output Type: Output to URL
- File path or URL: 上の手順で控えた「Server URL」と「Stream Name/Stream Key」を続けて書く: 例:
rtmp://jp.pscp.tv:80/x/4why63f7nfda
- Periscopeの推奨設定に合わせる:
- Video Bitrate: 2500 (合ってるか自信ない)
- Keyframe interval (frames): 90 (合ってるか自信ない)
- Rescale Output: 960x540
- Audio Bitrate: 96
配信開始方法
OBSの「Start Streaming」を押して配信開始の準備に入ります。Periscopeは、OBSの「Start Streaming」を押しただけでは配信されません! あくまで準備です。
レコーディングで配信を開始する上での注意点
ストリーム配信ではOBSの「Start Streaming」ボタンを押して開始になりますが、レコーディングを使って配信する場合は、「Start Recording」を押します。
例えば、YouTube Liveはストリーム配信で、Twitter配信はレコーディングを使うような設定になっているとき、YouTubeとTwitterに対してマルチ配信する場合は、「Start Streaming」と「Start Recording」をそれぞれ押す必要があります。
PeriscopeのProducerでプレビューを確認する
PeriscopeのProducerを開きます。Periscopeへの動画配信が問題なく疎通していれば、プレビュー動画が表示されます。
タイトルを入れて、「Go Live」を押すと実際に配信が始まります。