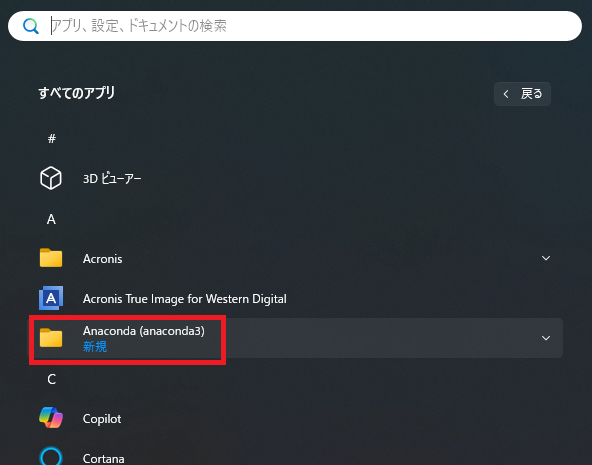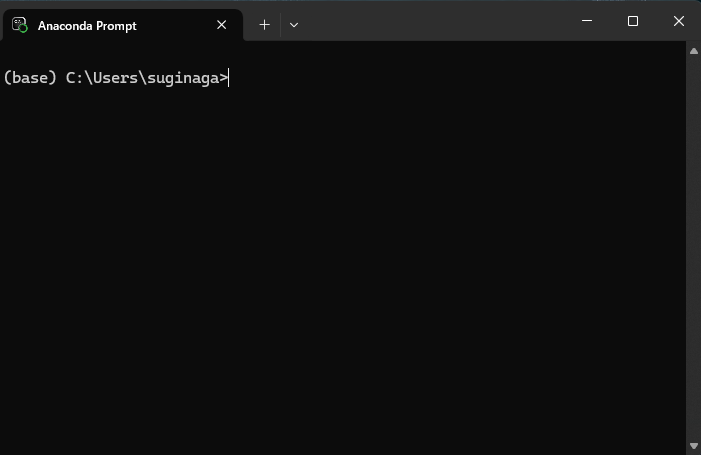Windows11にDeepLabCutをインストールする方法です
(初心者向けの内容となっています。Anacondaを使って、DeepLabCutの環境設定をする方法になります)
anacondaは2024年3月末に大幅に改定され、教育機関で研究目的の利用時でも200人以上の組織であれば有償になったそうです。(利用規定)
なので、ご利用の際は自己責任でお願いいたします。
Anacondaのダウンロード
anacondaは仮想環境をつくるのに必要です
-
Anacondaのサイトにアクセスします。
登録をskipしてもダウンロードできます

Windows版をダウンロードします

Anacondaのインストール
完了したらanacondaがインストールされたのをスタートメニューから確認できます
スタートメニューよりすべてのアプリを選択します

CUDAをインストール
deeplabcutを動かすにはcuda、cuDNNが必要です
-
公式サイトよりcudatoolkit11.7をインストール
自分の環境を選択し、downloadボタンをクリック
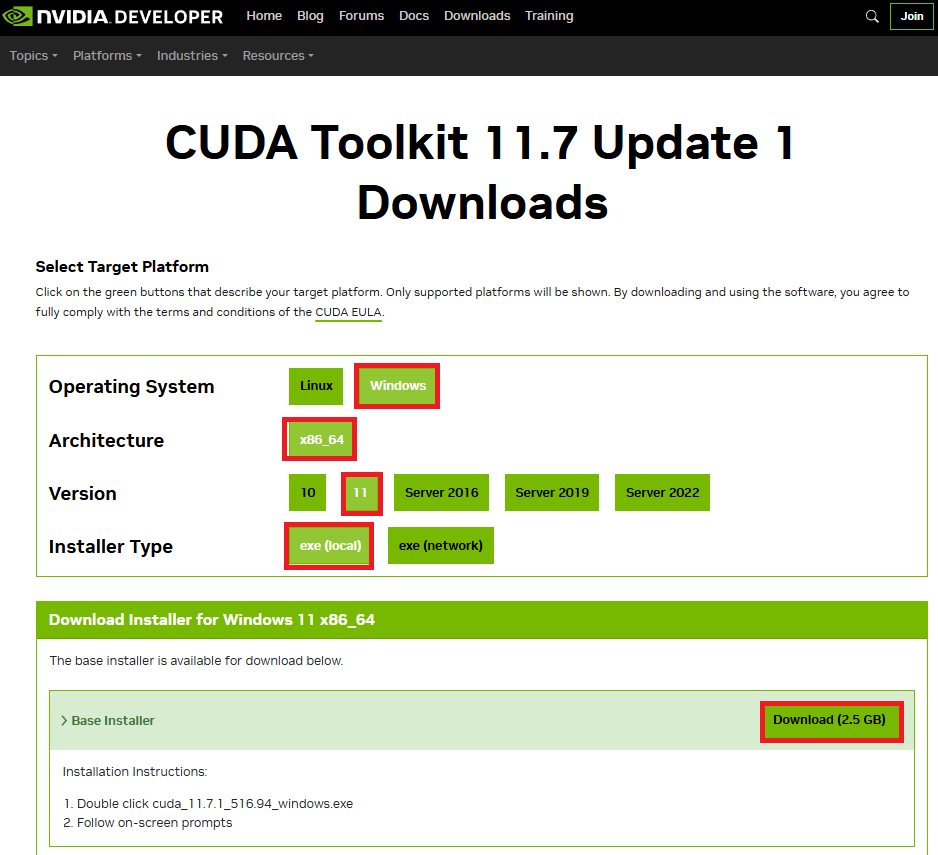
-
ダウンロードしたファイルをダブルクリックし、メッセージに従ってインストールします。
-
次に、公式サイトよりcuDNNをダウンロードします
(for CUDA 11.x のものを選択します)

-
ダウンロードしたファイルは圧縮されているので解凍します
右クリックをして展開を選択して解凍してください -
解凍して出来たフォルダをanacondaをインストールした時に作成されたフォルダの中に移動させます。
anaconda3-Toolsの中に移動させます

PATHを通します
移動したフォルダ内にあるbinフォルダを新規に追加します。
-
OKボタンで登録完了です
DeepLabCutの.yamlファイルダウンロード
deeplabcutを動かすのに必要なものがまとめて記述されているファイルです。
-
DeepLabCutのサイトより.yamlファイルをダウンロードします
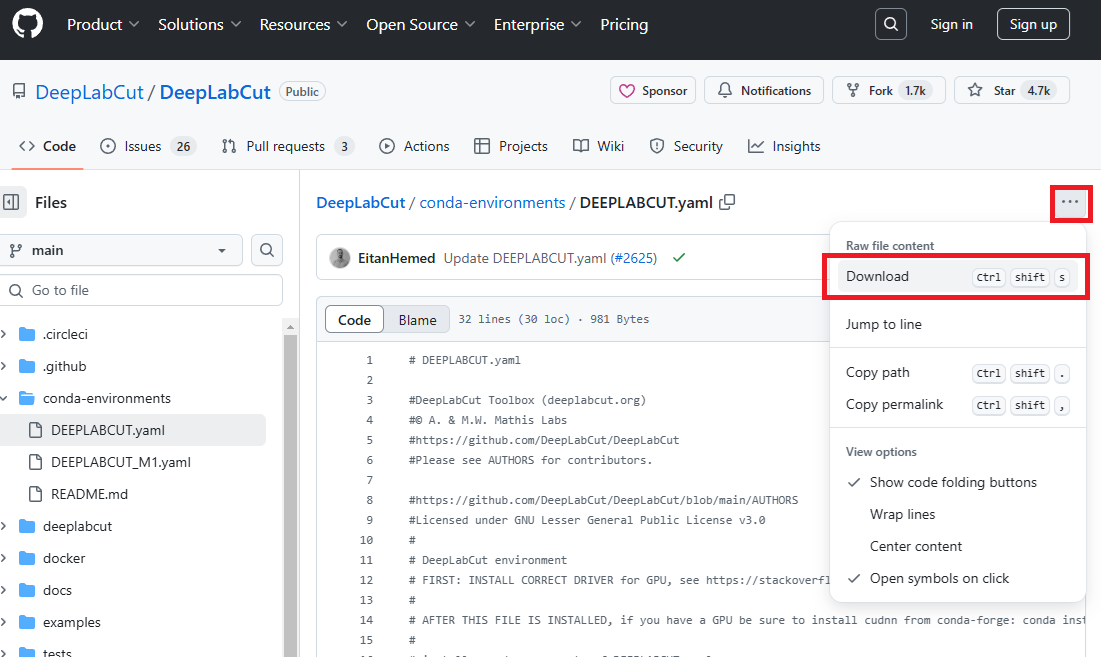
-
ダウンロードフォルダにDEEPLABCUT.yamlファイルが保存されます。
-
ファイルをわかりやすい場所に移動します
ここではc:¥のすぐ下にDeepLabCutのフォルダを作り、DEEPLABCUT.yamlファイルを移動します。


AnacondaでDeepLabCutの仮想環境をつくる
Anaconda promptを起動します
-
スタートメニューよりすべてのアプリを選択します

Anaconda3を選択しAnaconda promptをクリックします

-
DEEPLABCUT.yamlの場所を入力します。
以下を入力しenterキーで実行します
conda env create -f c:\DEEPLABCUT\DEEPLABCUT.yaml
私のPCではここで can not find command 'git'が表示されました
git が入っていない場合は conda install git を実行して入れてください
場所をどのように書いていいかわからない場合は、
DEEPLABCUT.yamlを右クリックし、プロパティを選択すると、場所が表示されます。
またはconda env create -f の後にDEEPLABCUT.yamlをドラッグアンドドロップしても表示されます。
今回はconda env create -f C:\DeepLabCut\DEEPLABCUT.yamlと入力し、「Enter」キーを押して実行します
DeepLabCutの仮想環境に入る
Anaconda promptより
conda activate DEEPLABCUT
仮想環境に入ると先頭の(base)が(DEEPLABCUT)に変わります
deeplabcutをインストール
pip install deeplabcut[gui,tf]
DeepLabCutの起動
python -m deeplabcut
うまくいくとこのような画像が出てきます。(イメージ画像はver2.3.10)
DeepLabCut2.3の操作画面はこちらを参考にしてください。(OS は ubuntuですがdeeplabcutの操作は同じです)