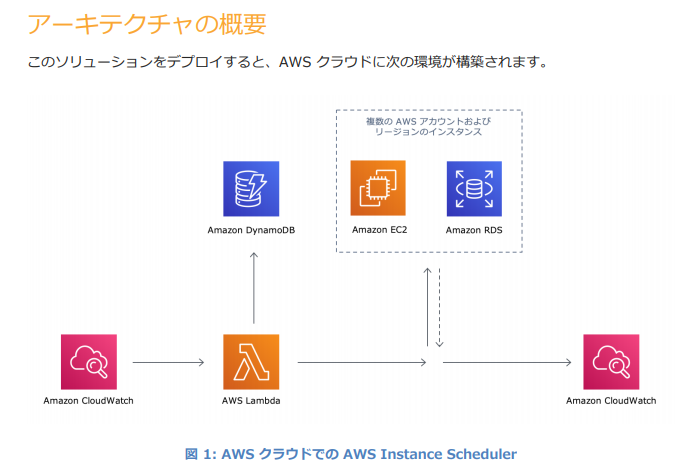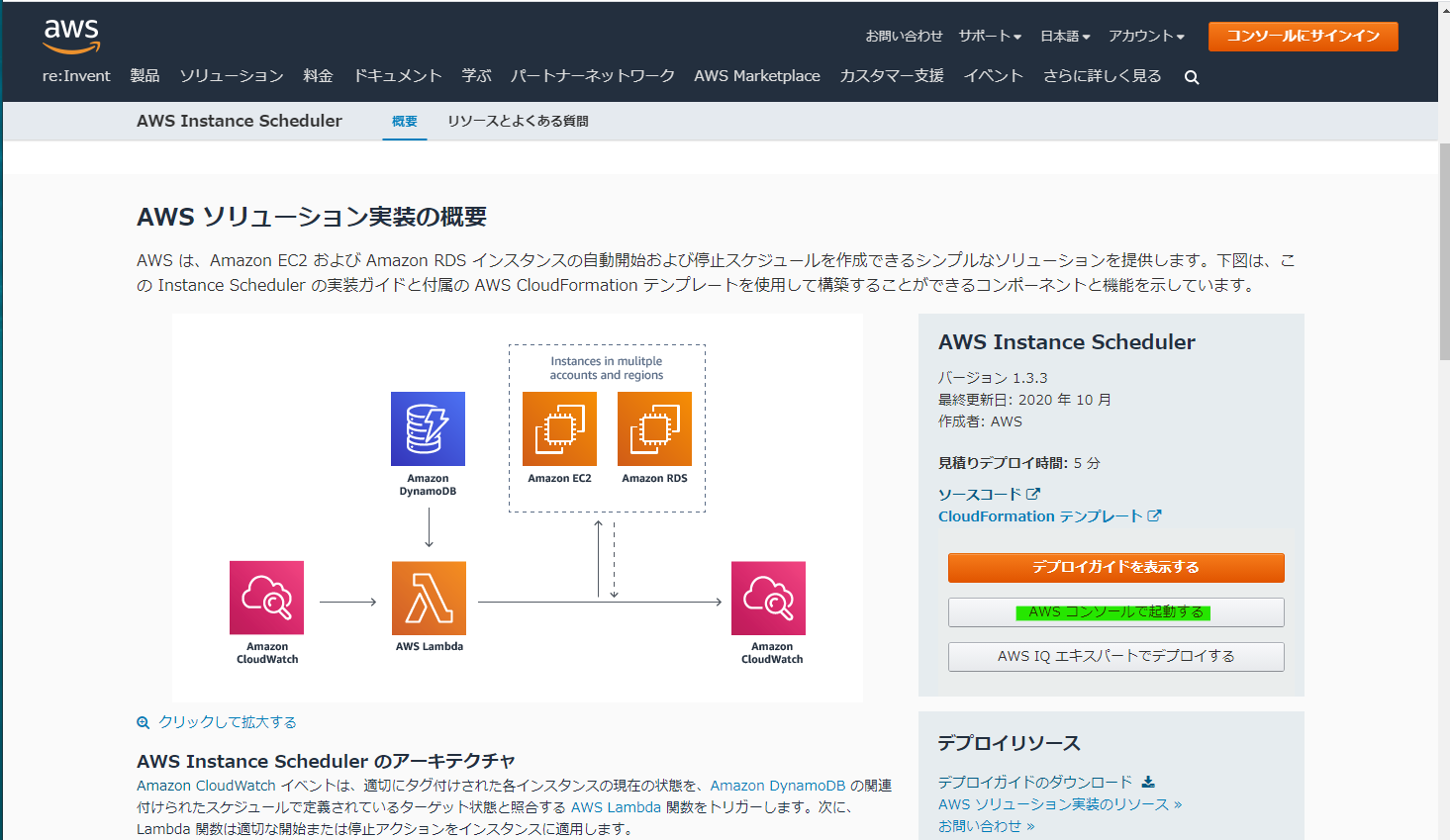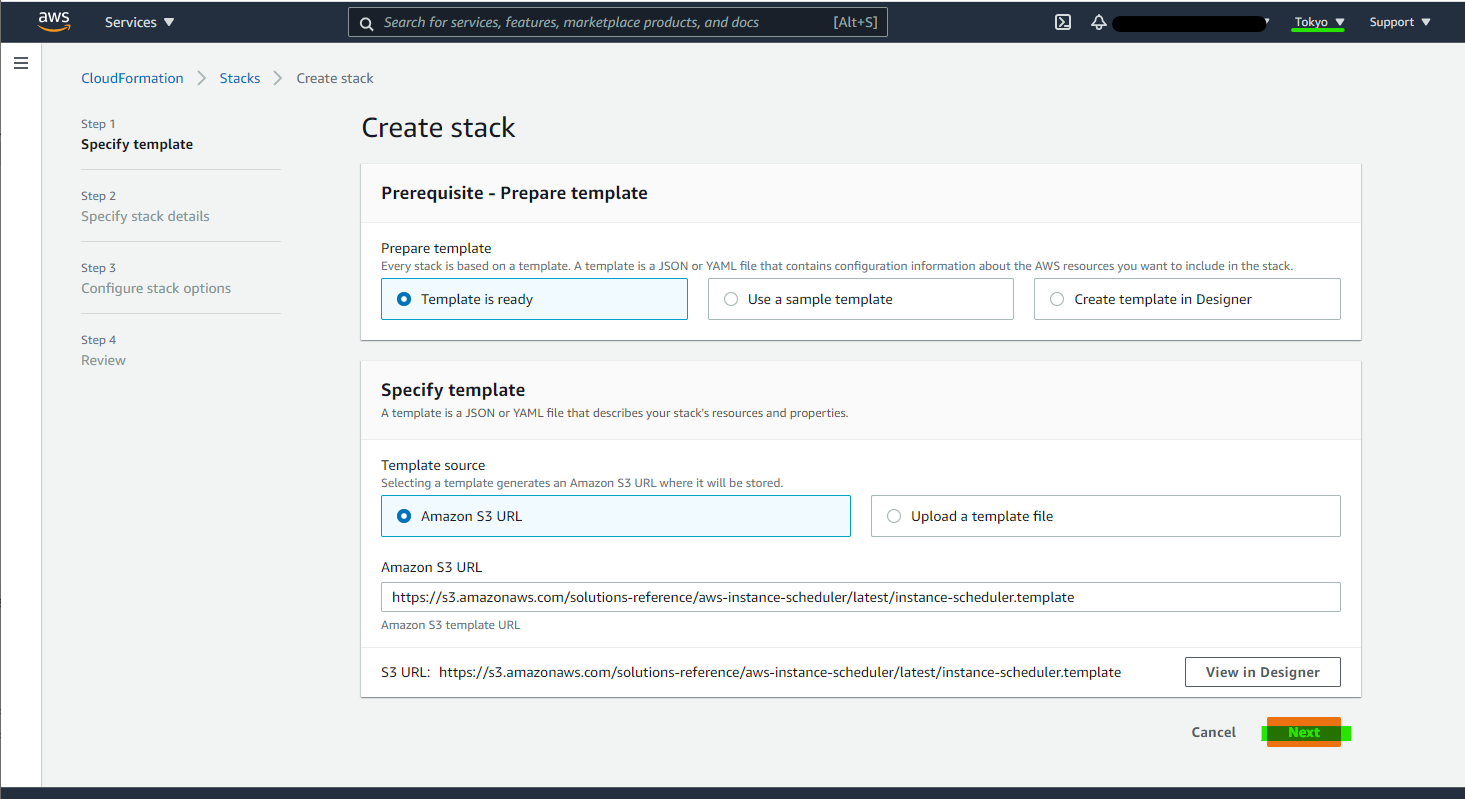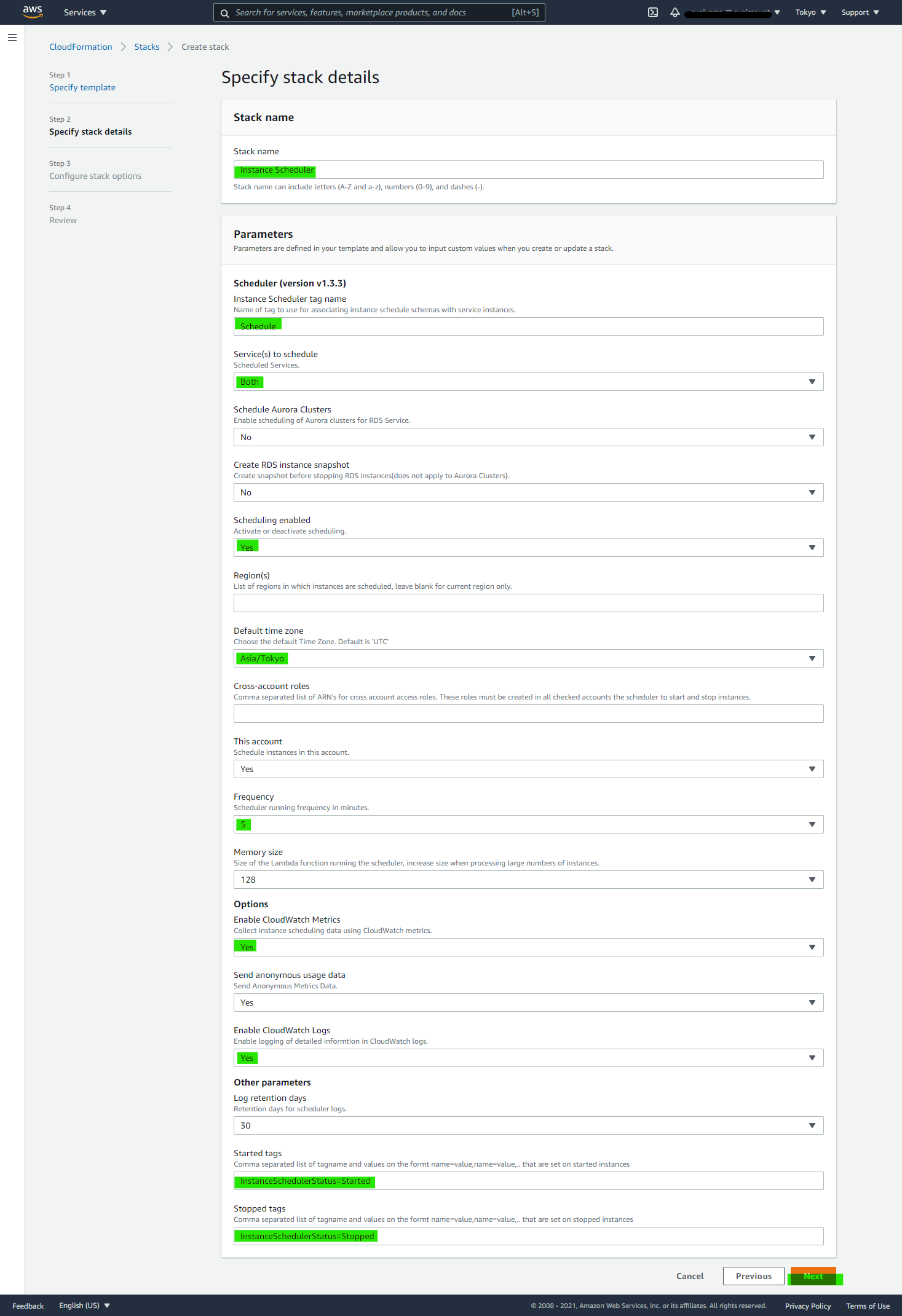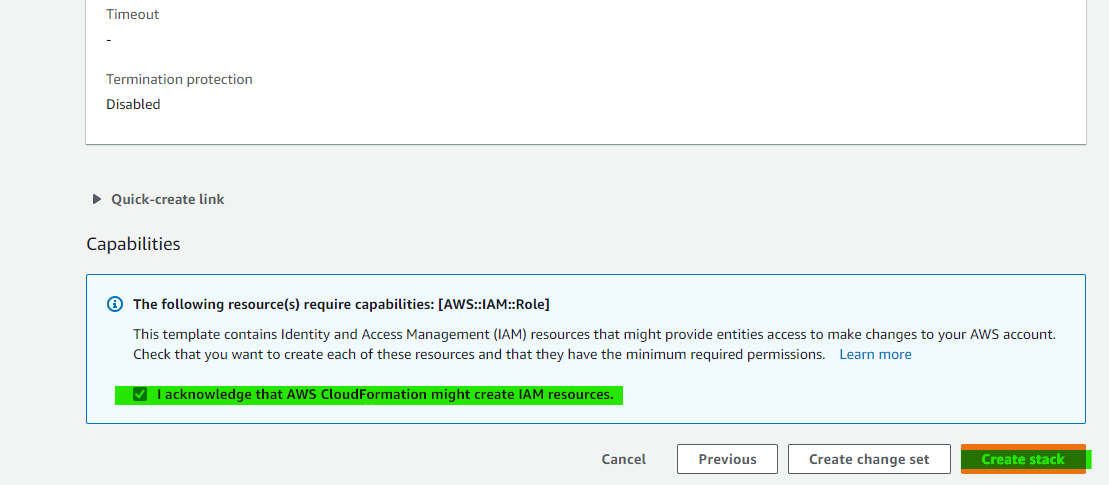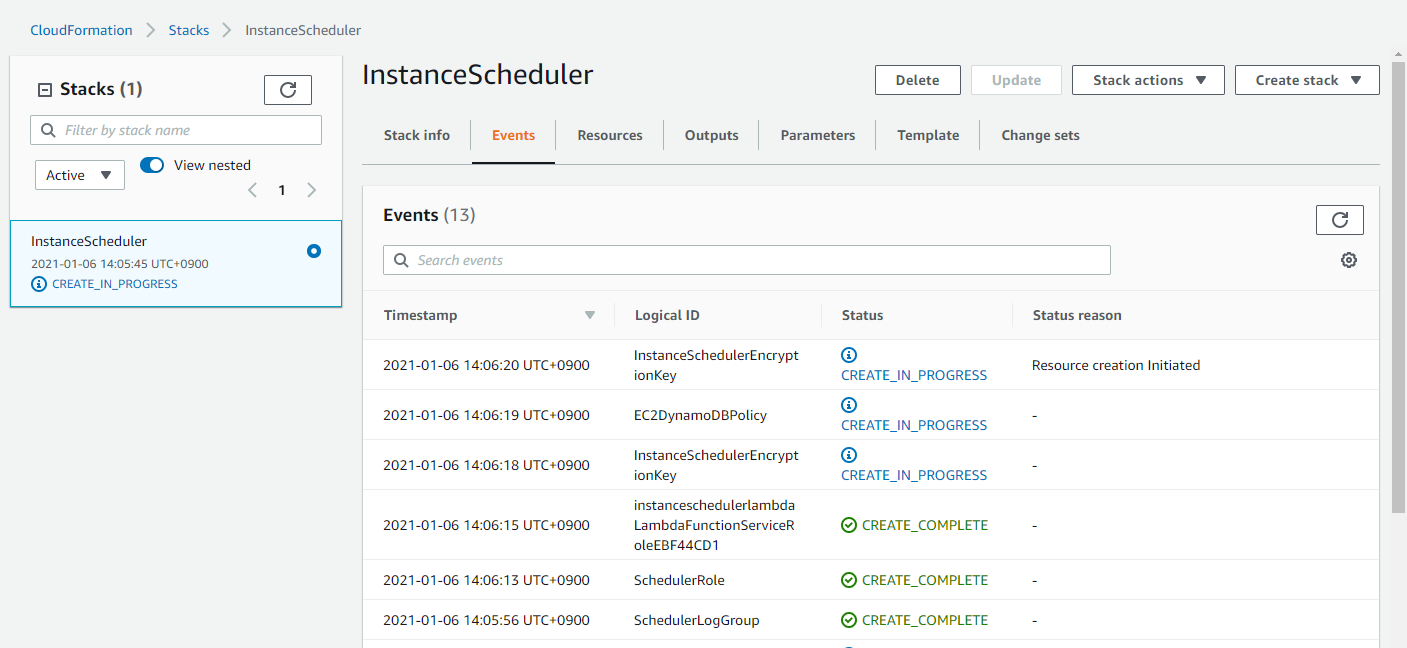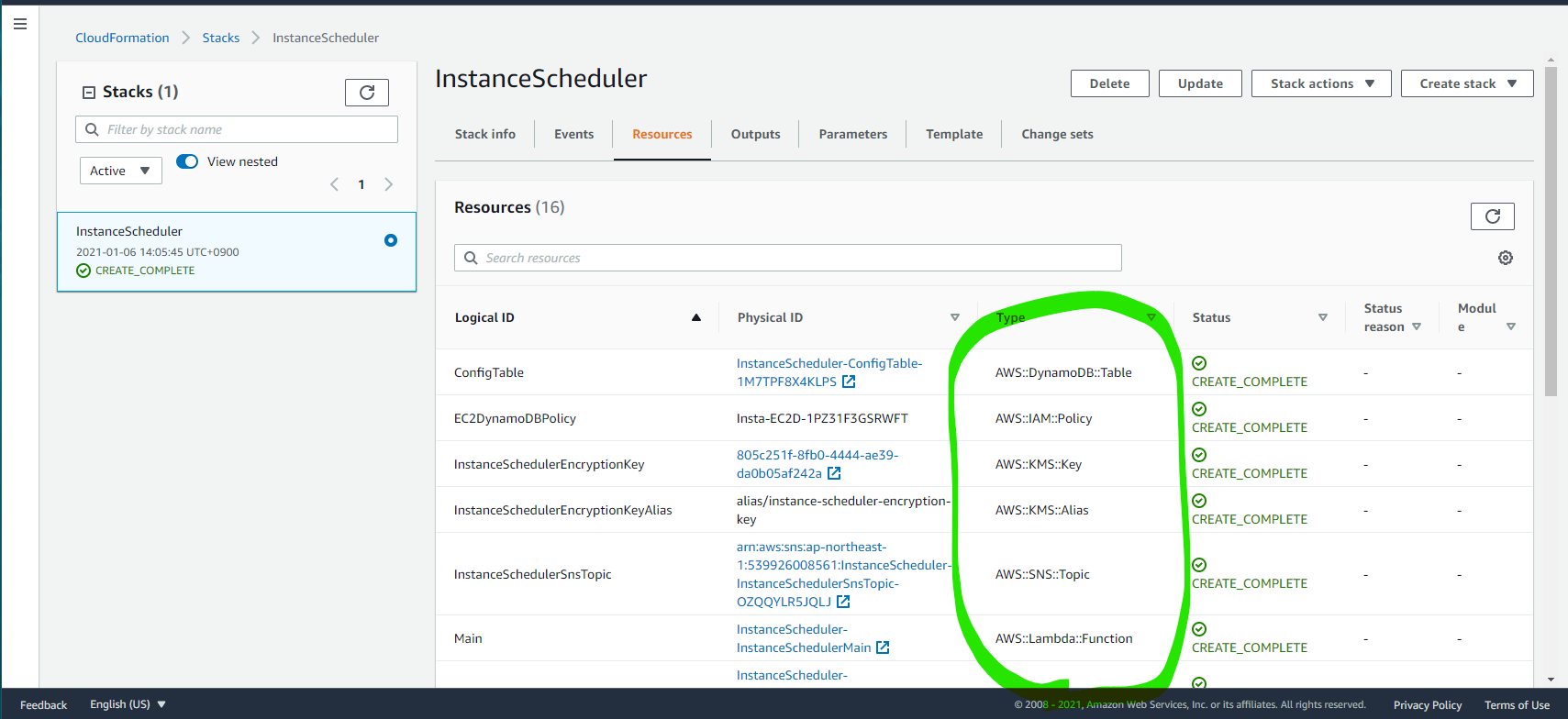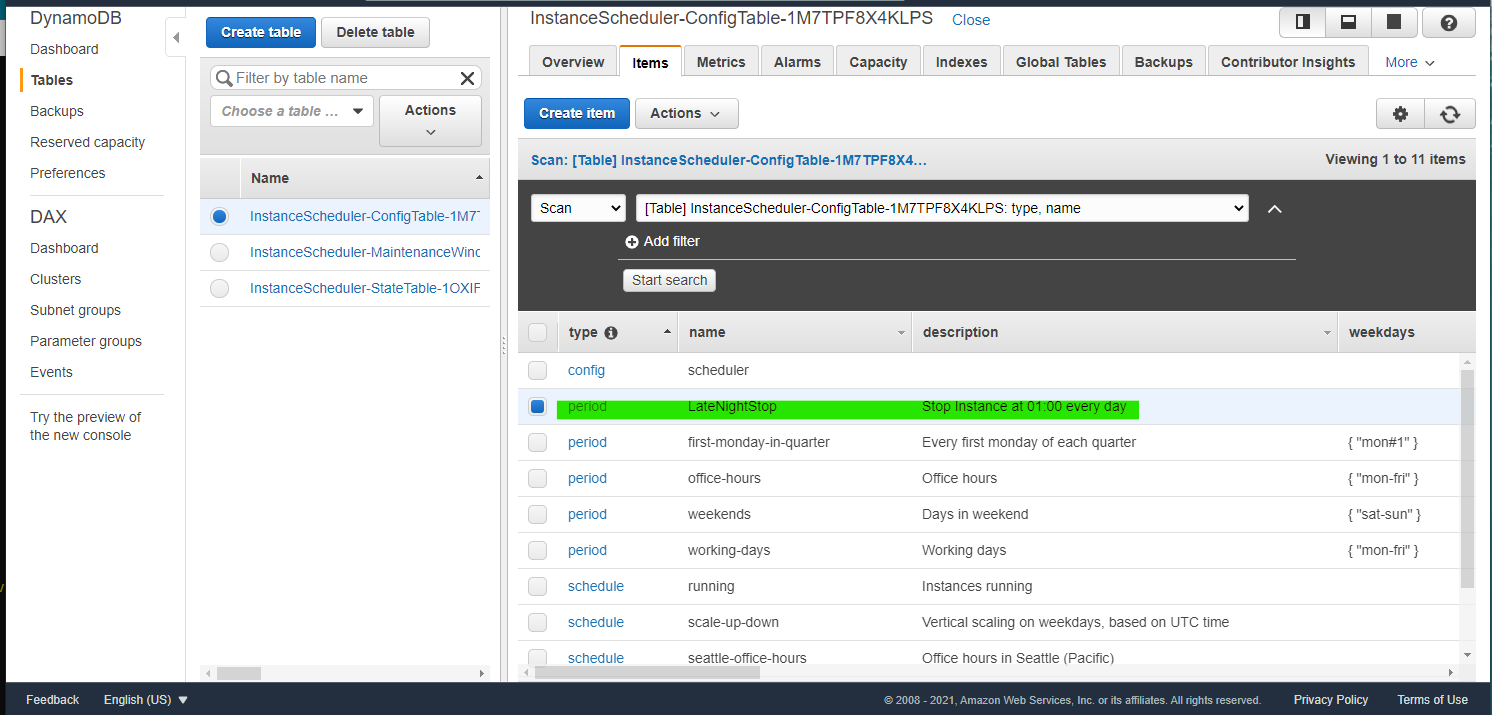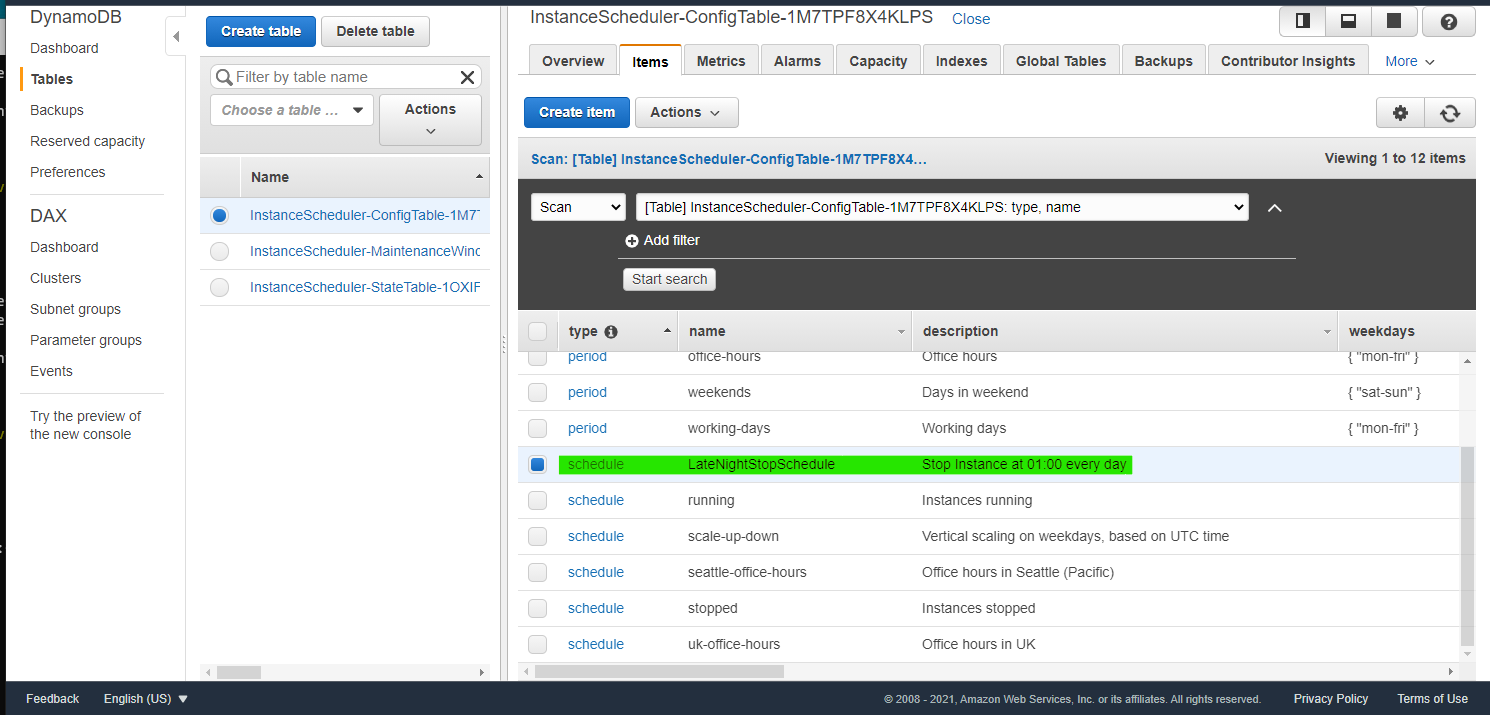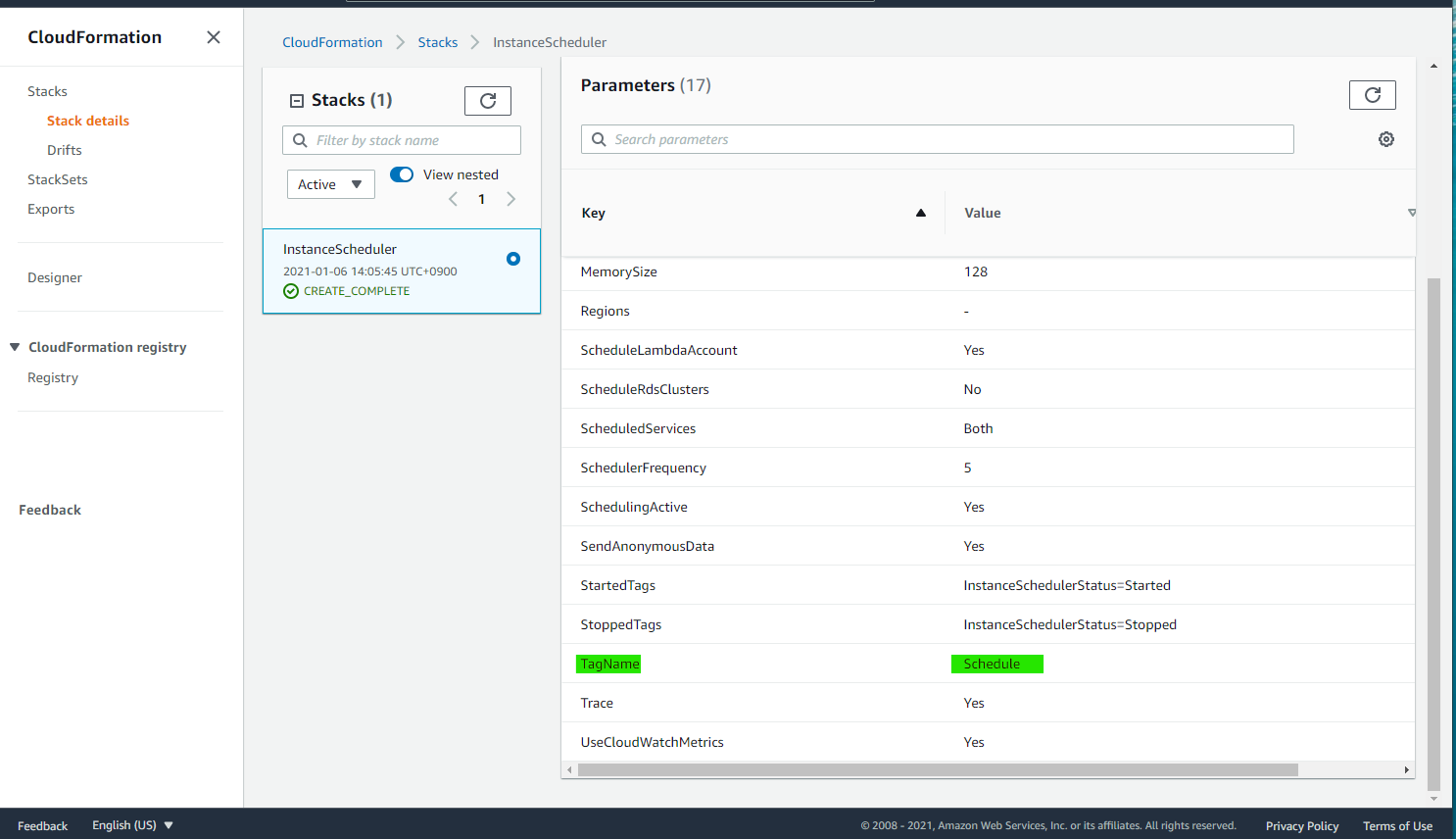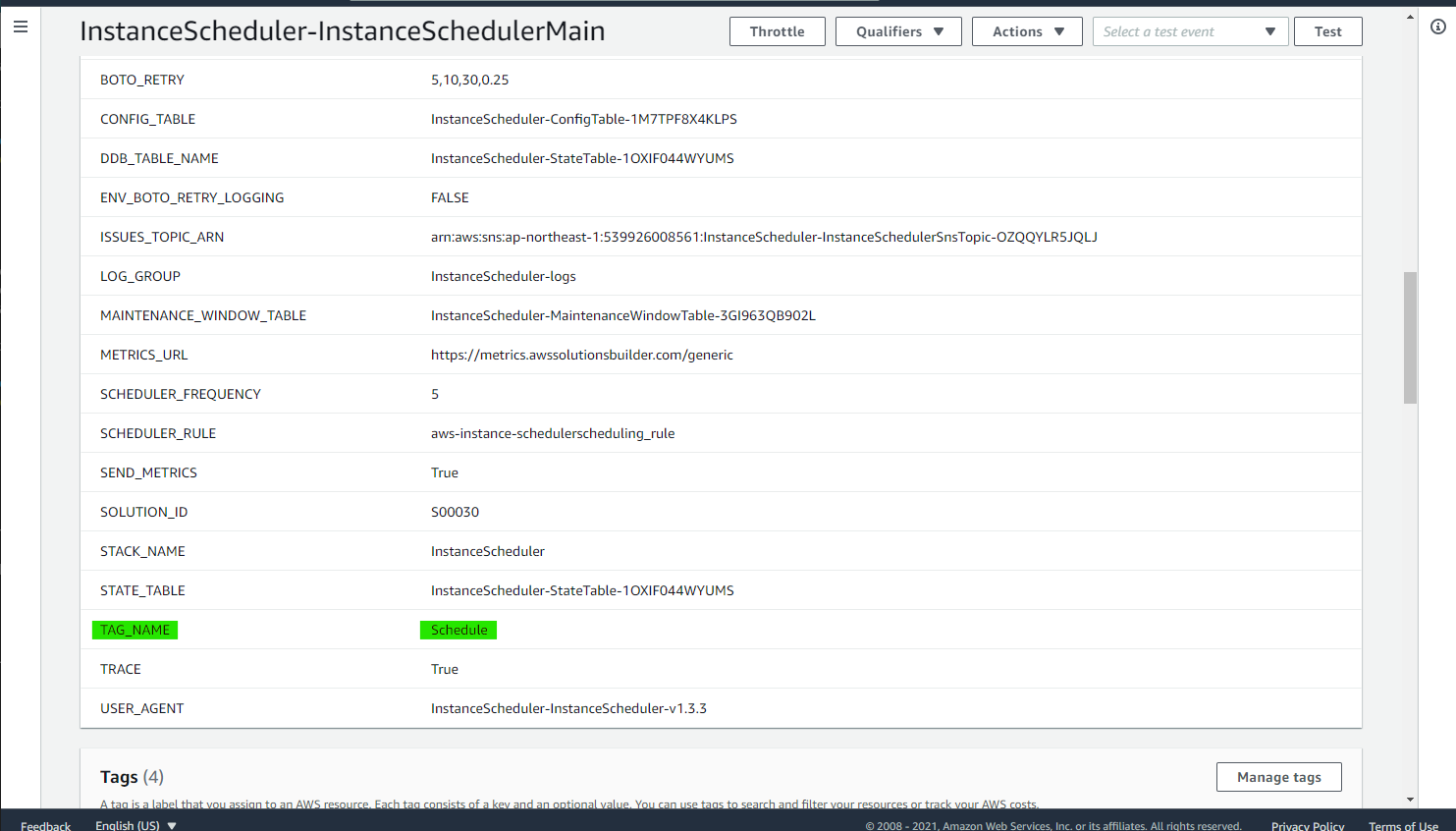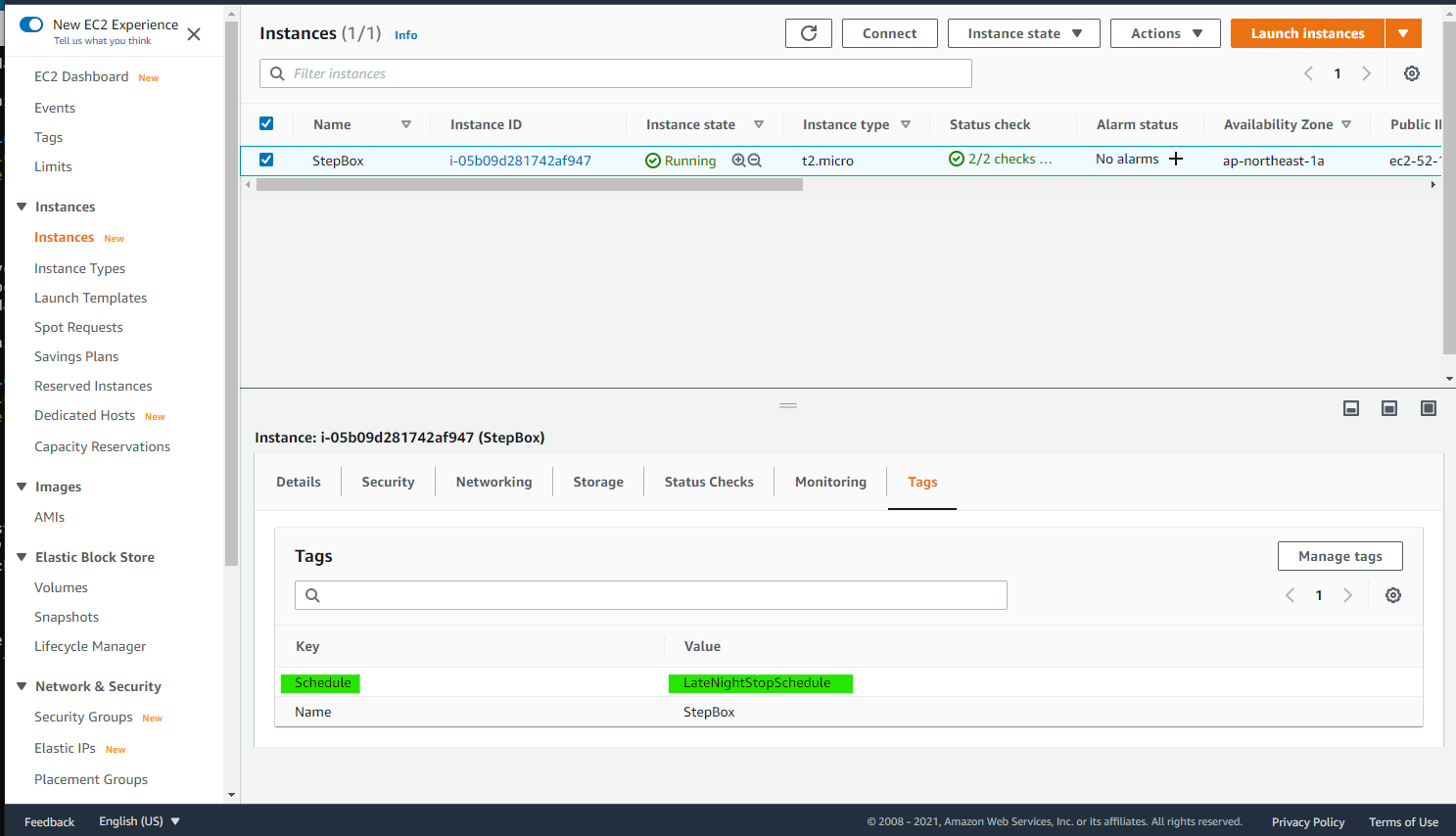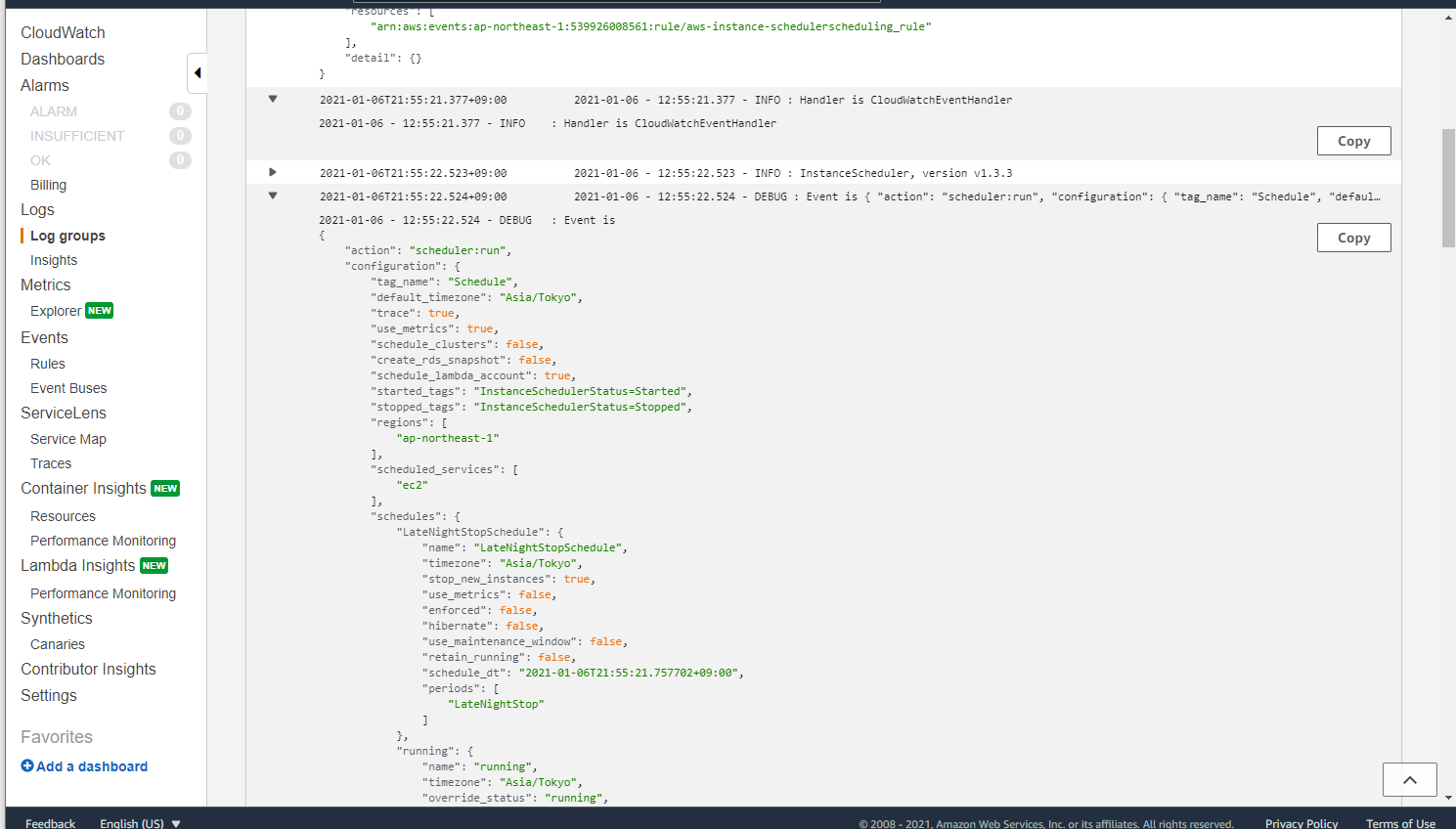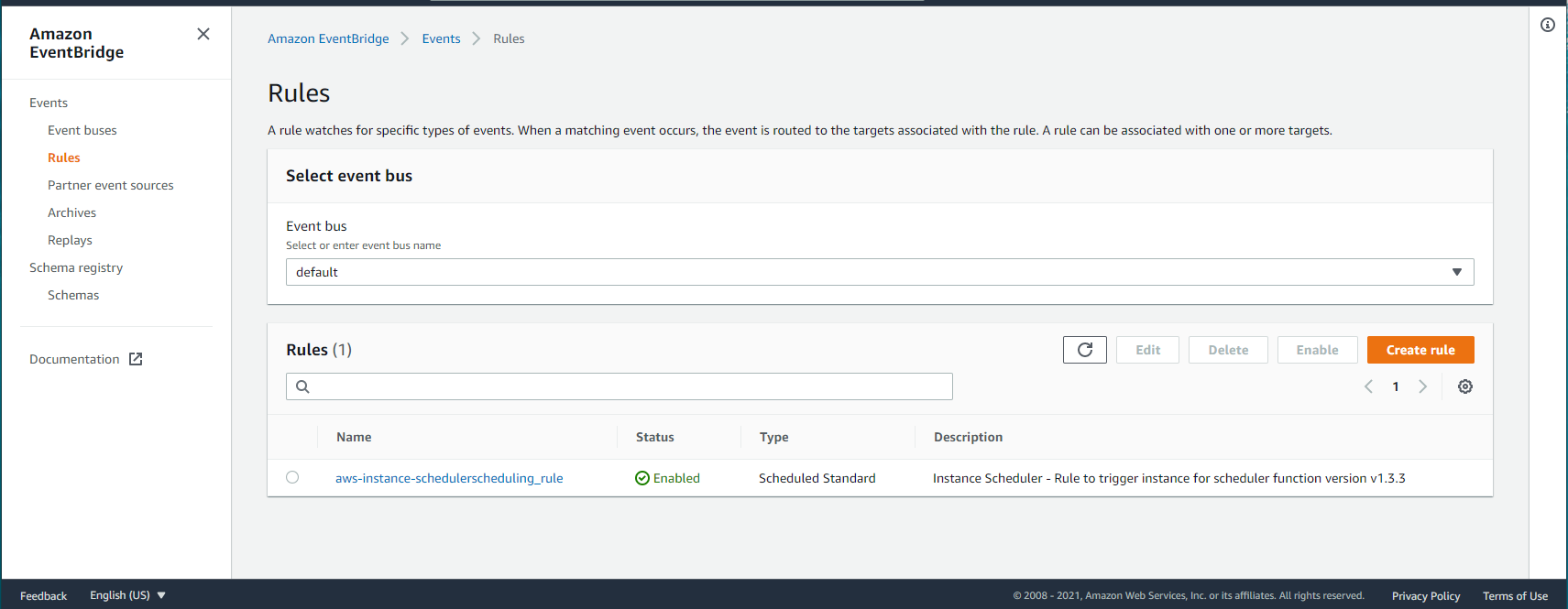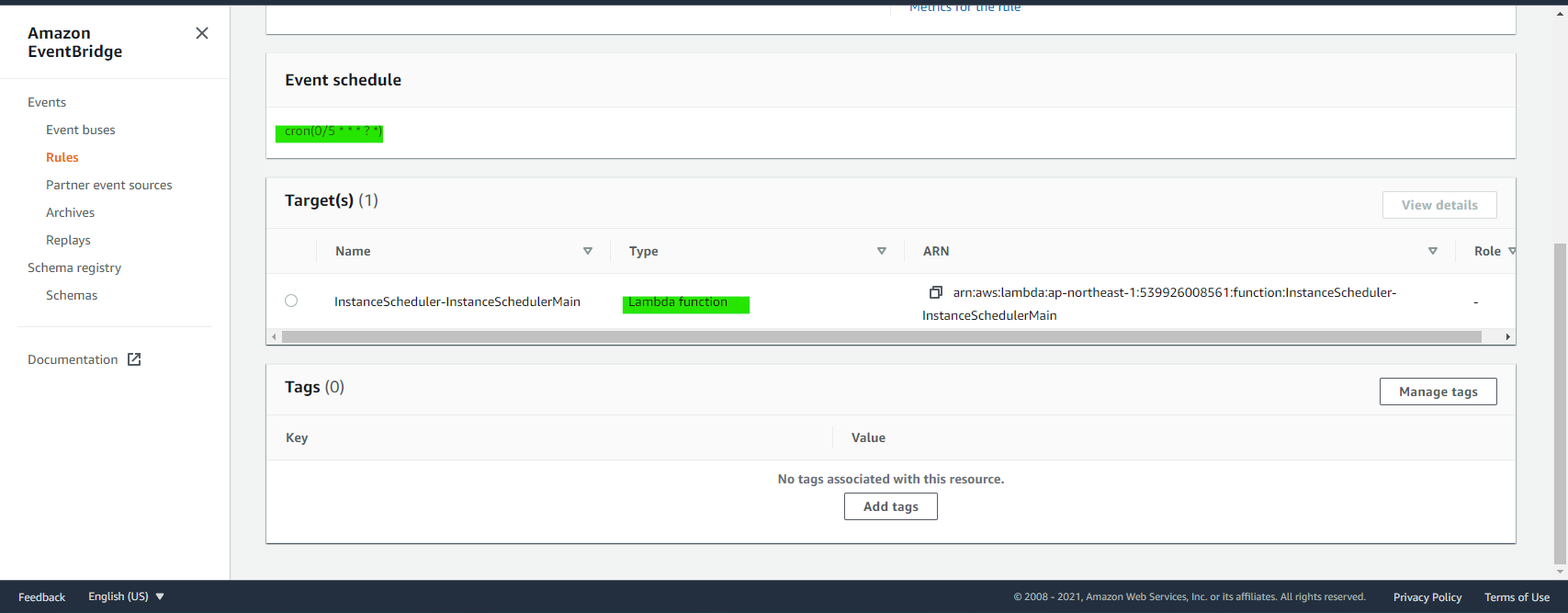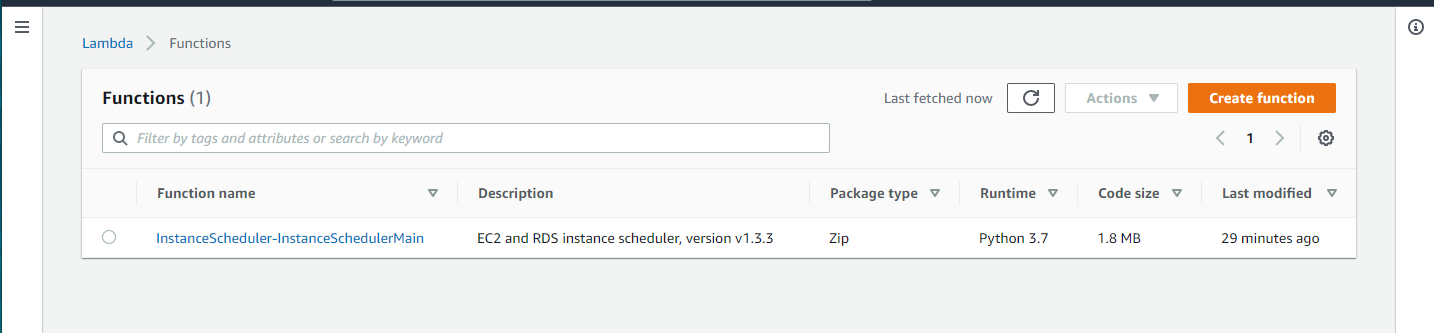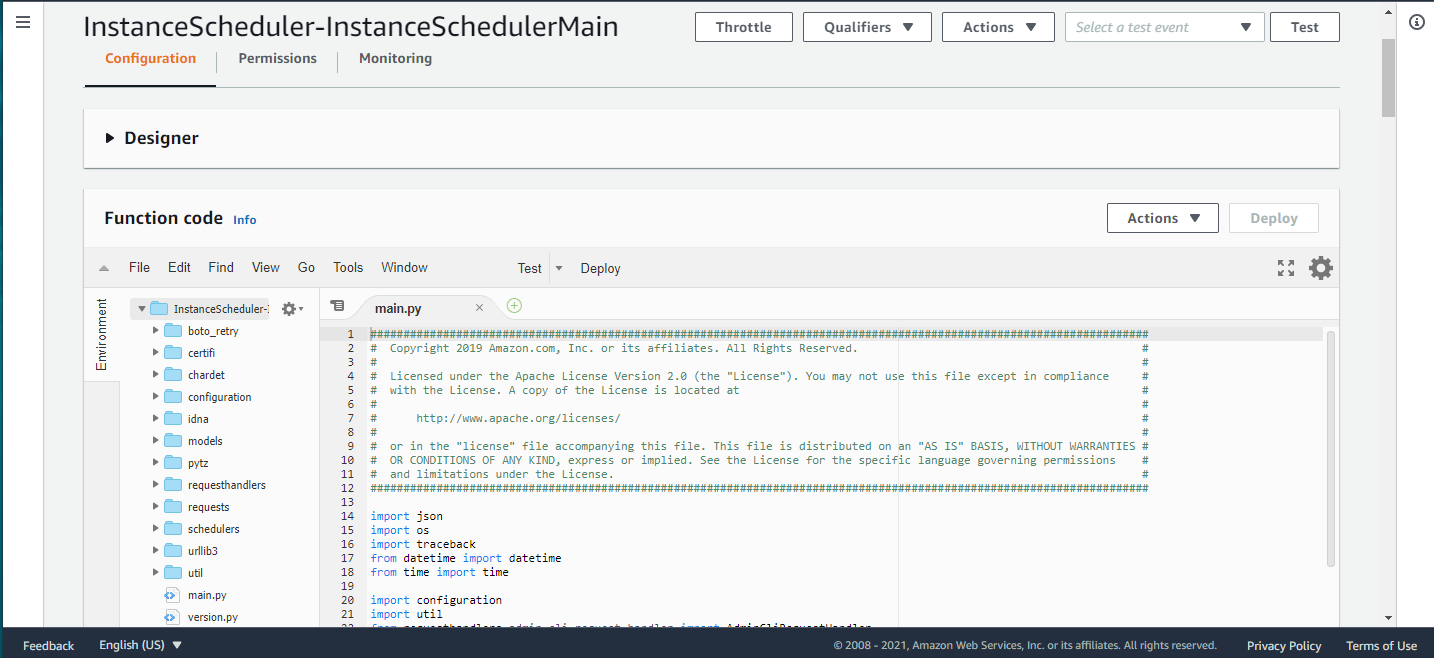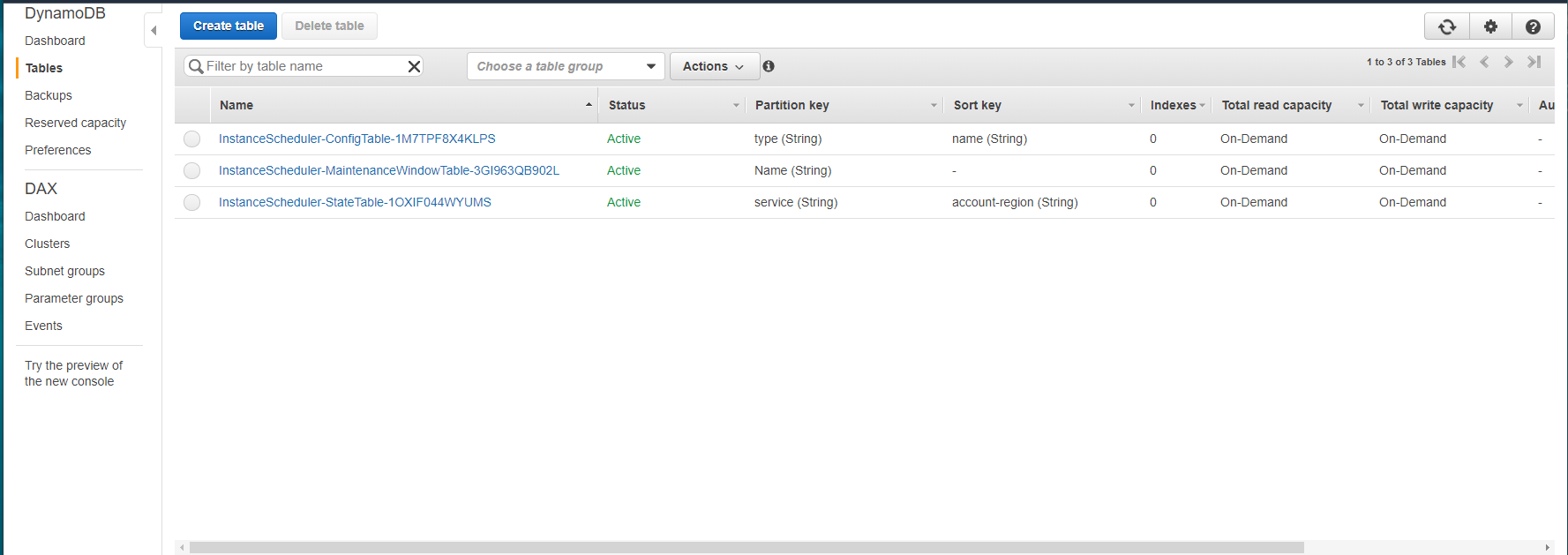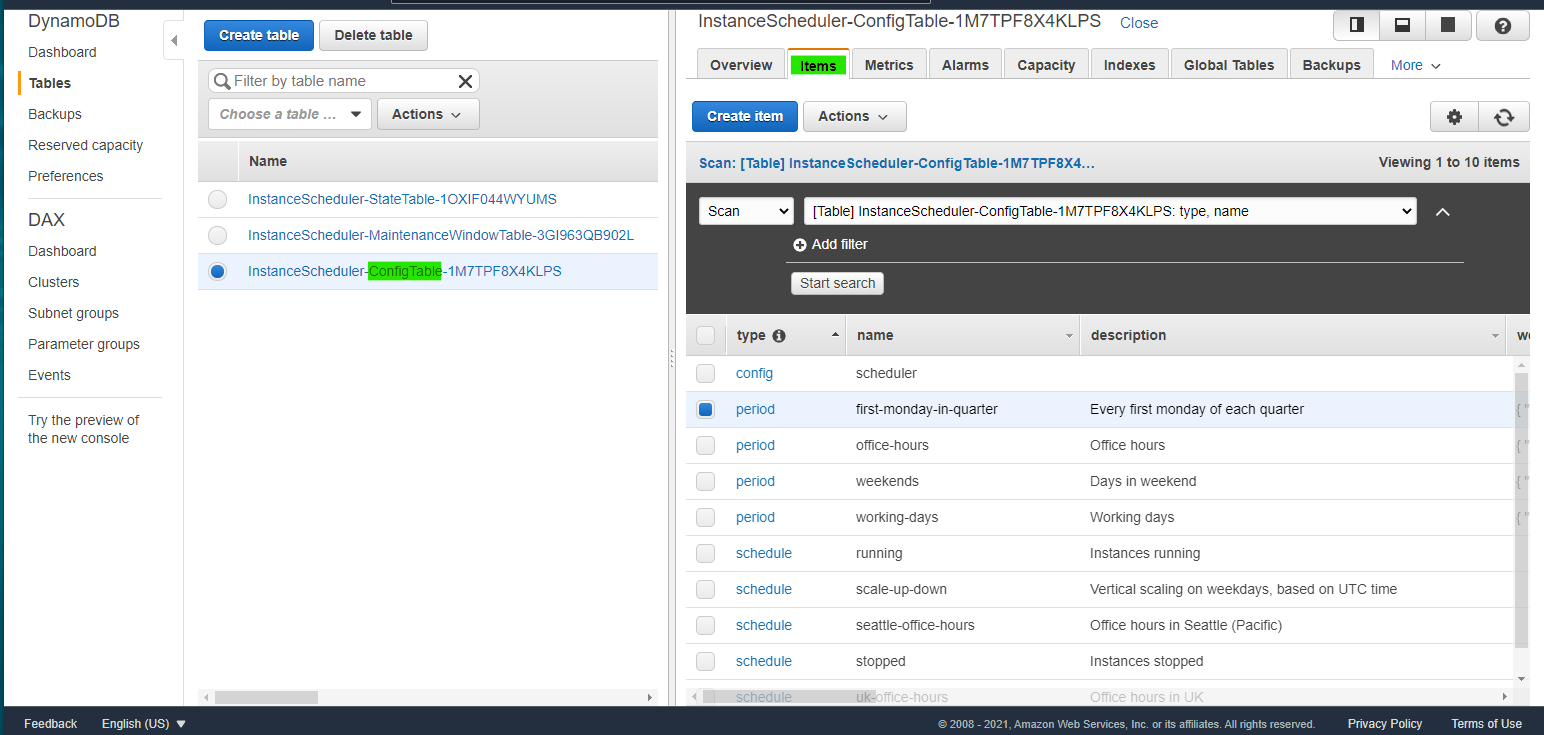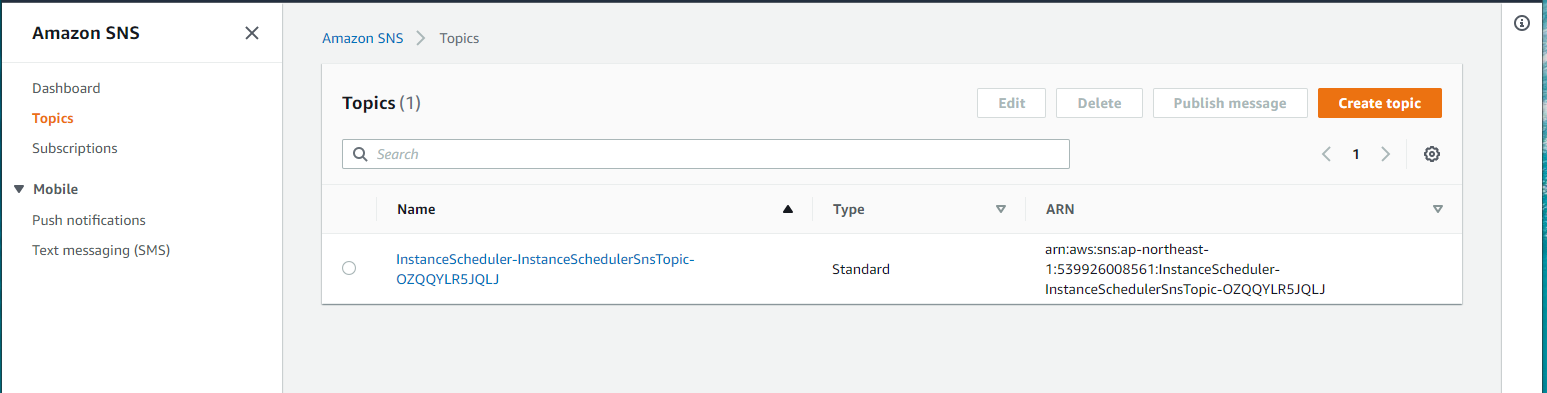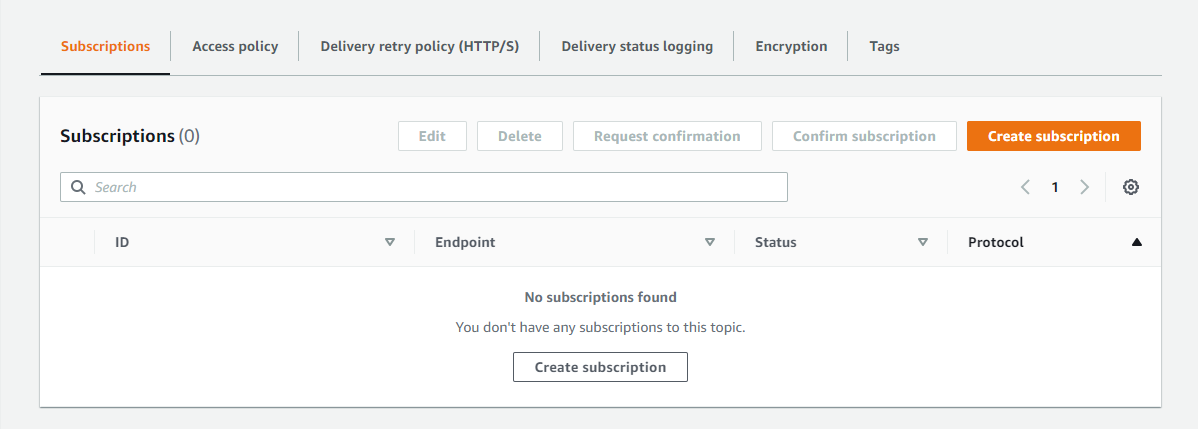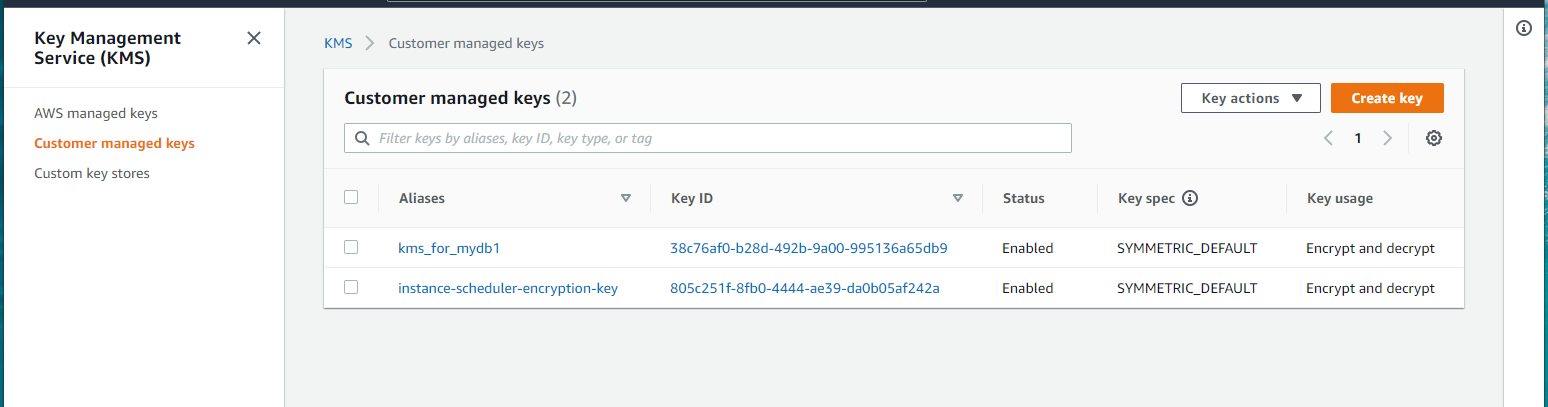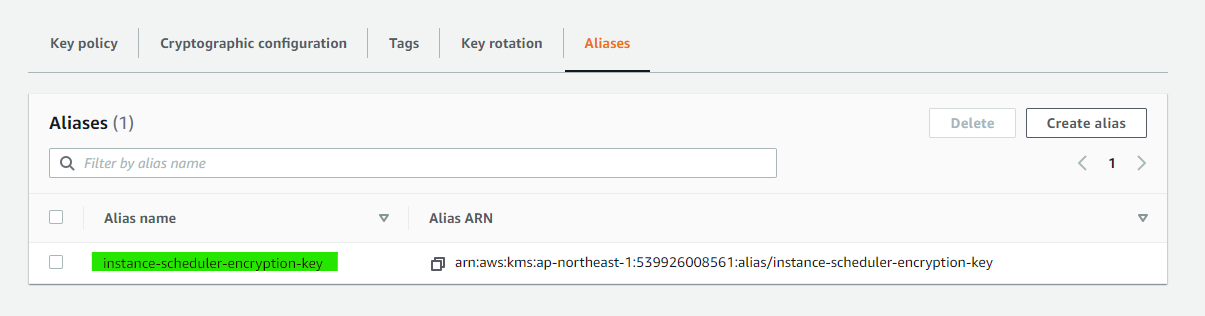Instance Scheduler とは
AWS を使っていると、コストを削減するために、定期的に EC2 インスタンスや RDS インスタンスを停止したいときがあります。CloudWatch Event + Lambda を使って独自にプログラムを作っても良いですが、実装するのがめんどくさいです。そういったときに、AWS が提供している Instance Scheduler が便利に使えます。AWS 公式で提供されているソリューションになっていて、多機能で安心感があります。
Instance Scheduler は、AWS のマネージドサービスではなく、いくつかのマネージドサービスを組み合わせて提供されているソリューションです。CloudFormation のテンプレートが提供されており、簡単に Deploy が出来て、自動的に起動停止をしてくれます。
こちらのURL で公開されています。
https://aws.amazon.com/jp/solutions/implementations/instance-scheduler/
アーキテクチャの概要はこんなかんじです。 (引用)
EventBridge (画像では CloudWatch) が定期的に Lambda を起動して、その Lambda が DynamoDB に格納されている情報を読み込んで、EC2 インスタンスと RDS インスタンスの自動停止・起動を行う構成です。対象のインスタンスは、特定の Tag を付与して起動停止の対象と判断しています。
それでは、Instance Scheduler の Deploy 方法を備忘録としてメモしておきます。
Instance Scheduler Stack の起動
次の URL にアクセスします。
https://aws.amazon.com/jp/solutions/implementations/instance-scheduler/
画面の中から、AWS コンソールで起動する を選択します。
すると、AWS のマネージドコンソールで、Instance Scheduler を CloudFormation で Deploy する画面に移ります。対象の Region を確認したあとで、Next を押します。
ちなみに、ここで View in Designer を押すと視覚的にわかりやすく CloudFormation で出来上がるリソースが確認できます。
各種パラメータを入れて Next を入れます。パラメータの詳細はこちら のドキュメントに乗っています。
この記事の場合は、5分おきに Lambda を起動するパラメータをいれています。
確認画面で IAM リソースの作成を許すチェックを入れて Create stack を押します。
作成中になります。約5分ほど待つと作成完了になりました。
CloudFormation によって、作成された Resources はこれらです
- Lambda Function
- DynamoDB Table
- IAM Policy
- KMS Key
- KMS Alias
- SNS Topic
- EventBridge Rule
Scheduler CLI Install
Instance Scheduler では、いつどのようにインスタンスを起動停止するかを Dynamo DB でデータを格納しています。DynamoDB データに紐づくインスタンスを、自動的に起動・停止をしてくれます。
DynamoDB には、次の2つの重要なデータが格納されています
- スケジュール(Schedule) : インスタンス起動停止に関係するスケジュールを指定。1つ以上の期間(Period)が含まれている。
- 期間(Period) : いつからいつまでを起動するのか期間を定義
紐づくインスタンスとの関係性はこんな感じです。
インスタンス → Schedule → Period
インスタンスは、Schedule と1対1で紐づき、Schedule は Period と、1対多で紐づきます。
詳細はこちらに書かれています。
https://d1.awsstatic.com/Solutions/ja_JP/instance-scheduler.pdf
Schedule と Period は独自にカスタマイズが出来ます。DynamoDB のデータを直接編集することもできますが、Scheduler CLI を使うのが便利です。次のコマンドで Scheduler CLI をダウンロードします。
wget https://s3.amazonaws.com/solutions-reference/aws-instance-scheduler/latest/scheduler-cli.zip
unzip scheduler-cli.zip
Scheduler CLI を Install
sudo python3 setup.py install
実行例
> sudo python3 setup.py install
/usr/lib/python3/dist-packages/setuptools/dist.py:473: UserWarning: Normalizing 'v1.2.0' to '1.2.0'
warnings.warn(
running install
running bdist_egg
running egg_info
creating scheduler_cli.egg-info
省略
Using /usr/lib/python3/dist-packages
Finished processing dependencies for scheduler-cli==1.2.0
>
Scheduler CLI の 動作検証 をしていきます。
DynamoDB の ConfigTable に保存されている Period 一覧を取得するコマンドです。
scheduler-cli describe-periods --stack InstanceScheduler
デフォルトで格納されている Period を JSON で取得できます。
> scheduler-cli describe-periods --stack InstanceScheduler
{
"Periods": [
{
"Months": [
"jan/3"
],
"Description": "Every first monday of each quarter",
"Weekdays": [
"mon#1"
],
"Name": "first-monday-in-quarter",
"Type": "period"
},
{
"Begintime": "09:00",
"Description": "Office hours",
"Endtime": "17:00",
"Weekdays": [
"mon-fri"
],
"Name": "office-hours",
"Type": "period"
},
{
"Description": "Days in weekend",
"Weekdays": [
"sat-sun"
],
"Name": "weekends",
"Type": "period"
},
{
"Description": "Working days",
"Weekdays": [
"mon-fri"
],
"Name": "working-days",
"Type": "period"
}
]
}
同様に、Schedule の一覧を取得します
scheduler-cli describe-schedules --stack InstanceScheduler
実行例
> scheduler-cli describe-schedules --stack InstanceScheduler
{
"Schedules": [
{
"Description": "Instances running",
"Name": "running",
"UseMetrics": false,
"Type": "schedule",
"OverrideStatus": "running"
},
{
"Timezone": "UTC",
"Description": "Vertical scaling on weekdays, based on UTC time",
"Periods": [
"weekends@t2.nano",
"working-days@t2.micro"
],
"Name": "scale-up-down",
"Type": "schedule"
},
{
"Timezone": "US/Pacific",
"Description": "Office hours in Seattle (Pacific)",
"Periods": [
"office-hours"
],
"Name": "seattle-office-hours",
"Type": "schedule"
},
{
"Description": "Instances stopped",
"Name": "stopped",
"UseMetrics": false,
"Type": "schedule",
"OverrideStatus": "stopped"
},
{
"Timezone": "Europe/London",
"Description": "Office hours in UK",
"Periods": [
"office-hours"
],
"Name": "uk-office-hours",
"Type": "schedule"
}
]
}
Period の設定
Scheduler CLI が正常に動作したので、Period を独自に設定していきます。今回は、深夜1時に起動しているインスタンスを自動的に停止したいので、次のコマンドで LateNightStop という名前の Period を作成します。
scheduler-cli create-period \
--name "LateNightStop" \
--description "Stop Instance at 01:00 every day" \
--endtime "01:00" \
--stack InstanceScheduler
実行例
> scheduler-cli create-period \
--name "LateNightStop" \
--description "Stop Instance at 01:00 every day" \
--endtime "01:00" \
--stack InstanceScheduler
{
"Period": {
"Description": "Stop Instance at 01:00 every day",
"Endtime": "01:00",
"Name": "LateNightStop",
"Type": "period"
}
}
DynamoDB Table に、作成した LateNightStop Item が生成されています。
Schedule の設定
次に、作成した Period を使った LateNightStopSchedule という名前の Schedule を作成します。
scheduler-cli create-schedule \
--name "LateNightStopSchedule" \
--description "Stop Instance at 01:00 every day" \
--periods "LateNightStop" \
--timezone "Asia/Tokyo" \
--stack InstanceScheduler
実行例
> scheduler-cli create-schedule \
--name "LateNightStopSchedule" \
--description "Stop Instance at 01:00 every day" \
--periods "LateNightStop" \
--timezone "Asia/Tokyo" \
--stack InstanceScheduler
{
"Schedule": {
"Description": "Stop Instance at 01:00 every day",
"Timezone": "Asia/Tokyo",
"Name": "LateNightStopSchedule",
"Periods": [
"LateNightStop"
],
"StopNewInstances": true,
"UseMaintenanceWindow": false,
"RetainRunning": false,
"Enforced": false,
"Hibernate": false,
"UseMetrics": false,
"Type": "schedule"
}
}
DynamoDB Table に、作成した LateNightStopSchedule Item が生成されています。
インスタンスにタグ付け
EC2 インスタンスに 特定の Tag をつけると自動起動・停止が動作します。TagName=Shedule名の書式で Tag を設定すればよいです。
この記事の場合は、TagName を Schedule としているので、Schedule=LateNightStopSchedule という形式で Tag を生成します。
TagName は Stack の Parameters を表示すれば確認できます。
ちなみに、この指定は Lambda Function の Environment で使われています。
それでは、EC2 Instance に Tag を付与しました。これで自動的に停止されます。
CloudWatch Logs
Instance Scheduler 配下の Lambda の Log は、CloudWatch Logs に出力されています。
また、エラーが発生した際には、自動生成された SNS にサブスクライブ先を追加することで、エラーメッセージを受けることも出来ます。必要そうな場合は手動で追加をしておくのもよいです。
付録 : CloudFormation で作成されたリソースの確認
Event Bridge
Rule
5分おきに、Lambda を Trigger している
Lambda
Function が作成されている
実際のソースコードや環境変数などが確認可能
DynamoDB
DynamoDB Table が3つ作成されている
ConfigTable には、スケジュールや期間のテンプレート設定が初めから入っている
StateTable や MantenainceWindowTable の中身は空っぽ
SNS
Topic が1個作成されている
Subscription は空なので、手動でメール通知したいアドレスを入れる
KMS
Customer managed key が作成されている
Alias name もこんなかんじ
参考URL
AWS Instance Scheduler
https://aws.amazon.com/jp/solutions/implementations/instance-scheduler/
AWS 実装ガイド
https://d1.awsstatic.com/Solutions/ja_JP/instance-scheduler.pdf