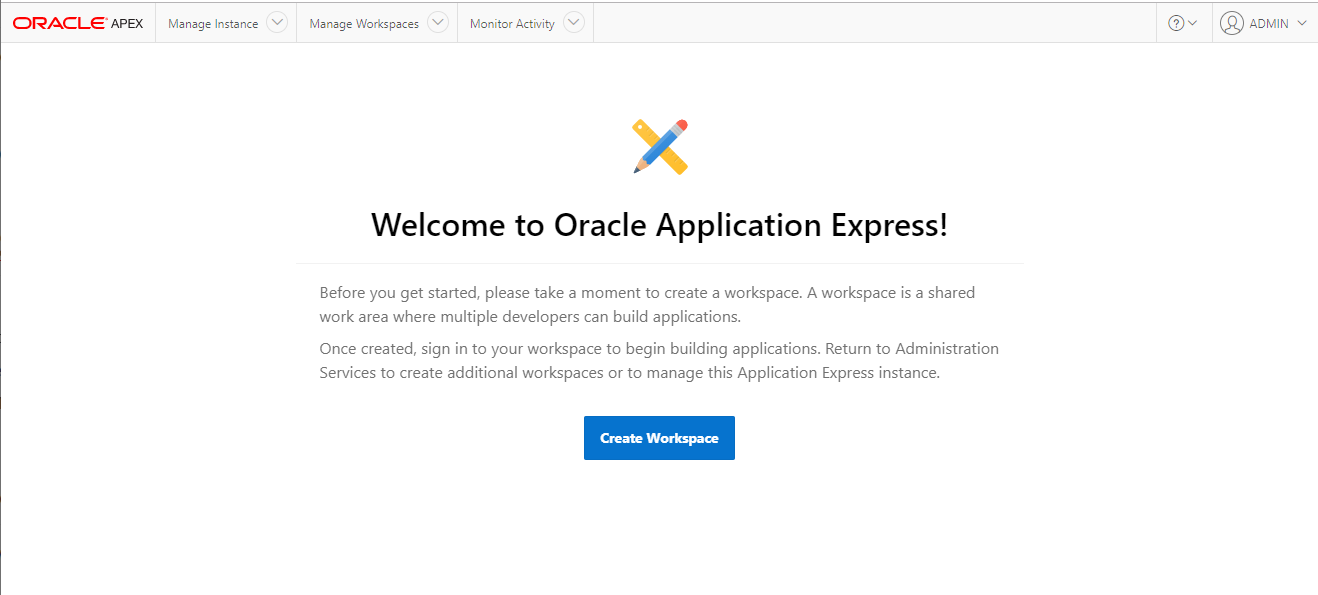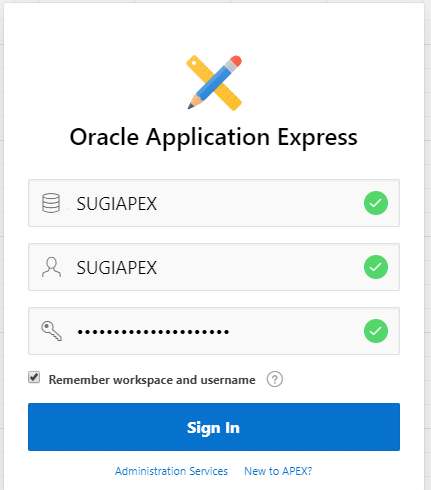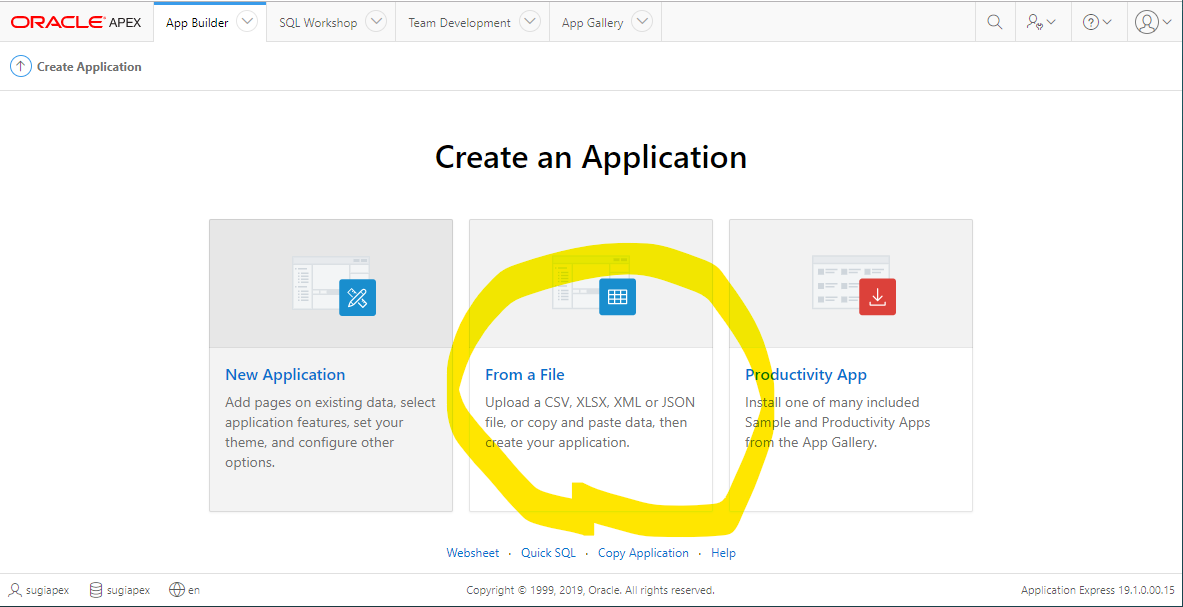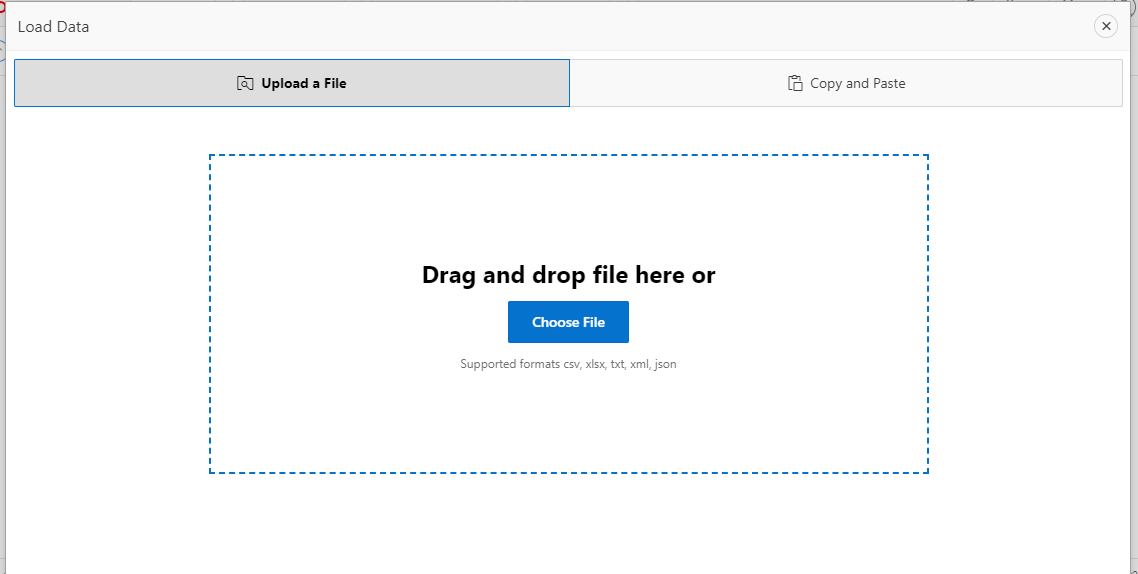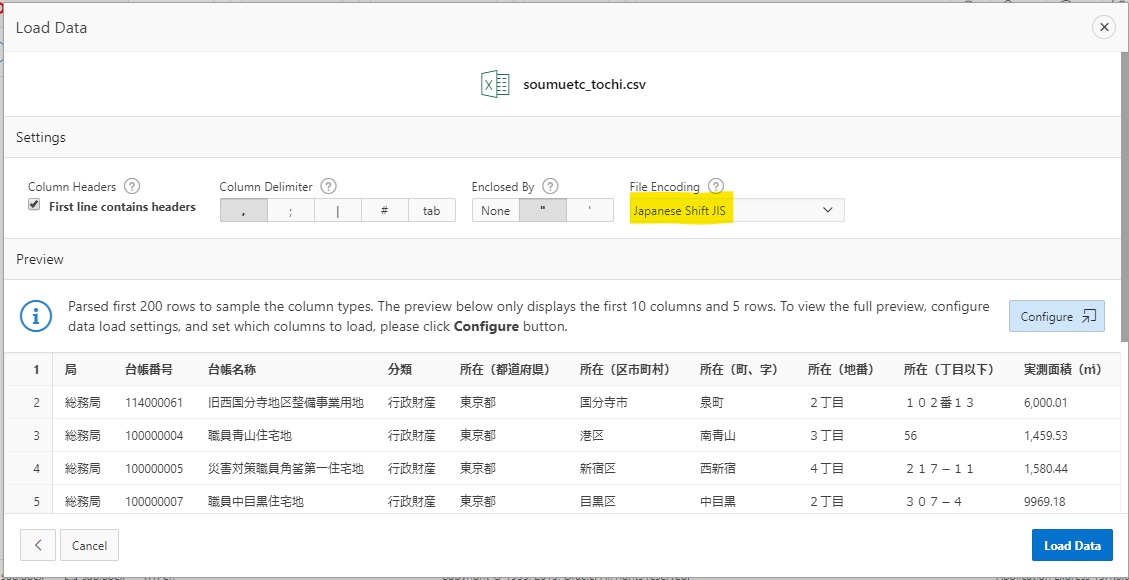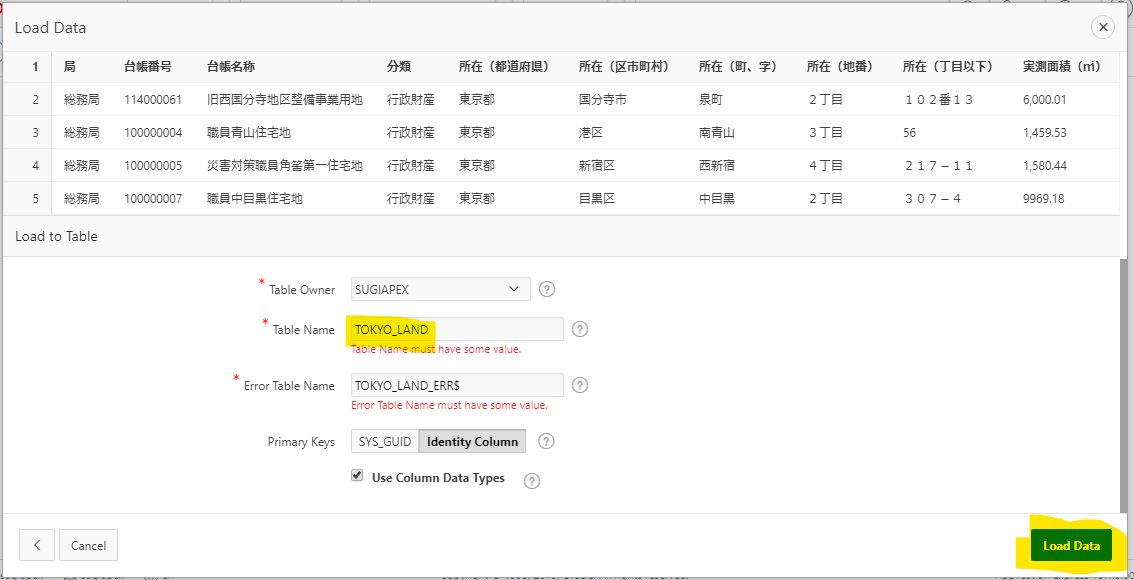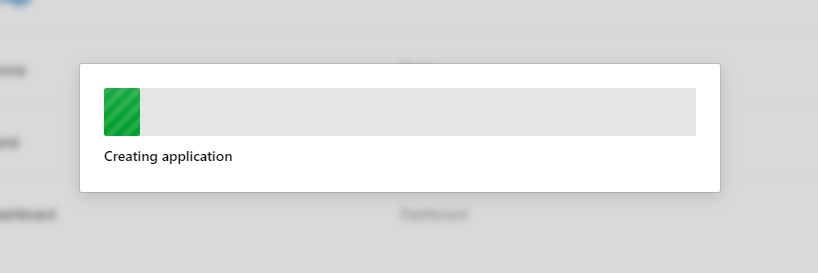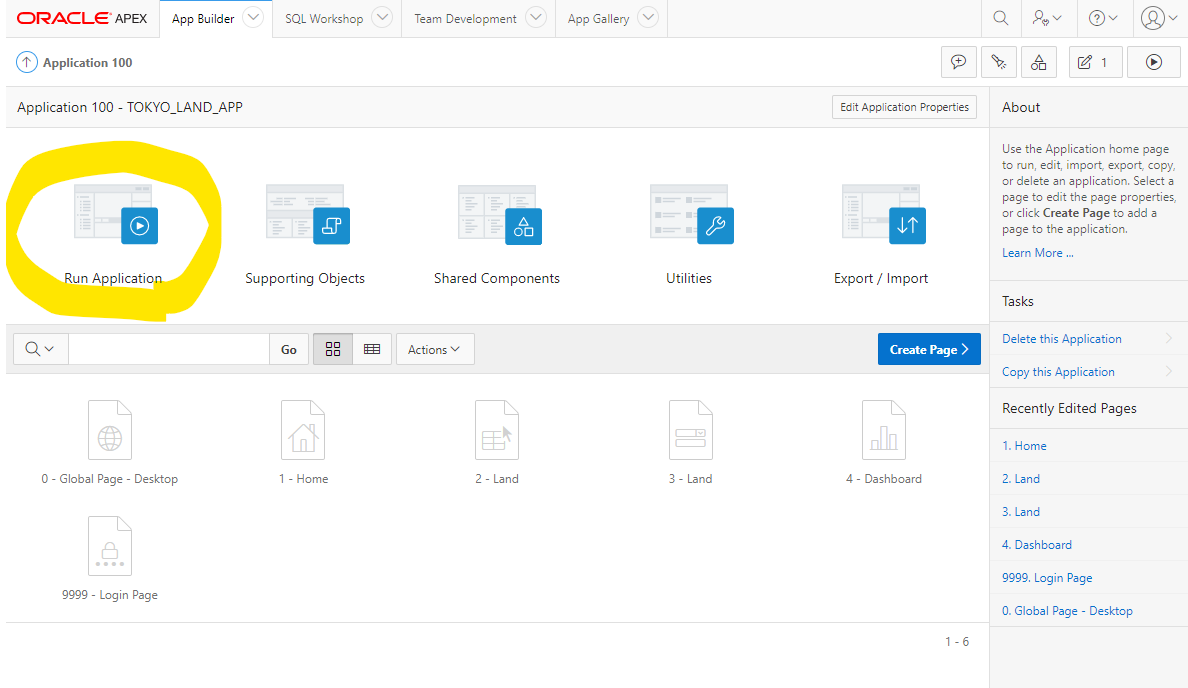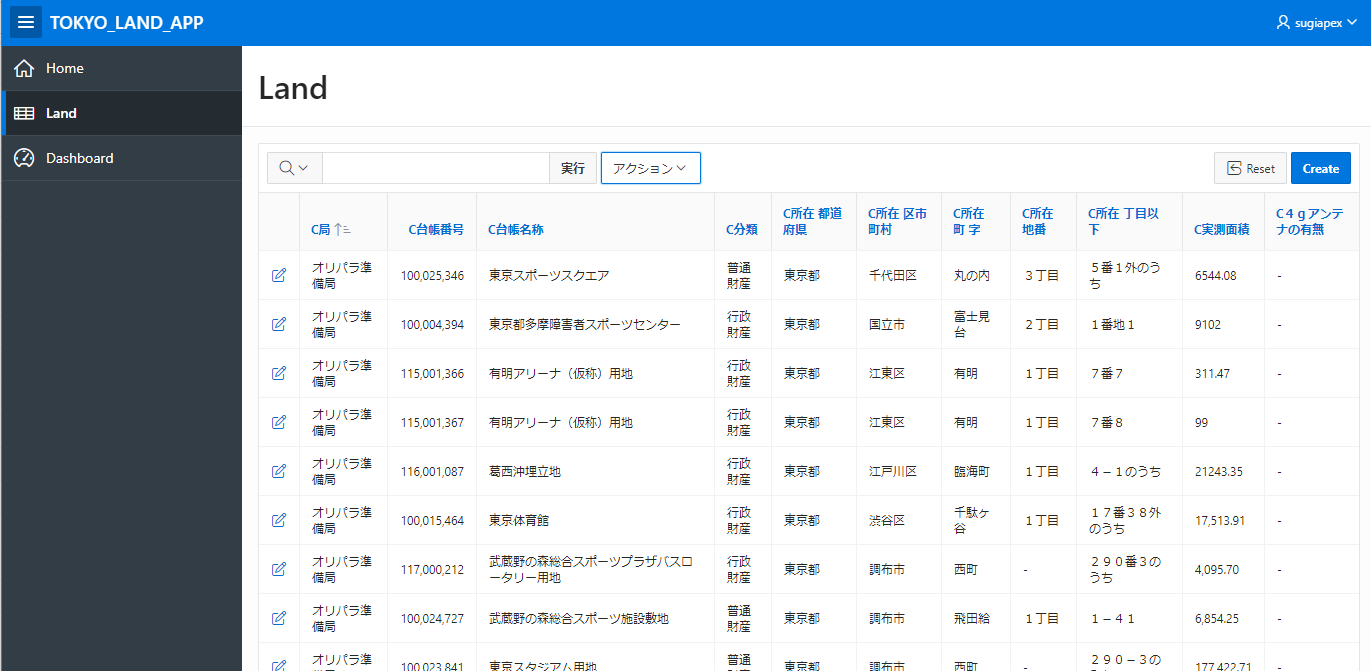はじめに
Oracle DB には、Oracle APEX (Application Express) と呼ばれる、Webアプリケーションの開発プラットフォームです。
ロー・コード (Low Code) で開発出来る特徴があり、APEX が提供している標準機能を利用することで、簡単に Web アプリケーションを公開することが出来ます。
また、Oracle DB と一緒に動くため、Webアプリケーション用のサーバー管理が不要な特徴もあります。
それでは、APEX のチュートリアルとして、以下のポイントを確認していきましょう。
- ATP (Autonomous Transaction Processing) を作成 (Always Free で無料で動かすことが可能!)
- APEX の開発画面上で csv ファイルをアップロードして、Oracle DB のテーブルにデータを Import
- テーブル内のデータを 検索・編集 が可能なWebアプリケーションを作成
ATP作成
OCI上で、Autonomous Transaction Processing(ATP)を適当に作成します。
Always Free の対象に含まれているため、無料で作成することが可能です。
作成方法が不明の場合は、Documentを参照してください。
https://docs.cloud.oracle.com/iaas/Content/Database/Tasks/adbcreating.htm
以下のパラメータでCreateを実行。Create完了まで数分かかります。
- Display name : testsugi
- Database name : testsugi
- Choose a workload type : Transaction Processing
- Chose a deployment type : Serverless
- CPU core count : 1
- Storage(TB) : 1
- Auto scaling : on
- Create administrator credentials password : 適当に指定
- Choose a license type : License Included
APEX設定
管理画面にLogin
ATP の詳細画面にある、Service Console を選択します
Development の APEX をクリックして、APEX の管理画面へ移動します。
ATP作成時に指定したパスワードを入力します
Workspaceを作成
APEXでアプリケーションを作成するために、まずは Workspace を作成します。Create Workspace を選択します。
以下のパラメータを入力して、Workspace を作成します。
- Database User : 新たに作成するWorkspaceの管理ユーザー名を指定。指定したユーザーが自動的にAutonomous DB上に作成される (ADMINユーザーは管理者用ユーザーなので、ワークスペースとして利用不可)
- Password : ユーザのログインパスワード。適当に指定
- Workspace Name : Workspaceの名前
Workspaceが作成出来ました。ワークスペース名のリンクをクリックします。
ログインページが表示されます。ワークスペース名、ユーザー名、パスワードを入力します。
作成した Workspace [SUGIAPEX] にログインが出来ました。
Application の作成
Workspace 上で、Application という枠組みの概念を作成していきます。
Application の概念については、以下の Blog が参考になります
https://mutatsu.wordpress.com/2019/06/23/apex%e3%81%a7%e3%82%a2%e3%83%97%e3%83%aa%e3%82%b1%e3%83%bc%e3%82%b7%e3%83%a7%e3%83%b3%e3%82%92%e4%bd%9c%e6%88%90%e3%81%97%e3%81%a6%e3%81%bf%e3%82%8b%ef%bc%88%ef%bc%92%ef%bc%89/
Workspace 上で、App Builder を押します。
Create を押して、Application の作成画面へ移動します。
作成方法はいろいろな種類がありますが、簡単に作成するために、csv ファイルからアプリケーションを作成する選択肢の、「From a File」を選択します。
アップロードするための csv ファイルを適当にダウンロードしてきます。
今回は、東京都が公開しているオープンデータの、東京都保有アセット (土地の情報) を使用します。
以下のURLから csv ファイルをダウンロードします。
https://catalog.data.metro.tokyo.lg.jp/dataset/t000029d0000000002/resource/8211ec25-fb53-4c04-839a-30f7b8dcb326
APEX の画面へ戻り、ダウンロードした csv ファイルをアップロードします。
ファイルを選択した直後は、アップロード前の確認画面が表示されます。
Default の File Encofing が、[Unicode UTF-8] となっているため、日本語のファイルは文字化けすると思います。
文字コードを変更すると、正常に認識されます。
他のデータが正常に認識されているか確認するために、Configure を押します

Configure ページで、入力する csv の全ての内容の確認や、テーブル構造を確認することが可能です。特に問題ないため、 Close Dialog を押します。
ATP の Table を新規作成して、その中に csv データを Insert していくために、新規作成する Table Name を入れます。
Error Table Name は自動入力されるため、自動入力された文字列のままにしておきます。
その後、Load Data を押します。
csv ファイルを ATB へデータ入力処理が開始されます。
完了後、Continue ボタンを押します。
Application の名前を入力します。Application には、3つのPage が Default で作成されています。
言語選択後、Create Application を押します。
30秒ほど待ちます
Application の詳細ページに自動遷移しました。Run Application で、実際のWebアプリケーションのLogin ページに移動します
作成した Application にアクセス
Workspace を作成時に指定した Username と Password を指定します
トップページが表示されました。Page が Home, Land, Dashbord と3種類表示されています。
Land ページで出来ること
- 文字列を指定して検索
- 鉛筆マークで編集
- アクション
- 見栄え変更
- ダウンロード : csv, HTML, 電子メール
- サブスクリプションで定期的にメール発行
Land ページで出来ること
- 簡単な可視化
参考URL
APEX Document
https://docs.oracle.com/en/database/oracle/application-express/19.1/
APEXの学習
https://apex.oracle.com/ja/learn/
Sample Tutorial
https://www.oracle.com/technetwork/developer-tools/apex/application-express/apex-rest-atp-hol-5586156.pdf