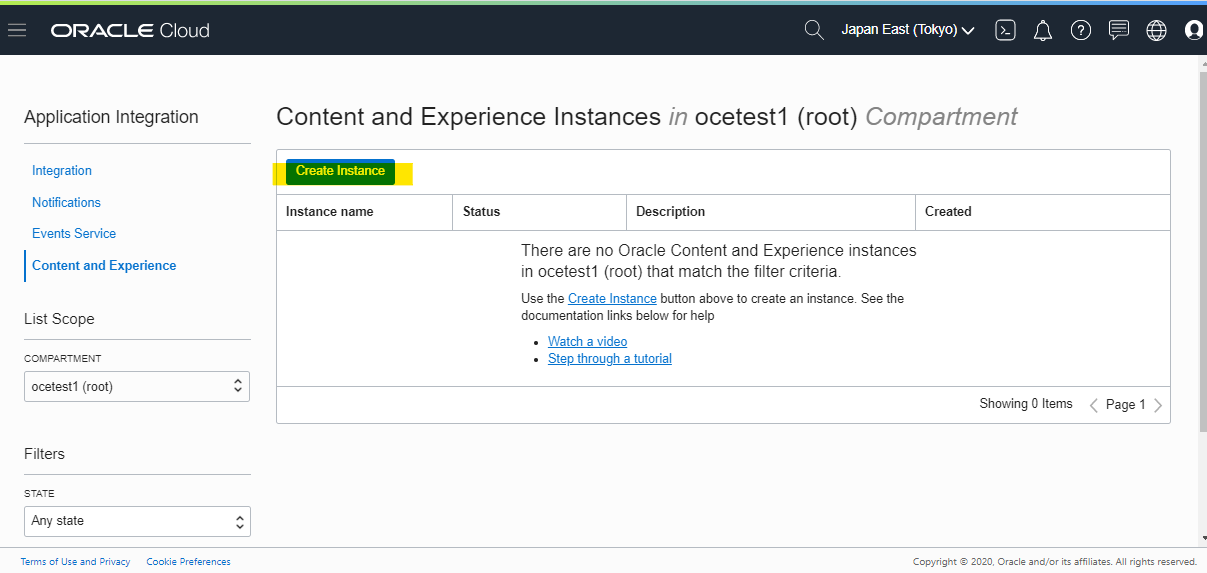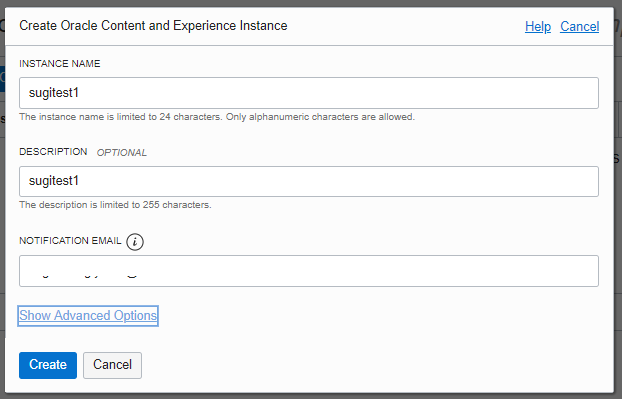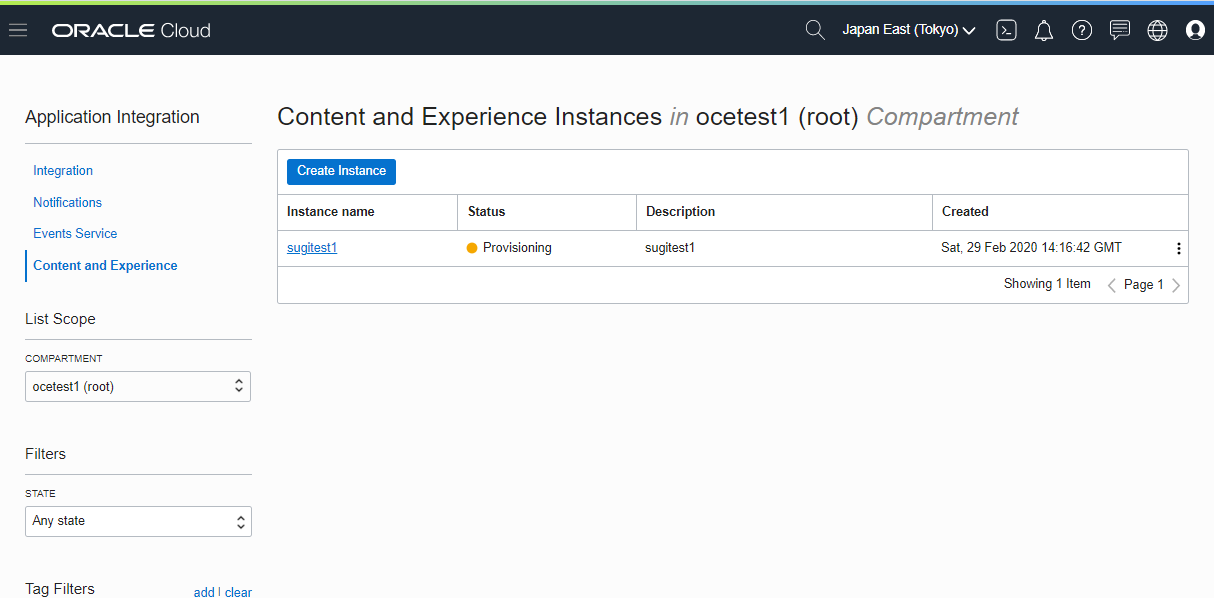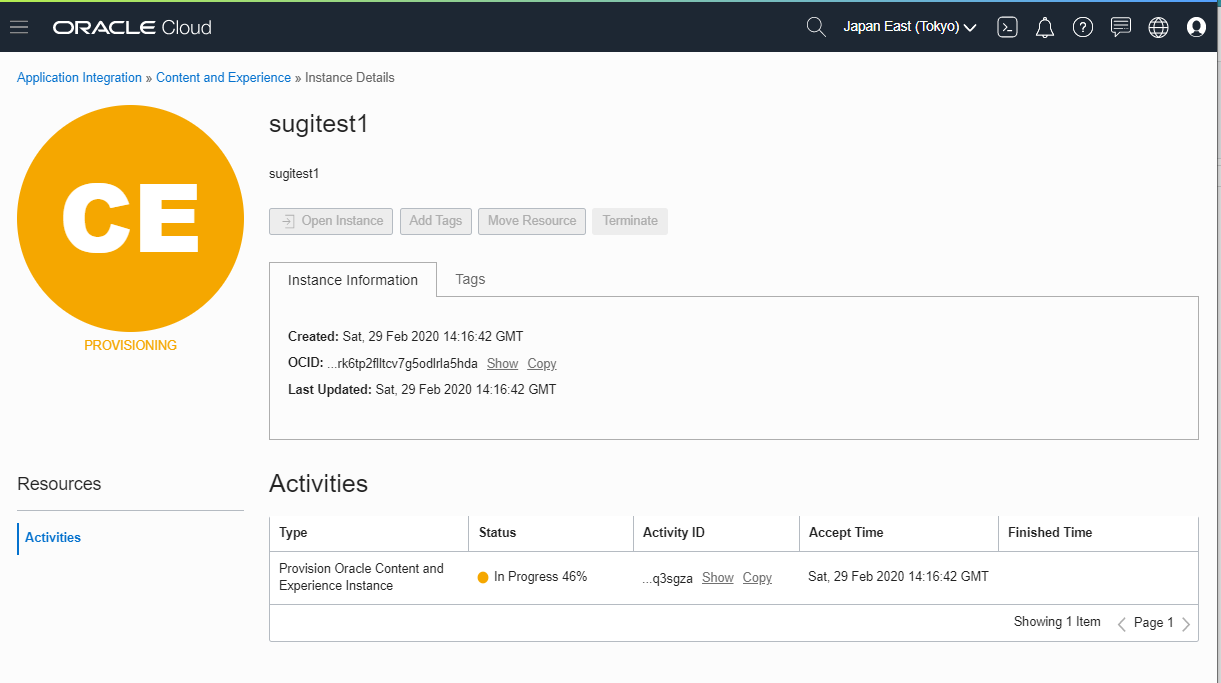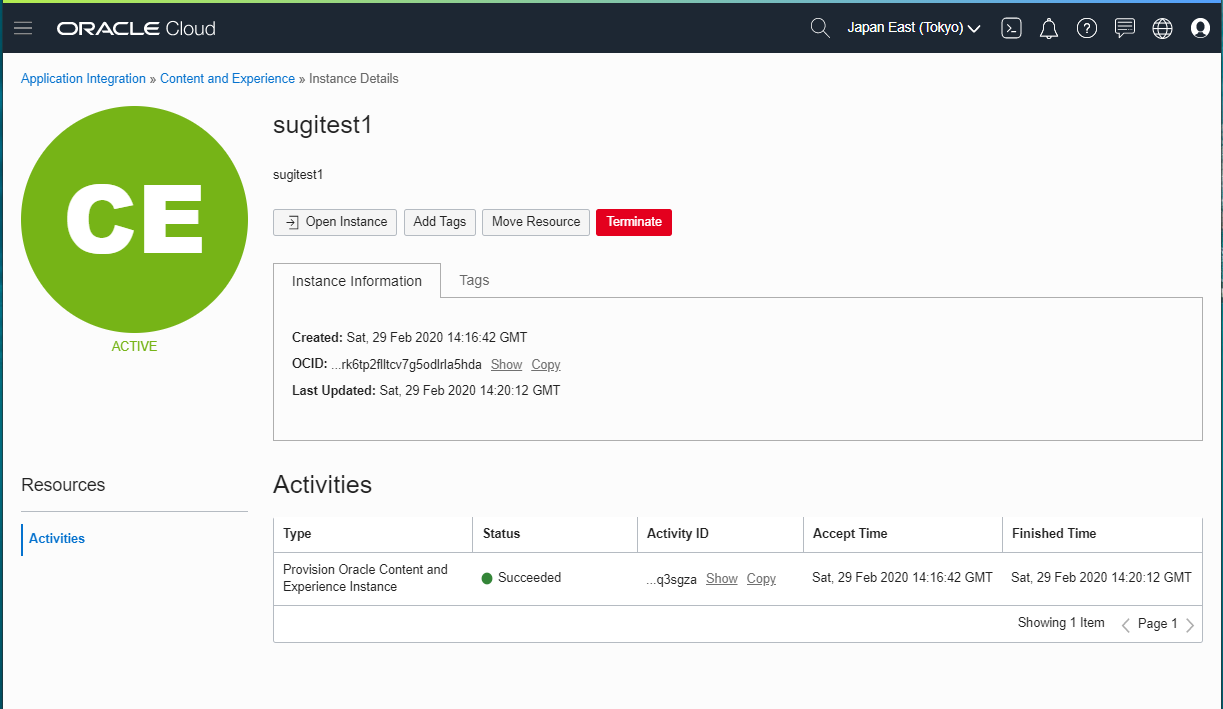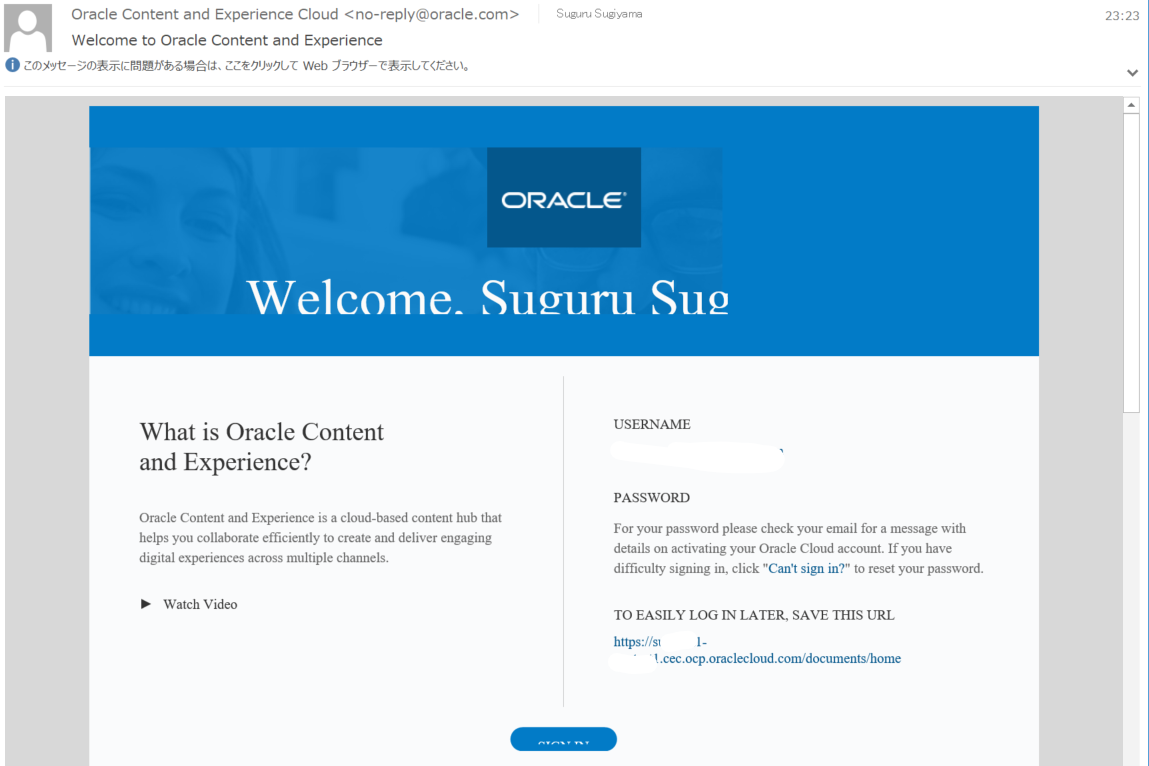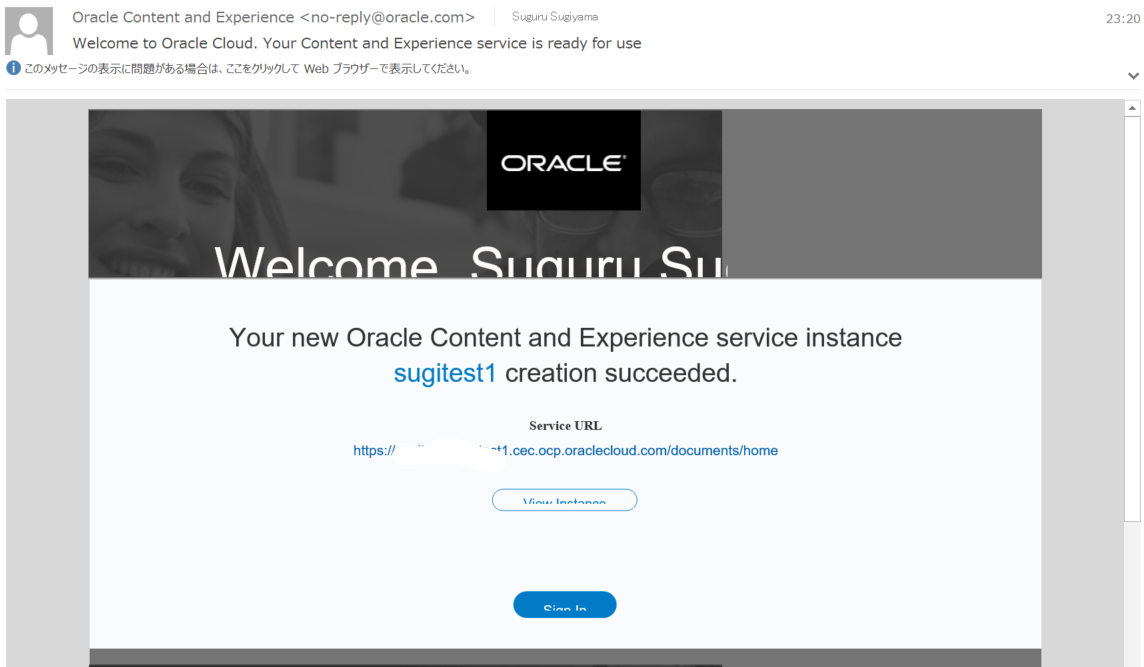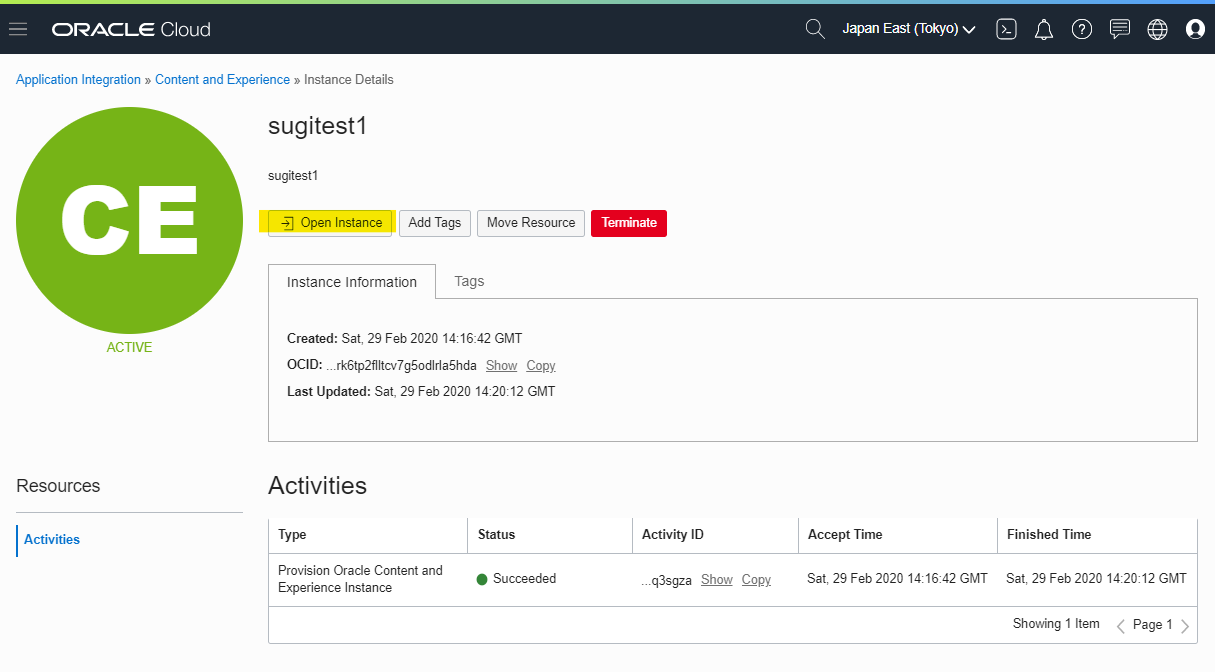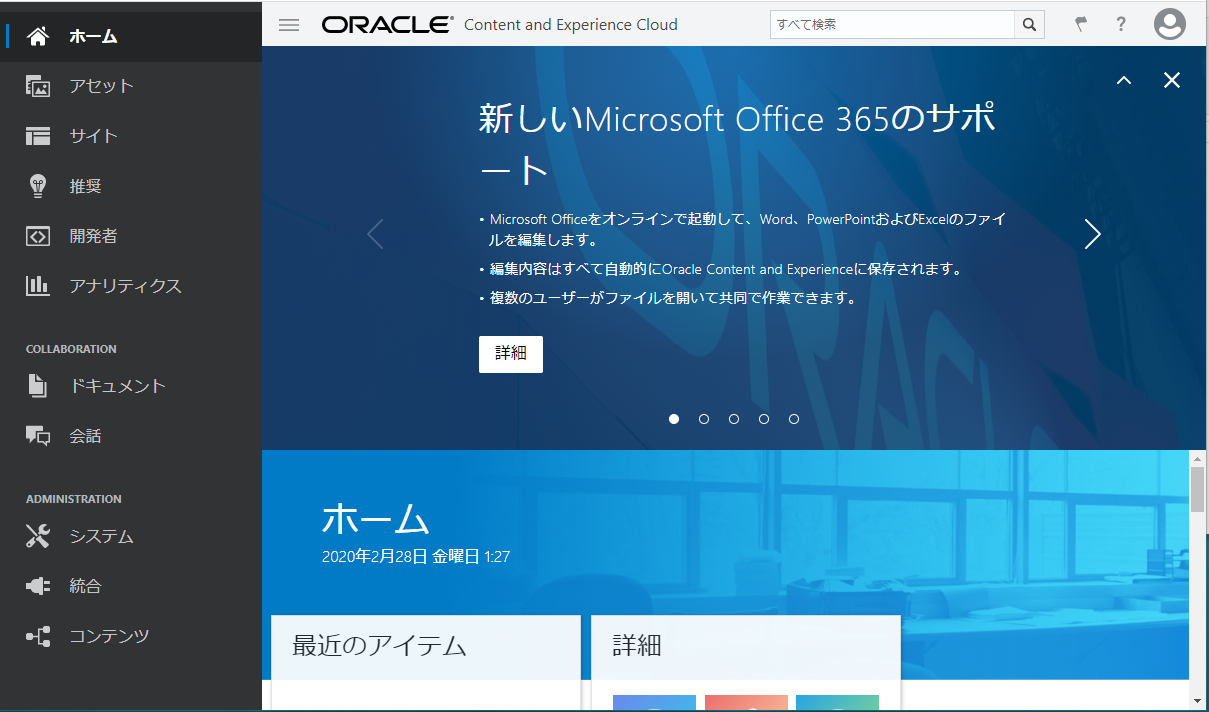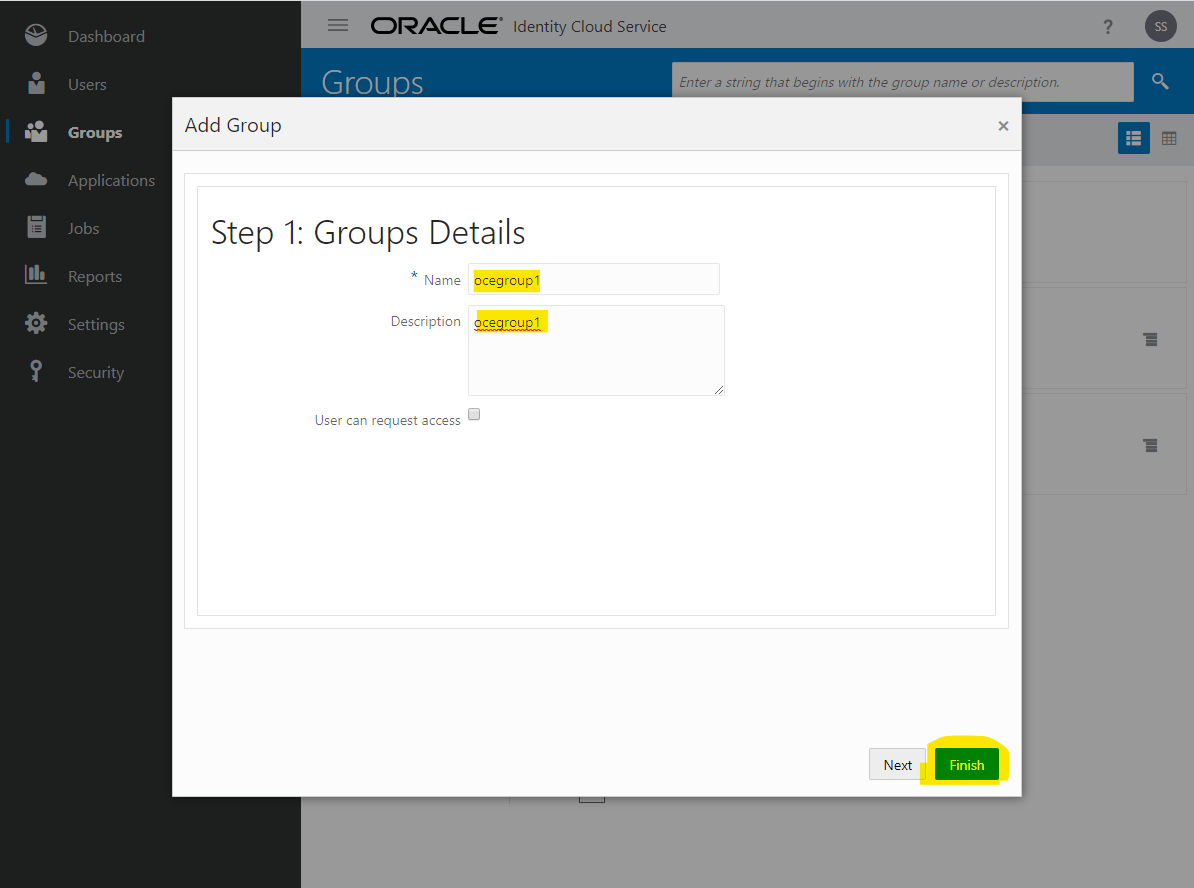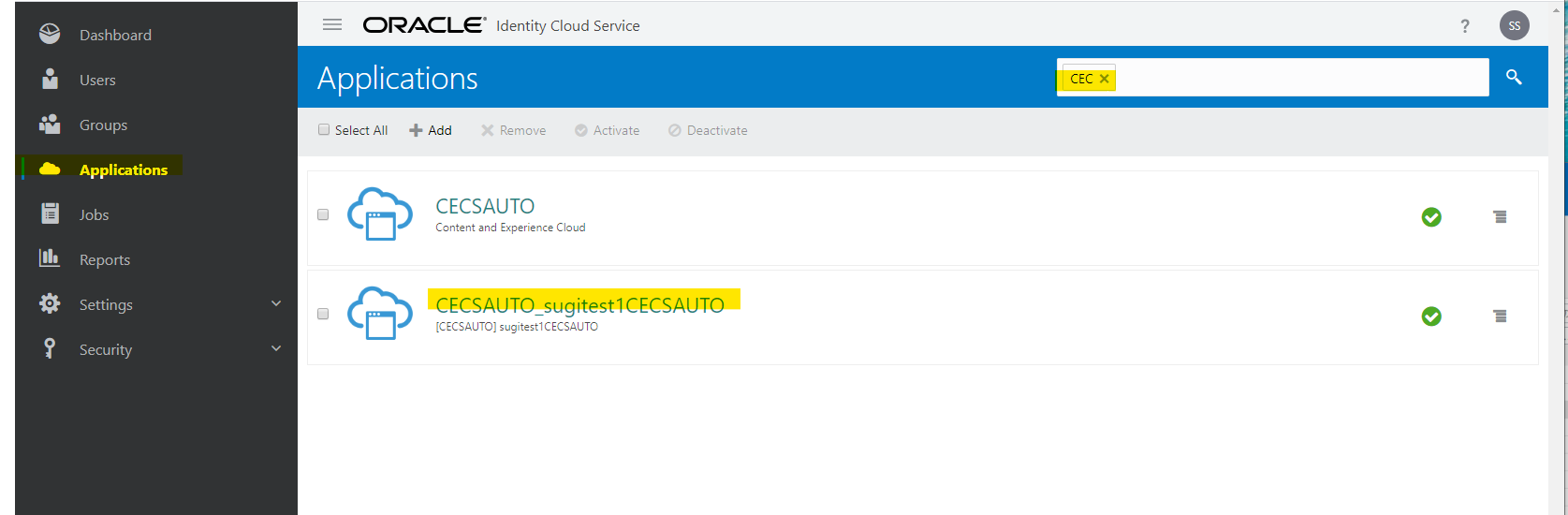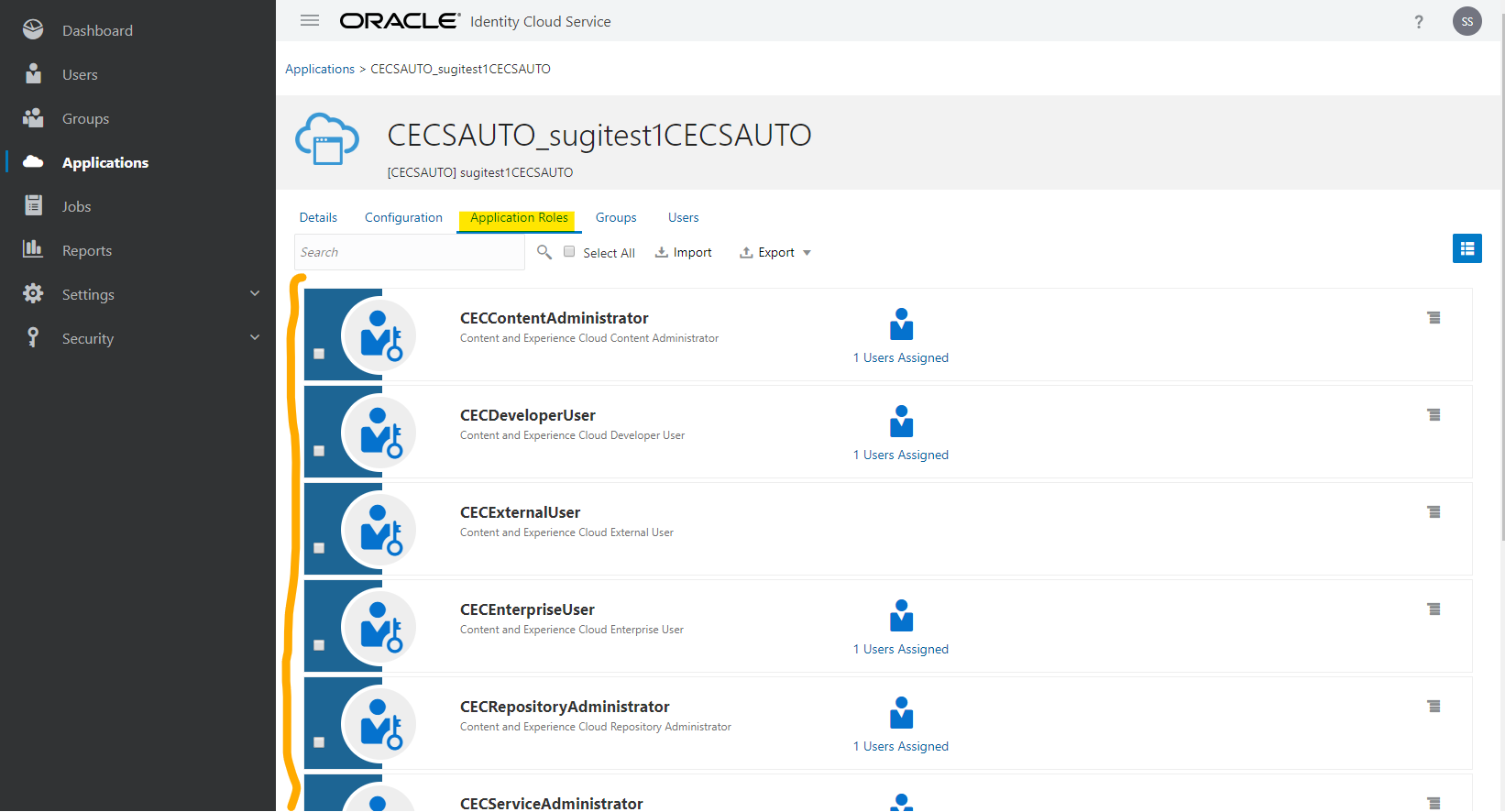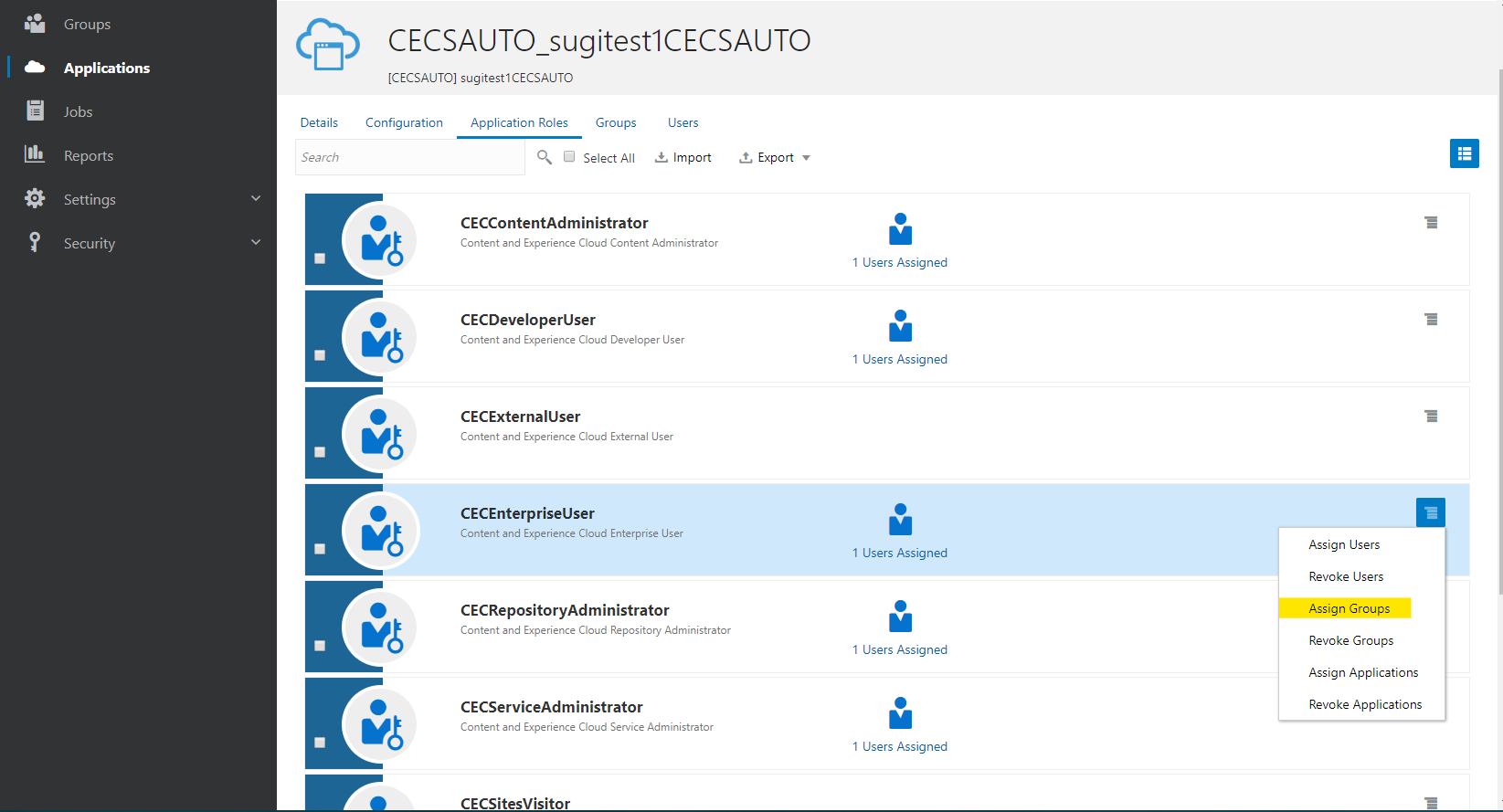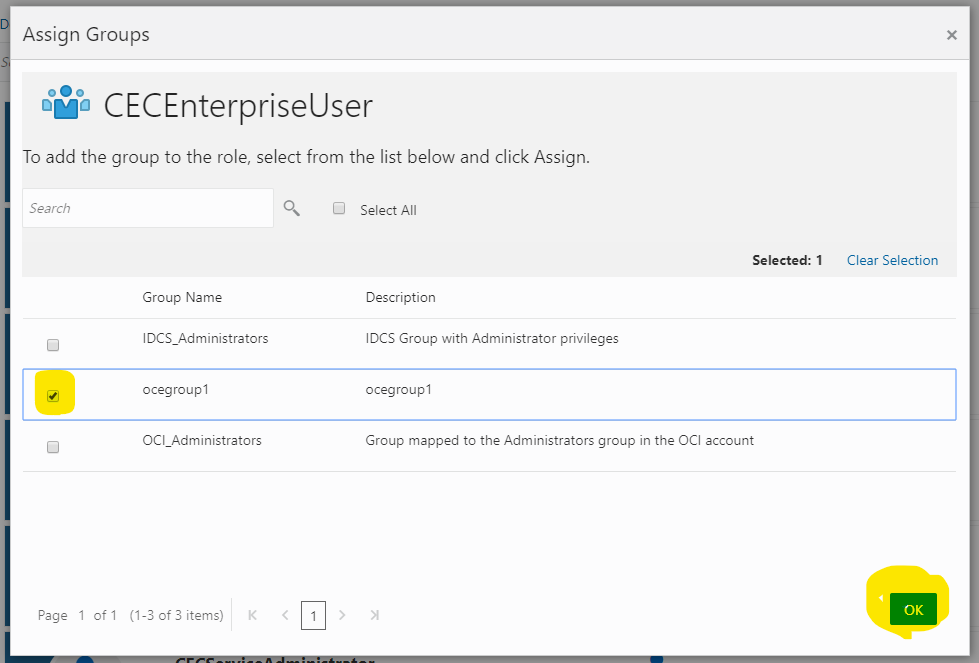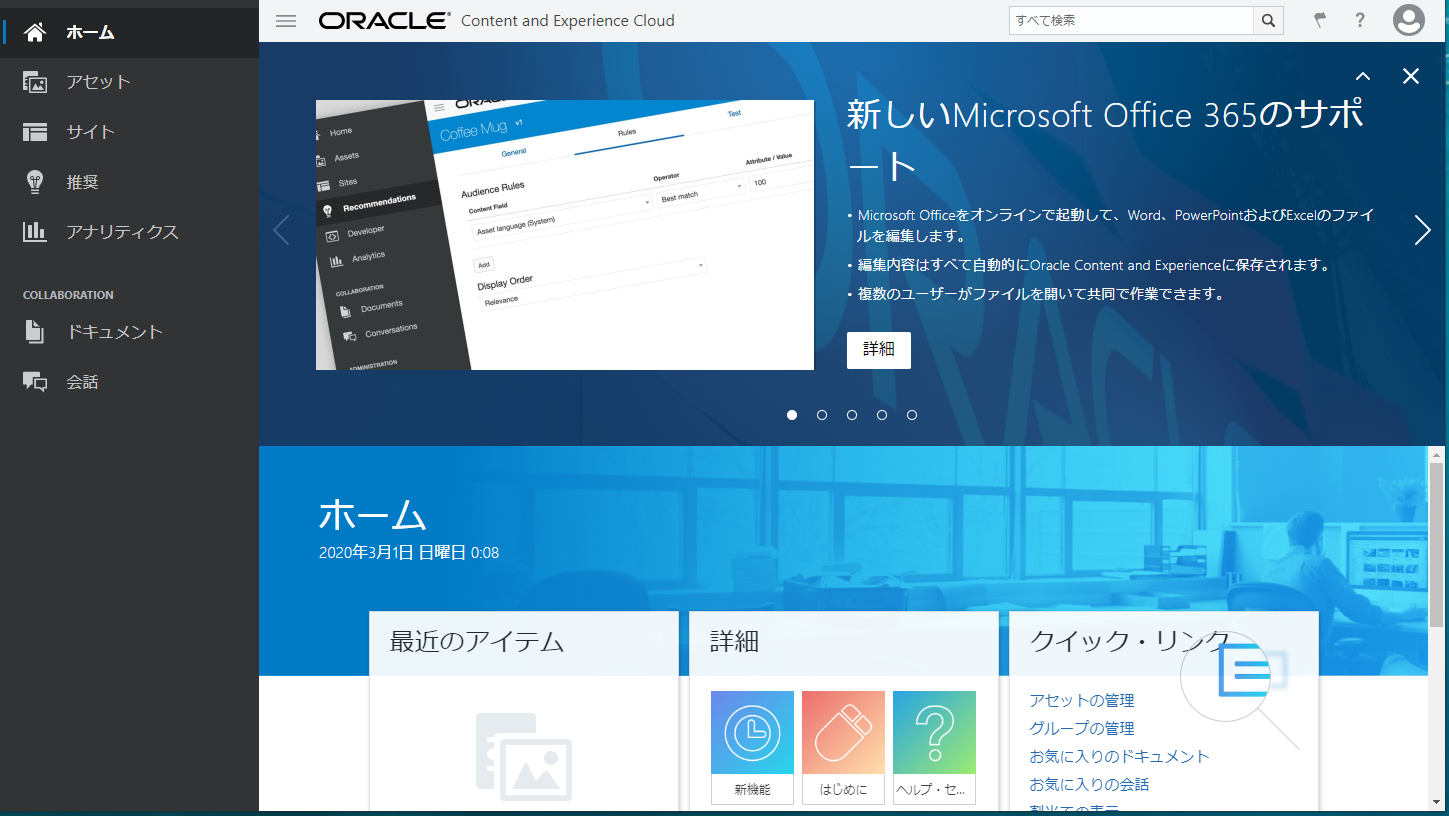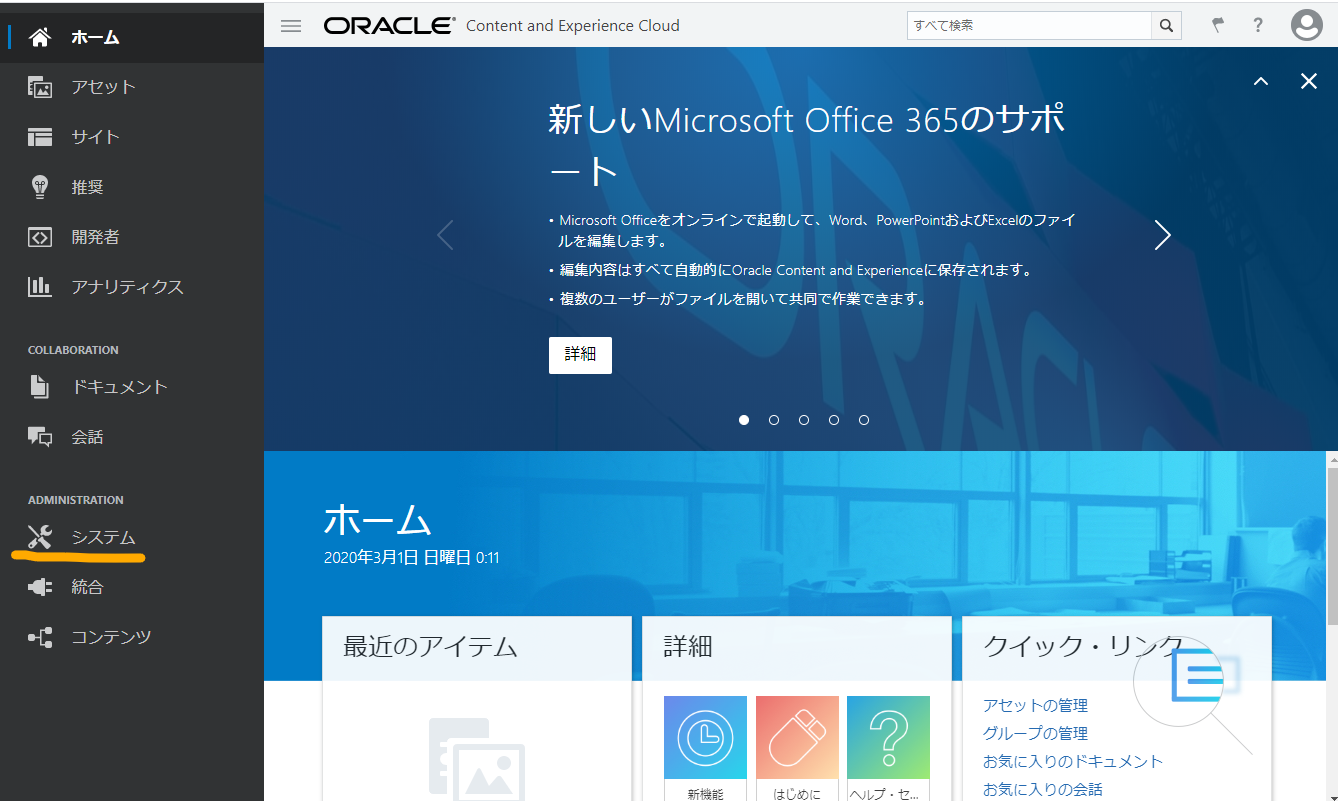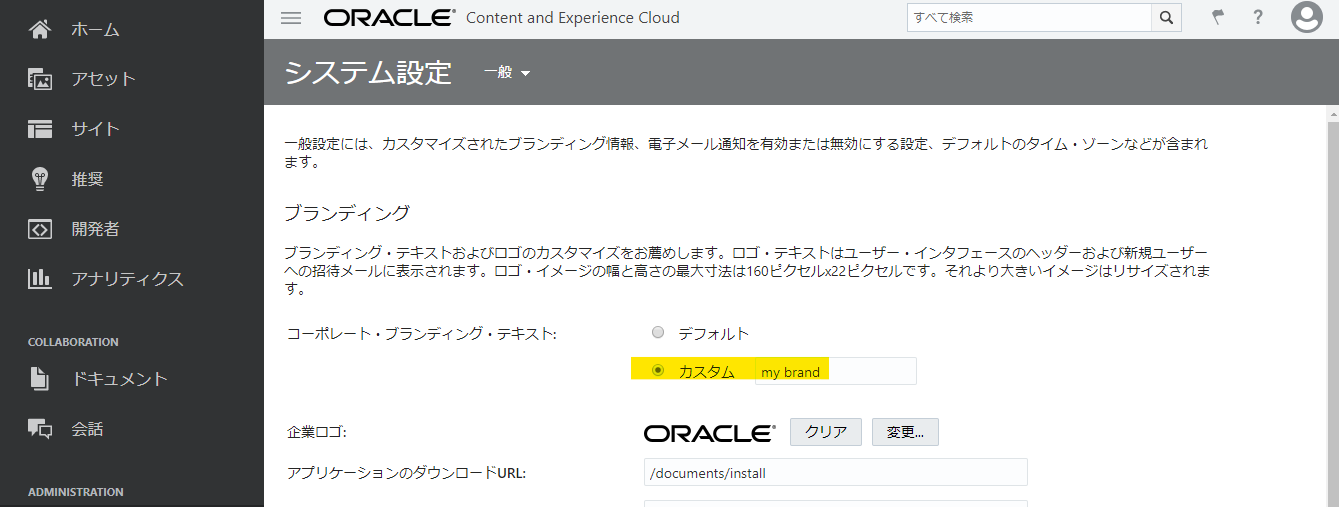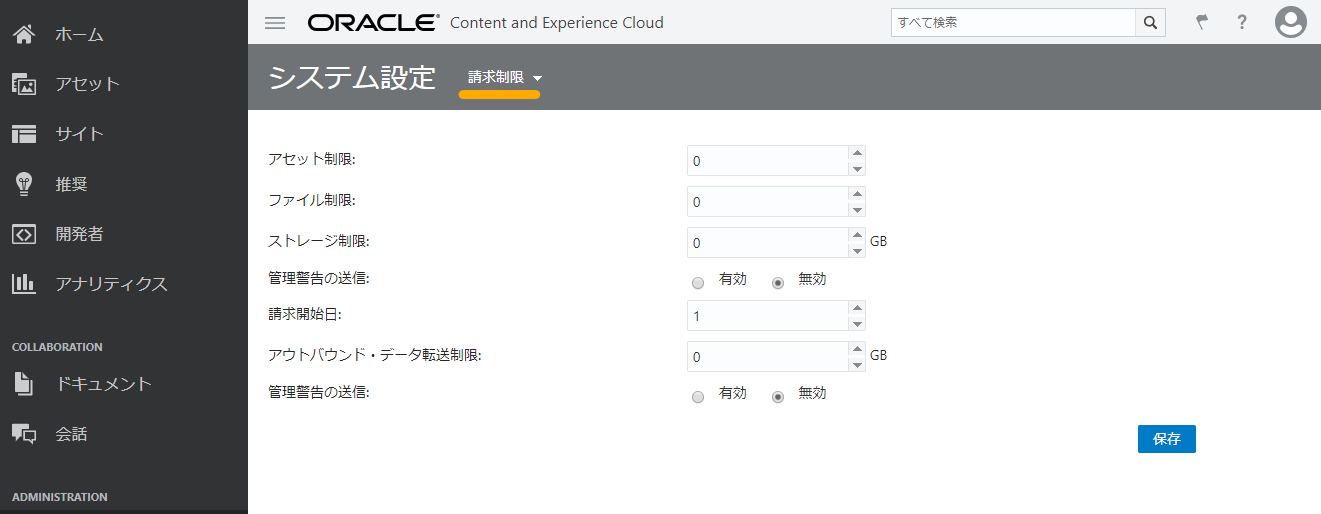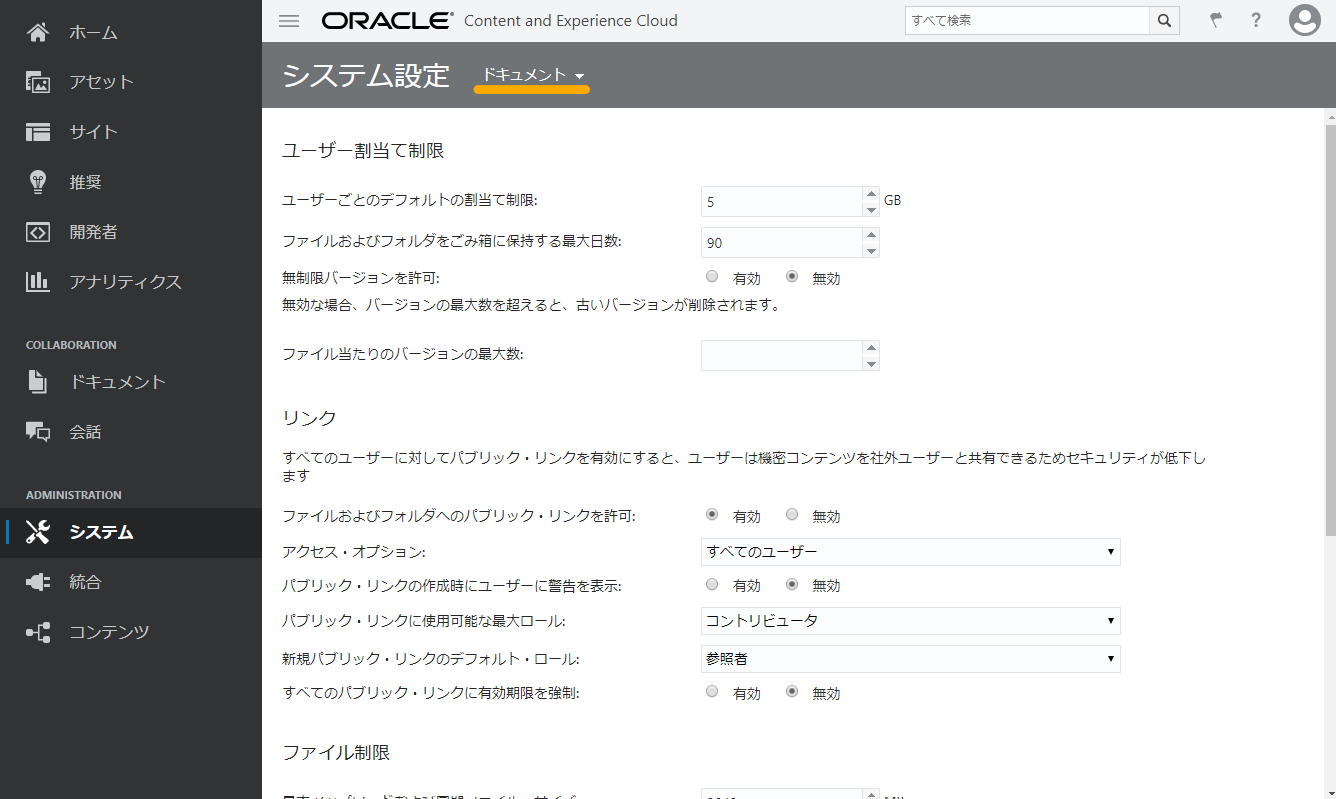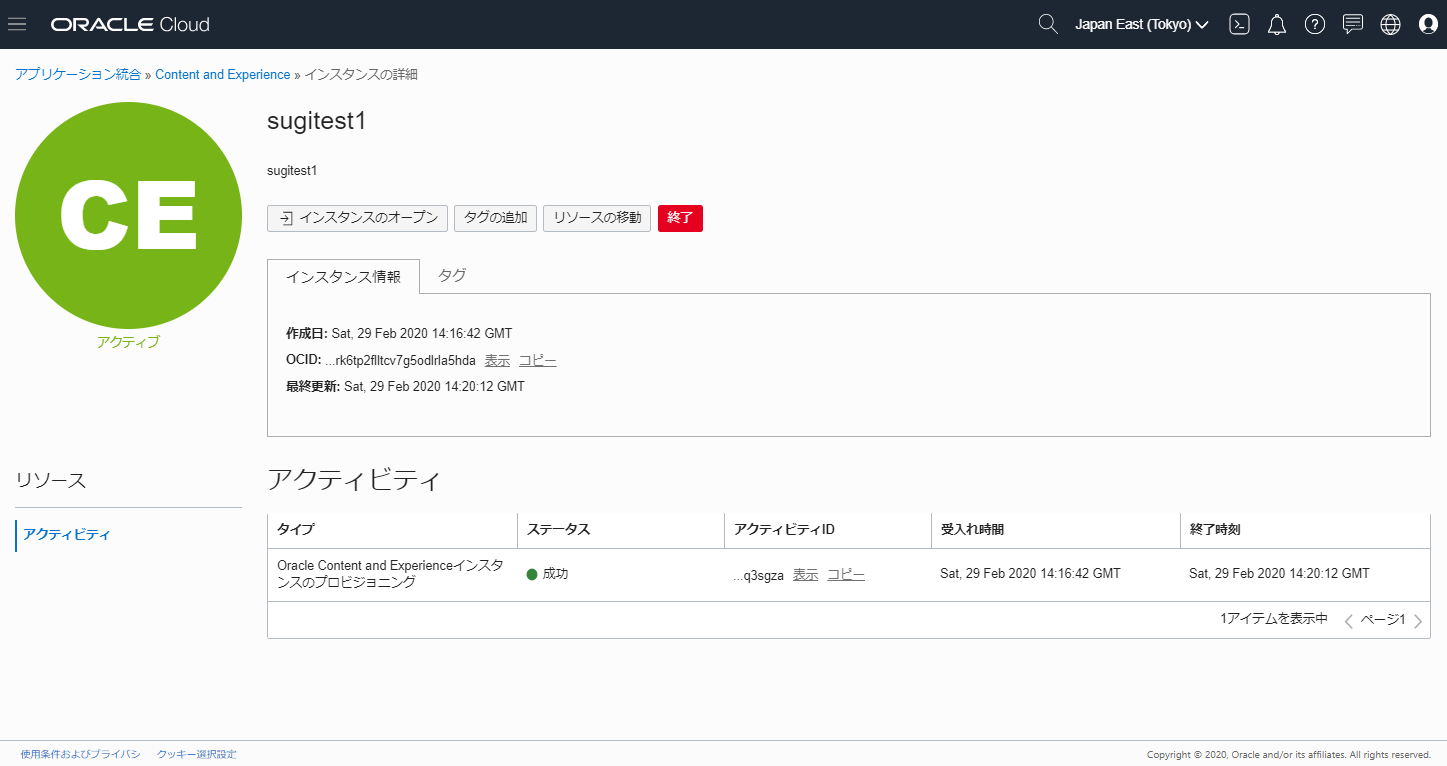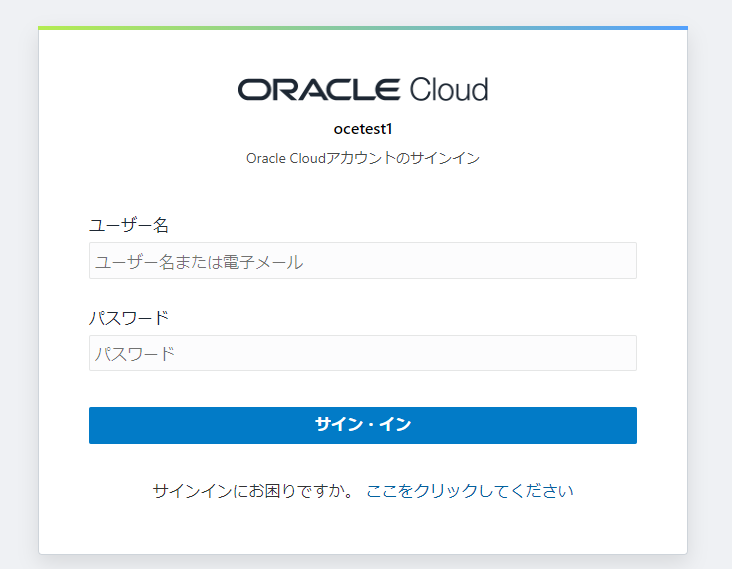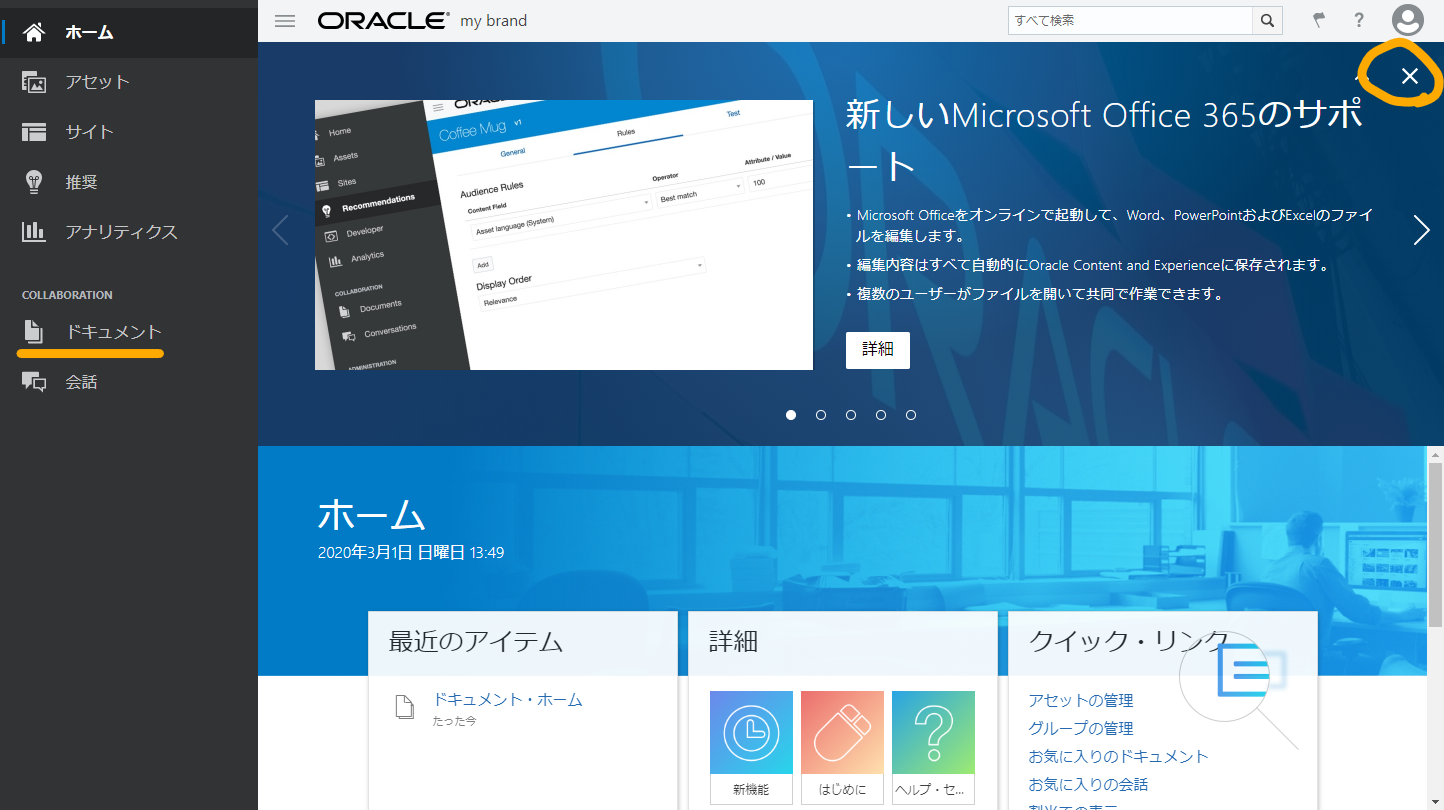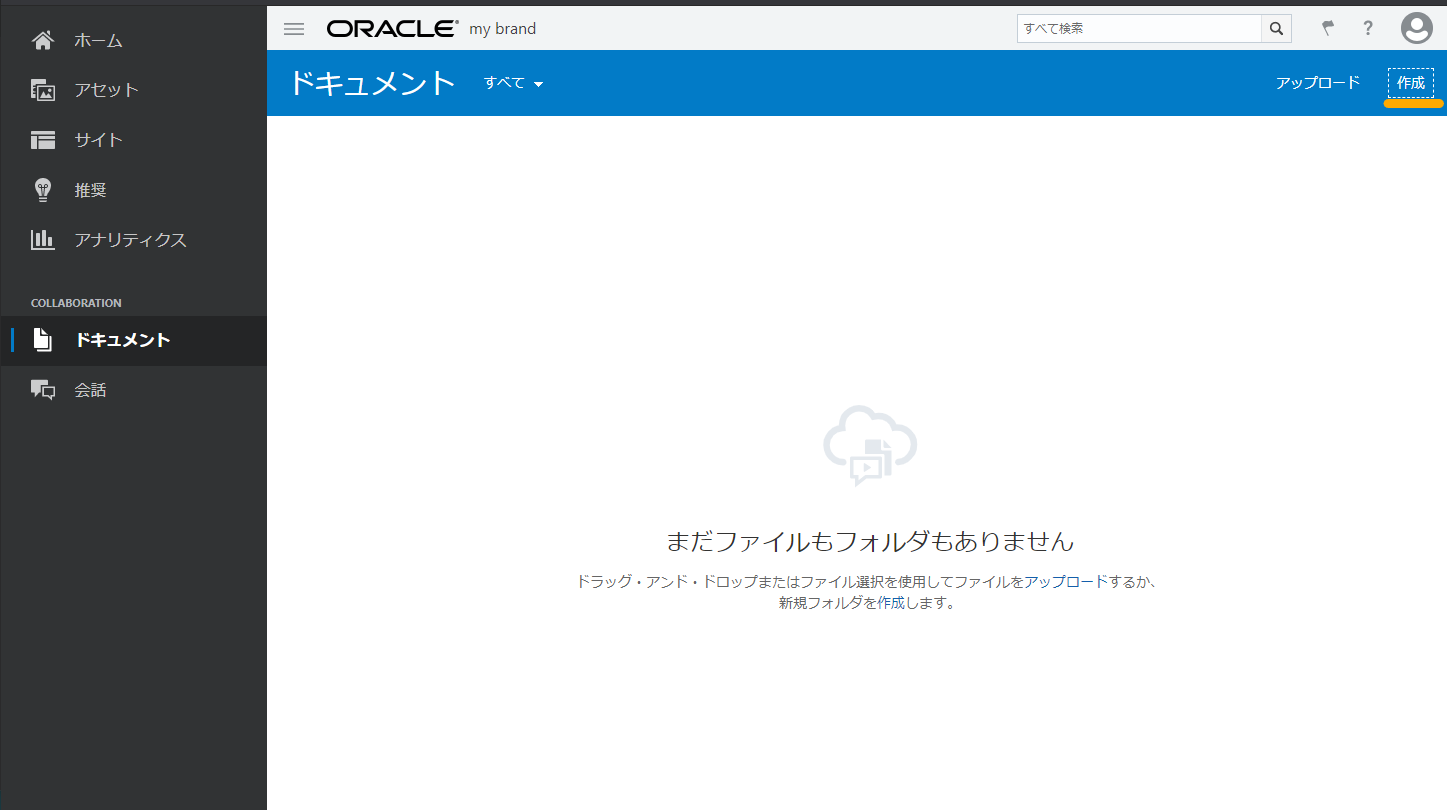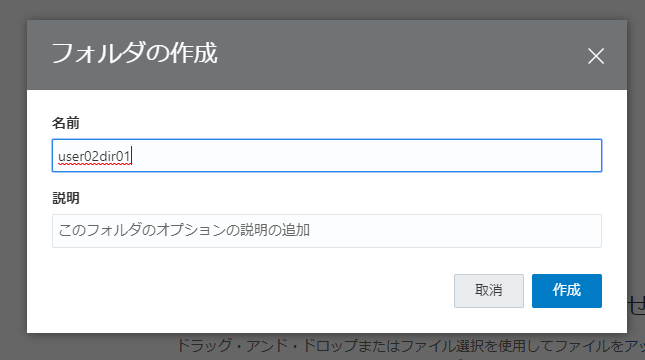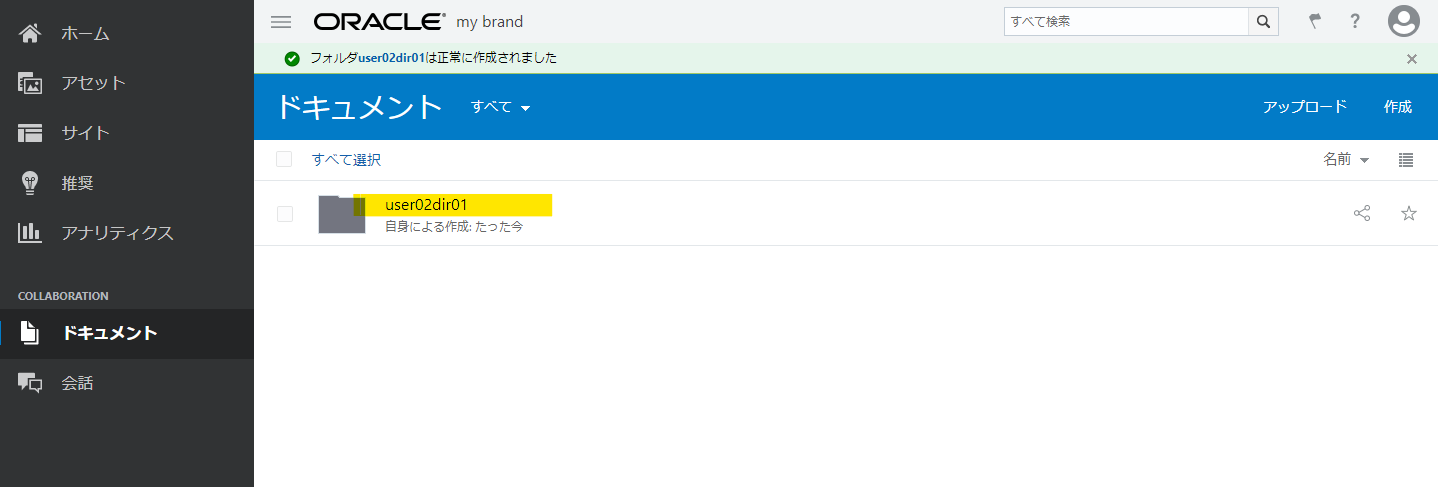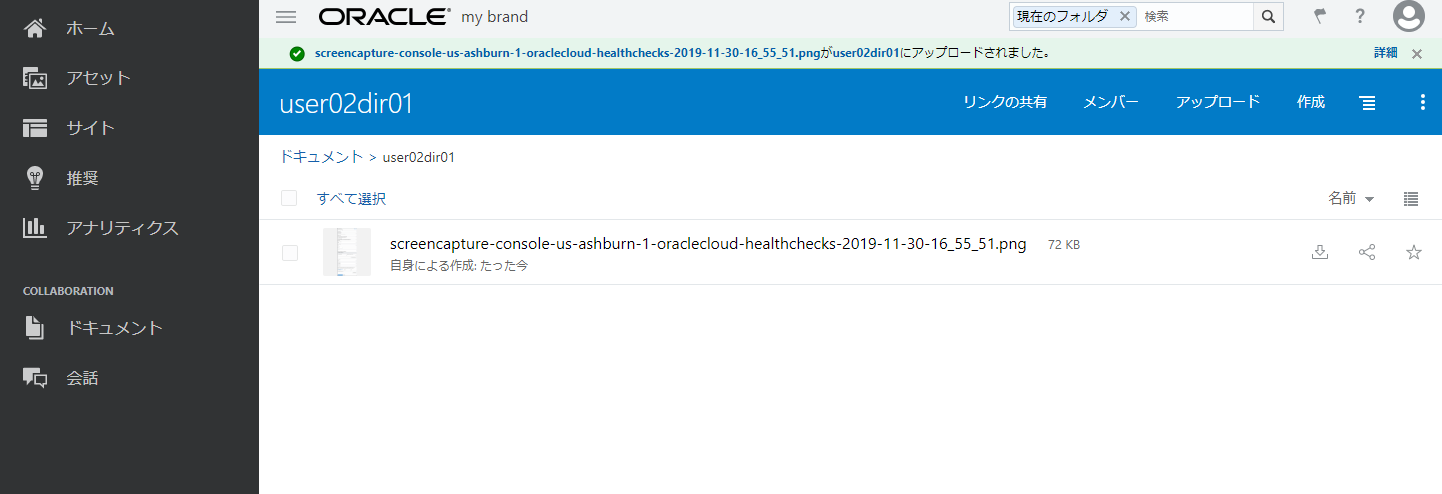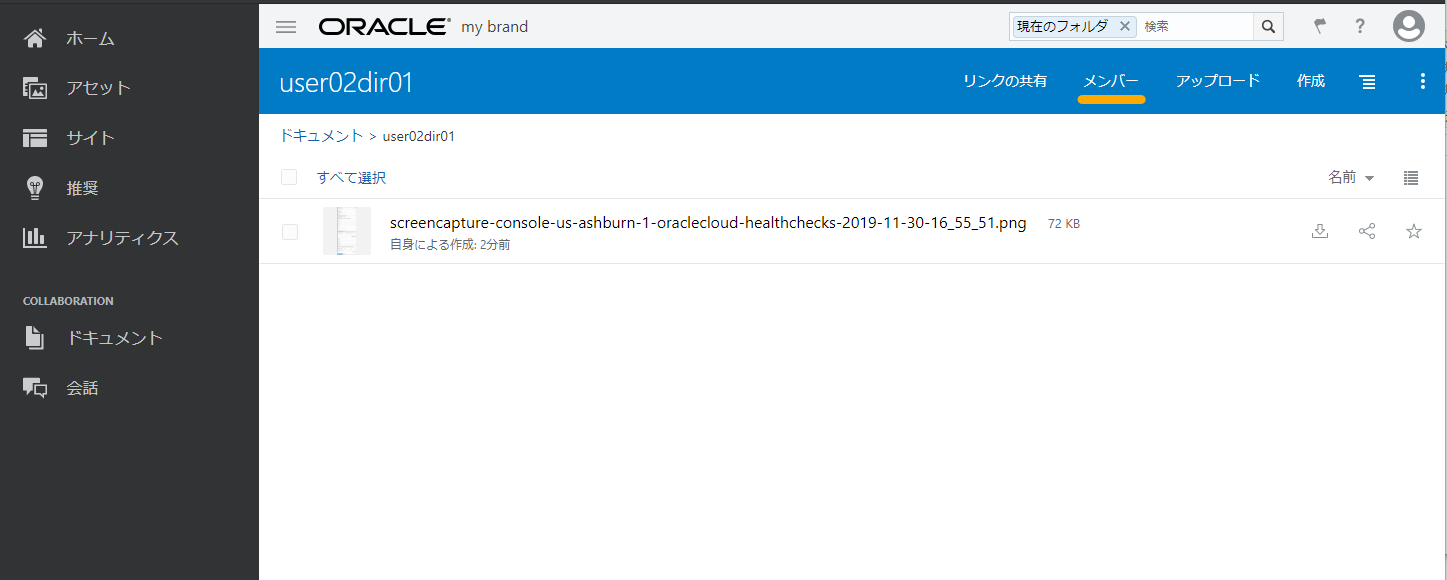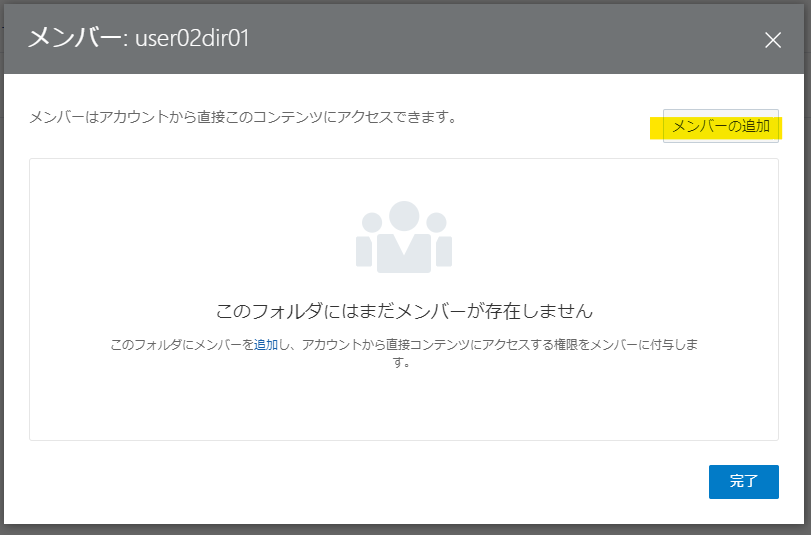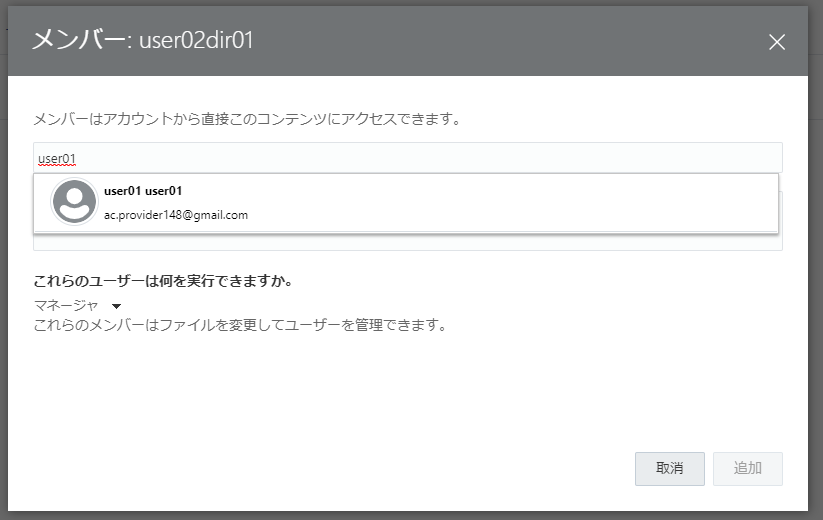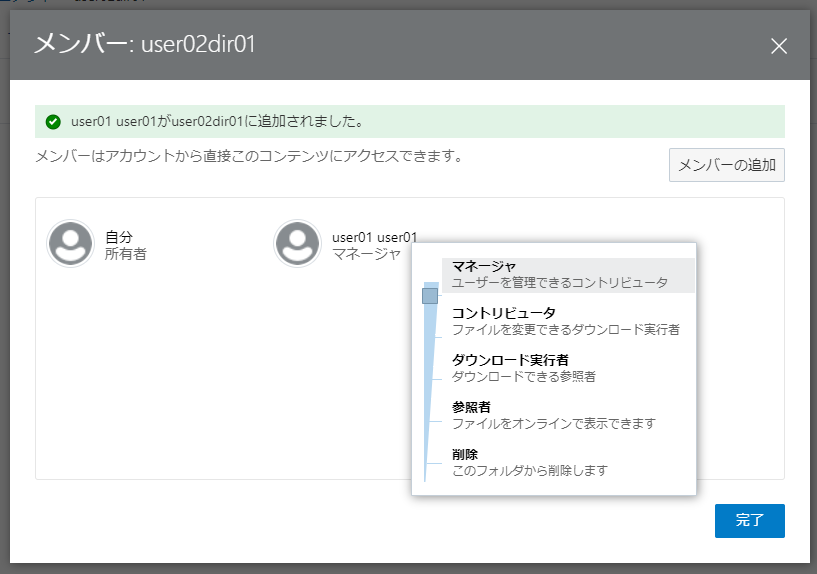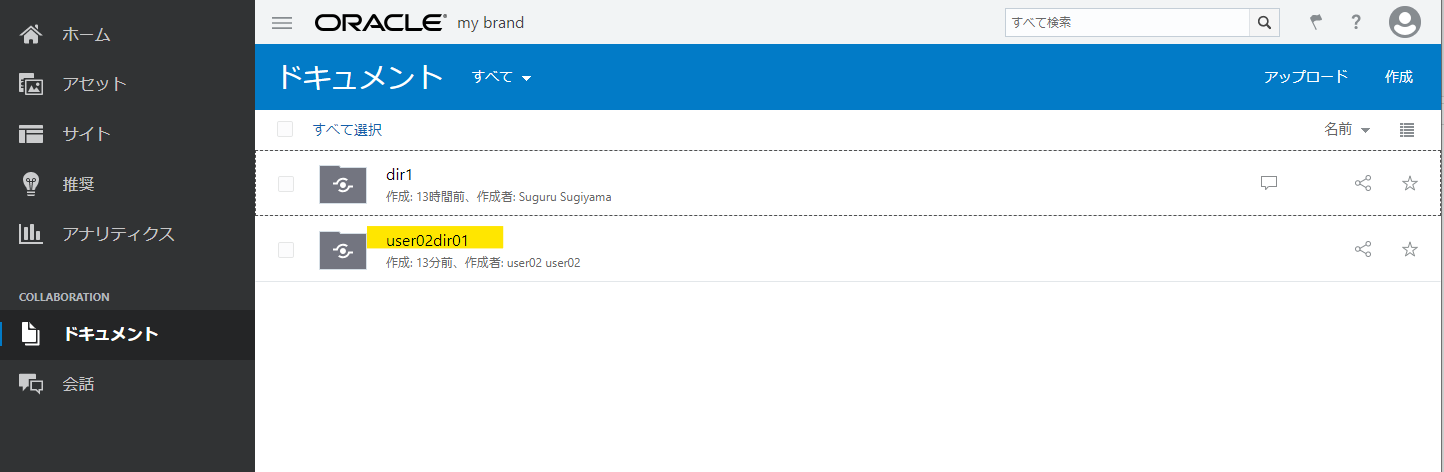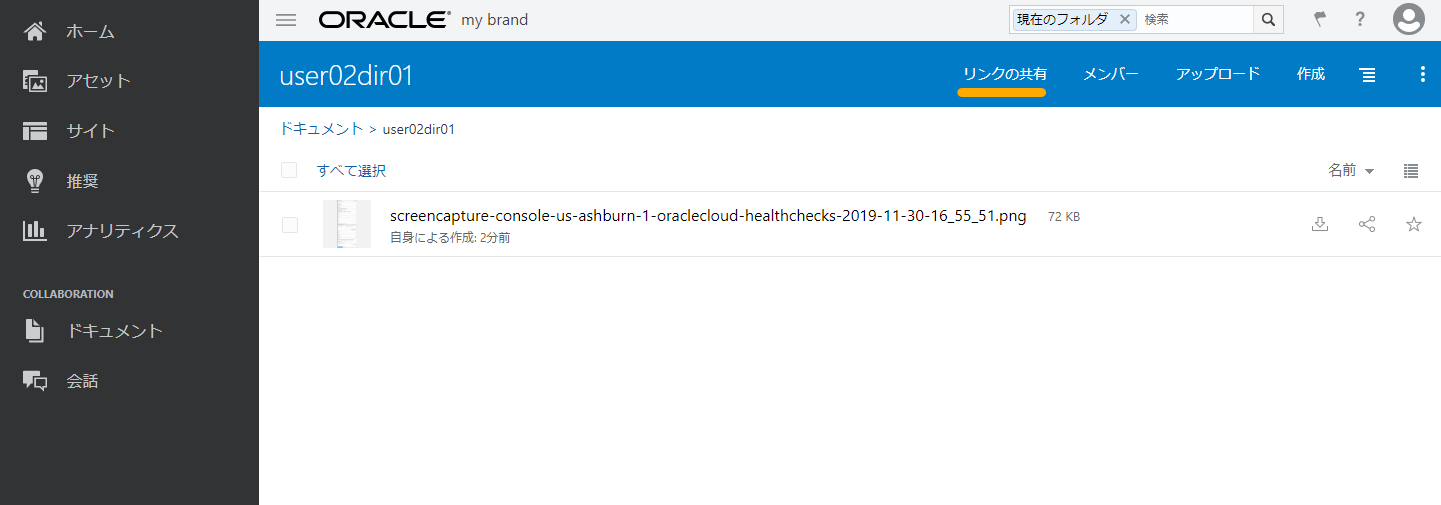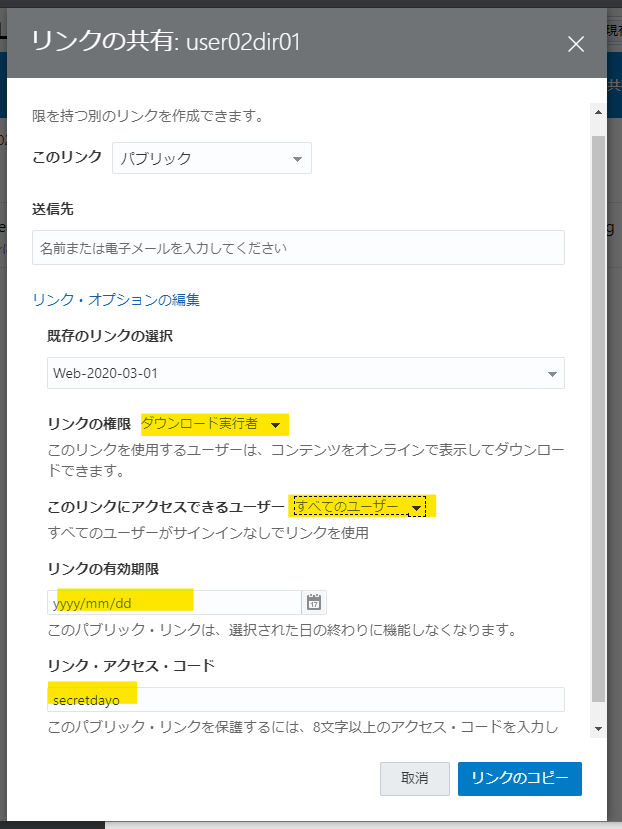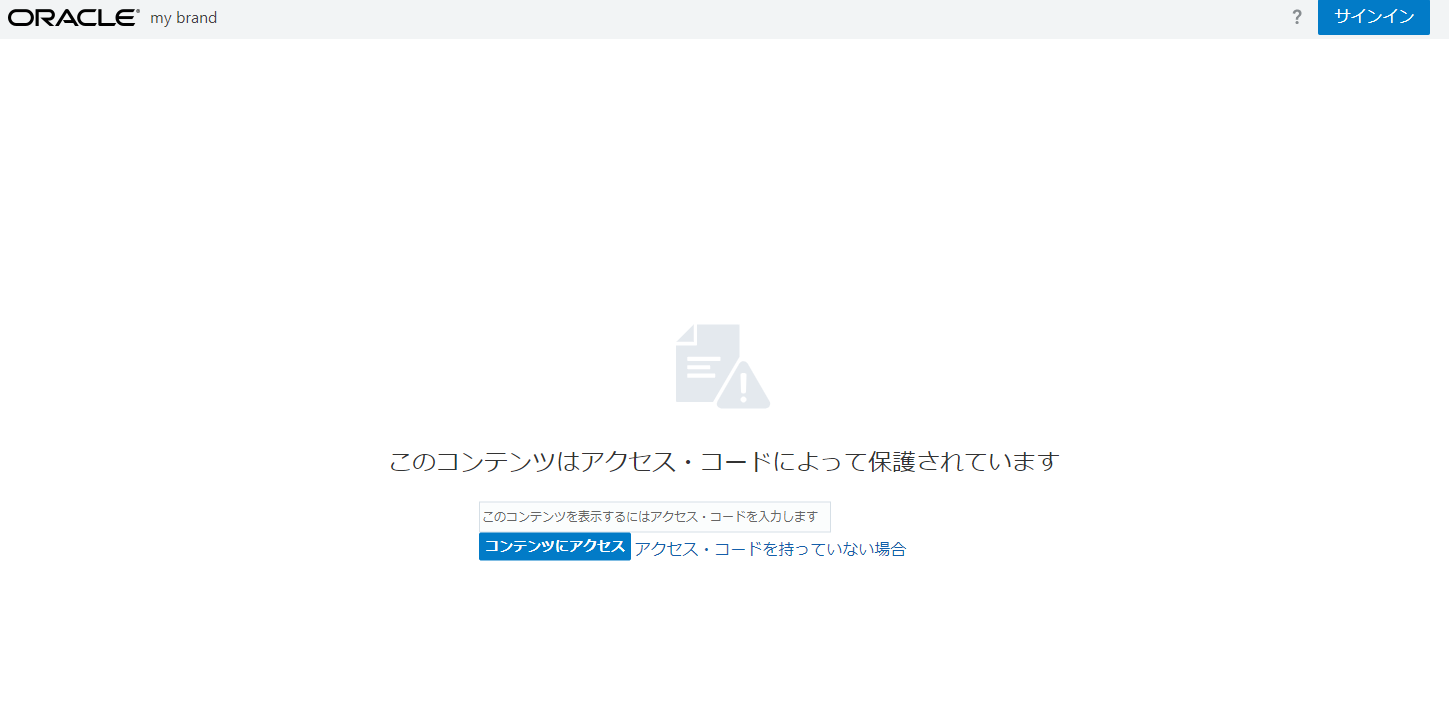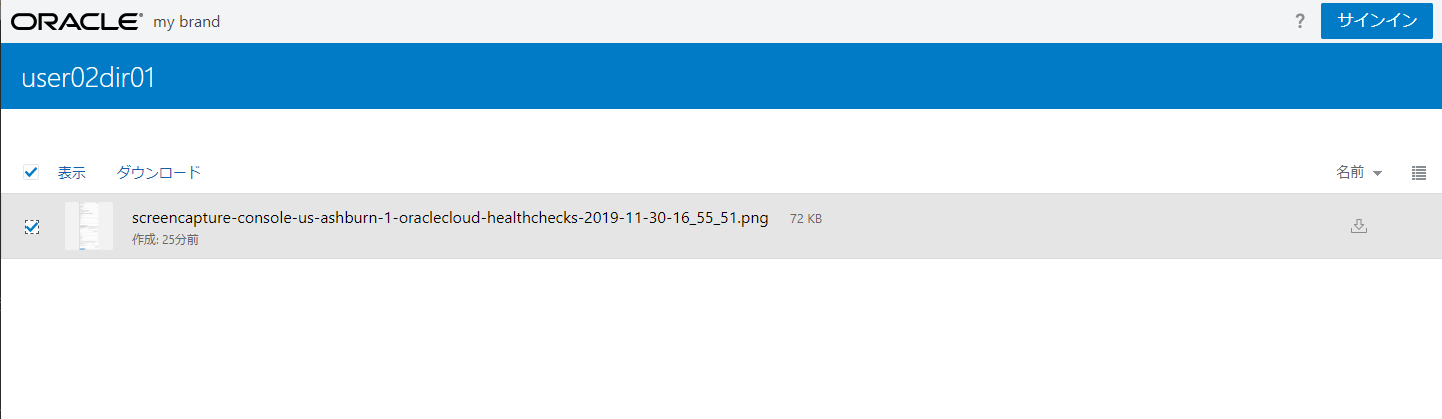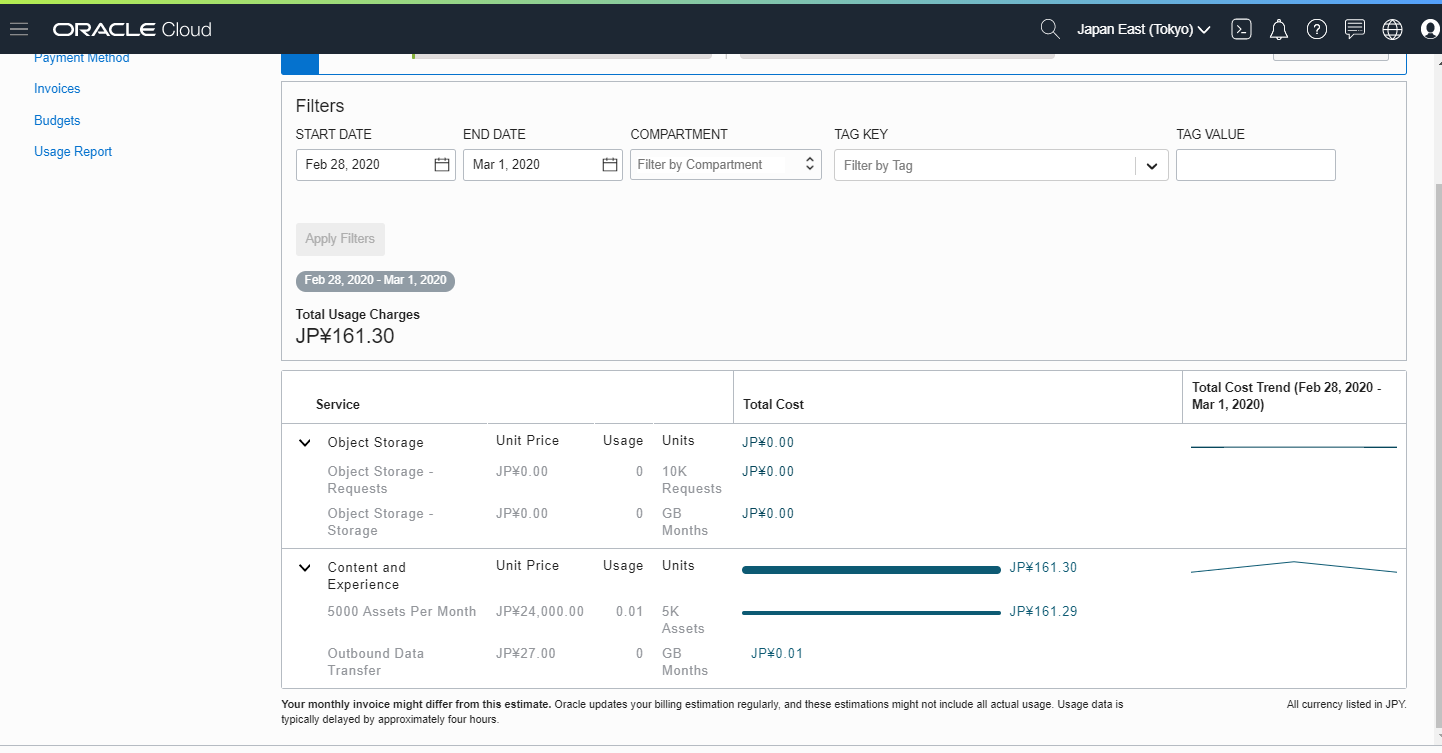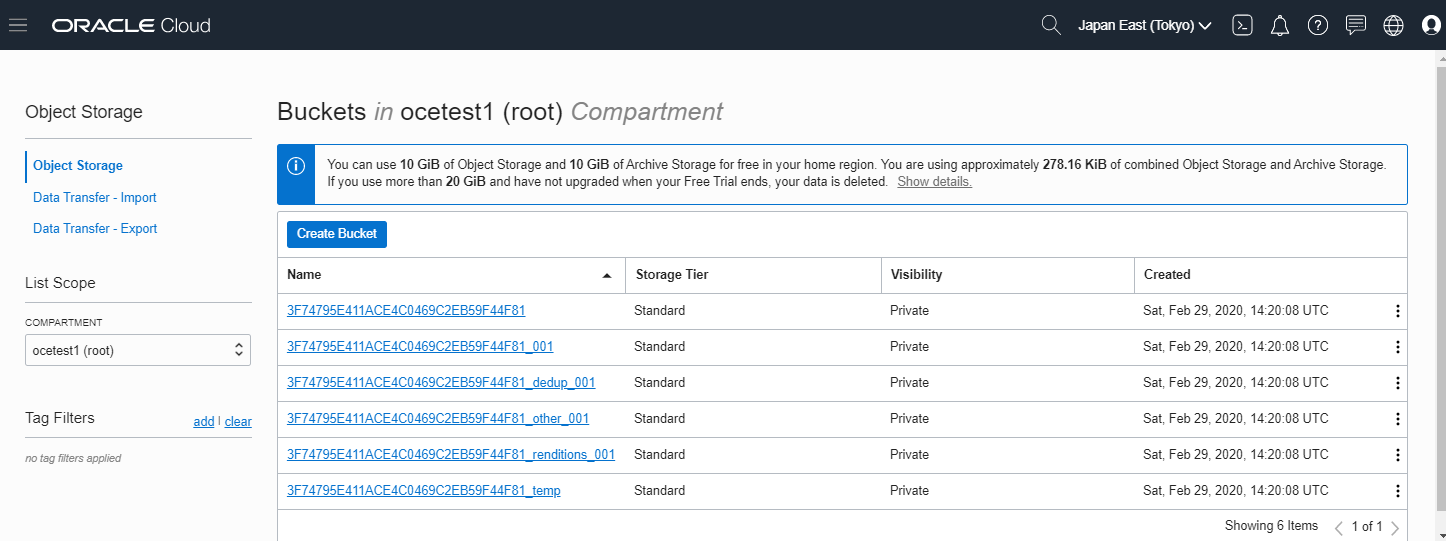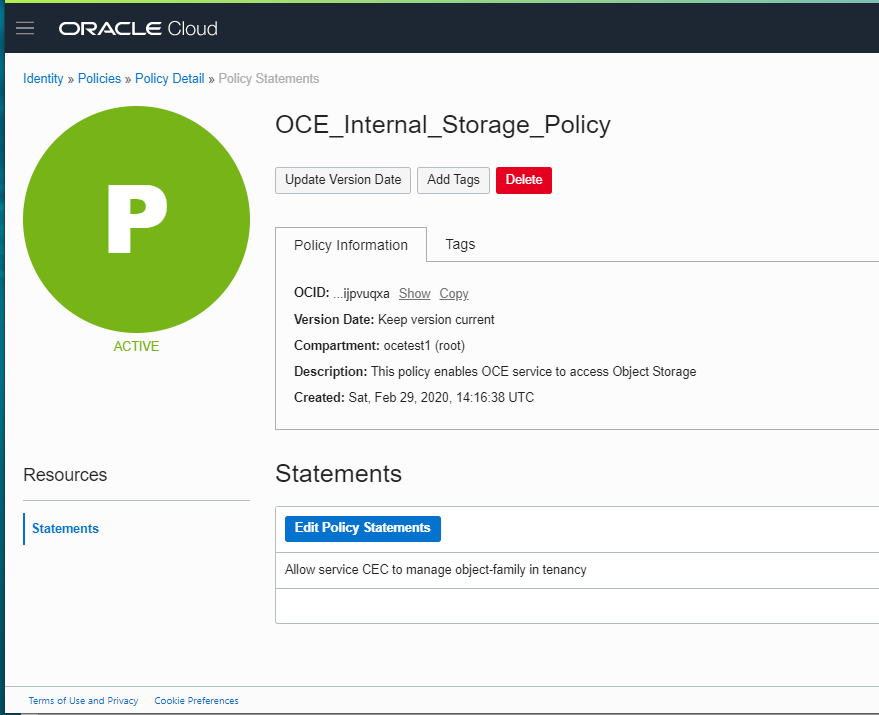はじめに
Oracle Cloud Infrastructure(以下OCI) では、Oracle Content and Experience Cloud(以下OCE) という名前のクラウド型コンテンツ管理が提供されています。以下のような悩みを解決することの出来るマネージドサービスです。
- 巨大ファイルのやり取りでメールボックスがパンク。社外の方とファイル共有を簡単にしたい → OCEにファイルをアップロードして、ダウンロードリンクを社外の方へ送付
- 無料ファイル共有サービスを使用しているが、情報漏えいが心配。セキュリティが心配 → アクセス権限といったセキュリティ機能があり。ウイルス検索機能もあり
- ベンダーのキャンペーンサイト制作に時間がかかる。自社制作したいがスキルがない → Webサイトの作成する機能があり、作成時間を短縮できる
- 再利用の際、目的のファイルをすぐに探せない → コンテンツを検索可能
今回の記事では、OCE インスタンス作成から、実際にファイルを共有してみるまでの手順を説明します。OCE を使い始めてしまえば、あとは見たまんまの操作感でファイル共有が出来ますが、そこにたどり着くまでに若干の手作業が必要です。この記事を参照することで、簡単にファイル共有を始めることが出来ます。
OCEインスタンスの作成や設定を行う 管理者作業 と、ファイル共有サービスを利用する 利用者作業 の二つの立場に分けて記事を書いています。
Oracle Cloud 公式ブログの手順を参考にしています。
https://community.oracle.com/docs/DOC-1035479
OCE インスタンス作成 (管理者作業)
OCI のメニューにある、Application Integration から、Content and Experience ページの、Create Instance を押します。私の記事では英語ですが、日本語にも出来ます。
なお、OCE インスタンスを作成するには、OCI_Administratos というフル権限が必要なので、ご注意ください。
適当に Instance Name を入れて、Create を押します。NOTIFICATION EMAIL は、インスタンスが作成完了したときに送られる、通知先メールアドレスです。
Provisioning ステータスとなります。私の環境では、約4分ほど待機しました。
詳細画面を開くことで、Provisioning 中の進捗(Activities) が見えます
Available になります
メールが届く (1通目)
2通目のメールが届く
Open Instance を選択
作成したユーザーは、管理者権限なので、全てのメニューが表示されています
IDCS グループにOCEロールを割り当て (管理者作業)
OCE 上にアクセス可能なユーザーとグループを作成していきます。IDCS と呼ばれる ID管理のマネージドサービスがあり、IDCS 上でユーザーとグループを作成して特定の設定を行うことで、OCE 上で利用することが出来ます。IDCS の画面を開き、適当にグループを作成します
Applications メニューを開き、CEC を入れて検索
CECAUTO_<インスタンス名>CECAUTO というアプリケーションが自動的に作成されています
これをクリックします
開いたページの中で Application Roles タブを選択すると、次の 10個の Roles が準備されています。ロールに割り当てると、OCE 上で権限が付与されます。
- CECSitesAdministrator *
- CECServiceAdministrator *
- CECExternalUser
- CECDeveloperUser *
- CECRepositoryAdministrator *
- CECStandardUser
- CECEnterpriseUser *
- CECContentAdministrator *
- CECIntegrationUser
- CECSitesVisitor
Role 名に "*" をつけているものは、インスタンス作成者が自動的にロールに参加済みとなっています
CECEnterpriseUser で、Assign Groups を選択します
先ほど作成した IDCS グループを選択して、OK を押します
IDCS ユーザーを作成 (管理者作業)
IDCS ユーザーoceuser01を適当に作成して、先ほど作成した ocegroup1 に所属します
- username : oceuser01
- group : ocegroup1
これで、oceuer01ユーザーで OCE にログインが可能です。
CECEnterpriseUser のロールに紐づいたグループに参加しているため、OCE の画面では、ADMINISTRATION のメニューが表示されていません。(管理者の権限では表示されていました)
システム設定 (管理者作業)
OCE を使い始める前に、確認したほうが良い項目があります。ADMINISTRATION からシステムを選択します
一般
- コーポレート・ブランディング・テキスト
OCE の画面の上に表示されている Content and Experience Cloud という文字表示を変更可能です。社内外でファイル共有を利用するときに、デフォルトだと気になる場合もあると思います。
変更する方法。以下から、カスタムを選択して、適当な文字を入れます
- 企業ロゴ
これも同様に、OCE の画面の上に表示されている 画像ロゴを変更可能です。
請求管理
OCE の費用が想定よりも多くなりそうなときに、通知を有効出来ます。
- アセット制限 : OCE内で使用しているアセット数が、
アセット制限を超えた時に通知を受けます。通知が要らない時は 0 を入れます - ファイル制限 : OCE内で使用しているファイル数が、
ファイル制限を超えた時に通知を受けます。通知が要らない時は 0 を入れます - ストレージ制限 : OCE内で使用しているストレージ容量(GB)が、
ストレージ制限を超えた時に通知を受けます。通知が要らない時は 0 を入れます - アウトバウンド・データ転送制限 : OCEから外側へのデータ転送量(GB)が、
アウトバウンド・データ転送制限を超えた時に通知を受けます。通知が要らない時は 0 を入れます
ドキュメント管理
- ユーザーごとのデフォルトの割当て制限 1ユーザーで使用可能なストレージ容量が制限されています。Default の 5GB で問題ないか確認します。1~999GBの範囲で指定可能です。なお、個々のユーザー毎に割り当て制限を変更することも出来ます。(システム設定→ユーザー→名前を入れて検索→編集→ドキュメント設定)
- ごみ箱に保持する最大日数 Default の 90日 で問題ないか確認します。
- 無制限バージョンを許可
ファイルのバージョン管理を無制限にする場合は、
有効を選択します。無効の場合は、ファイルのバージョン管理の最大数を指定します - パブリック・リンクの有効期限
Default が
無効になっています。無効にすると、パブリック・リンクと呼ばれる ファイルをダウンロードや参照などを行うためのリンクの有効期限を管理者側で強制的に管理できません。セキュリティの観点から、有効にして特定の日数の制限を掛けることもあります。 - 最大アップロードおよび同期ファイル・サイズ アップロード可能な最大ファイルサイズを指定します。Default の 2,048MB で問題ないか確認します。最大値は、999999999999 MB ですが、ブラウザの制限によりアップロードに失敗することもあります。その時は、デスクトップクライアントの利用がおすすめです。
ファイルをアップロードして共有 (利用者作業)
ここまでで、OCE の利用に必要な作業が終わりました。では次に、利用者側の目線で手順を確認していきます。作成したIDCS ユーザーから、Oracle Content and Experience Cloud のインスタンス詳細画面で、インスタンスのオープンを選択して OCE を開きます。
OCE のファイル共有のみ利用する場合は、OCE の URL に直接アクセスしても大丈夫です。
直接アクセスすると、IDCS ユーザーの IP, Password が求められるため、入力してログインします。
最初にログインすると、お知らせが表示されています。ざっとお知らせを見た後に×を押します。その後、左側のメニューからドキュメントを選択します。
開いたページは、その人個人に割り当てられたドキュメントのスペースです。自分自身でフォルダやファイルを作成できます。ここで作成したものは、意識的に共有しなければ自分自身だけがアクセスできます。他人が操作出来ることはありません。
まずはフォルダを作成してみましょう。右上から作成を押します
適当に名前を入れて作成を押します
フォルダが作成されました。作成されたフォルダをクリックします。
フォルダの中に移動したので、ファイルを何かアップロードします。アップロードボタンか、ドラッグ・アンド・ドロップでアップロードが出来ます。
登録済みユーザーに共有
作成したフォルダ user02dir01 を OCE に登録済み (IDCSに登録済み) ユーザーに共有します。メンバーを選択します
メンバーの追加
IDCS 上のユーザ名や、登録したメールアドレスで検索が出来ます。検索してユーザーを選択して、追加を押します。
追加されました。追加した人の権限を変更したい場合は、次の画像のように変更します
登録されたユーザーで OCE にログインしてみると、次のようにドキュメント配下に共有されたフォルダが見えています。
パブリック・リンクで共有
次に作成したフォルダを、バプリック・リンクで共有します。パブリック・リンクを使用すると、アクセス可能な URL が生成されます。権限設定の内容次第ですが、URL を知っている人であればだれでもアクセス出来る、ということも可能です。社外の方とデータを共有するには、URL でダウンロードしてもらうのがが楽ですね。
リンクの共有を押します。
権限設定のポイントは4個あります
- リンクの権限 : ダウンロードを許可させるか、編集も可能にするのか、などを指定します
- このリンクにアクセスできるユーザー : URL を知っている全てのユーザーか、OCE にログインできるユーザーのみか指定します
- リンクの有効期限 : URL の有効期限を指定します
- リンク・アクセス・コード : URL と一緒にダウンロードパスワードを指定したい場合は入力します
リンクのコピーを押すと、クリップボードに以下のような URL が生成されます
今回はリンク・アクセス・コードを入力したので、URL にアクセスするとパスワードが求められます
ダウンロードが出来ます
付録 : 検証してわかったこと
- 会話機能は、ファイルで出来ることはもちろんのこと、フォルダでもできる
- 会話機能が出来るのは、OCE 上で登録されているユーザーのみ。パブリックリンク上でアクセスする登録されていないユーザーは会話出来ない
- 会話機能のチャット画面は自動的に更新される。ブラウザの更新は不要。(WebSocket で双方向通信しているのかな?)
- IDCS のグループ・ユーザーを、権限設定・会話で利用可能
- IDCS のグループ・ユーザーは、作成してもすぐには OCE 側に反映されない。自分の環境では、IDCS 側で作ってから OCE 側に反映されるまで、約12分ほどかかった。ブラウザの更新は不要。
- パブリック・リンクで、コントリビューター権限で共有すると、ファイルのアップロードはもちろん、フォルダの作成も可能。ただし、ユーザーが OCE 上で登録されていない場合は、会話機能は出来ない
付録 : Cost Analytics で OCE の課金状況確認
OCI の Cost Analysis で、OCE の状況を把握可能
付録 : Object Storage に、OCE で使用している Bucket が見える
以下のように OCE で使用している Bucket が見えます。削除しないように気を付けてください。OCE がおそらく動かなくなるはずです。
付録 : OCE が ObjectStorage を触れるような IAM Policy が自動生成されている
こっちも同じように、OCI IAM Policy が自動生成されています。削除しないように気を付けてください。OCE がおそらく動かなくなるはずです。
参考URL
Oracle Cloud 公式ブログ
https://community.oracle.com/docs/DOC-1035479
Document
https://docs.oracle.com/cd/E83857_01/paas/content-cloud/index.html