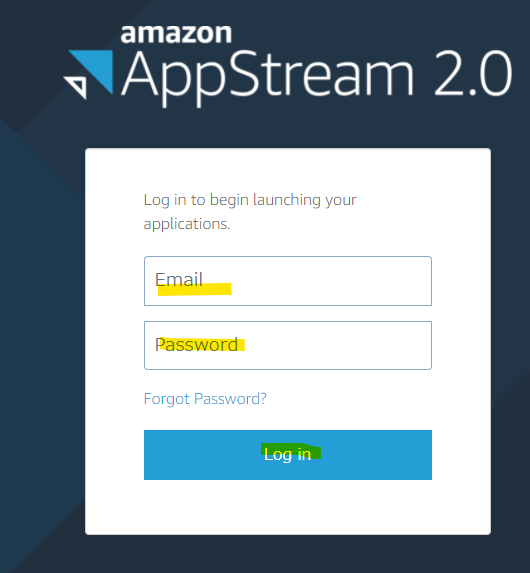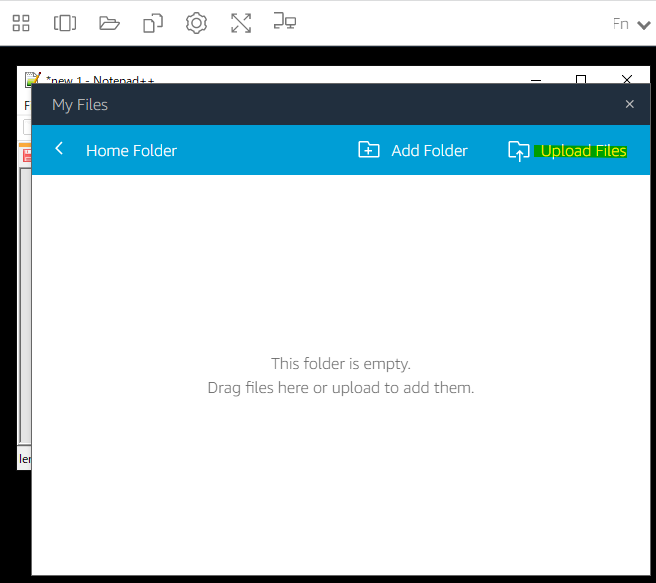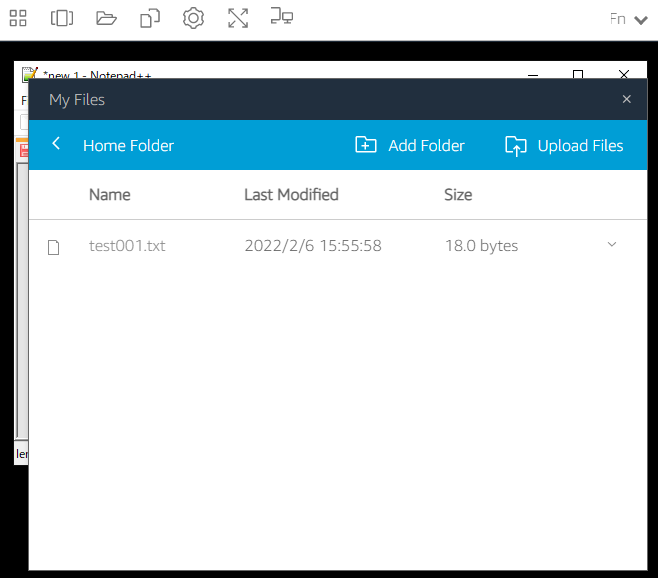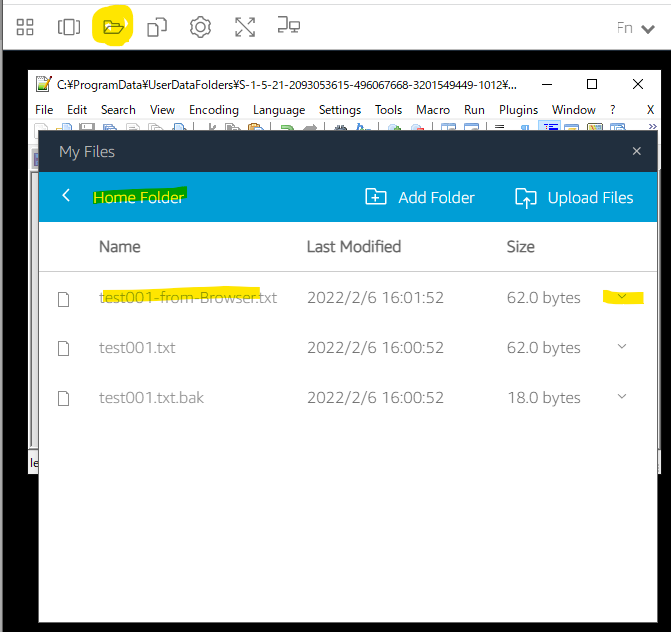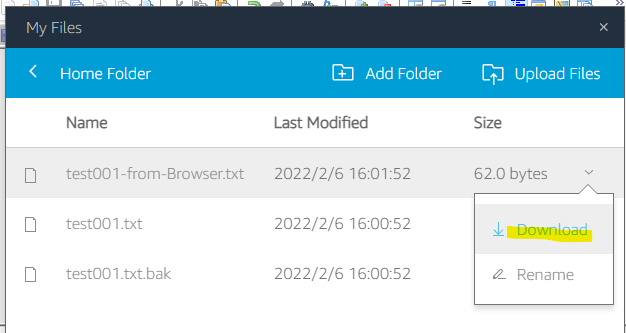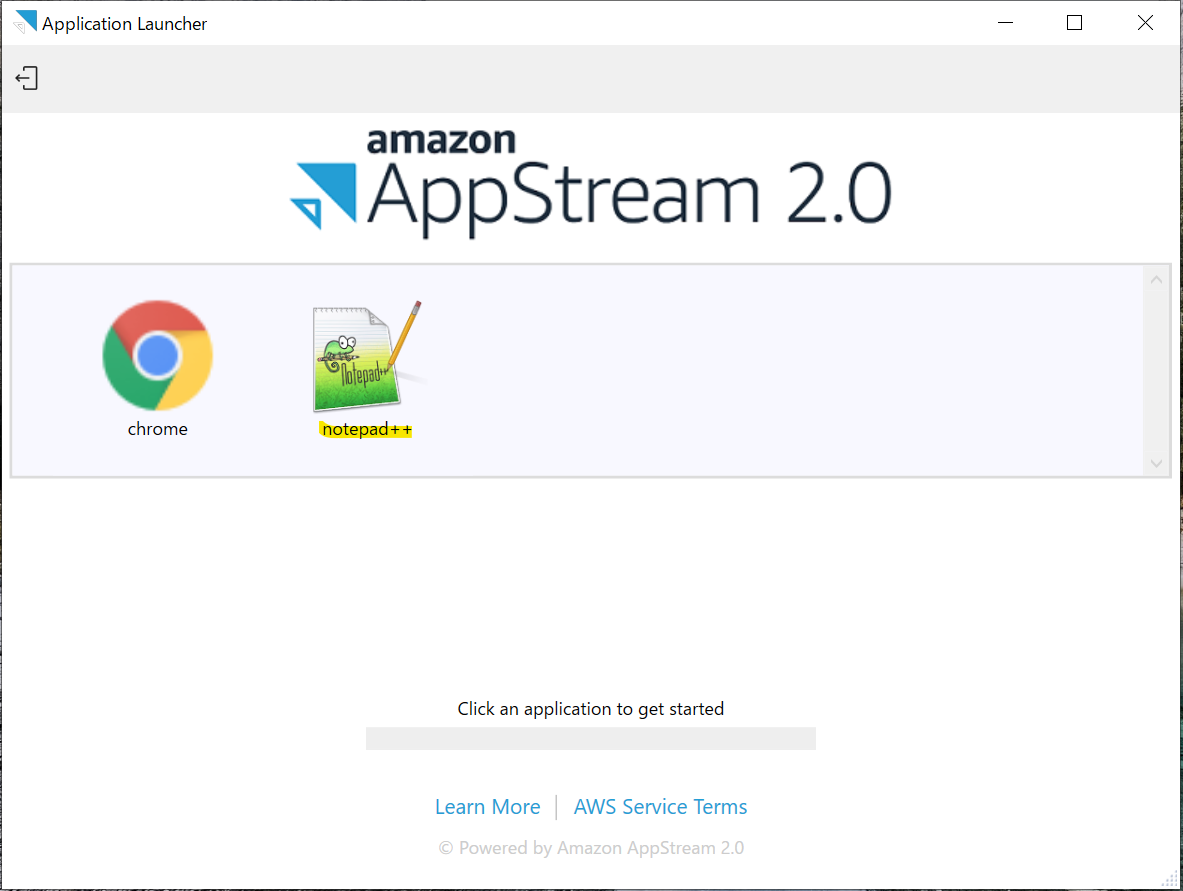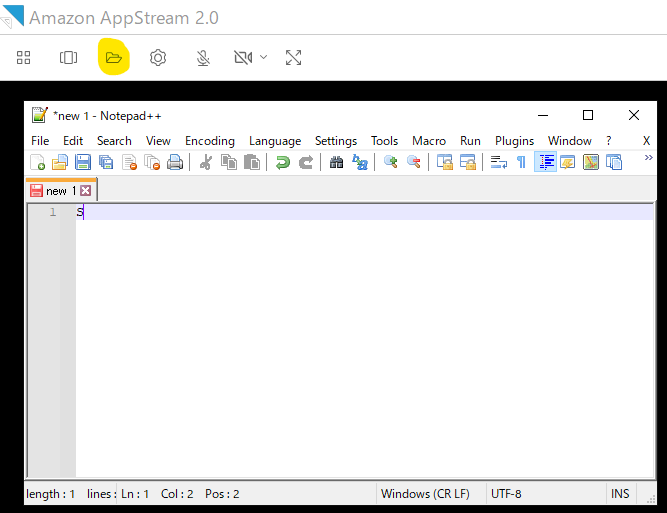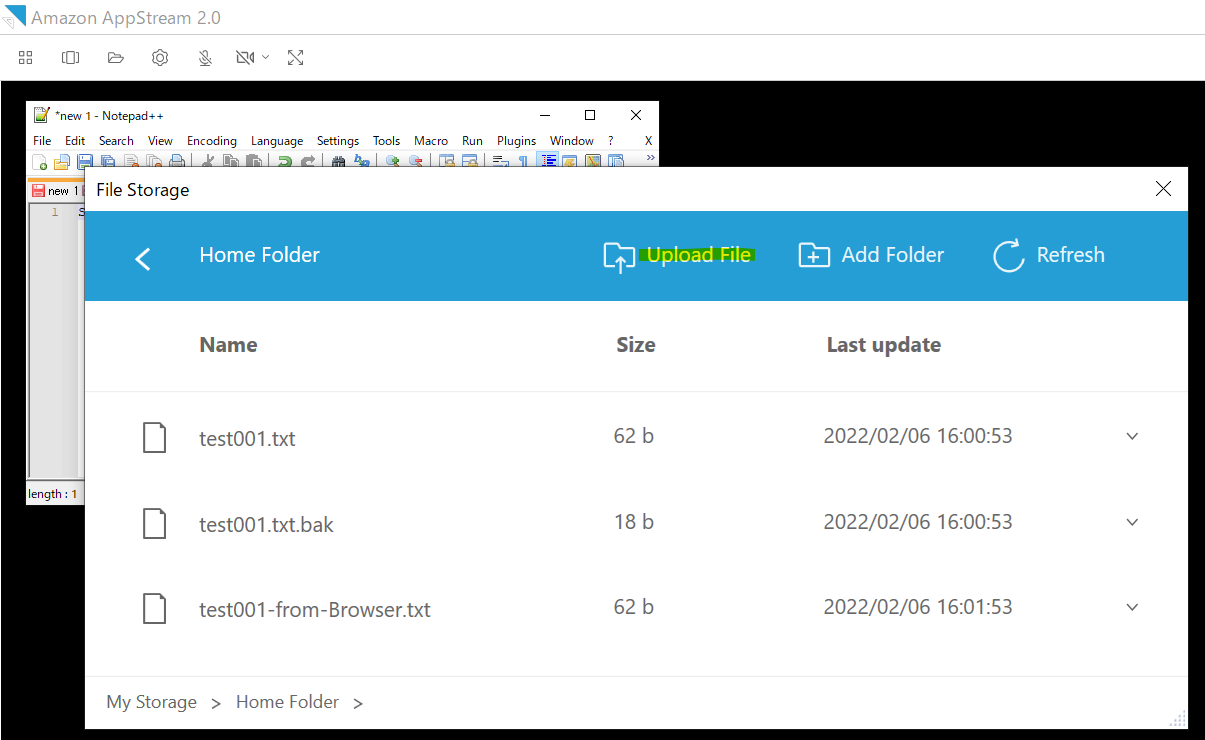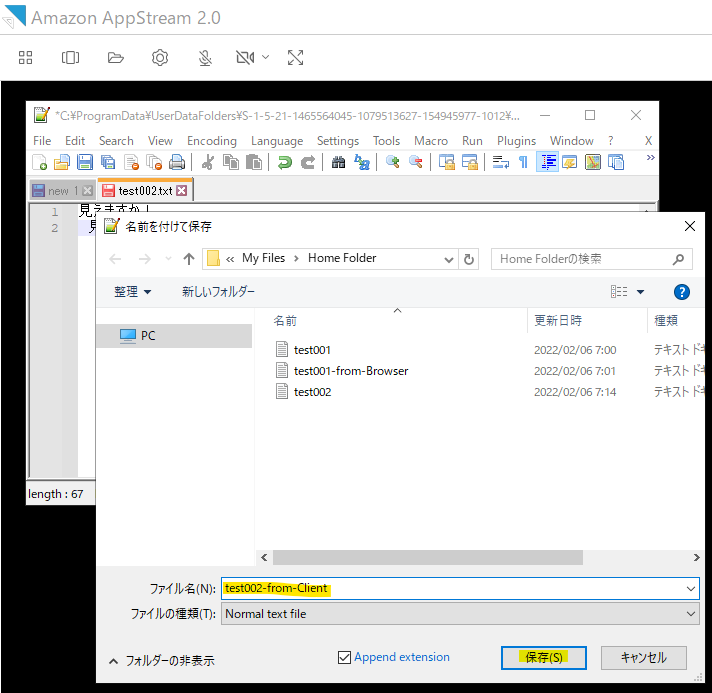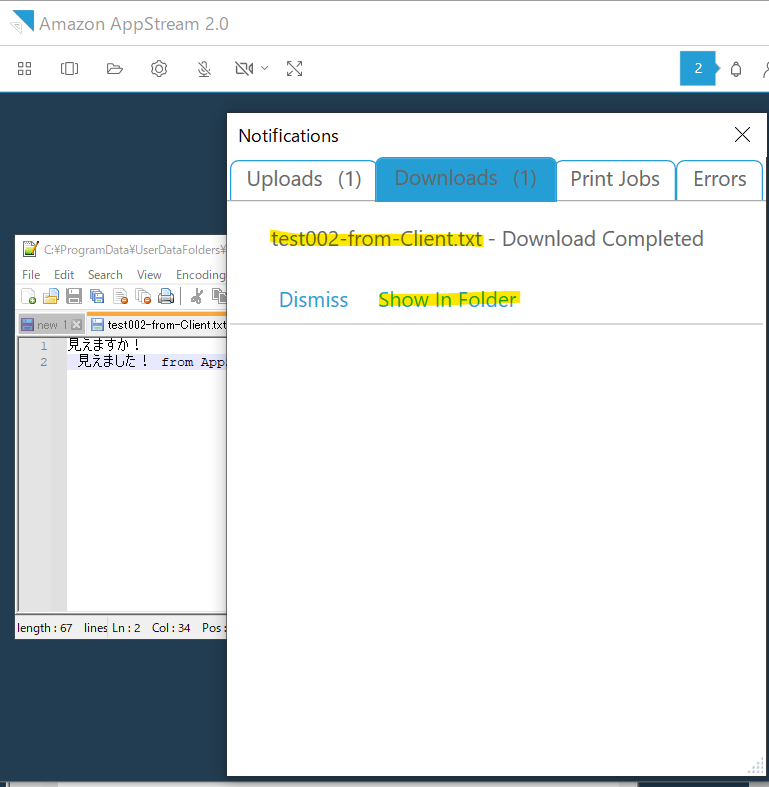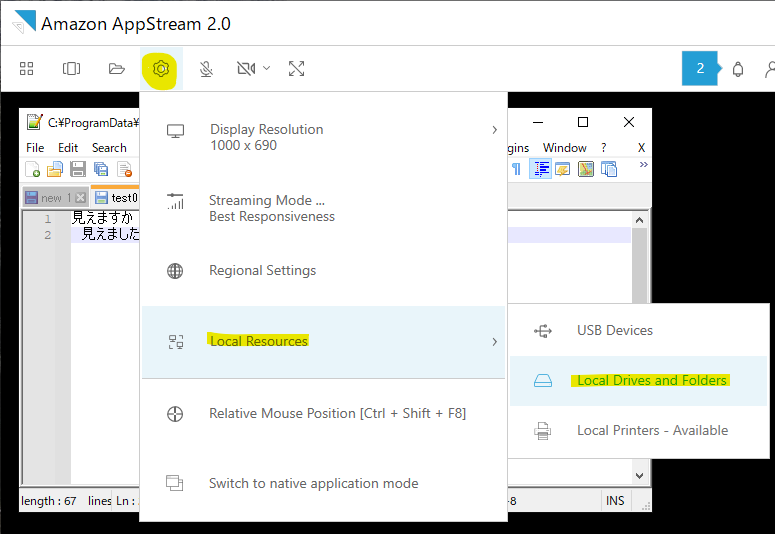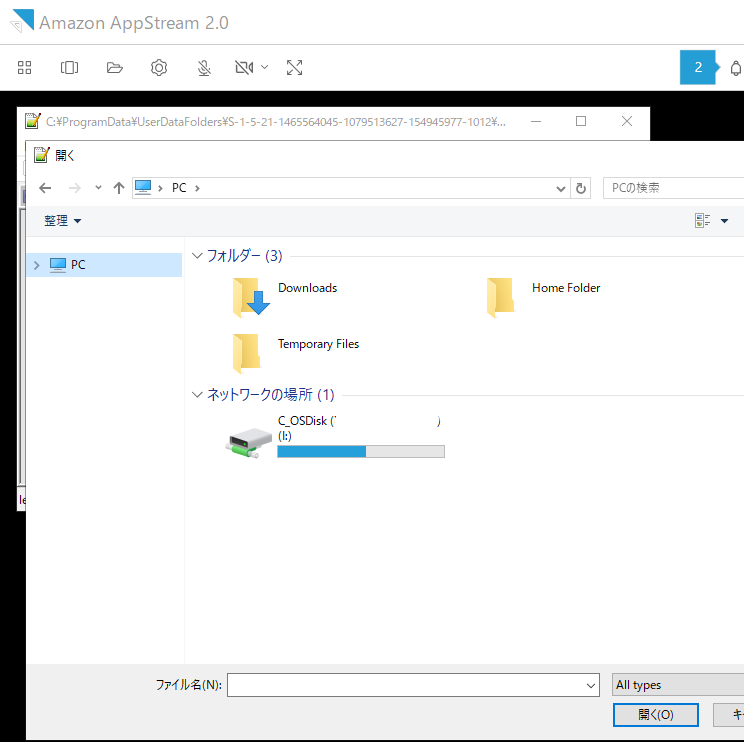はじめに
前回の記事では、Amazon AppStream 2.0 の Workshop を行い、基本的なアプリケーションを操作する内容を確認しました。
今回は、AppStream 2.0 を利用する中で、ローカルとリモート環境感でファイルを受け渡したいと思うことがあると思います。
主なファイルの受け渡し方法は2種類あります。
- Home Folder を使った、ファイルのダウンロード・アップロード
- ローカルドライブのシェア (AppStream2.0 の専用Client のみ)
それぞれの操作方法を確認してみましょう。
Home Folder を使った受け渡し
Home Folder を使うことで、ローカルからファイルをアップロードしたり、AppStream 2.0 のリモート環境で生成したファイルをローカル側にdownloadできます。この Home Folder は、バックエンド側で自動的に S3 と同期されています。仕組みや同期タイミングなどの詳細情報は次の AWS Document を参照してください。
ブラウザでアクセス
ブラウザベースで AppStream 2.0 のインスタンスにアクセスしてみましょう。前回の記事で、UserPool に User を作成したので、その URL を使ってアクセスを行います。
今回はわかりやすく、notepad++ を利用していきます。
Notepad++ のアプリケーションが開かれました。上部のメニューで、フォルダーのマークを選択します。
My Files のメニューが開かれ、Home Folder を選択します。Temporary Files は一時的な領域となっており、S3 にバックアップされません。セッションが終了すると、Temporary Files 配下のファイルは破棄されます。永続的なデータは Home Folder を利用するのがよいでしょう。
Upload Files を選択します。
適当に作成したローカルのテキストファイルを選択してアップロードします。
アップロードされました。
Notepad++ からファイルを開いてみましょう。File Open を選択します。
Home Folder が保存されている場所は、環境によって若干違いますが、Active Directory ドメインに参加していない Windows 環境だと、次のパスになります
C:\Users\PhotonUser\My Files\Home Folder
この場所に移動すると、test001 が見えました。
ローカルからアップロードしたファイルが確認できました。
適当に値を入れて、Home Folder に新たな名前で保存してみます。
別名で保存します。
再び、AppStream 2.0 の上部のメニューから、Home Folder を確認すると、別名で保存したファイルが確認できます。
Download を押します。
すると、AppStream 2.0 の接続元のローカル環境にファイルがダウンロードできます。これで、ファイルの受け渡しが確認できました。
専用クライアントでアクセス
次に、AppStream 2.0 の専用クライアントからアクセスしてみます。User を登録した時に発行された URL を使って、Connect をします。
次に、User のメールアドレスとパスワードを入れてログインを行います。
notepad++ を選択して、アプリケーションを起動します。
notepad++ が起動しました。この状態で、My Files を開きます。
Home Folder を選択します。
Upload File を選択します。
test002.txt を選択して、アップロードを行います。
test002.txt がアップロードされました。
ブラウザのときと同様に、以下のパスに Home Folder が保存されています。
C:\Users\PhotonUser\My Files\Home Folder
notepad から test02.txt を開きます。
開けました。
適当に編集して、Files から別名保存を行います。
別名で Home Folder に保存します。
AppStream 2.0 の上部のメニューから、再度 HomeFolder を開くと、作成したファイルを確認できます。ここからダウンロードでローカル環境へダウンロード可能です。
Download が完了すると、Client に通知が届きます。
downloadした先のフォルダーを確認できます。
ローカルドライブのシェア
ローカルドライブのシェアは、専用クライアントを利用すると出来ます。ブラウザでは利用できない機能です。許される環境なら、基本的には専用クライアントを使った方が良いでしょう。
専用クライアントでアクセス
上のメニューから、Local Drivers and Folders を選択します。
シェアするドライブやフォルダーを選択して、Save my configuration を押します。下の画像では、Cドライブ全体を共有しているときの設定です。(Unshare と見えている行が、共有対象となっています。おそらく、今は Share の状態で、そこから Unshare に変更するためのボタン、ということでしょう。)
Notepad から、Open を選択すると、ネットワークドライブとして、ローカルの Cドライブを共有できます。
まとめ
AppStream 2.0 を使ったファイル共有方法は、次の2点を紹介しました。
- Home Folder を使った、ファイルのダウンロード・アップロード
- ローカルドライブのシェア (AppStream2.0 の専用Client のみ)
ドライブ単位やフォルダ単位で共有できるのが専用Client のみですが、両方とも便利活用できそうなことがわかりました。