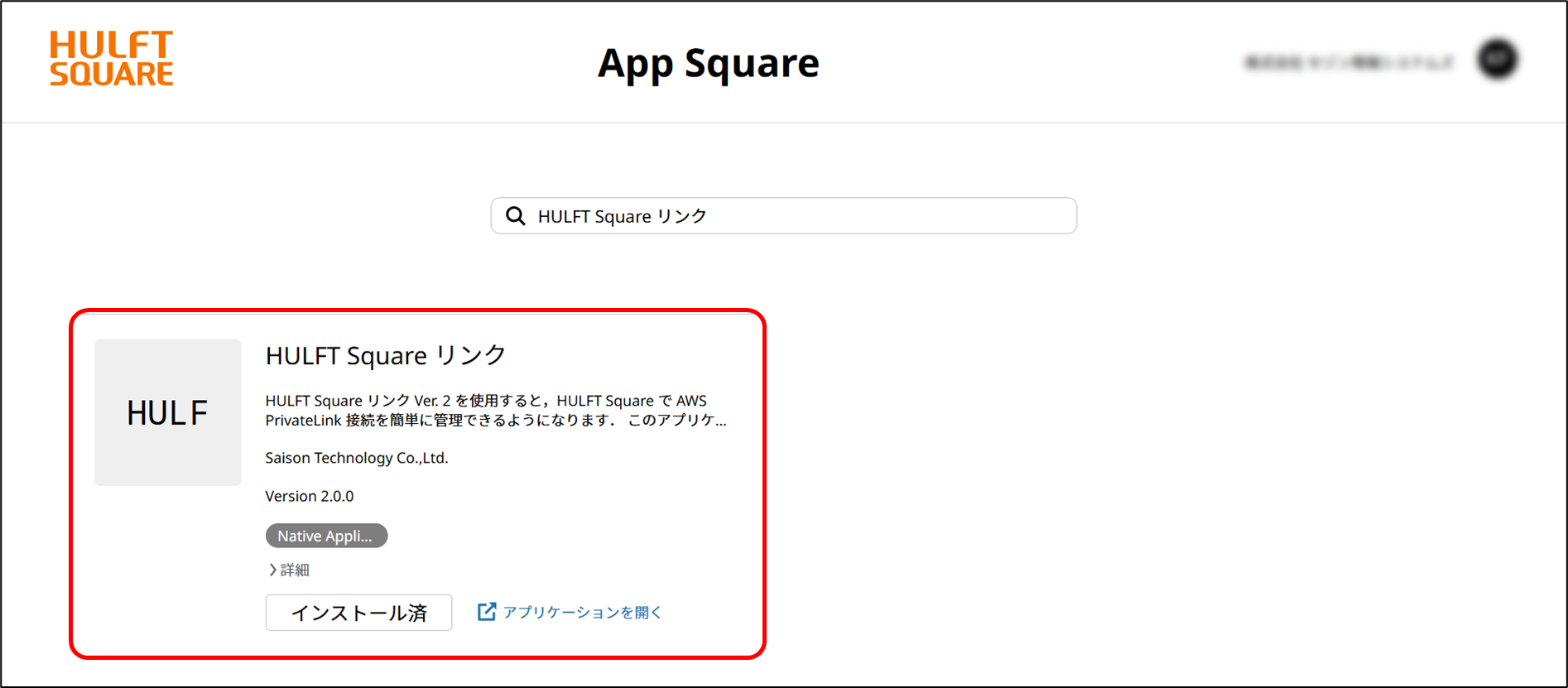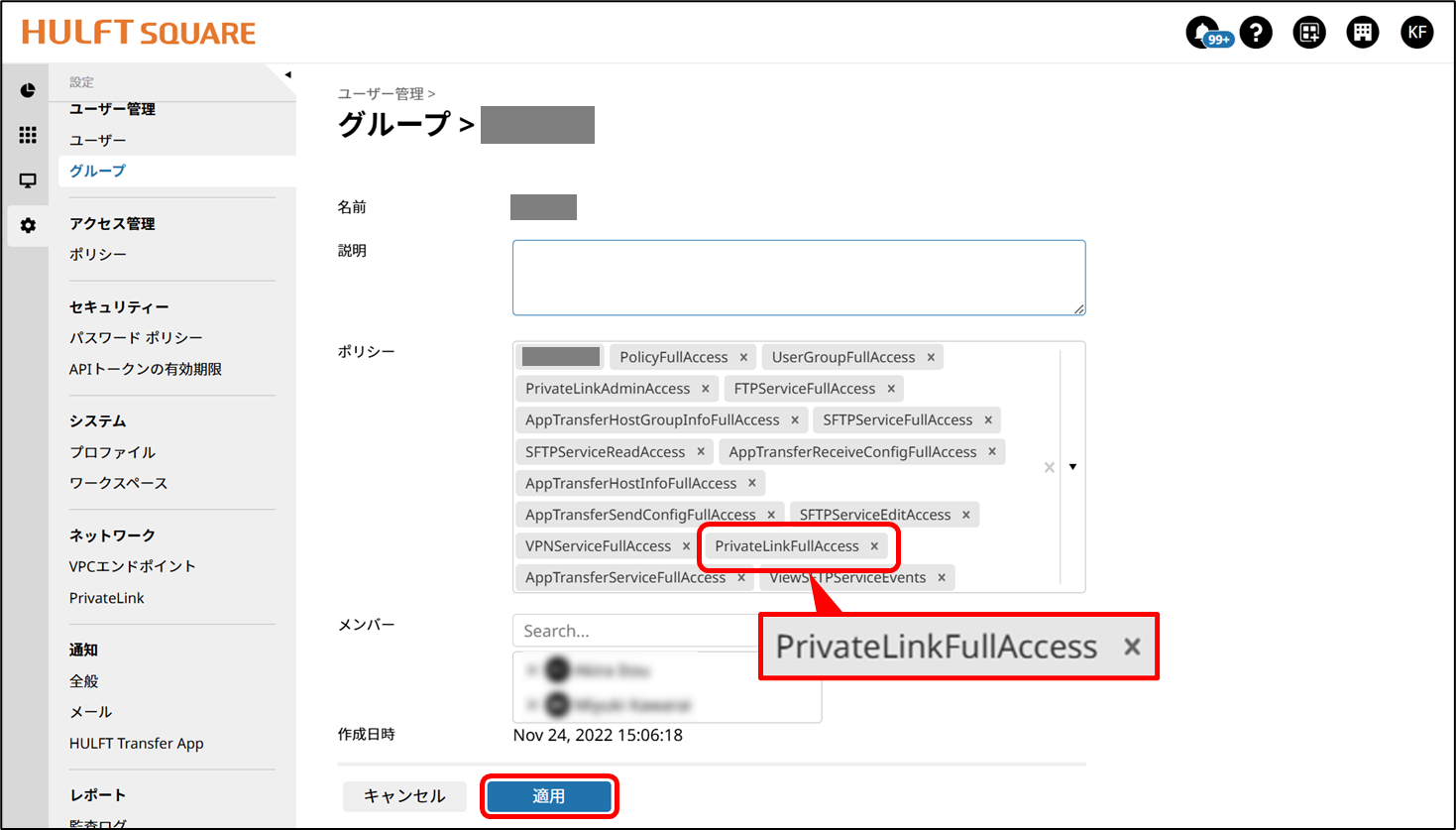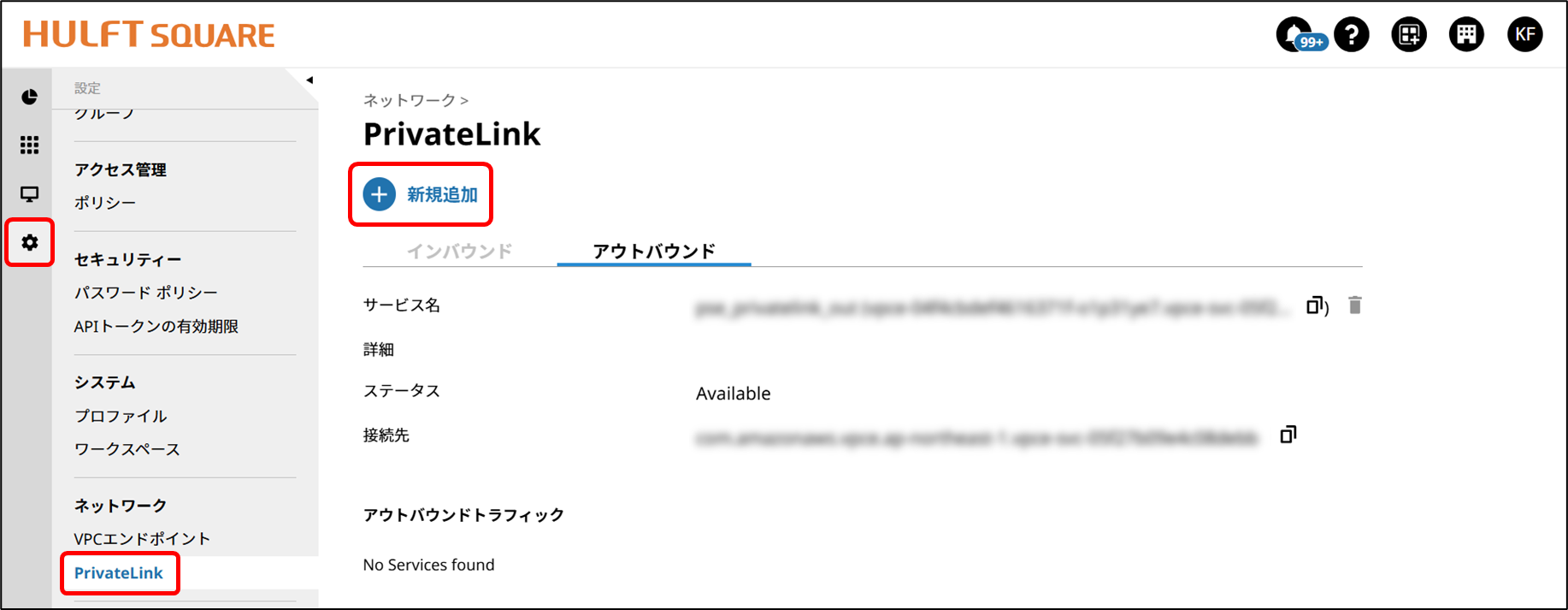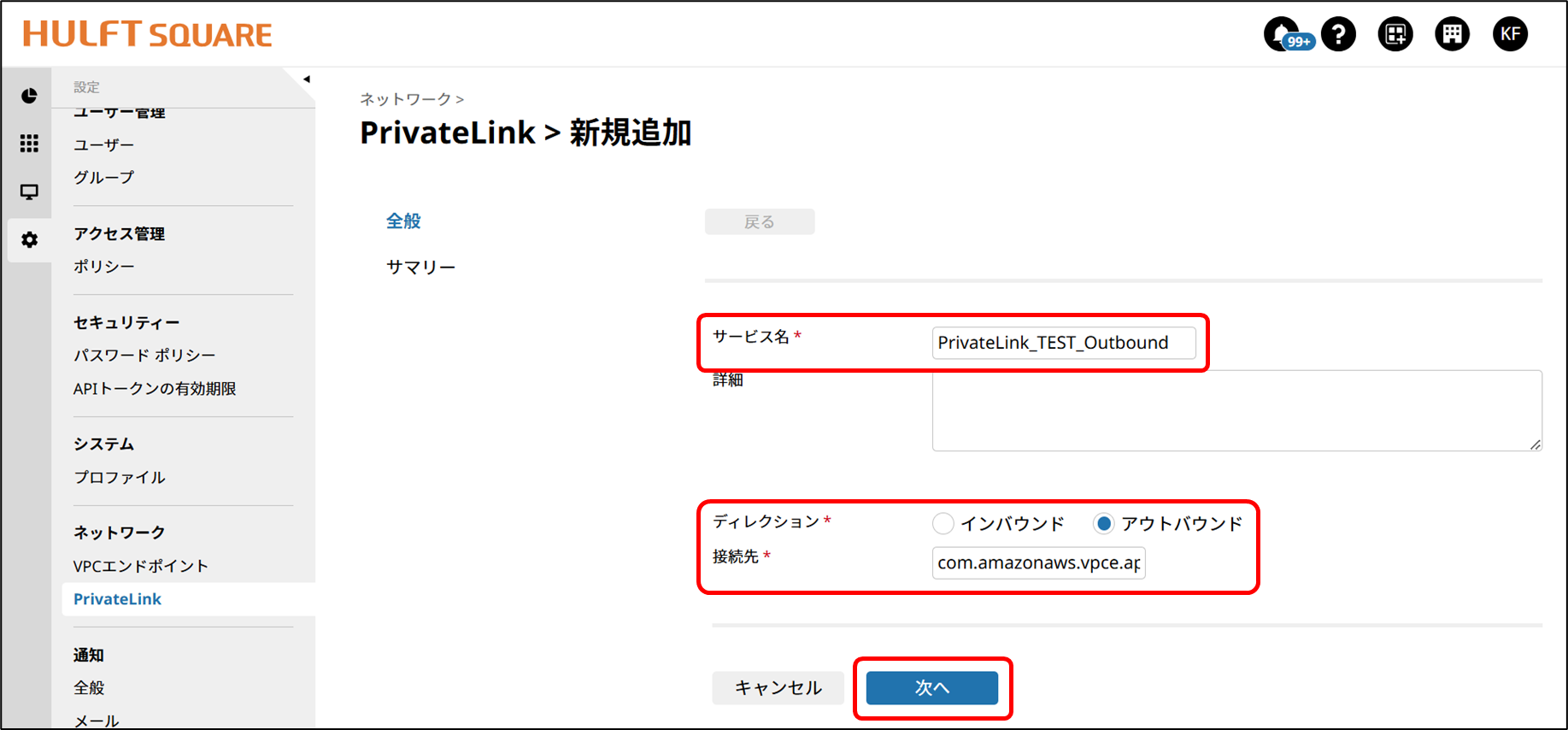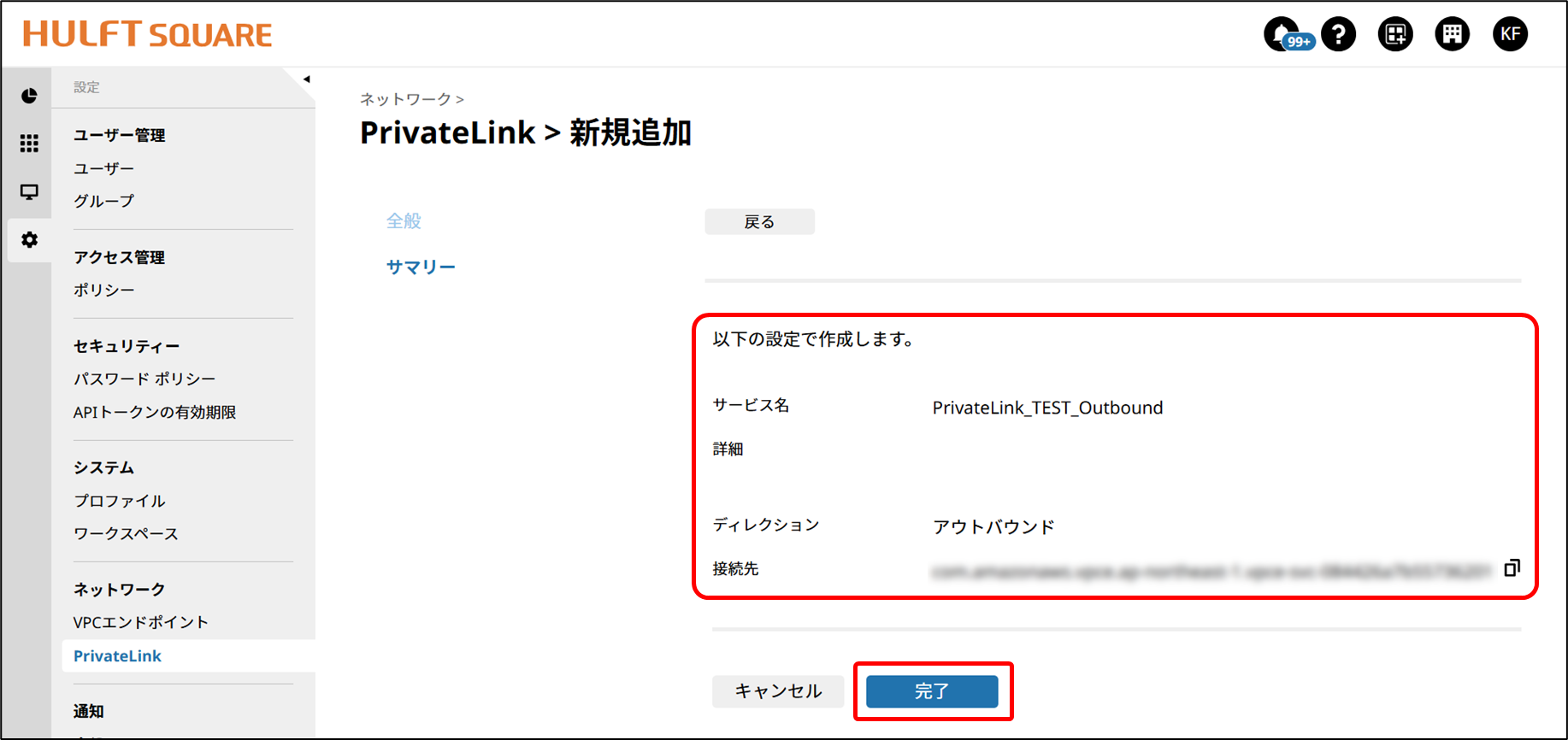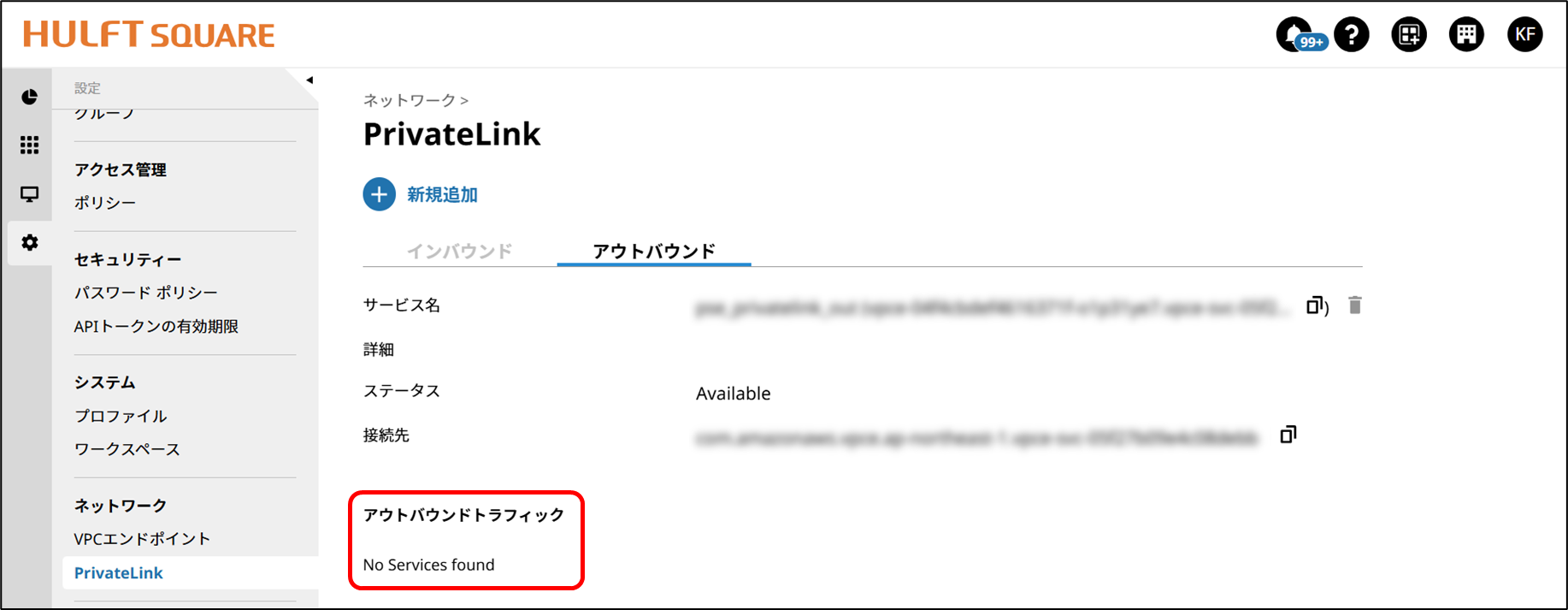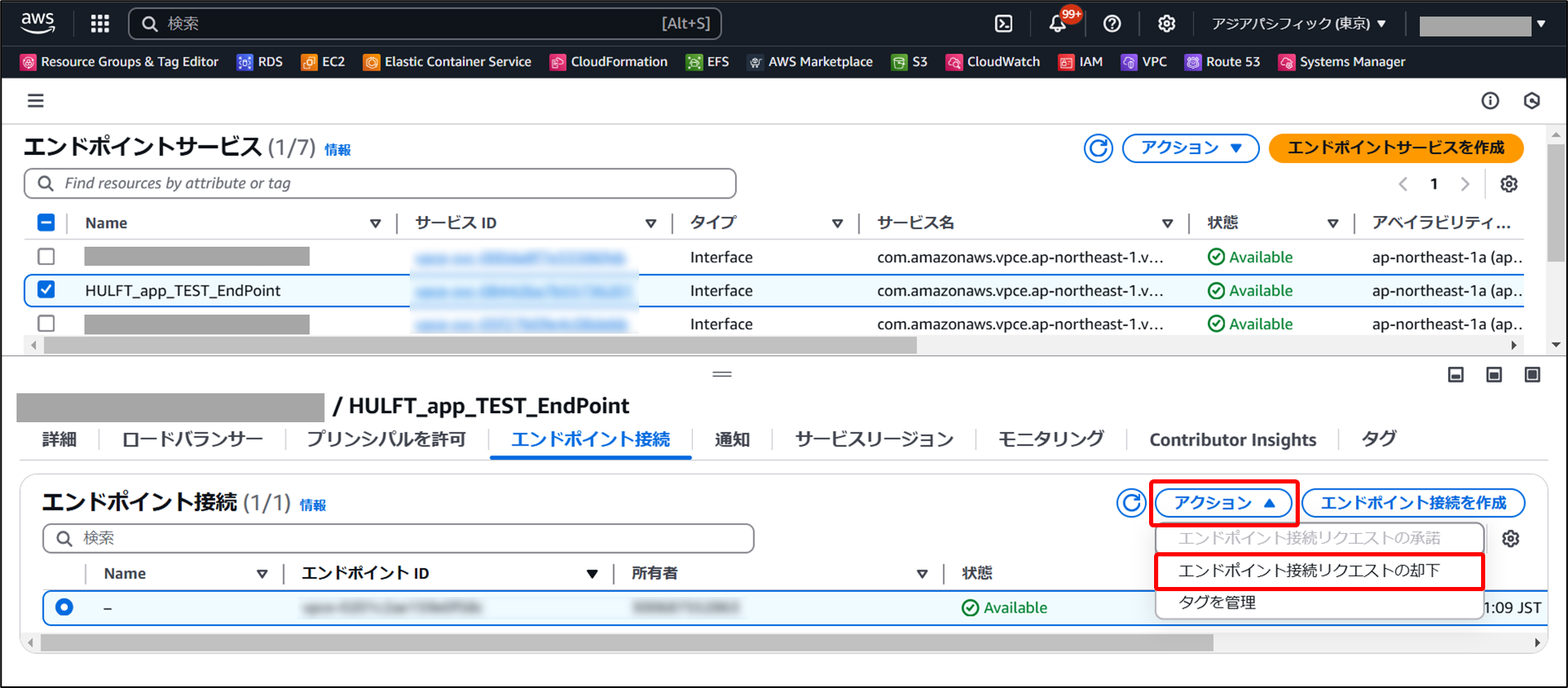はじめに
こんにちは、すぎもんです![]()
今回は HULFT Square リンク アプリケーション で、アウトバウンド方向の PrivateLink を作成した際の記事になります。
HULFT Square について紹介している公式サイトと記事もあわせてご覧ください。
今回やること
HULFT Squareのネイティブアプリケーション 「Private Link」 のアウトバウンド設定をします。
※インバウンドとアウトバウンドでの違いも確認したかったのでどちらもやっています。
実施手順
以下の流れでアウトバウンドの PrivateLink の作成を行っていきます。
- ① 事前準備
- 1. ネイティブアプリケーションのインストール
- 2. 権限設定
- ② エンドポイントサービスの作成(AWS)
- ③ PrivateLink(アウトバウンド)の作成
- ④ 承認リクエストの実施
- 1. リクエストの承認
- 2. 結果の確認
それでは早速やってみましょう!
① 事前準備
事前準備は、下記の手順で行います。
- ネイティブアプリケーションのインストール
- 権限設定
1. ネイティブアプリケーションのインストール
App Square から「HULFT Square リンク」をインストールしている必要があります。
2. 権限設定
続いて権限の割り当てを行っていきます。
権限を割り当てたいグループの [ポリシー] に以下のどちらか一つの権限を割り当てて、[適用] ボタンを押下します。
- PrivateLinkFullAccess
- PrivateLinkAdminAccess
各ポリシーの詳細については、下記のドキュメントの 「PrivateLink」 をご参照ください。
②VPC エンドポイントサービスの作成(AWS)
エンドポイントサービスの作成については、『HULFT SquareでEC2インスタンス上のHULFTとファイル連携してみた(HULFT Square配信⇒HULFT集信)』の ③エンドポイントサービスの作成(AWS設定) をご参照ください。
今回は HULFT_app_TEST_EndPoint というエンドポイントサービスを作成しています。
③ PrivateLink(アウトバウンド)の作成
[設定] > [ネットワーク] > [PrivateLink] から [新規追加] を押下します。
以下のように項目を設定し、[次へ] を押下します。
| 項目 | 内容 | 備考 |
|---|---|---|
| サービス名 | PrivateLink_TEST_Outbound | 作成するPrivateLinkの名前 |
| ディレクション | アウトバウンド | 転送の方向 |
| 接続先 | com.amazonaws.vpce.ap-northeast-1.vpce-svc-xxxxxxxx | VPCエンドポイントサービス名 |
内容を確認し問題がなければ、[完了] を押下します。
[アウトバウンド] に PrivateLink_TEST_Outbound が作成されているのが確認できます。
④ 承認リクエストの実施
承認リクエストの実施は、下記の手順で行います。
- リクエストの承認
- 結果の確認
1. リクエストの承認
HULFT_app_TEST_EndPoint の [エンドポイント接続] から、"Pending acceptance" 状態の VPCエンドポイント接続 を選択します。
[アクション] から [エンドポイント接続リクエストの承諾] を押下します。
フィールドに「承認」と入力し、[承認] を押下します。
2. 結果の確認
しばらくすると状態が ""Pending"" から ""Available"" に変わります。
HULFT Square の [PrivateLink] > [アウトバウンド] から PrivateLink_TEST_Outbound のステータスを確認すると "Available" に変わっているのが分かります。
Appendix
アウトバウンドの PrivateLink を削除する場合は、下記の手順で行います。
- 承認の解除
- PrivateLink の削除
1. 承認の解除
対象の VPC エンドポイントサービス を選択し、 [エンドポイント接続] > [アクション] から [エンドポイント接続リクエストの却下] を押下します。
フィールドに「削除」と入力し、[削除] を押下します。
状態が "Available" から "Rejected" に変わっています。
2. PrivateLink の削除
PrivateLink の削除を行うには、赤枠のアイコンを押下します。
問題がなければ、そのまま [OK] を押下します。
これで PrivateLink の削除 は完了です。
最後に
今回は HULFT Square リンク アプリケーション を使ってアウトバウンドの PrivateLink を作成してみましたが、いかがでしたでしょうか。
新しい PrivateLink では、どのサービスで利用されているのかが分かりやすくなったため、管理がとても楽になりました。皆さんもぜひ試してみてください。
このブログでは、今後も様々なTopics記事や接続検証等、皆さんの参考になるような記事を投稿していきたいと思います!
ここまで読んでいただきありがとうございました。それでは、また!![]()