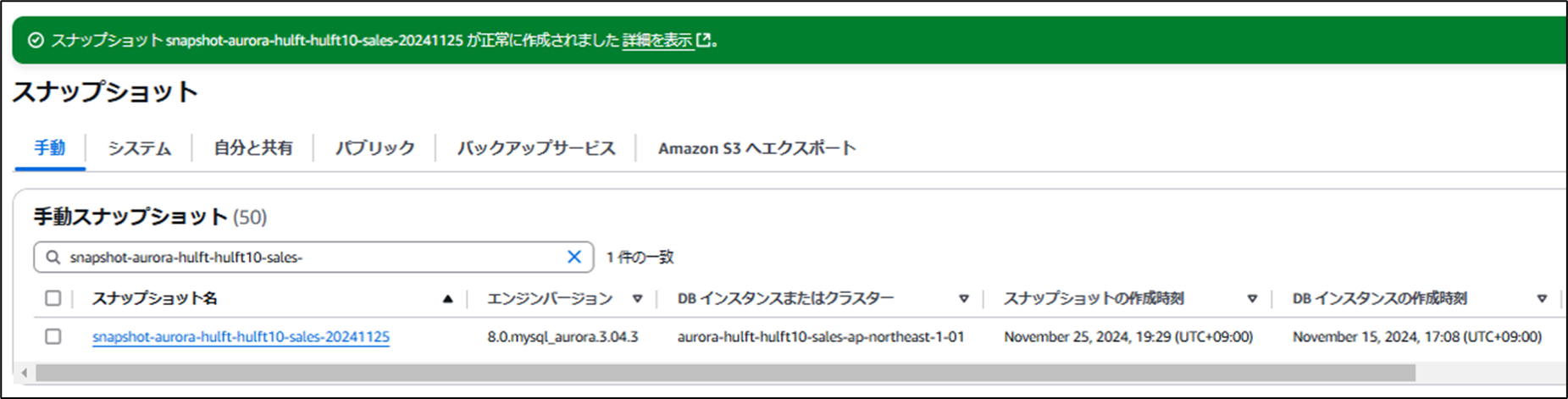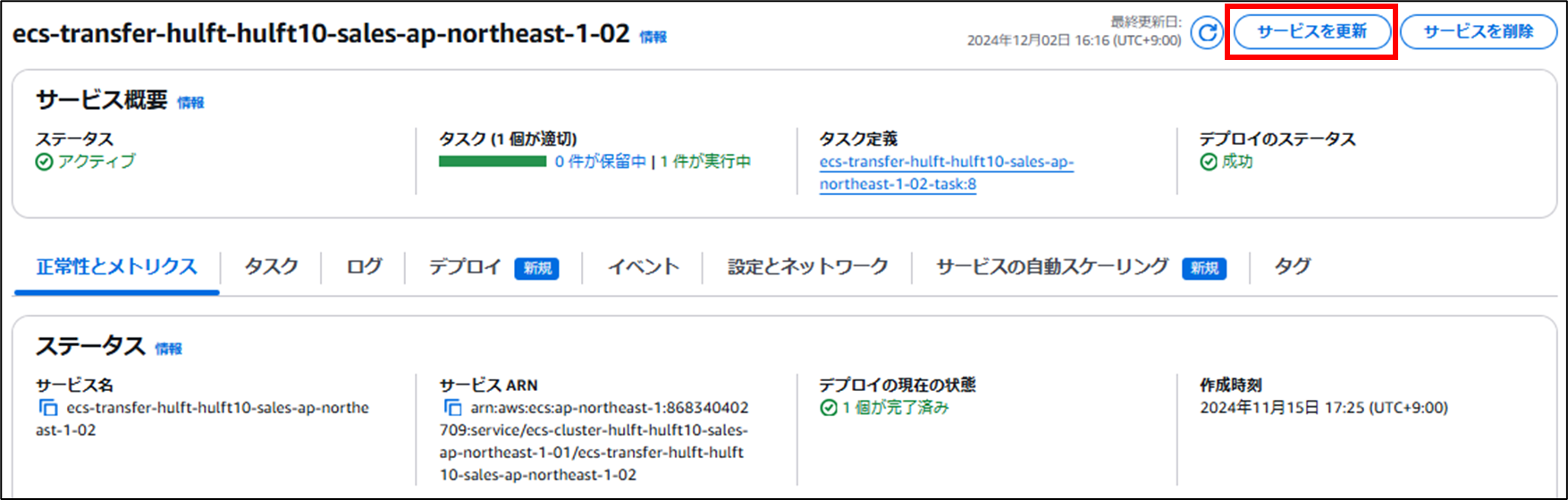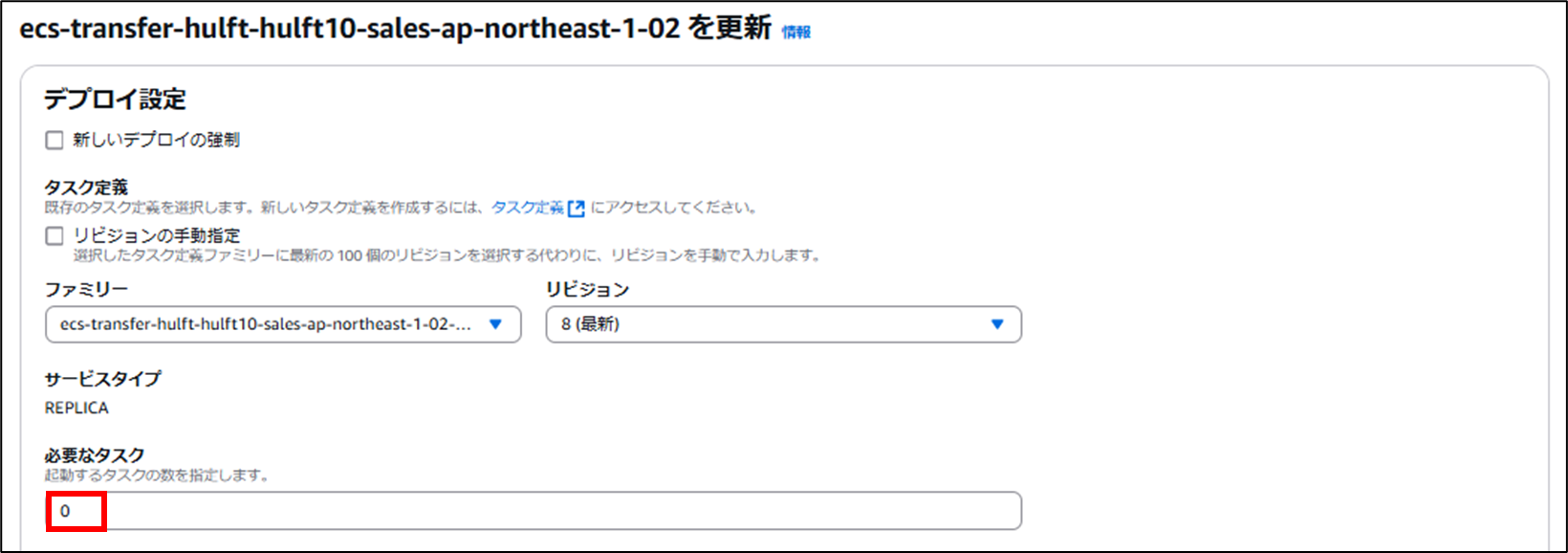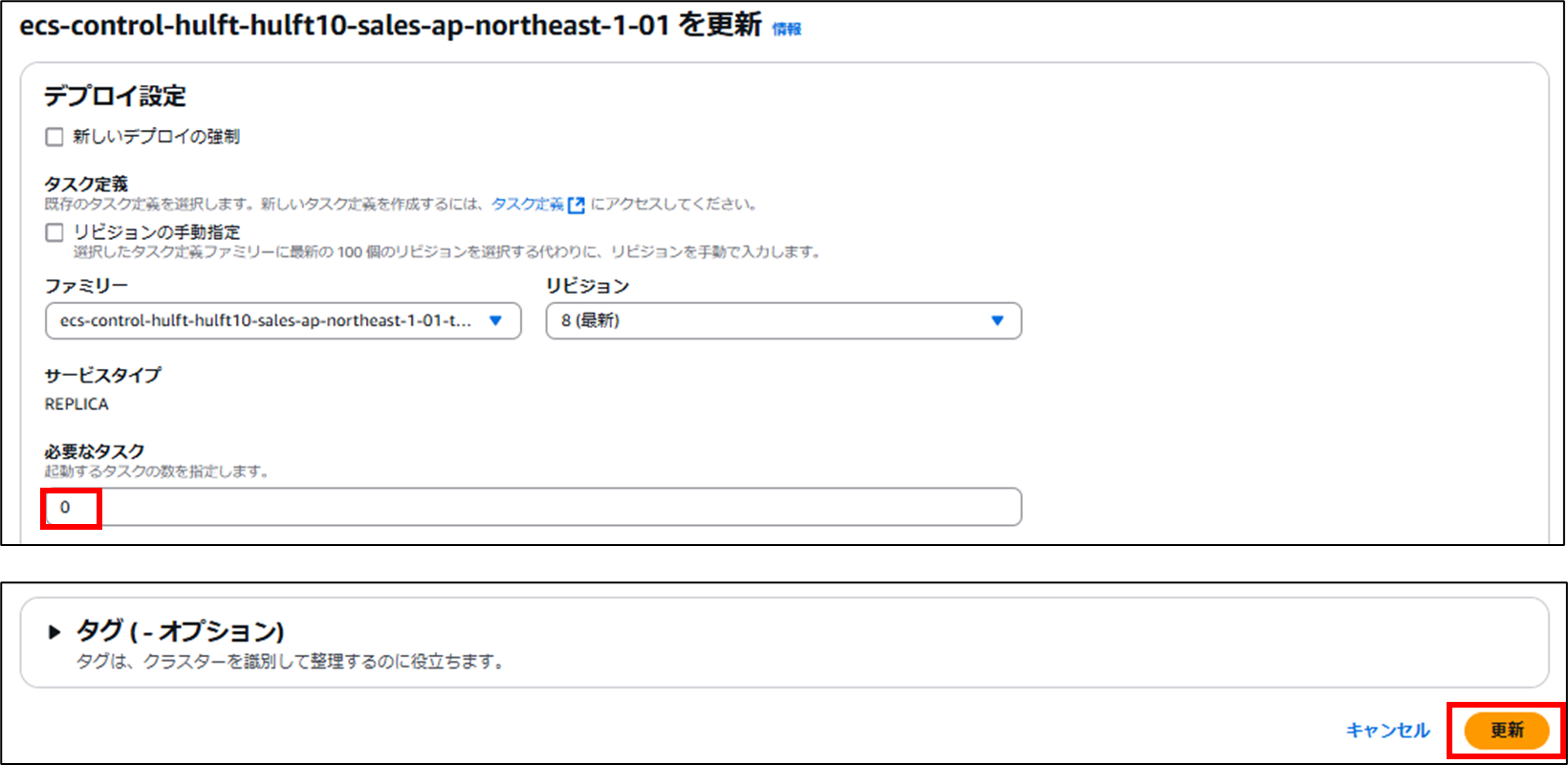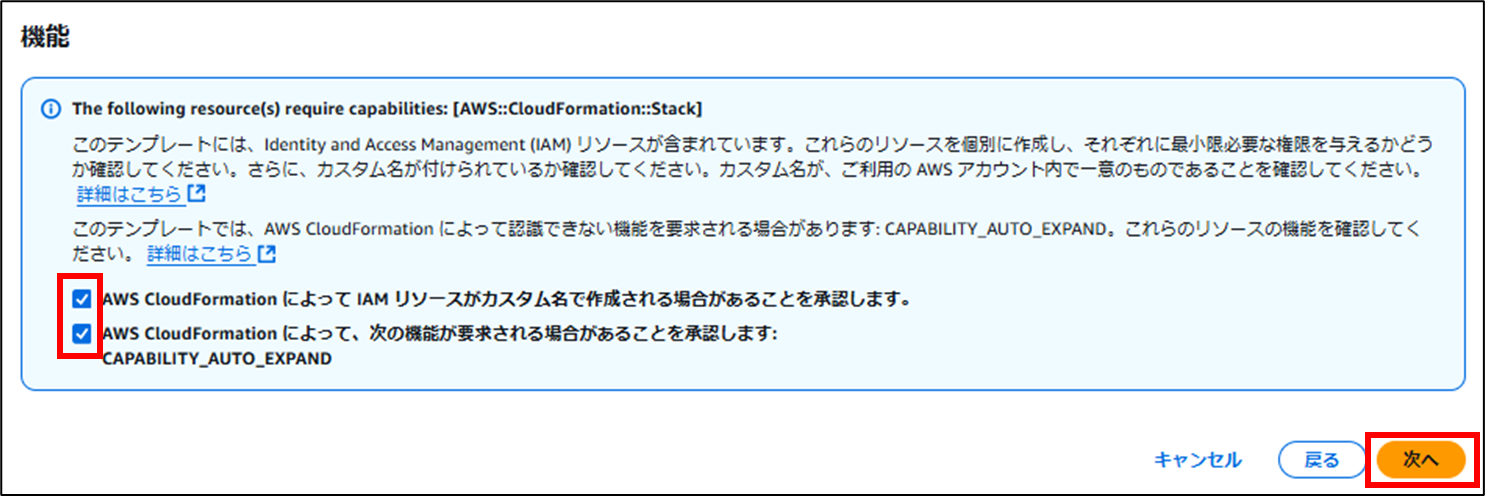はじめに
こんにちは。すぎもんです![]()
前回、「HULFT for Container Services Ver.10.1.0」の環境構築を実施しましたが、
今回は、「HULFT for Container Services Ver.10.2.0」へのアップデートを実施してみたいと思います。
☆前回記事(環境構築)も参考にしてください
https://qiita.com/sugimon/items/368f3f6746f124c1fa59
今回やること
HULFT10 for Container Services(ECS on Fargate)のアップデート手順を実施します。
HULFT10 for Container Servicesの環境構成
HULFT10 for Container Servicesの環境は、AWS CloudFormationを利用してアップデートします。
実施手順
以下の手順でHULFT for Container Services(ECS on Fargate)をV10.2.0にアップデートします。
1.事前準備
①IAMロール作成
②スタック更新用テンプレートURLの取得
③Amazon Aurora MySQLエンジンバージョンの取得
④データベーススナップショットの作成
2.スタック更新
①転送コンテナの停止
②管理コンテナの停止
③RDSの起動
④スタックを更新
⑤スタックの詳細を指定
⑥スタックオプションの設定
⑦スタックの内容確認と更新
⑧スタックの更新確認
1.事前準備
①IAMロール作成
導入ユーザーには「AdministratorAccess」権限が必要です。
「AdministratorAccess」権限のIAMロールがない場合は作成します。
AWSマネジメントコンソールのIAM > ロールで「ロールを作成」を押下します。

「AWSのサービス」にチェックを入れ、[サービスまたはユースケース]に「CloudFormation」を指定して、「次へ」を押下します。

「AdministratorAccess」にチェックを入れ、「次へ」を押下します。

②スタック更新用テンプレートURLの取得
AWS MarketplaceでDeployment templateの「UpdateTemplate1」を右クリックし、「リンクのアドレスをコピー」を選択します。リンクのアドレスはこの後の手順で使用するので、メモしておきます。

③Amazon Aurora MySQLエンジンバージョンの取得
AWSマネジメントコンソールのRDS > データベースでアップデート対象クラスタのDB識別子をクリックします。

[設定]タブの[エンジンバージョン]の値を確認します。エンジンバージョンはこの後の手順で使用するためメモしておきます。

④データベーススナップショットの作成
AWSマネジメントコンソールのRDS > スナップショットで「スナップショットの取得」を押下します。

「DBクラスター」にチェックを入れ、対象のDBクラスターを選択し、スナップショット名を入力して、「スナップショットの取得」を押下します。
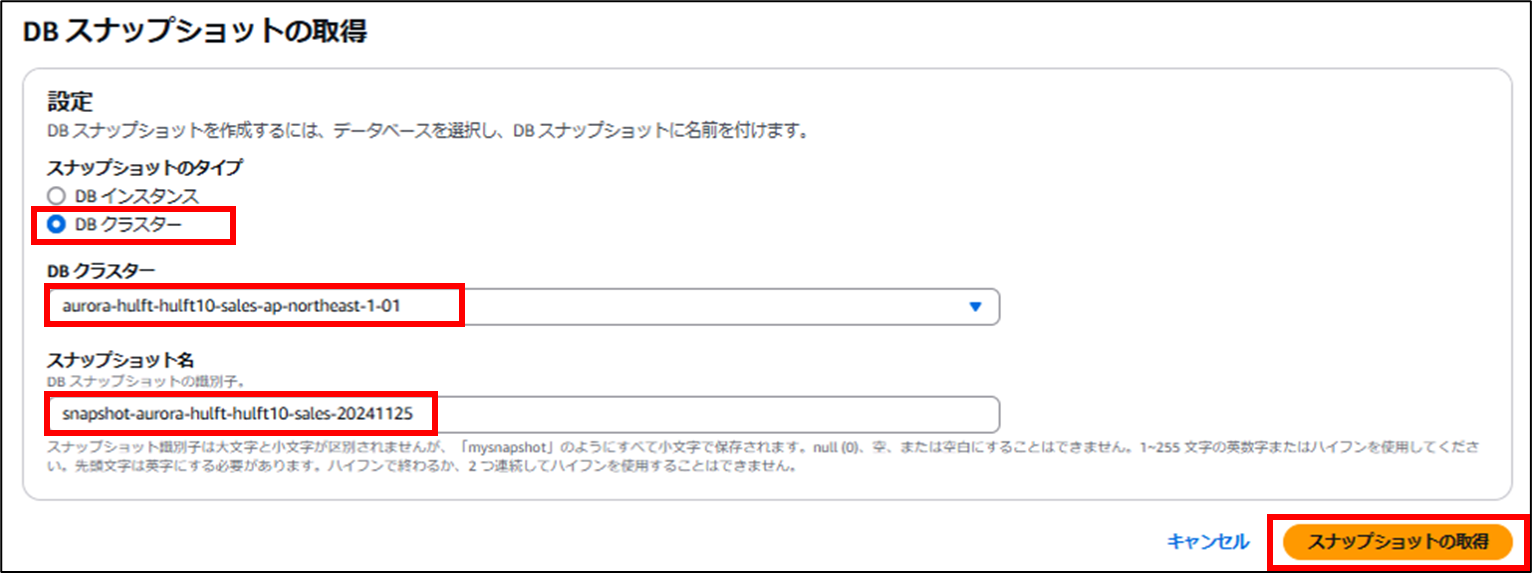
2.スタック更新
①転送コンテナの停止
AWSマネジメントコンソールのAmazon Elastic Container Service > クラスターで対象のクラスターをクリックします。

[Deployments and tasks]でタスクの起動状況を確認します。
タスクが起動している場合は転送コンテナのサービス名をクリックします。

[タスクの最小数]に「0」を入力して、「更新」を押下します。
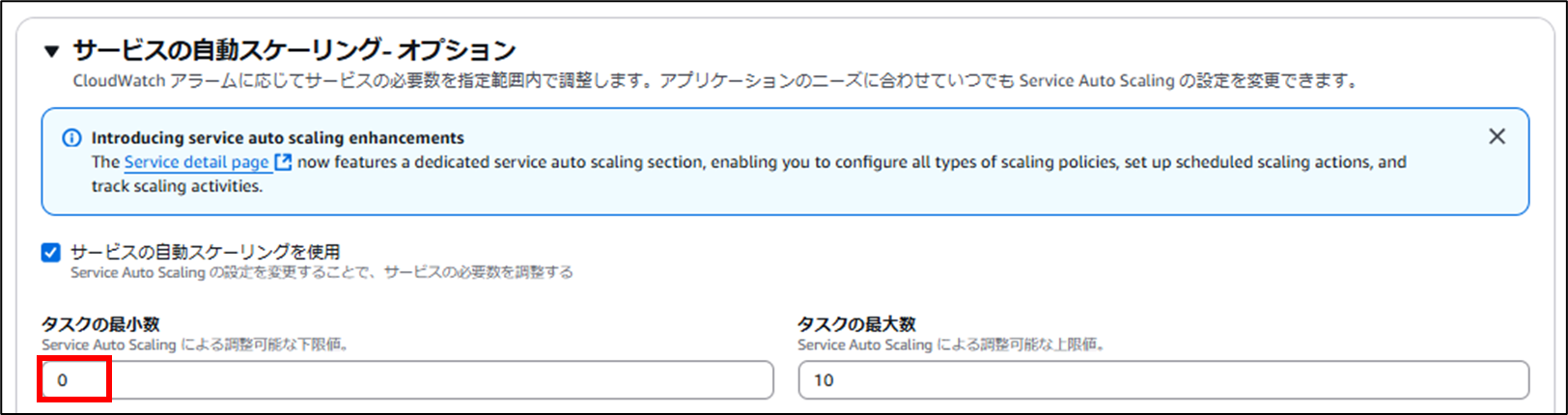

②管理コンテナの停止
AWSマネジメントコンソールのAmazon Elastic Container Service > クラスターで対象のクラスターをクリックします。

[Deployments and tasks]でタスクの起動状況を確認します。
タスクが起動している場合は管理コンテナのサービス名をクリックします。

③RDSの起動
AWSマネジメントコンソールのRDS > データベースで対象クラスターのステータスが「一時的に停止済み」になっている場合は、対象クラスターにチェックを入れ、アクション⇒開始を選択して、クラスターを起動します。

対象クラスターのステータスが「利用可能」になっていることを確認します。

④スタックを更新
AWSマネジメントコンソールのCloudFormation > スタックで、更新対象のスタック名で検索し、[ネストされているものを表示]をOFFにします。対象のスタック名をクリックします。

「既存のテンプレートを置換」と「Amazon S3 URL」にチェックを入れ、「1.事前準備 ②スタック更新用テンプレートURLの取得」で取得したAmazon S3 URLを入力して、「次へ」を押下します。

⑤スタックの詳細を指定
スタックの詳細を指定します。
[DBEngineVersion]には「1.事前準備 ③Amazon Aurora MySQLエンジンバージョンの取得」で取得したエンジンバージョンを指定し、「次へ」を押下します。

⑥スタックオプションの設定
アクセス許可に「1.事前準備 ①IAMロール作成」で作成したIAMロールを指定します。

⑦スタックの内容確認と更新
設定した内容を確認し、「送信」を押下します。

⑧スタックの更新確認
更新したスタックの[イベント・アップデート済み]をクリックし、更新したスタックのステータスが「UPDATE_COMPLETE」となっていることを確認します。

最後に
皆さん、いかがでしたでしょうか。
HULFT10 for Container Servicesのアップデートは、AWS CloudFormationにより、シンプルな手順で実施することができました。事前準備で確認したことをしっかりメモしておくことにより、スタック更新時の設定もスムーズに進められると思います。
このブログでは、今後も様々なTopics記事や接続検証等、皆さんの役に立つような記事を投稿していきたいと思います!
これからも是非チェックいただき、宜しければフォローをお願いします。
最後まで読んでいただきありがとうございました!それでは、また!