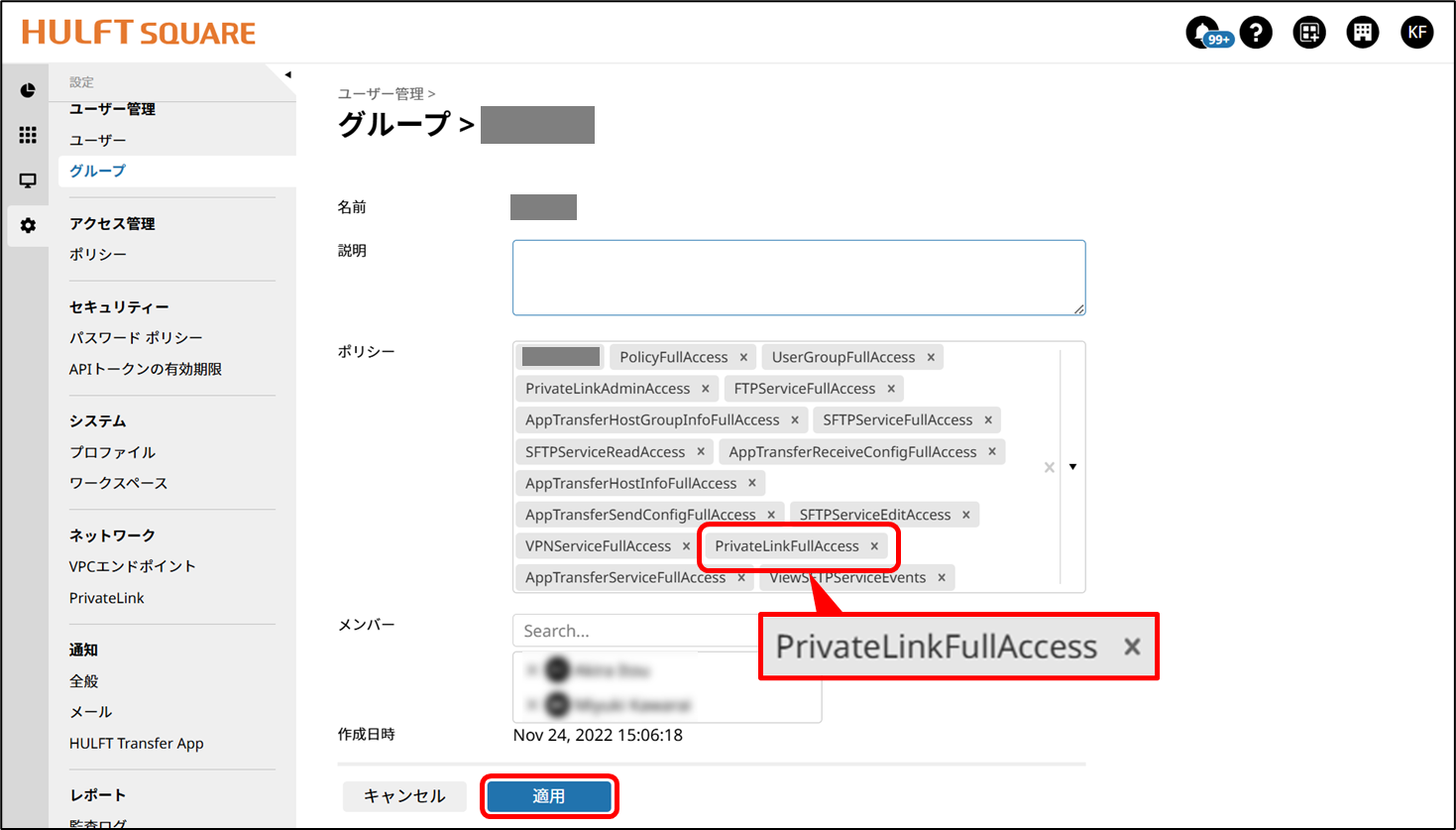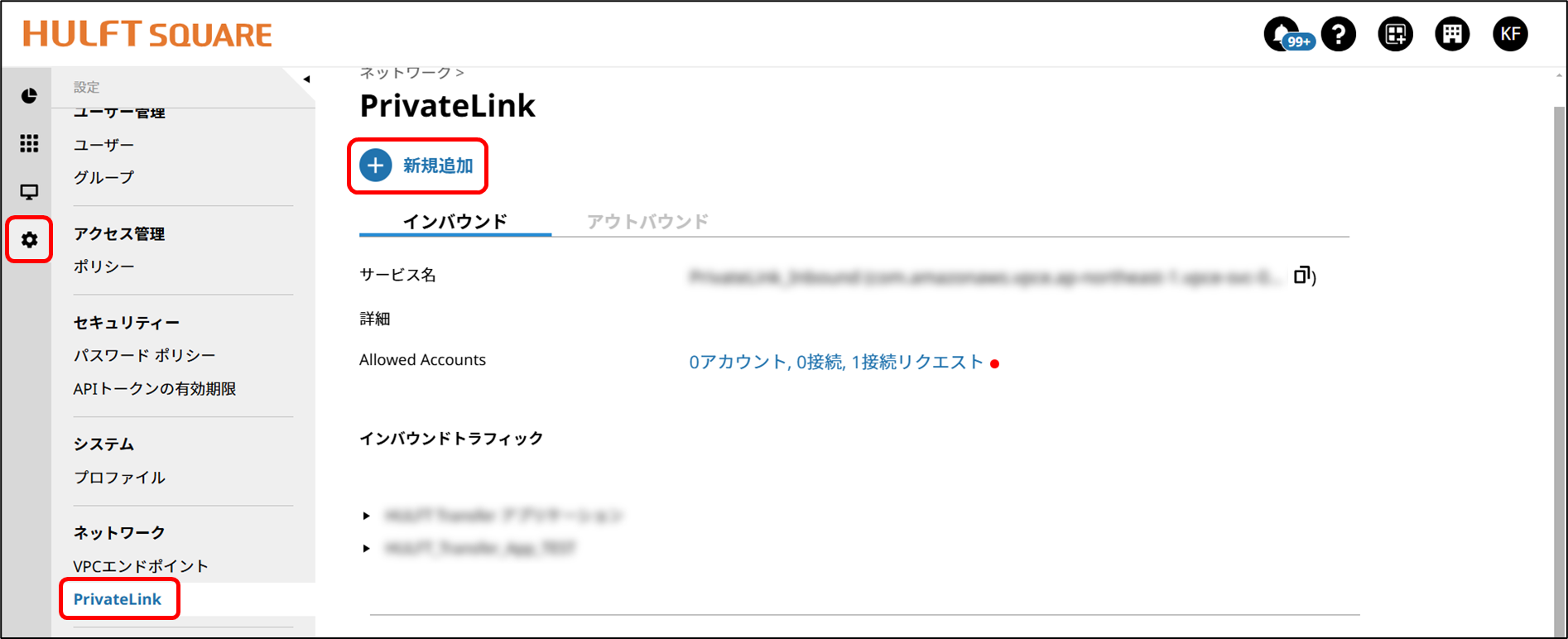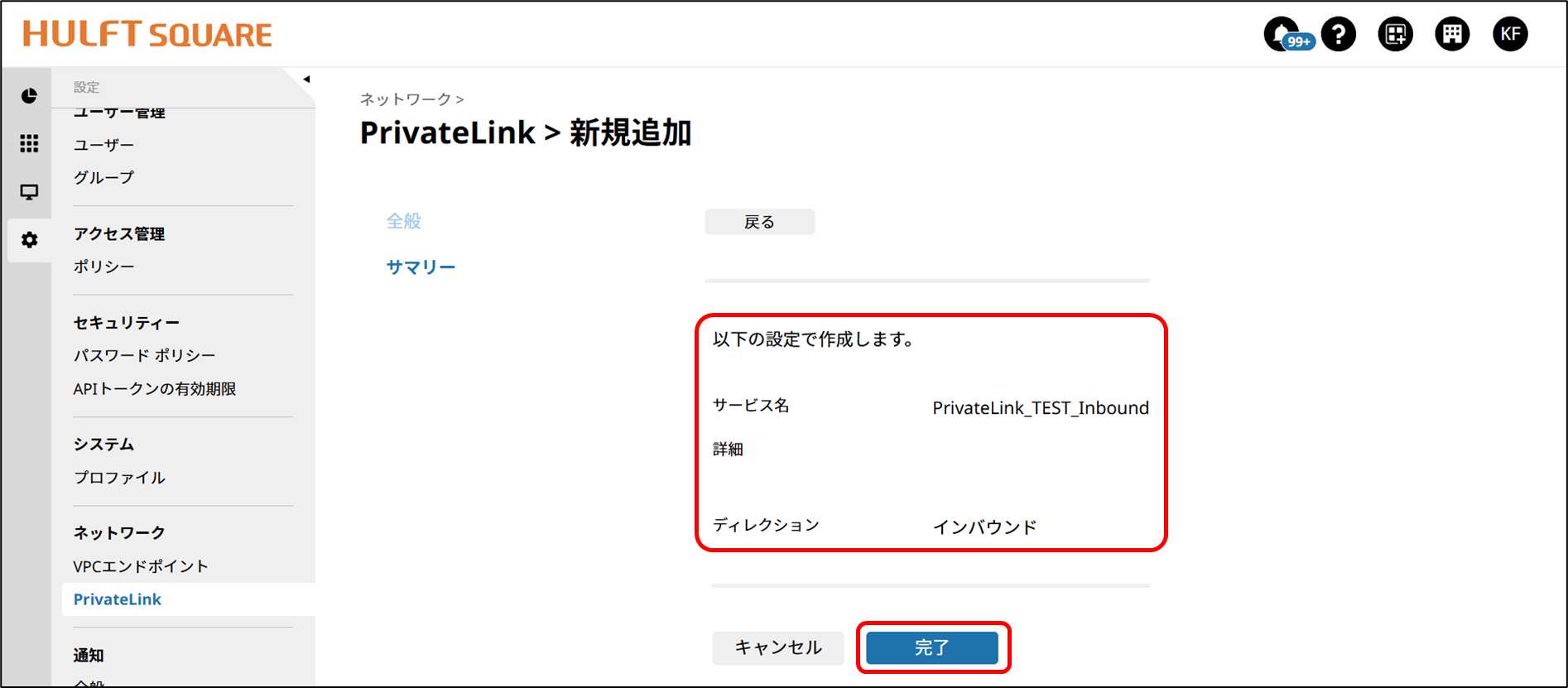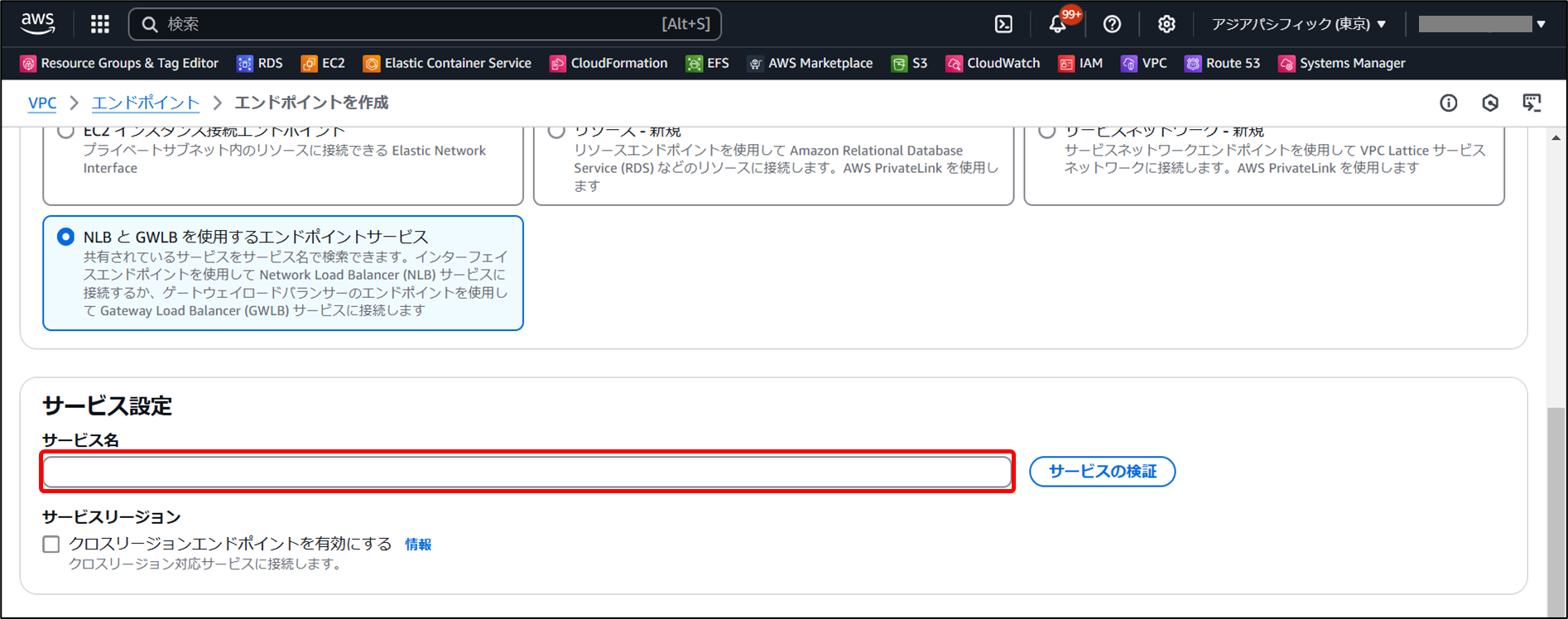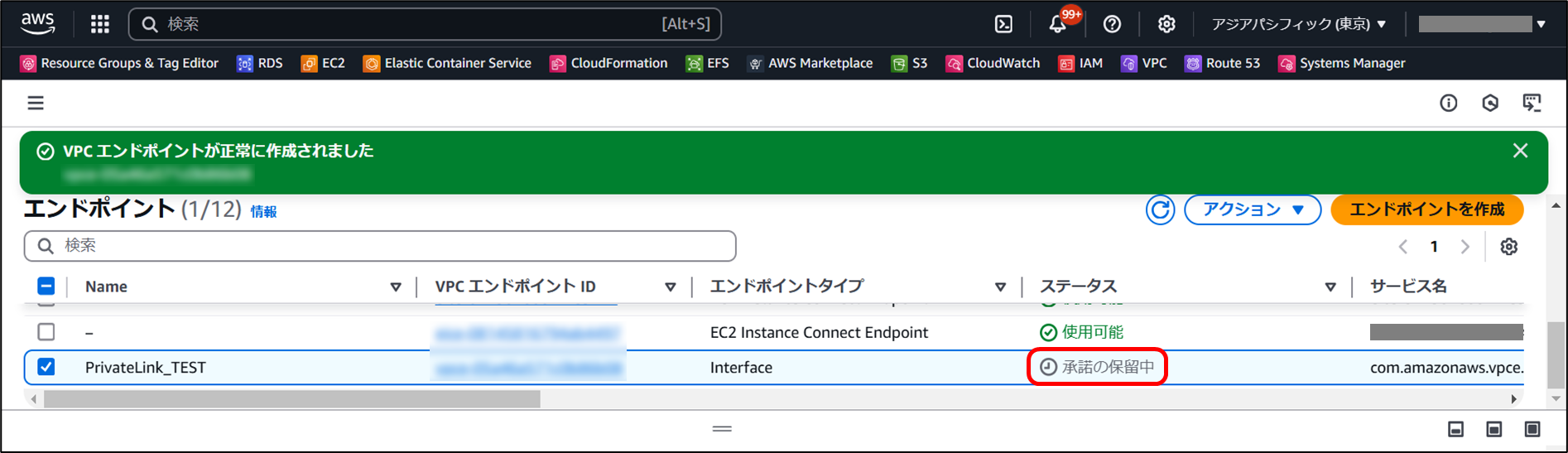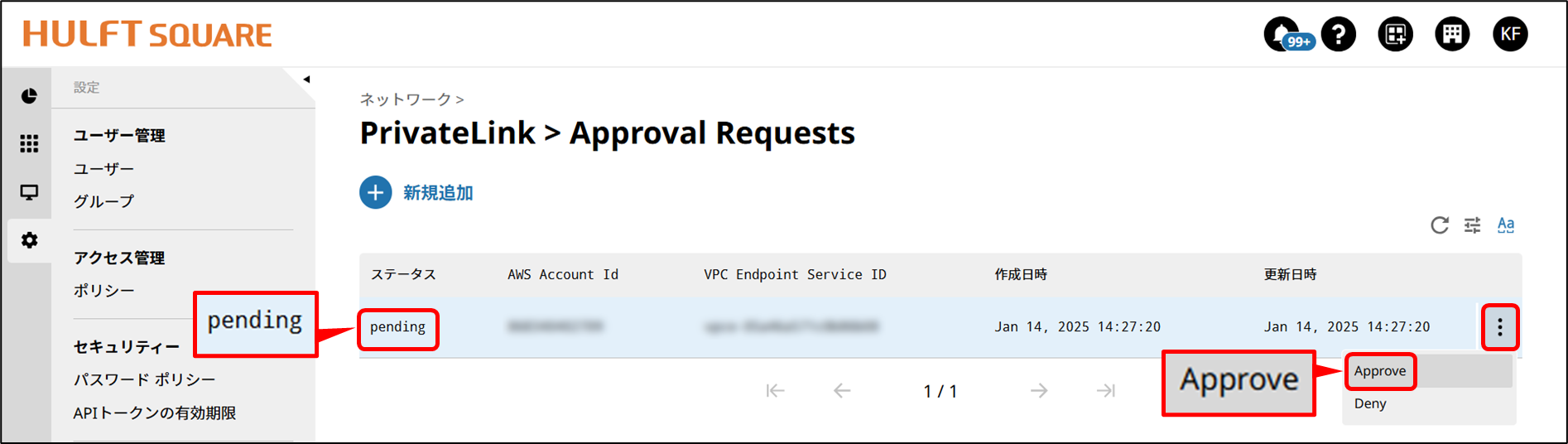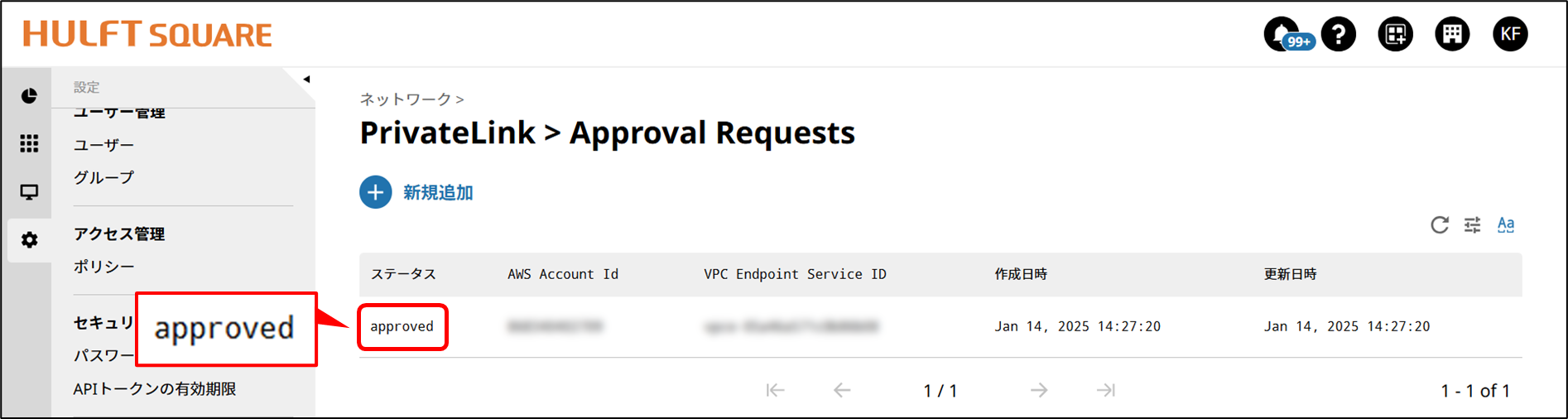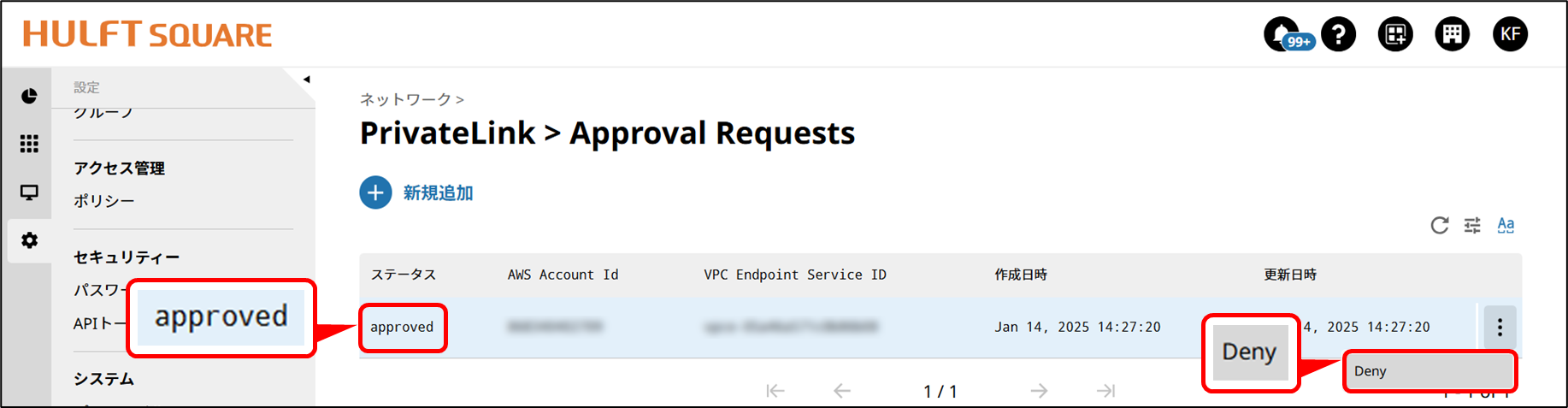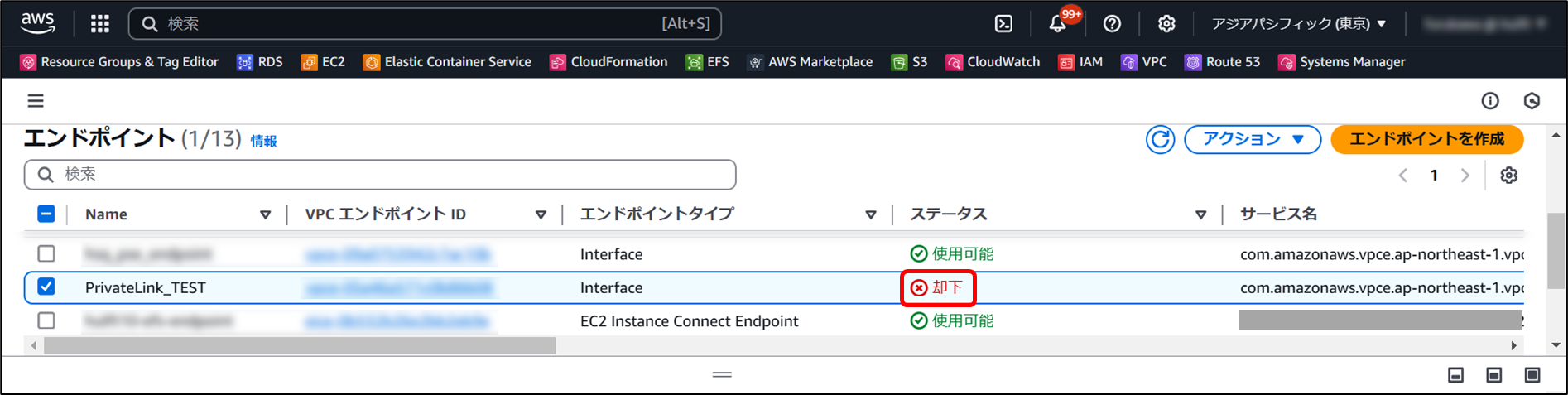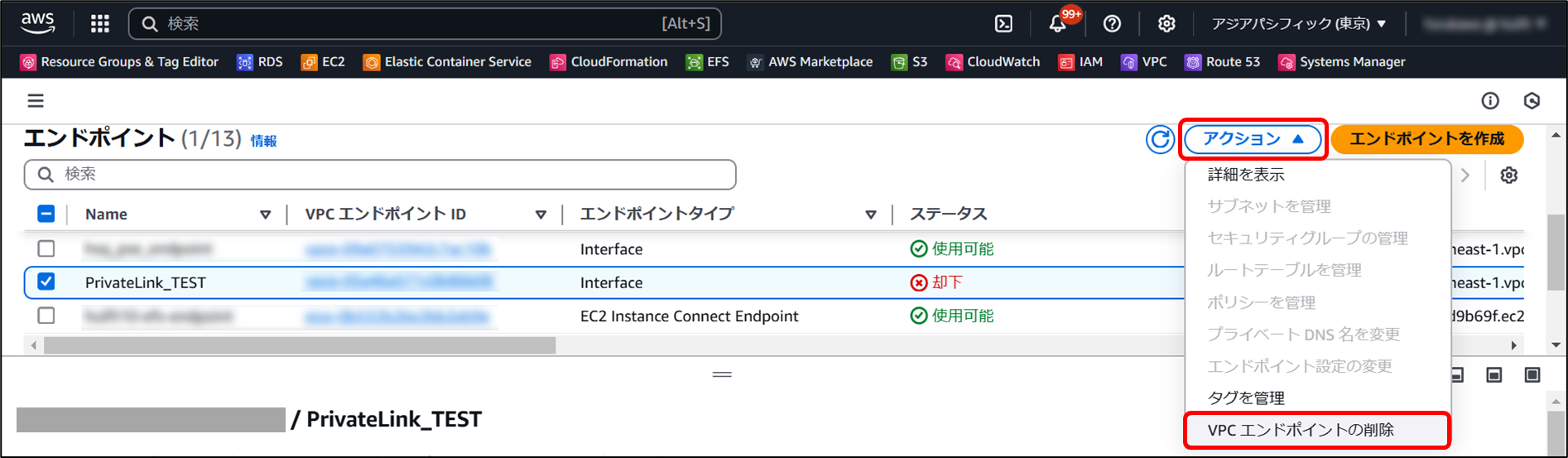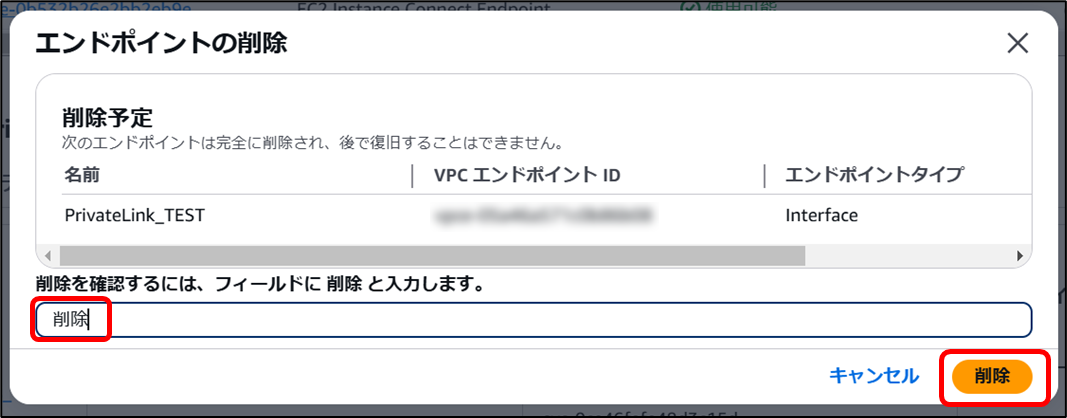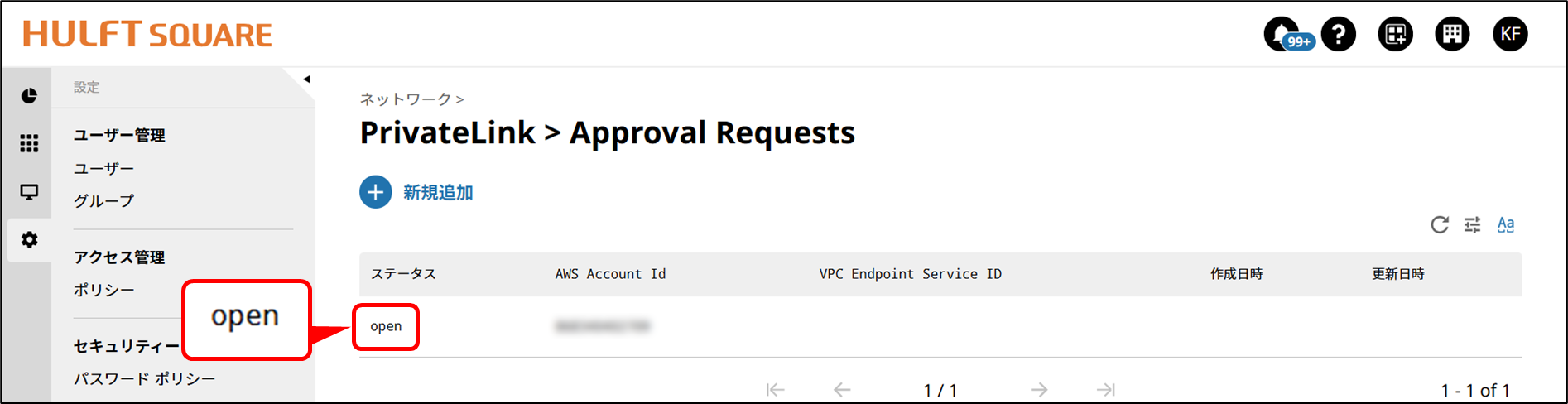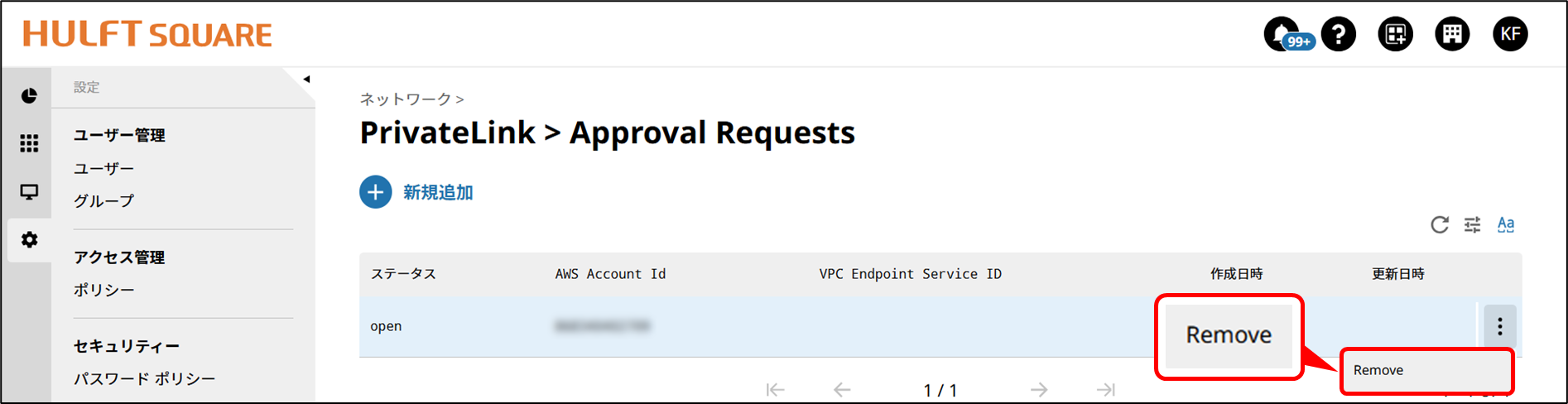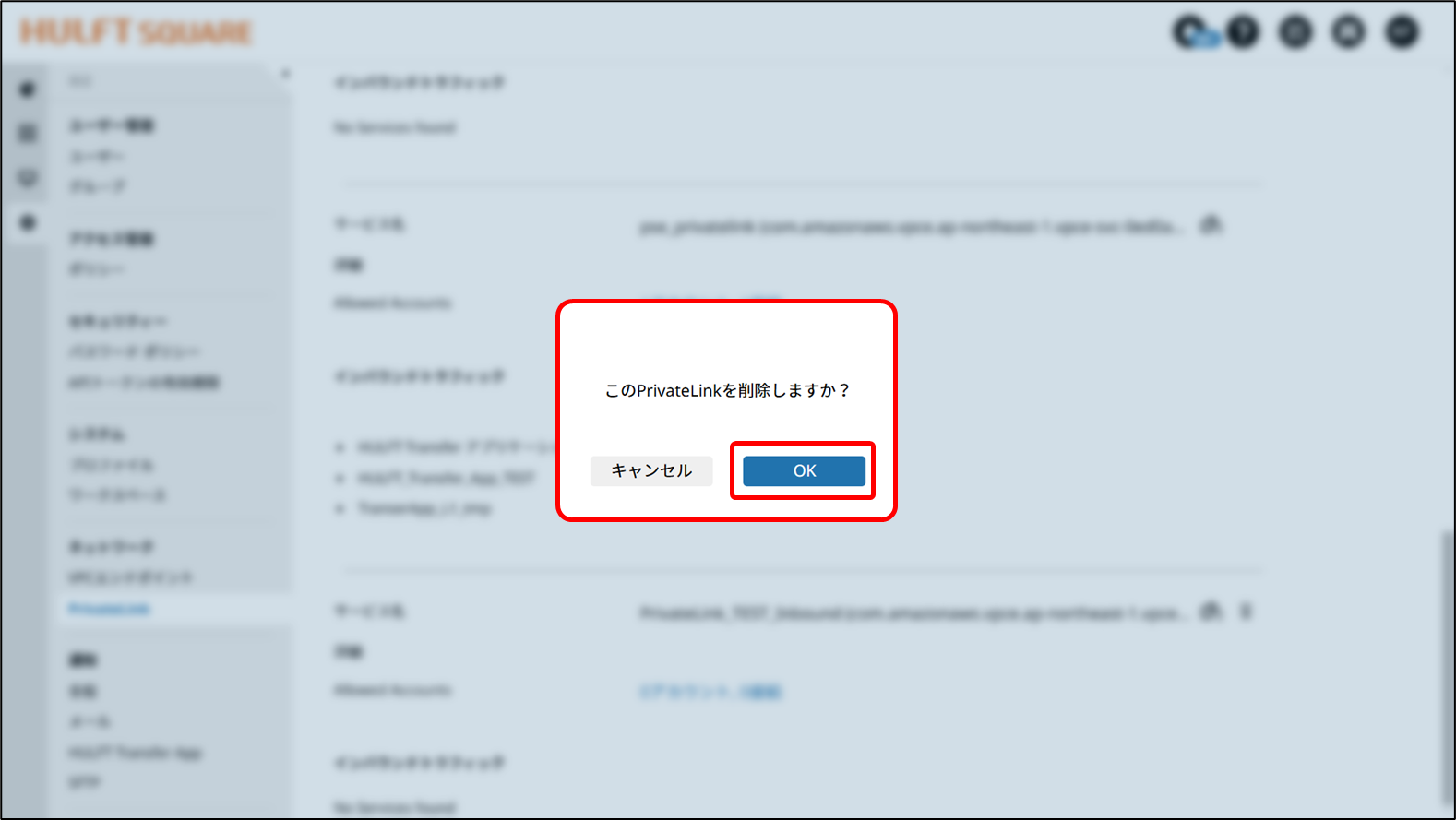はじめに
こんにちは、すぎもんです![]()
今回は HULFT Square リンク アプリケーション を触ってみた際の記事になります。
HULFT Square について紹介している公式サイトと記事もあわせてご覧ください。
今回やること
HULFT Squareのネイティブアプリケーション 「Private Link」 のインバウンド設定をします。
実施手順
以下の流れで PrivateLink の作成を行っていきます。
- ① 事前準備(HULFT Square)
- 1. ネイティブアプリケーションのインストール
- 2. 権限設定
- ② PrivateLink(インバウンド)の作成
- 1. PrivateLink の新規追加
- 2. アカウントの追加
- ③ VPC エンドポイントの作成(AWS)
- ④ 承認リクエストの実施
- 1. リクエストの承認
- 2. 結果の確認
それでは早速やってみましょう!
① 事前準備(HULFT Square)
事前準備は、下記の手順で行います。
- ネイティブアプリケーションのインストール
- 権限設定
1. ネイティブアプリケーションのインストール
App Square から「HULFT Square リンク」をインストールしている必要があります。
2. 権限設定
続いて権限の割り当てを行っていきます。
権限を割り当てたいグループの [ポリシー] に以下のどちらか一つの権限を割り当てて、[適用] ボタンを押下します。
- PrivateLinkFullAccess
- PrivateLinkAdminAccess
各ポリシーの詳細については、下記のドキュメントの 「PrivateLink」 をご参照ください。
② PrivateLink(インバウンド)の作成
PrivateLink(インバウンド)の作成は、下記の手順で行います。
- PrivateLink の新規追加
- アカウントの追加
1. PrivateLink の新規追加
[設定] > [ネットワーク] > [PrivateLink] から [新規追加] を押下します。
以下のように項目を設定し、[次へ] を押下します。
| 項目 | 内容 | 備考 |
|---|---|---|
| サービス名 | PrivateLink_TEST_Inbound | 作成するPrivateLinkの名前 |
| ディレクション | インバウンド | 転送の方向 |
内容を確認し、問題が無ければ [完了] を押下します。
2. アカウントの追加
続いて PrivateLink の接続を承認するために必要な、アカウントの作成を行っていきます。
[Allowed Accounts] の「アカウント数および接続数」を押下します。
[新規追加] を押下します。
[AWS Account Id] に承認リクエストを行う AWSのアカウントID を入力します。
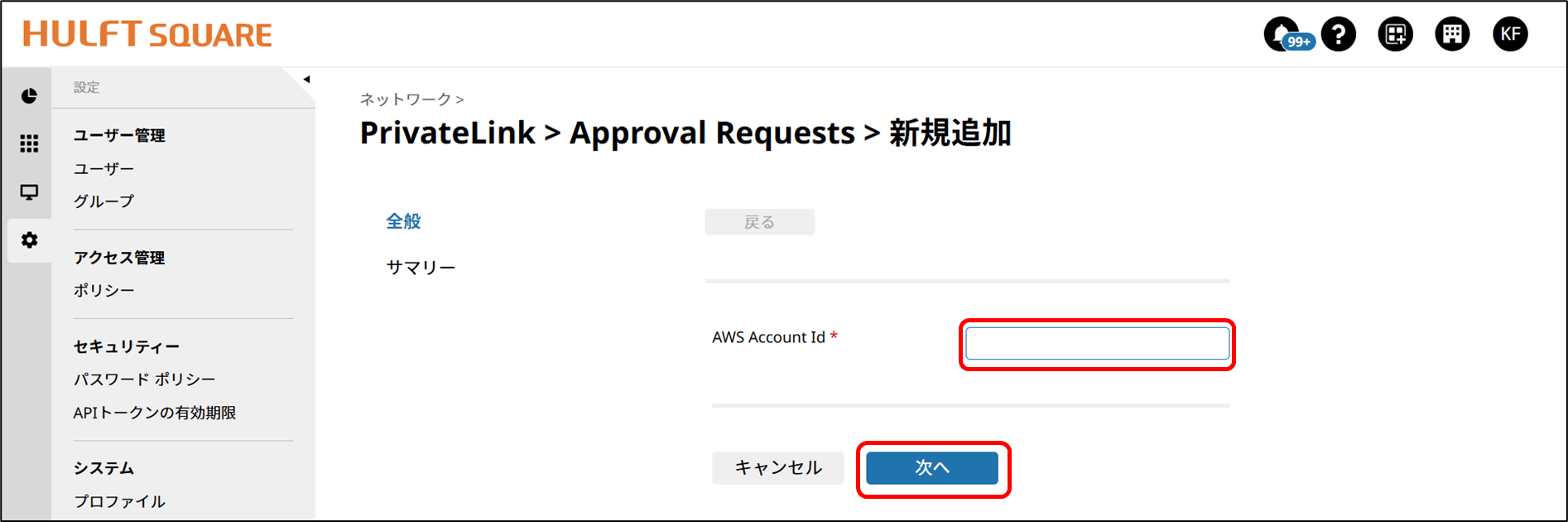
[完了] を押下します。
ステータスが "open" になっているアカウントが追加されています。
③ VPC エンドポイントの作成(AWS)
続いて AWS側で VPC エンドポイント の作成を行っていきます。
マネジメントコンソールから VPC > エンドポイント と移動し、 [エンドポイントを作成] を押下します。
[名前タグ] に任意の名前(今回は PrivateLink_TEST )を入力し、[タイプ] に「NLB と GWLB を使用するエンドポイントサービス」を指定します。
先ほど作成した PrivateLink から VPCエンドポイントサービス名 をコピーします。
[サービス名] にコピーした VPCエンドポイントサービス名 を貼り付けます。
[サービスの検証] を押下し、検証が上手くいったことを確認します。
続いて [サブネット] を指定します。
最後に [セキュリティグループ] を選択して、[エンドポイントを作成] を押下すれば完了です。
④ 承認リクエストの実施
承認リクエストの実施は、下記の手順で行います。
- リクエストの承認
- 結果の確認
1. リクエストの承認
先ほど作成したエンドポイントのステータスが "承認の保留中" になっていることが、見てわかります。
HULFT Sqare 側でステータスが "pending" になっているアカウントの右にあるアイコンから、[Approve] を押下します。
そのまま [OK] を押下します。
2. 結果の確認
AWSで対象のエンドポイントのステータスが、"使用可能" になっていることが確認できます。
HULFT Square の [Approval Requests] でも対象アカウントのステータスが、承認がされたことを意味する "approved" になっていることが確認できました。
Appendix
インバウンドの PrivateLink を削除する場合は、下記の手順で行います。
- 承認の解除
- VPC エンドポイントの削除
- 承認リクエストの削除
- PrivateLink の削除
1. 承認の解除
アクションメニューから、承認したリクエストを拒否する [Deny] を押下します。
[OK] を押下します。
ステータスが "approved" から "denied" になっているのが確認できます。
2. VPC エンドポイントの削除
VPC エンドポイント を見てみると、ステータスが "却下" になっていることが分かります。
続けて VPC エンドポイント の削除を行っていきます。
対象の VPC エンドポイント を選択し、[アクション] から [VPC エンドポイントの削除] を押下します。
フィールドに「削除」と入力し、[削除] を押下します。
これで VPC エンドポイントの削除 は完了です。
3. 承認リクエストの削除
再び HULFT Square で [Approval Requests] を見てみると、ステータスが "open" に変わっています。
そのままアクションメニューから [Remove] を押下し、
続けて [OK] を押下することで、
設定リスト が初期状態に戻ります。
4. PrivateLink の削除
PrivateLink の削除を行うには、赤枠のアイコンを押下します。
問題がなければ、そのまま [OK] を押下します。
これで PrivateLink の削除 は完了です。
最後に
今回は HULFT Square リンク アプリケーション を使ってインバウンドの PrivateLink を作成してみましたが、いかがでしたでしょうか。
新しい PrivateLink では、接続要求を承諾するステップが発生し、よりセキュアに接続できるようになりました。皆さんもぜひ試してみてください。
このブログでは、今後も様々なTopics記事や接続検証等、皆さんの参考になるような記事を投稿していきたいと思います!
ここまで読んでいただきありがとうございました。それでは、また!![]()