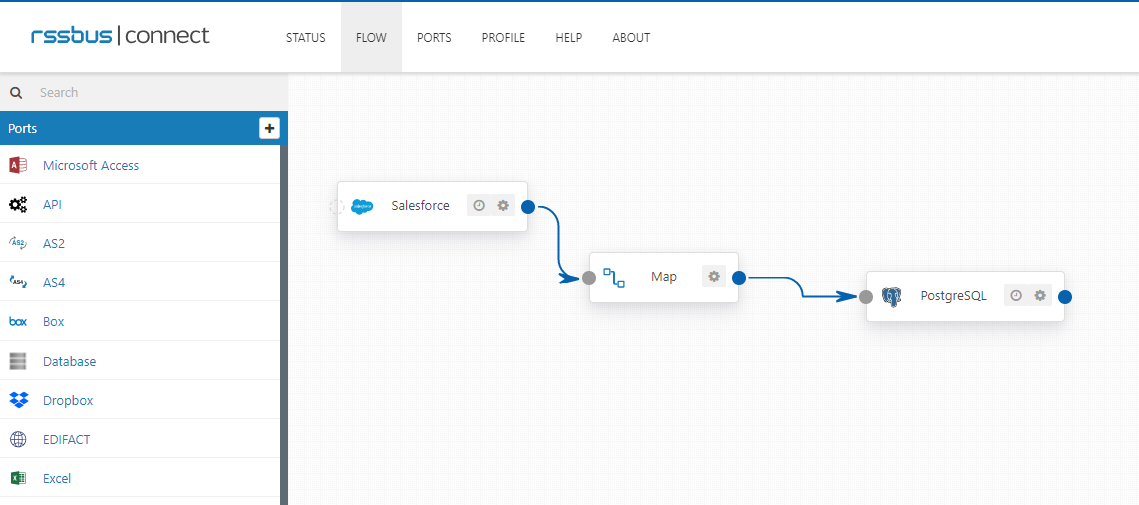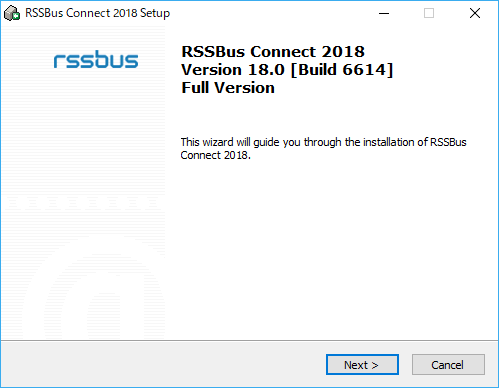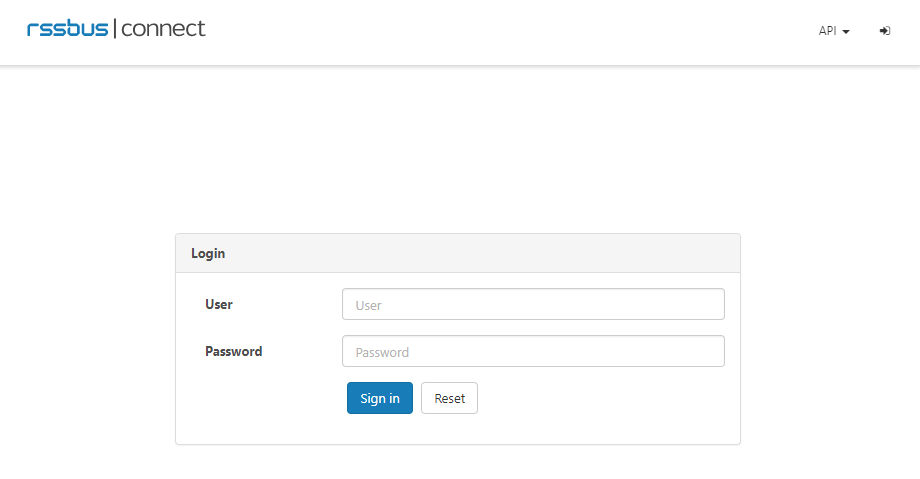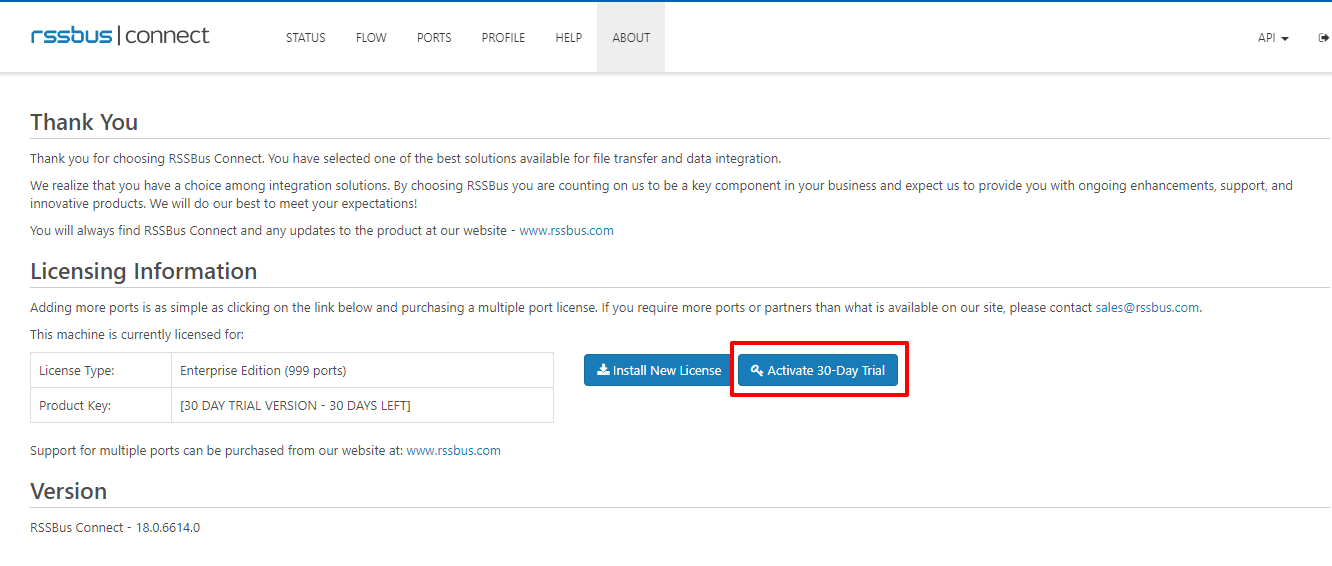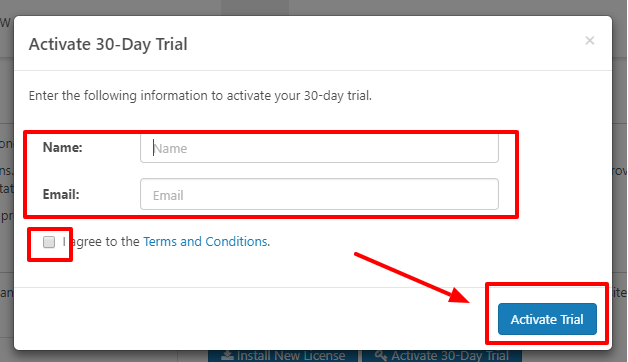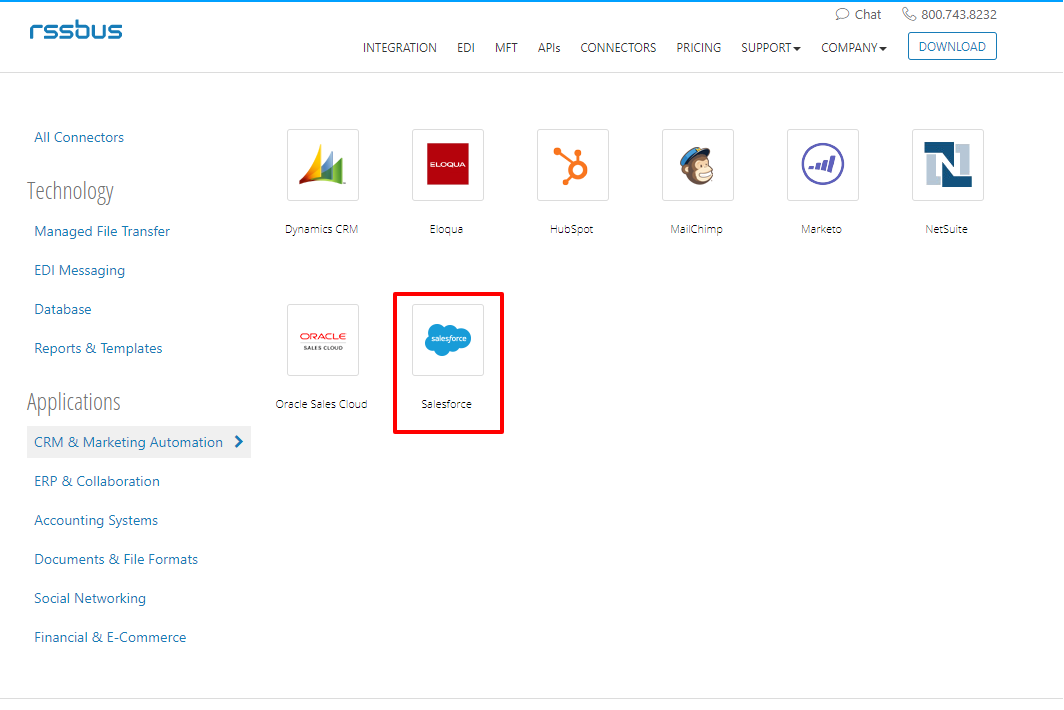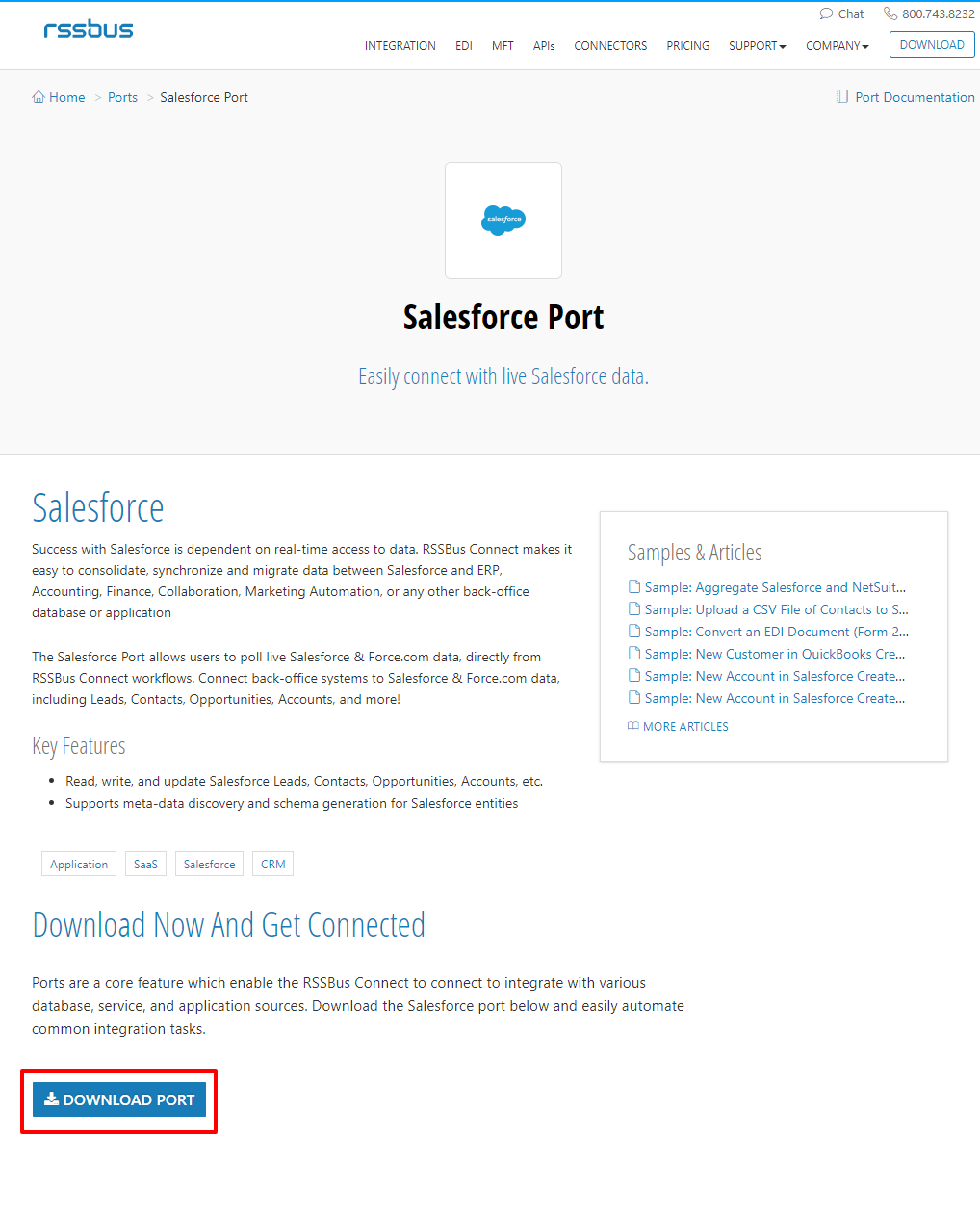はじめに
本記事ではRSSBus Connectのインストールおよびパッケージの配置方法について説明します。
RSSBus Coonectとは?
RSSBus Connectは、ファイル、データベース、またはクラウドアプリケーションのデータをすべて1つのアプリケーションで簡単に統合することができるソフトウェアです。
アプリケーションとデータの接続を行い、Mrketoなどのマーケティングサービスから得た顧客情報をSalesforce等のSFAに連係したり、バイナリファイル転送・EDIによるプロセスの自動化も行うことが可能です。
RSSBus Connectは以下のようにフロー形式のUIで各データソースを繋ぐようにデータ連携のプロセスを開発することが可能です。
実施手順
本記事では、RSSBus Connectでは、よく利用されるフローをテンプレートを取り込み、利用できるようにするパッケージの機能をインポート・利用するまでの手順を解説します。
パッケージは以下のWebページで公開されています。
- RSSBus Connectのダウンロード・インストール
- 各種Portのダウンロード・インストール
- Packageの配置
- 認証情報の設定
- 動作確認
RSSBus Connectのダウンロード・インストール
まず、RSSBus Connectをダウンロードします。
RSSBus Connectは30日間無償の試用版が提供されているので、以下からダウンロードしてください。
本記事ではWindows版(Windowsサービスで実行)を使用します。
ダウンロード後、インストーラーが立ち上がるので、ダイアログに沿ってインストールを実施します。
インストール後自動的にRSSBus Connectの画面が立ち上がるので、インストーラーで設定したID・PWを用いてログインします。
ログイン後の画面でトライアルキーのインストールができるので[Activate 30-Day Trial]をクリックします。
Name, Emailなどの必要情報を入力の上、ライセンス規約に同意し、[Activate Trial]をクリックします。
以上で、RSSBus Connectのインストールは完了です。
各種Portのダウンロード・インストール
続いてPackageをインポートするにあたり必要となる接続用のモジュール(RSSBus ConnectではPortと呼びます)を追加でインストールします。
RSSBus Connectでは標準でも多様なPortが備わっていますが、以下のページから追加でPortをダウンロードし、機能を拡張することが可能です。今回は例としてSalesforce Portをインストールします。
Port一覧からSalesforceをクリックし
[Download Port]をクリックすることで、インストーラーを入手できます。
Portインストーラーはダイアログに沿って進めるだけで簡単にインストールすることが可能です。
RSSBus Connectへパッケージのインストール
続いて、パッケージをインストールします。
予め以下のWebサイトで公開されている任意のパッケージをダウンロードしてください。
RSSBus Connectの「Ports」→「Import Port Setting」をクリックします。
「Settings File」にて予めダウンロードしたPackageのZIPファイルを選択し、各種オプションを変更します。
Merge Duplicatesプロパティは同じPort名が存在した場合の動作を示すため、結合する場合は「Marge」別々の名前で保持する場合は「Rename」を選択します。
それぞれを入力後、「Import」をクリックします。
Importが完了後、「Flow」タブをクリックすると、ImportされたPackageが確認できます。
認証情報の設定
ImportしたPackageには、認証情報が入力されていないため、対象のPortを選択し、IDやPasswordなどの認証情報を入力します。
入力後、Test Connectionをクリックし、Connection Successが表示されたら、「Save Changes」をクリックして設定を保存します。
動作確認
動作確認を行う場合は、一番最初の接続Portを選択し、「Output」タブから「Receive」ボタンをクリックします。
なお、Packageは初期設定で60分毎に実行されるように設定されています。設定は対象Portを選択し「Automation」→「Receive」の箇所から変更できます。