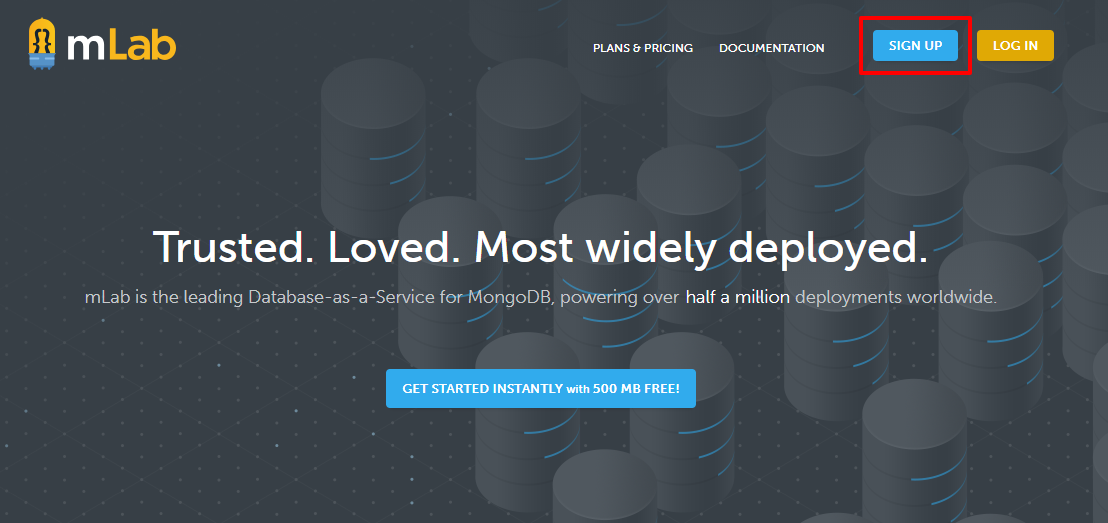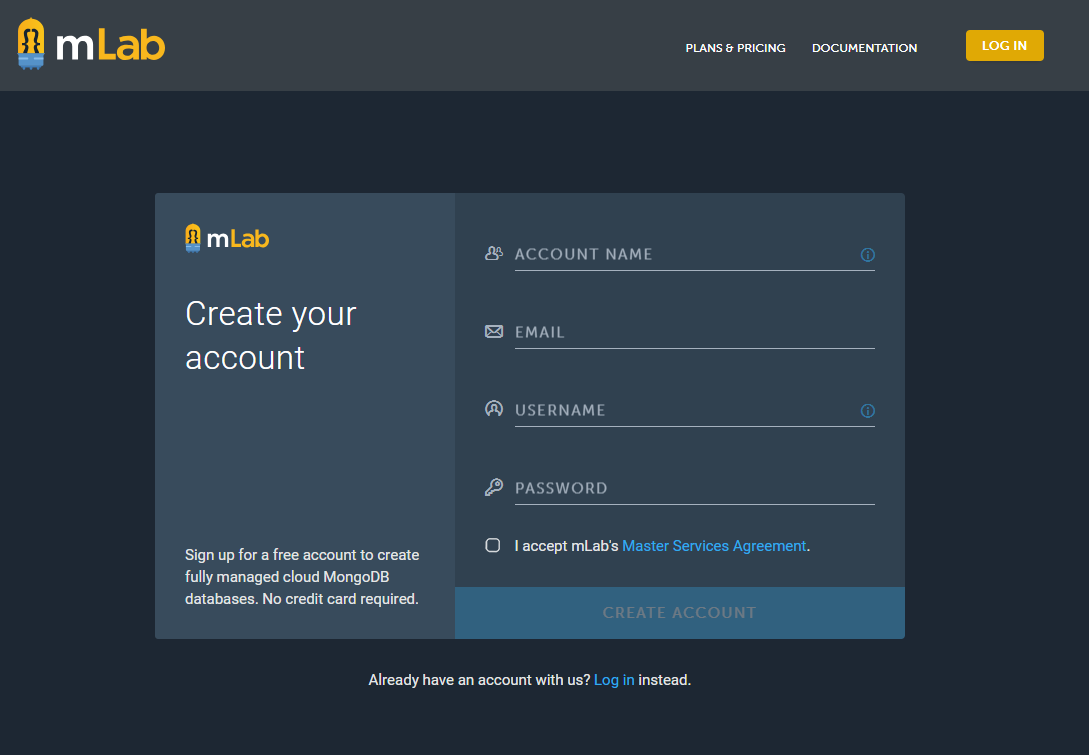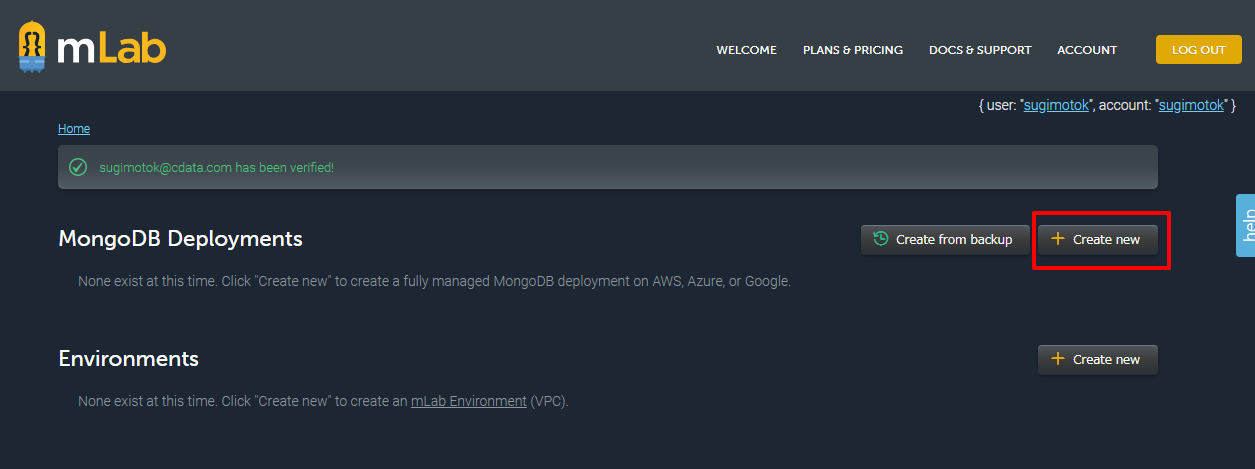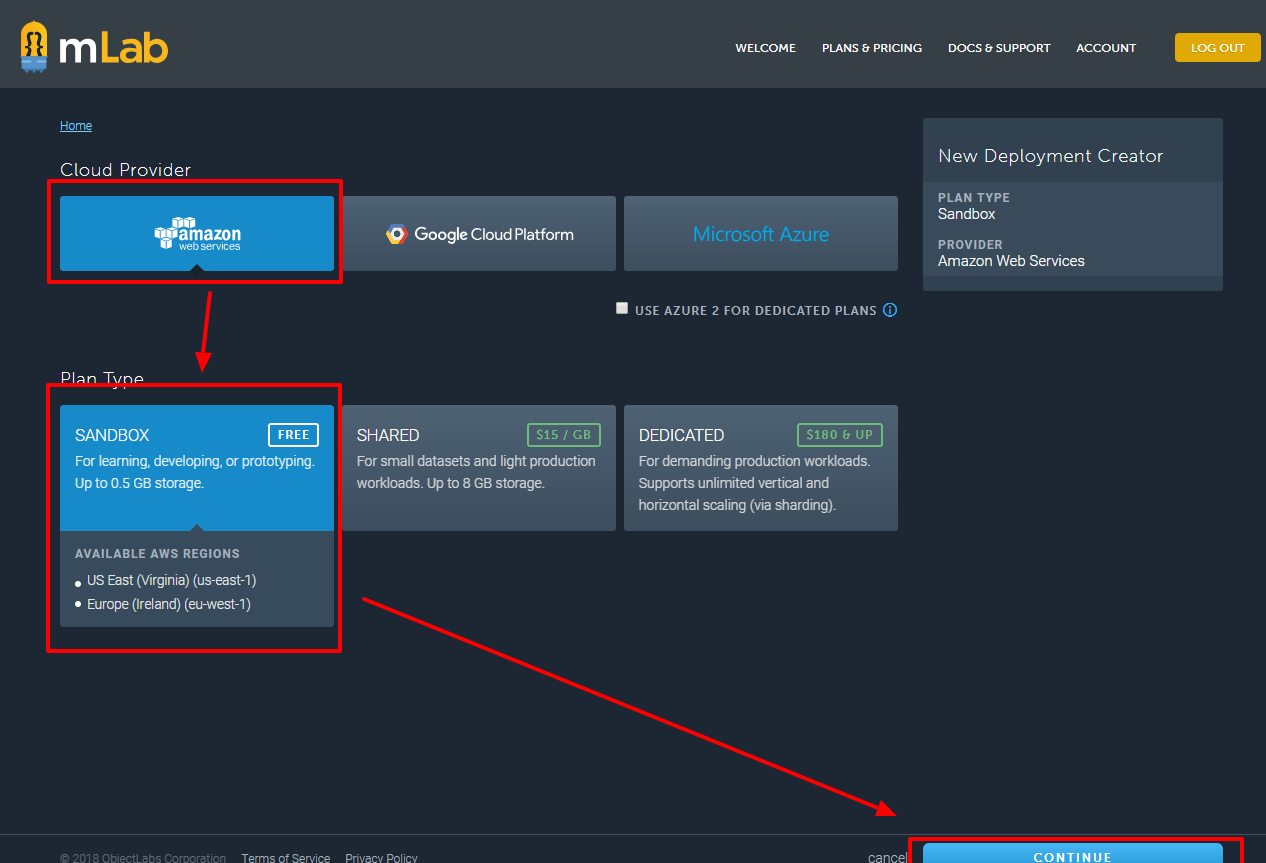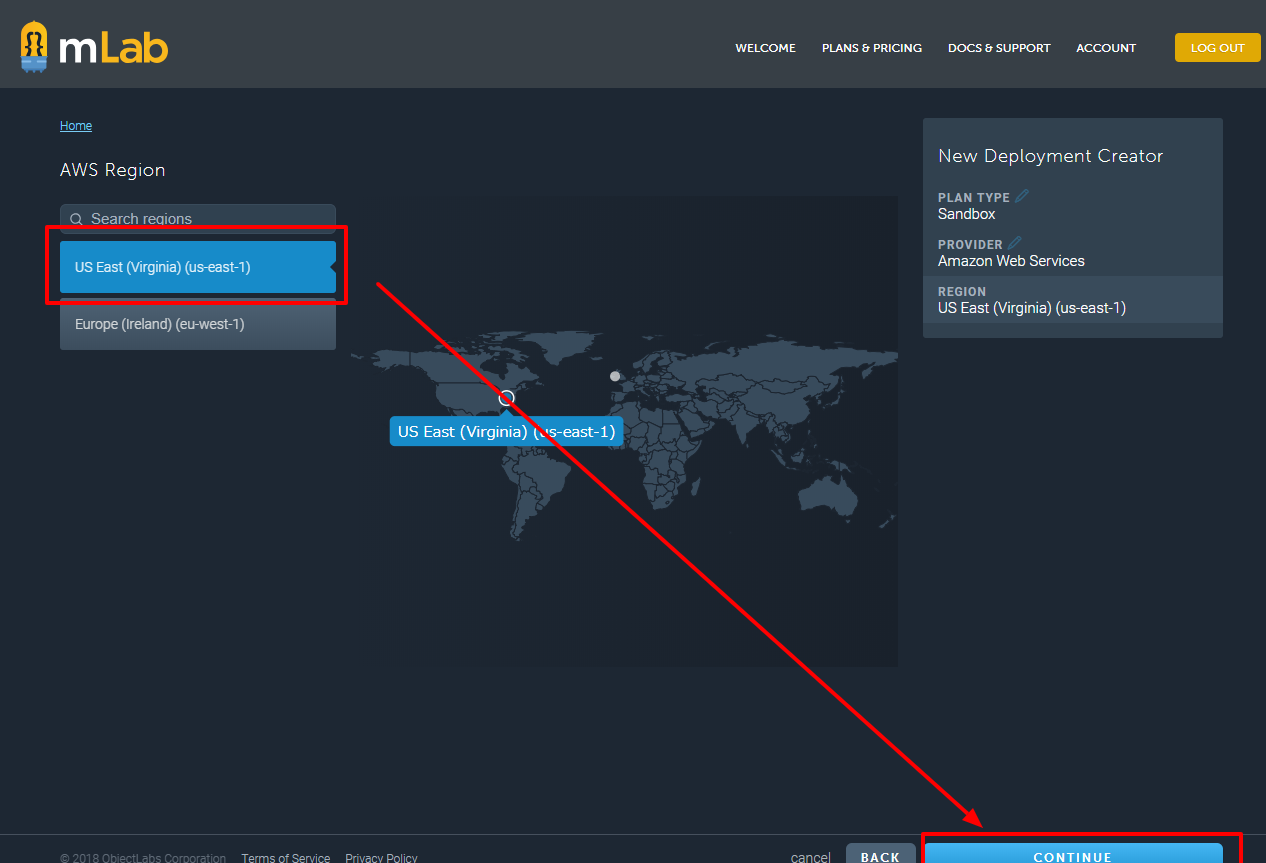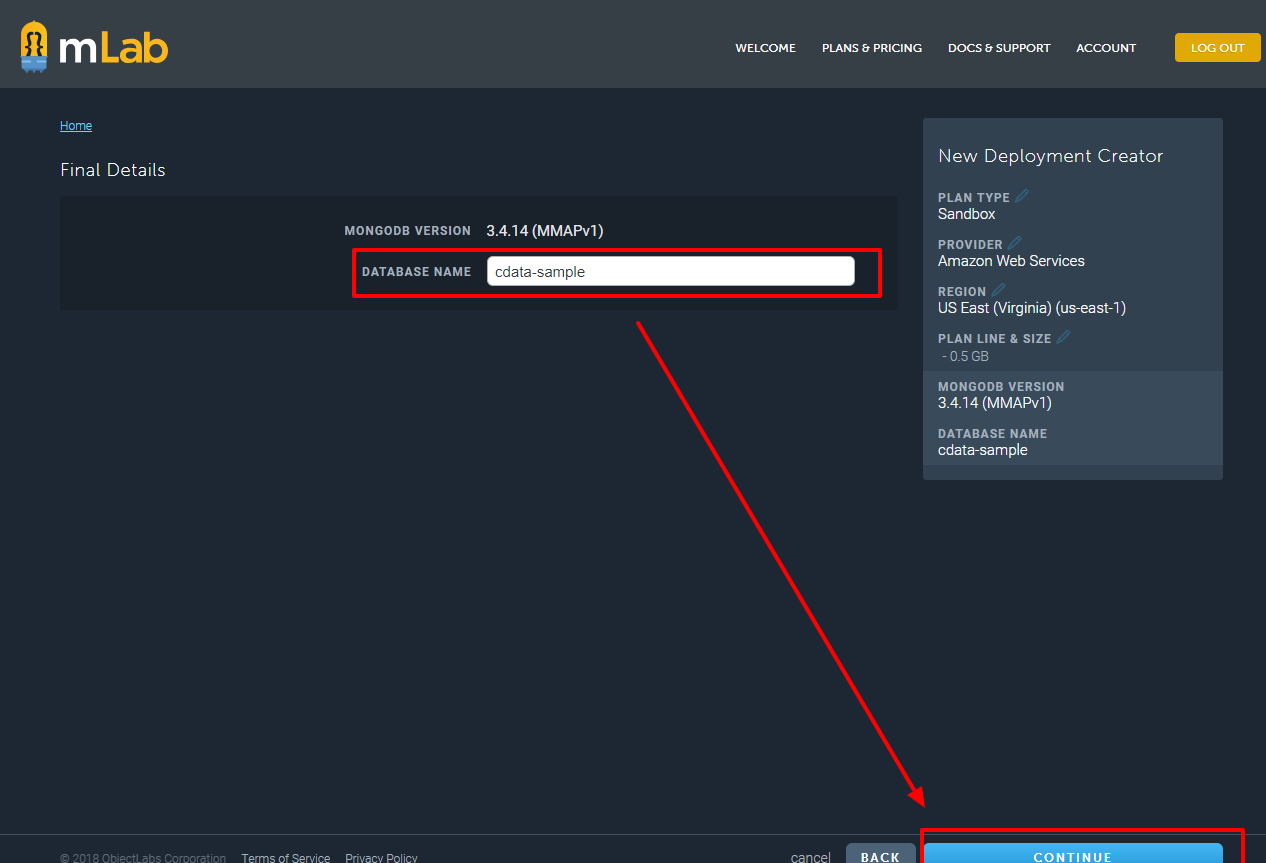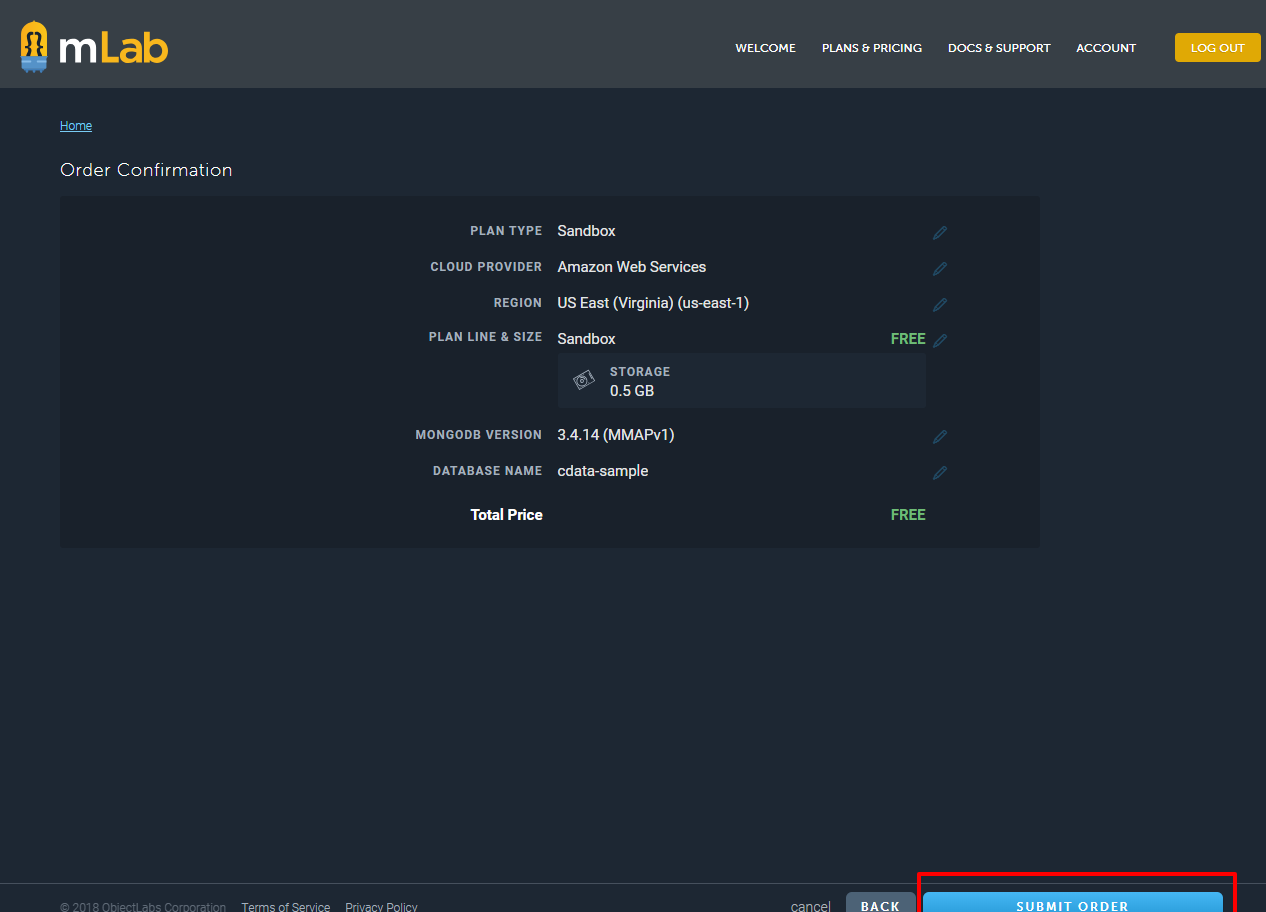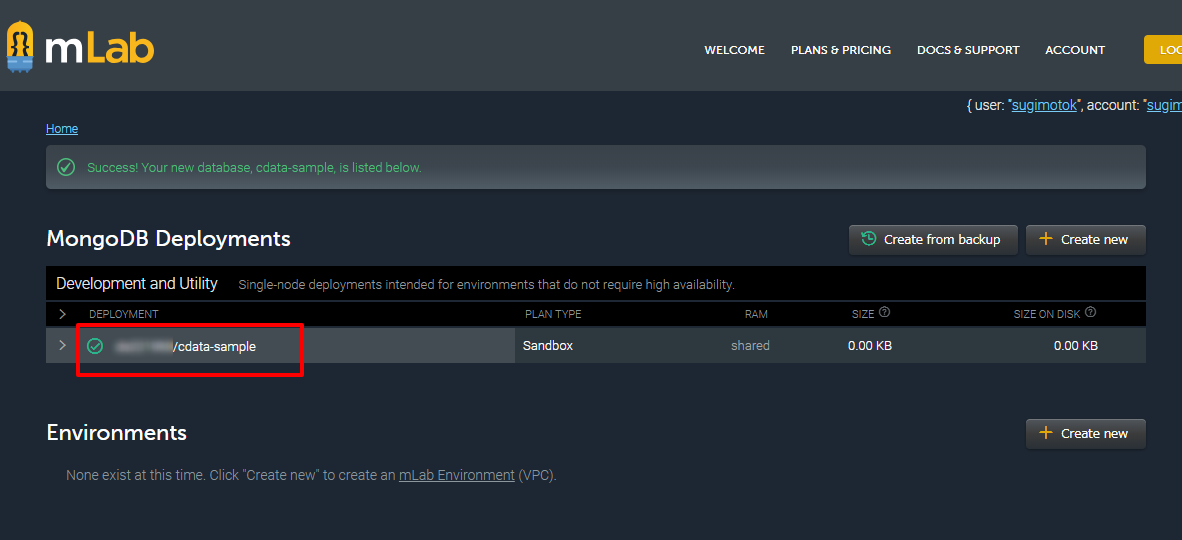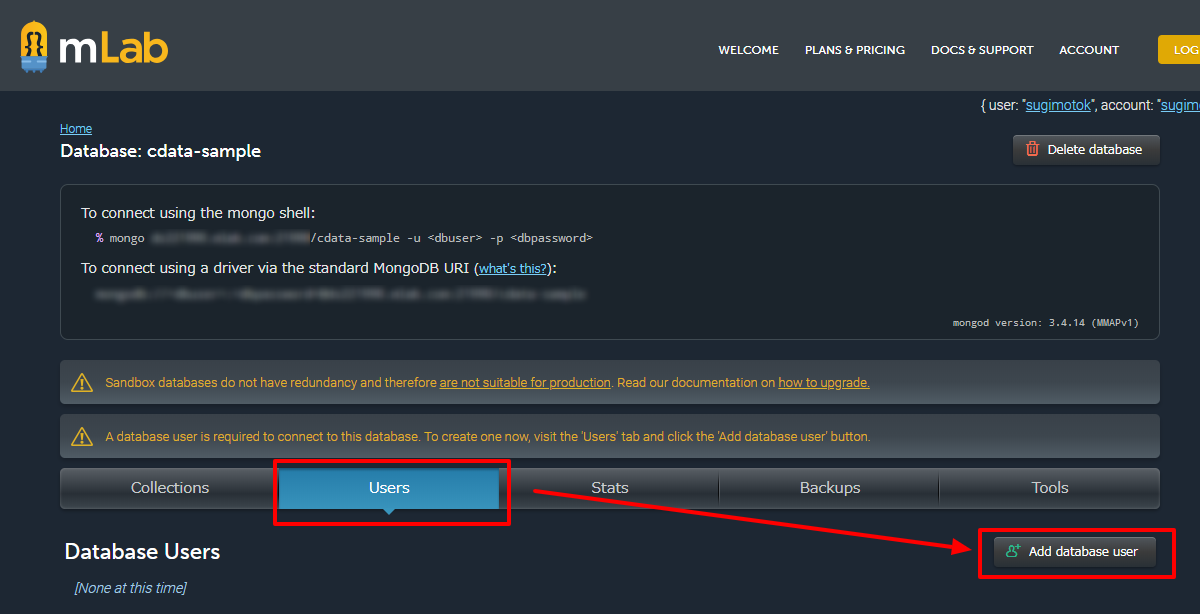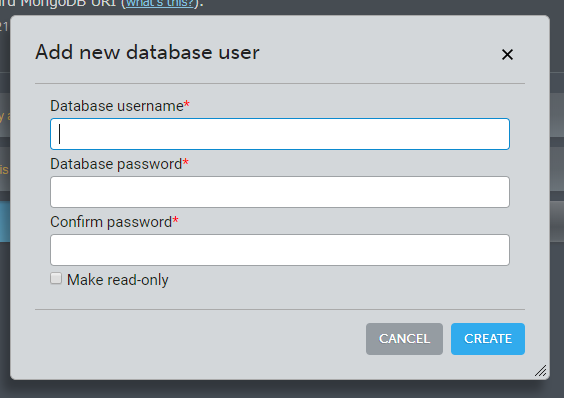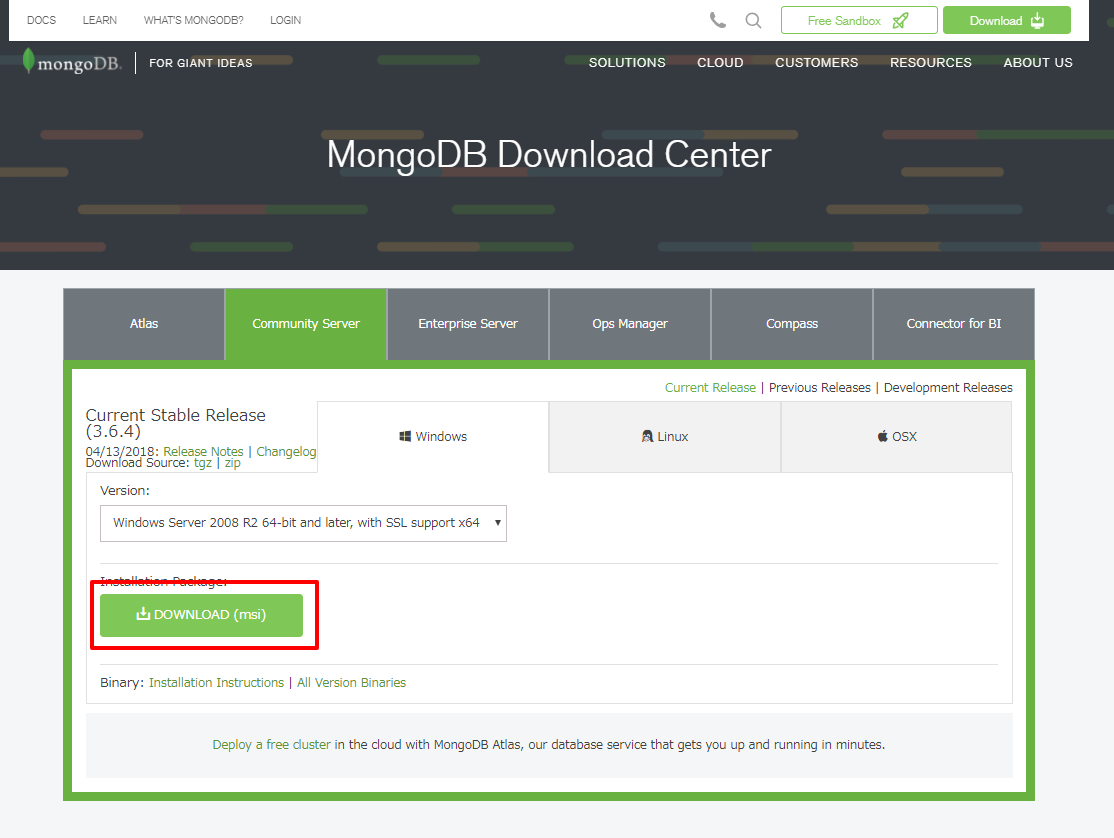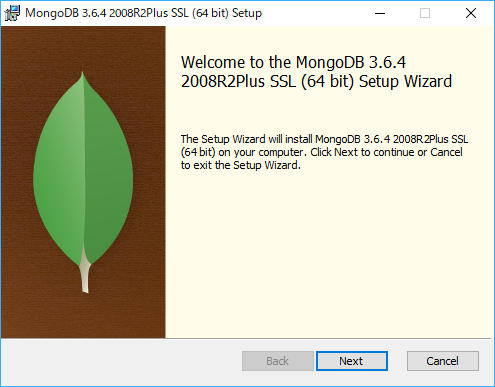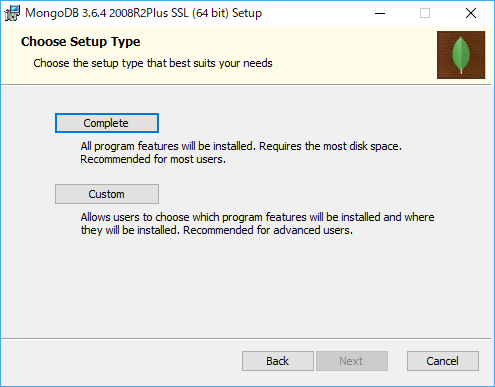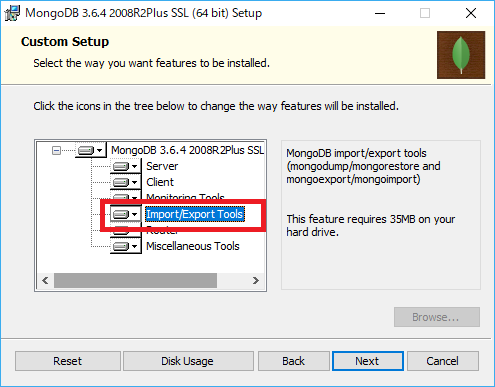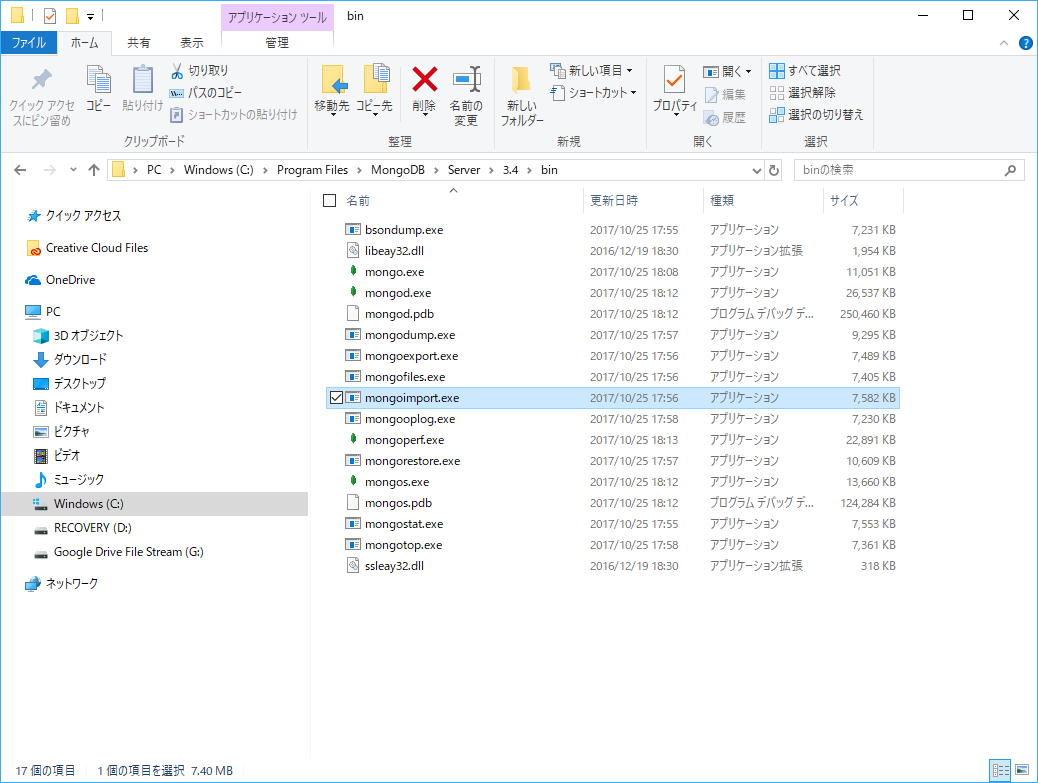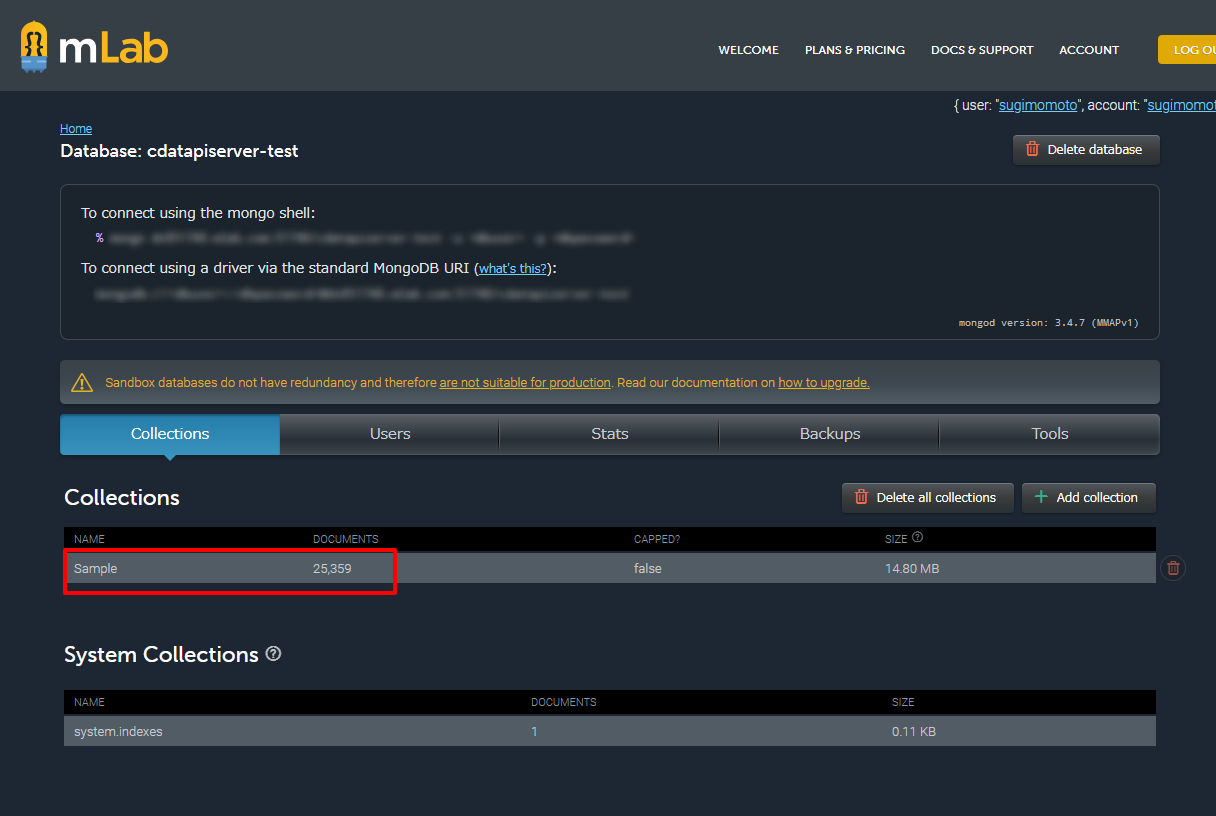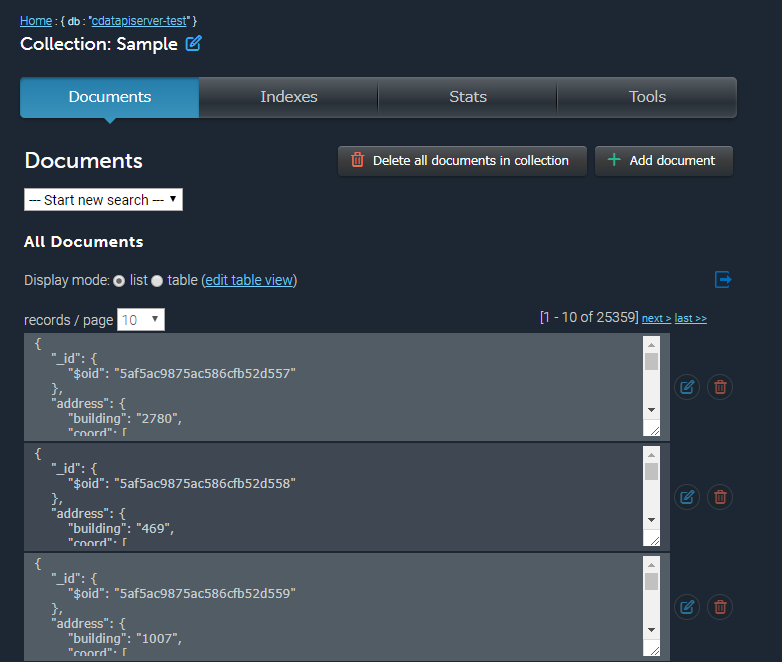はじめに
本記事では、MongoDBのPaaSであるmLabを使ったMongoDB環境の構成方法と、そこで作成したDBへのサンプルデータインポート方法を紹介します。
なお、mLabの環境は無償のFree版およびWindows環境からの利用を対象とします。
mLabのアカウント取得
まず、以下のアドレスにアクセスしmLabアカウントを取得します。
任意のユーザーID・メールアドレス・パスワードを入力し、アカウントを取得してください。
登録後、入力したメールアドレスに確認メールが送付されます。メールアドレスの確認完了後、DBが作成できるようになります。
mLabのDB作成
メールアドレス確認完了後、MongoDBのDB作成を実施します。
mLabにログインすると以下の画面が表示されるので「MongoDB Delpoyments」から「+Create New」をクリックします。
mLabではAWS・GCP・Azureの中から作成する環境を選択することができます。本記事ではAWSを選択しますが、どれを選択してもかまいません。
環境を選択後、無償版環境である「Sandbox」を選択した上で、画面下の「continue」をクリックします。
続いて対象のリージョンを選択し「continue」をクリックします。
最後に対象のMongoDBのDB名を入力し、「continue」をクリックします。
入力した内容を確認後、「Submit order」をクリックすると、MongoDB 環境が構成されます。
mLabのUser作成
続いて、MongoDBにアクセスする際に使用するMongoDB User情報を作成します。
先程作成したMongoDBのDBを選択し
「Users」タブから「Add Database User」をクリックします。
ここで任意のUsernameとPasswordを入力し、「Create」をクリックすることで、ユーザー作成は完了です。
以上で、mLabの環境準備は完了です。
Mongo Import/Export Tool のインストール
次にmLabのMongoDB DBへサンプルデータをインポートするため、MongoDB ShellのImport/Exportツールをインストールします。
以下URLにアクセスし、MongoDBの本体インストーラーをダウンロードします。
https://www.mongodb.com/download-center?jmp=nav#community
このインストーラーには、MongoDBの本体他、MongoShellなどのユーティリティやツールが含まれています。
今回必要となるのは、Import/Exportツールのみです。Completeを選択した場合はImport/Exportツール含めて、インストールされますが
以下のようにCustom SetupからImport/Export Toolsのみ選択して、インストールすることも可能です。
DBへのサンプルデータインポート
Import/Export Toolsのインストールが完了したら、このツールを使用してサンプルデータのインポートを実施します。
サンプルデータは以下のURLで公開されているものを使用します。
https://raw.githubusercontent.com/mongodb/docs-assets/primer-dataset/primer-dataset.json
ダウンロード後、以下のフォルダに移動し、コマンドプロンプトを立ち上げます。
「C:\Program Files\MongoDB\Server\3.4\bin」
以下のコマンドにて、対象となるファイル名や、取得したmLab MongoDBの環境を入力して、MongoImportを実行します。
mongoimport --collection Sample --file primer-dataset.json --host XXXX.mlab.com --port XXXX --db XXXXXX --username XXXXX --password XXXX
Import完了後、mLab上でデータの確認が行えます。CollectionタブにSample Collectionが追加されているので、クリックします。
以下のようにサンプルデータが登録されていることが確認できます。
まとめ
以上でmLabによるMongoDB環境の構築と、サンプルデータのインポートが完了です。