前提
Raspberry PiからSensorTagのデータを吸い上げる。
下記を事前に準備。
-
SensorTag (CC2650STK)
詳細は下記ページが詳しくてわかりやすい。
https://www.mikan-tech.net/entry/raspi-sensortag-gatttool - Raspberry Pi 3b+
Raspberry Pi 3b+ へのOSインストール(マウス・キーボード無しで)
下記サイトの手順でインストール
モニタ/キーボードを接続しないでラズパイにOSをインストールする
https://note.com/agw/n/n22ee9c4f6edc
-
OSイメージダウンロード時、「NOOBS」か「Raspbian」を選択する事になる。
- 「NOOBS」はインストーラー型でSDカードにファイルをそのままコピーし、Raspberry Pi の初期起動時にインストールを行う。
- 「RASPBIAN」はOSのイメージファイルそのもの。SDカードに書き込む際に専用のソフトウェアが必要だが、Raspberry Pi にSDカードをセットすればすぐにRaspbianを使用することができる。
-
GUIでのインストール、インストール後のGUI利用はしないためRaspbian Buster Liteを選択、zipをダウンロード。
https://www.raspberrypi.org/downloads/raspbian/
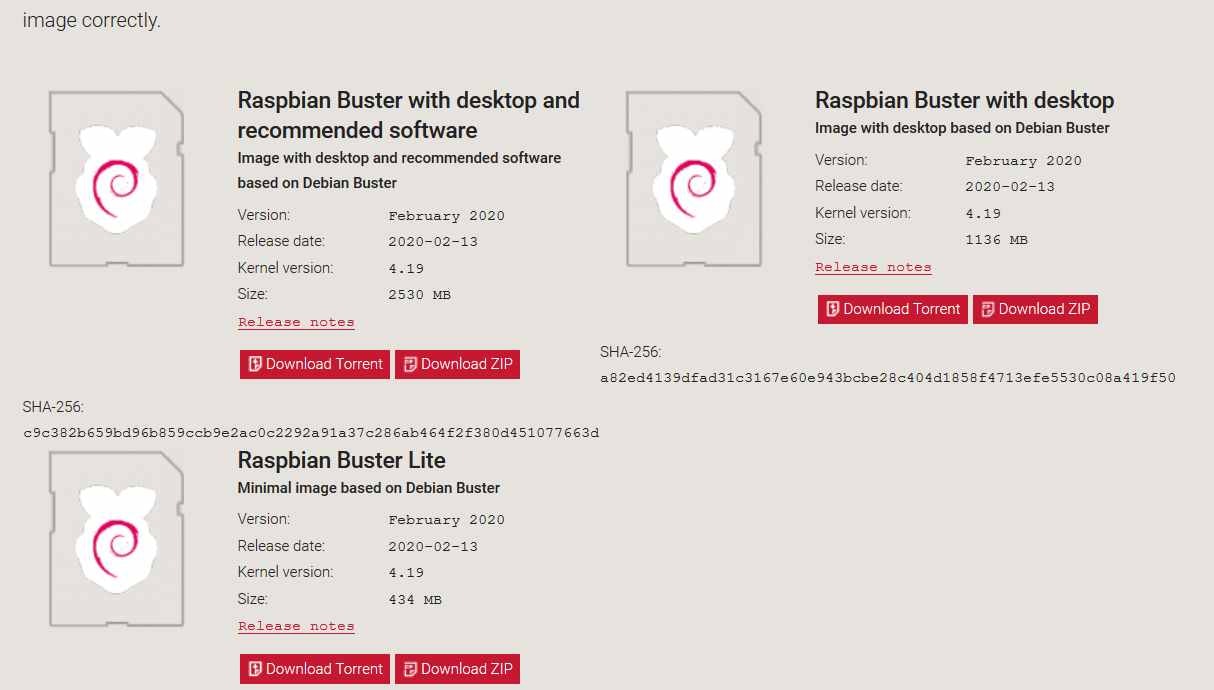
- Raspberry Pi とLANケーブルで接続しているルータの管理ページにログインして
IPアドレスを確認すれば確実であるが、「raspberrypi.local」でも接続できるっぽい。
C:\Users>ping raspberrypi.local
raspberrypi.local [2468:4050:a1c3:6210:e01c:xxxx:a1d5:zzzz]に ping を送信しています 32 バイトのデータ:
2468:4050:a1c3:6210:e01c:xxxx:a1d5:zzzz からの応答: 時間 =1ms
・・・
パッケージ最新化
apt-get dist-upgradeオプションを使ってパッケージを最新化。
apt-get upgrade と似てるが、dist-upgradeの場合はディストリビューションのバージョン更新や不要になったパッケージの削除もしてくれる、とにかく最新にしてくれるコマンド。
$ sudo apt-get dist-upgrade
パッケージの一覧は dpkg -l で確認可能。
Raspberry Pi のユーザ設定
セキュリティ確保のためのユーザ設定。
参考:
https://blog.bnikka.com/raspberrypi/raspberrypi-install.html
(1) ルートパスワード設定
$ sudo passwd root
New password: パスワード
Retype new password: パスワード
passwd: password updated successfully
(2) ユーザ追加
$ sudo adduser sensortag
Adding user `sensortag' ...
Adding new group `sensortag' (1001) ...
Adding new user `sensortag' (1001) with group `sensortag' ...
Creating home directory `/home/sensortag' ...
Copying files from `/etc/skel' ...
New password: ←パスワードを指定
Retype new password: ←パスワードを再入力
passwd: password updated successfully
Changing the user information for sensortag
Enter the new value, or press ENTER for the default
Full Name []: sensortag
Room Number []: ←そのままEnter
Work Phone []: ←そのままEnter
Home Phone []: ←そのままEnter
Other []: ←そのままEnter
Is the information correct? [Y/n] y ←「y」を入力
pi@raspberrypi:~ $
(3) 新規作成したユーザをsudoグループに追加
pi@raspberrypi:~ $ sudo gpasswd -a sensortag sudo
Adding user sensortag to group sudo
pi@raspberrypi:~ $
(4) 新規作成したユーザにログイン出来、sudoコマンドがパスワードなしで実行出来る事を確認
$ su - sensortag
Password:
sensortag@raspberrypi:~ $ whoami
sensortag
sensortag@raspi3bp-01:~ $ sudo su -
root@raspi3bp-01:~# whoami
root
WiFiの有効化
- 初期設定でWiFi機能が「無効」なのは Raspberry Pi 3 Model B+のみの様子。
- 設定前はifconfigやiwconfigでIFを参照しても無線LANインターフェース(wlan0)は表示されない。
下記サイトを参考にraspi-configコマンドで WiFiの地域情報を設定する事によりWiFiを有効化。
http://www.neko.ne.jp/~freewing/raspberry_pi/raspberry_pi_raspbian_strech_enable_wifi/
(1) raspi-config起動
sensortag@raspberrypi:~ $ sudo su -
root@raspberrypi:~ # raspi-config
(2) 矢印キーで 4 Localisation Options を選択。選択はEnterキー。

(3) I4 Change Wi-fi Country を選択

(4) 矢印キーでJP Japanにカーソルを合わせた上でEnterまたはTabキーでOkに移動してEnter
※矢印キーでJPを探す時にJキーを押すとジャンプ可能

(5) メッセージを確認

(6) Tabキーで Finish にカーソルを合わせてEnter
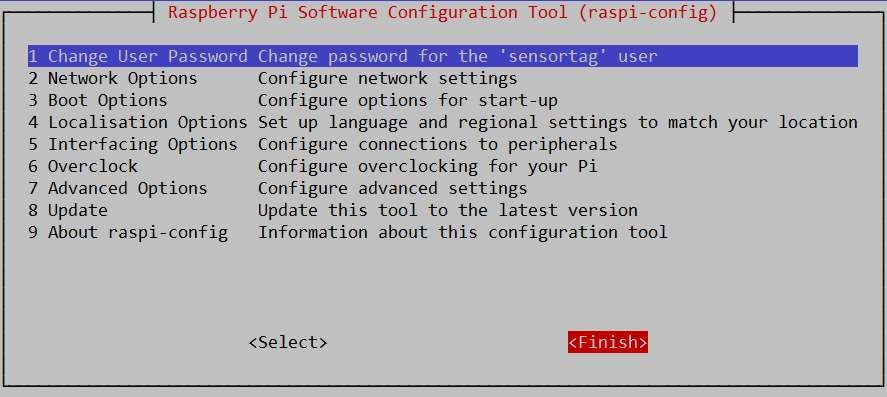
(7) reboot確認メッセージが表示されるのでYesを選択

(8) OS再起動完了後に無線LANインターフェース(wlan0)が有効になっている事を確認。
sensortag@raspberrypi:~ $ iwconfig
wlan0 IEEE 802.11 ESSID:off/any
Mode:Managed Access Point: Not-Associated Tx-Power=31 dBm
Retry short limit:7 RTS thr:off Fragment thr:off
Power Management:on
eth0 no wireless extensions.
lo no wireless extensions.
WiFi接続
下記のサイトを参考に設定。
https://www.bit-plus.work/note/linux/raspberry-pi-3-wpa2-enterprise/
https://dev.classmethod.jp/articles/raspberrypi-remote-connect/
- ファイルは下記2つ。
- /etc/wpa_supplicant/wpa_supplicant.conf →必ず変更
- /etc/dhcpcd.conf →固定IPを設定する場合のみ変更。今回はDHCPを使うので変更しない。
- 最近のリリースでは/etc/network/interfacesは使用していないとの事。
RaspbianのバージョンStretch(現時点でRASPBIAN STRETCH WITH DESKTOP Release date:2018-03-13)以降では、interfacesは使用しないことになりました。
(1) wpa_supplicant.conf にWiFi接続情報を記述
$ ls -l /etc/wpa_supplicant/wpa_supplicant.conf
-rw------- 1 root root 72 Feb 13 15:58 /etc/wpa_supplicant/wpa_supplicant.conf
$
$ sudo vi /etc/wpa_supplicant/wpa_supplicant.conf
# 下記を追記
network={
ssid="ssid"
psk="password"
}
結果は以下の通り。
$ cat /etc/wpa_supplicant/wpa_supplicant.conf
ctrl_interface=DIR=/var/run/wpa_supplicant GROUP=netdev
update_config=1
country=JP
network={
ssid="ssid"
psk="password"
}
(2) 再起動
$ sudo reboot
うまく設定できていれば inet の部分にIPアドレスが表示されるはず。
sensortag@raspberrypi:~ $ ifconfig wlan0
wlan0: flags=4163<UP,BROADCAST,RUNNING,MULTICAST> mtu 1500
inet 192.168.0.46 netmask 255.255.255.0 broadcast 192.168.0.255
↑ IPアドレス
・・・
(3) 無線LANのIPアドレスでTeraTermを接続し直し、うまく接続できたら有線LANを抜線。
ホスト名変更
- マストではないが今後Rapsberry Piの台数が増えた時に備えてホスト名を変更する。
- 下記サイトを参考に raspi-config で設定
https://raspi.ryo.sc/change_host/
- $ sudo raspi-config
- [2 Network Option] → [N1 Hostname] を選択
- 「Please note」の画面はOKでEnter、次画面に進む
- ホスト名を編集してTabでOKに移動、Enter
- 再起動を求められるのでOKでEnter
- 再起動後にプロンプトが変わっている事を確認。hostnameコマンドでも確認。
- ホスト名に使える文字はアルファベット、数字、-(ハイフン)。
アルファベットは大文字・小文字を区別しない。