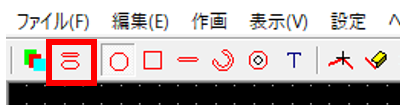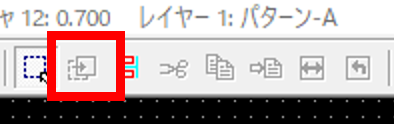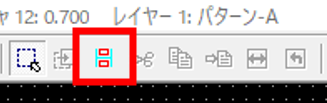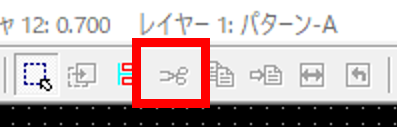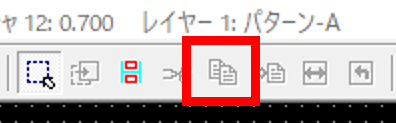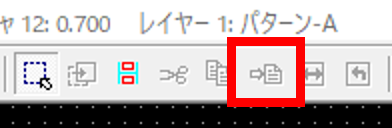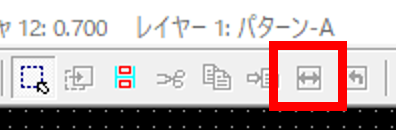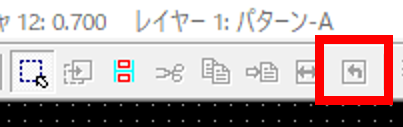はじめに
PCBEの機能についてまとめてみた。
PCBEについて、なんとなく分かるように解説しているので、プリント基板を削ってみたいという方の一助になれたら幸いである。
本記事はPCBEがダウンロードされている前提で話を進めていく。
まだPCBEをダウンロードしていない方は、ココからダウンロードすることをおススメする。
1.PCBEとは
PCBEはvector様が公開しているプリント基板用のCADソフトである。基板加工機でプリント基板を加工するときに必要となる基板の設計データを作成することに使用する。
2.PCBEのツールバー機能
PCBEの画面上あたりに以下のようなツールバーが存在する。

この中から使用する頻度の高い機能について説明していく。
レイヤー選択
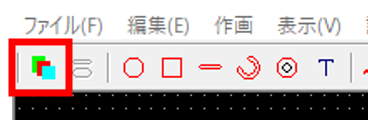
PCBEはレイヤーによって線や円に、銅箔を残す、穴をあける、外形を削る、といった役割を割り振っている。
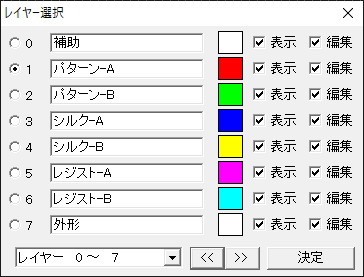
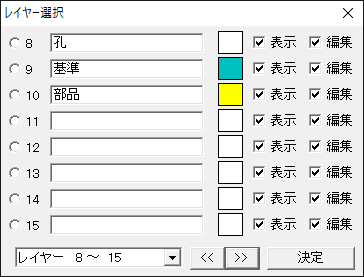
最終的に基板加工機に入力するデーターは**「パターン‐A」「孔」「外形」**の3種類であるため、これ以外のレイヤーは素子のモデリングなどに使うのがよい。
具体例
パターン-A 銅箔を残す部分
孔 1mm未満の穴をあける部分
外形 1mm以上の穴もしくは外形を削る部分
丸ランド模写

**「丸ランド模写」を選択している状態で「選択/設定」を選択すると丸の大きさを変えることができる。
また、「丸ランド模写」を選択している状態で「レイヤー選択」**を選択すると、描いている丸のレイヤーを変更できる。
角ランド模写

四角形を描く機能。
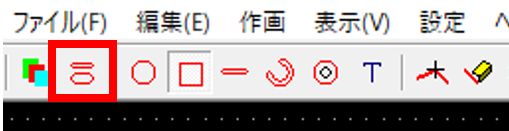
**「角ランド模写」を選択している状態で「選択/設定」を選択すると四角の大きさを変えることができる。
また、「角ランド模写」を選択している状態で「レイヤー選択」**を選択すると、描いている四角のレイヤーを変更できる。
ライン模写
 線を描く機能です。**「パターン-A」**や**「外形」**で使用することが多い。
線を描く機能です。**「パターン-A」**や**「外形」**で使用することが多い。
 **「ライン模写」**を選択している状態で**「選択/設定」**を選択すると線の大きさを変えることができる。
また、**「ライン模写」**を選択している状態で**「レイヤー選択」**を選択すると、描いている線のレイヤーを変更できる。
>**「ライン模写」のコツ**
**「shift」**キーを押しながら線を引くと、「45°」、「90°」、「180°」の角度で固定された線を引くことができる。
歪んだ線は基板加工機で加工しずらいため、基本的に線を引くときは「shift」キーを押したままにする。例外はない。
**「ライン模写」**を選択している状態で**「選択/設定」**を選択すると線の大きさを変えることができる。
また、**「ライン模写」**を選択している状態で**「レイヤー選択」**を選択すると、描いている線のレイヤーを変更できる。
>**「ライン模写」のコツ**
**「shift」**キーを押しながら線を引くと、「45°」、「90°」、「180°」の角度で固定された線を引くことができる。
歪んだ線は基板加工機で加工しずらいため、基本的に線を引くときは「shift」キーを押したままにする。例外はない。
パッド模写
 空ける孔とパターン-Aが同時に描ける。
空ける孔とパターン-Aが同時に描ける。

 **「パッド模写」**を選択している状態で**「選択/設定」**を選択するとパッドの種類を変えることができる。
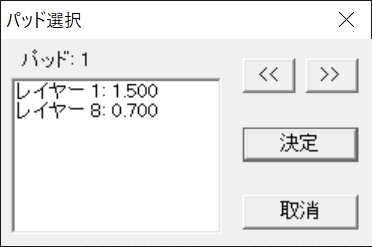
必要なパッドを適宜ここから選択する。
**「パッド模写」**を選択している状態で**「選択/設定」**を選択するとパッドの種類を変えることができる。
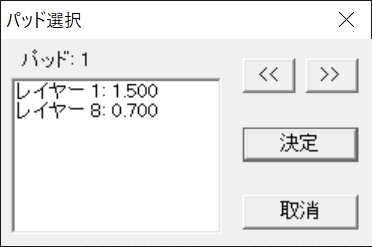
必要なパッドを適宜ここから選択する。
文字列模写
 設計データ上に文字を打つことができる。ICのピンそれぞれに番号や機能を書いておくと混乱することが少なくなる。
設計データ上に文字を打つことができる。ICのピンそれぞれに番号や機能を書いておくと混乱することが少なくなる。
 「文字列模写」+「選択/設定」で文字の大きさを変えることができる。
「文字列模写」+「選択/設定」で文字の大きさを変えることができる。
削除
変更
塗潰し/解除

線で囲まれた領域を塗潰すことができる。
例えば、下のように0.1mmの線で囲まれた領域に
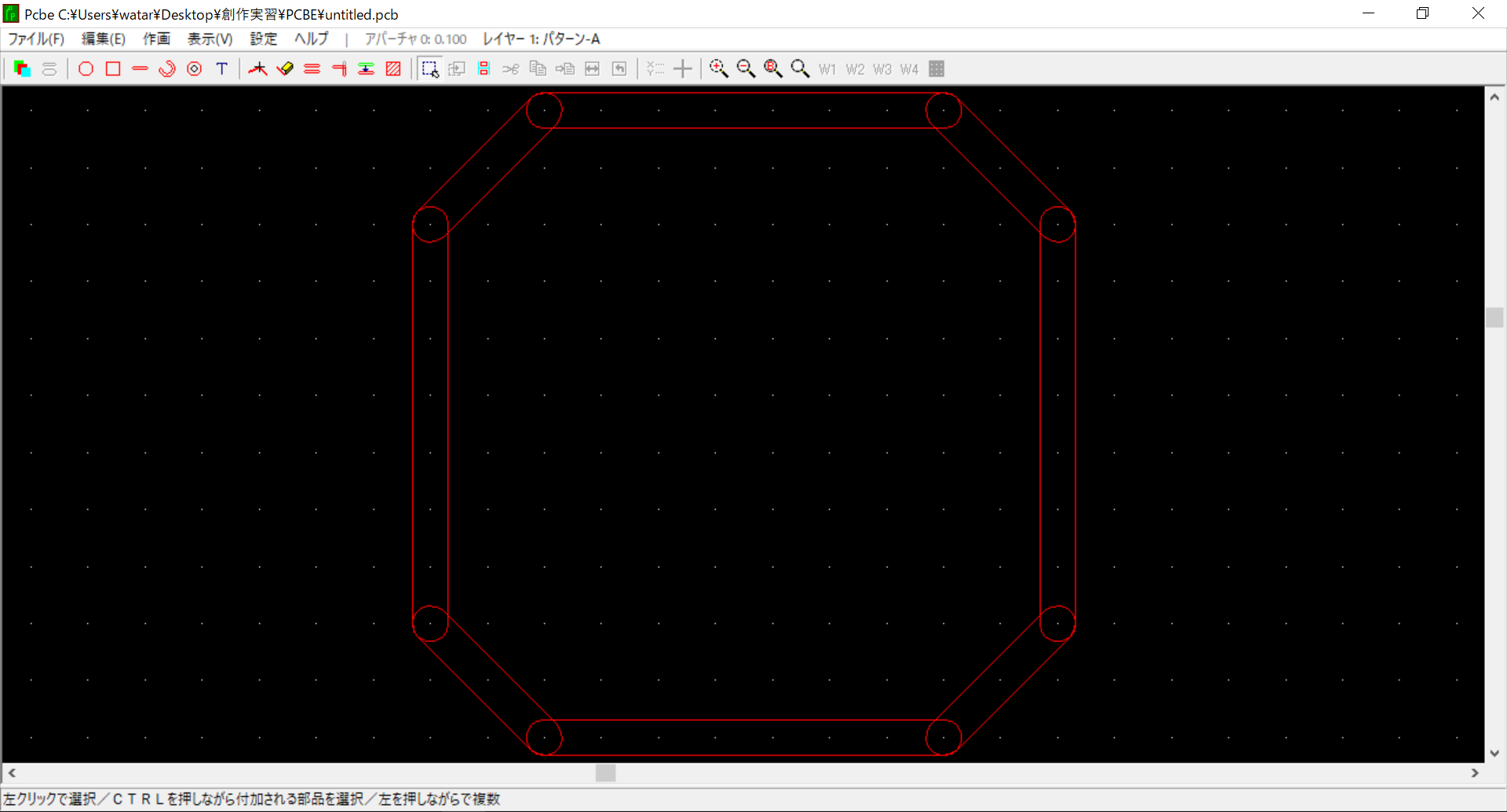
塗潰しを行うと、
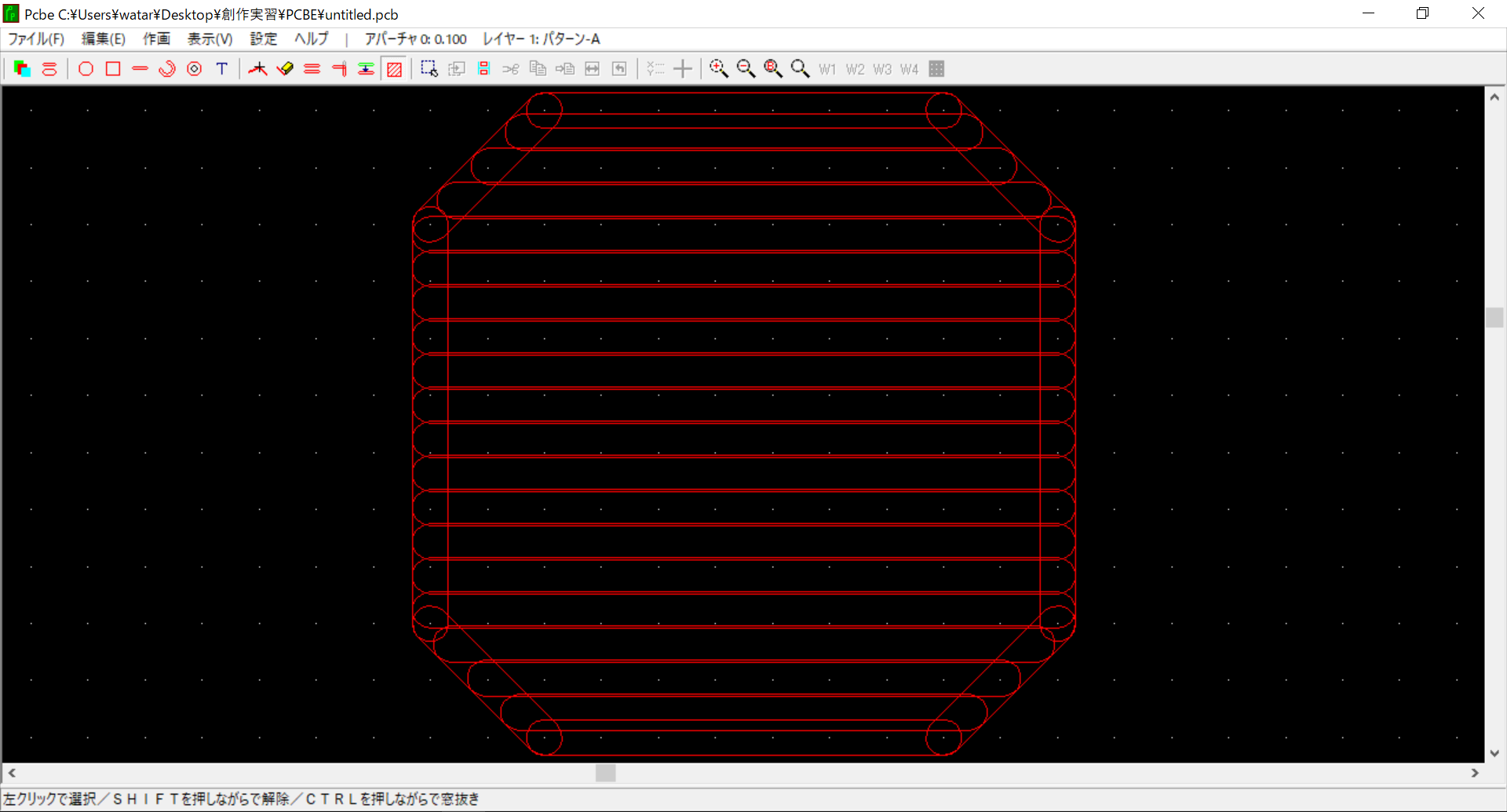
塗潰しを行った部分には基板を加工したときに銅箔が残るようになる。
また、塗潰しを行った領域に「shift」キーを押しながらもう一度、塗潰しを行うと解除できる。
選択

最も使用するであろう機能。基本的に次に示す機能と併用して使うことがほとんど。**「選択」で選択されたオブジェクトを「選択オブジェクト」**とここでは呼ぶことにする。
移動
結合/分解/部品
選択オブジェクトを一つの部品としてまとめたり、その解除ができる。