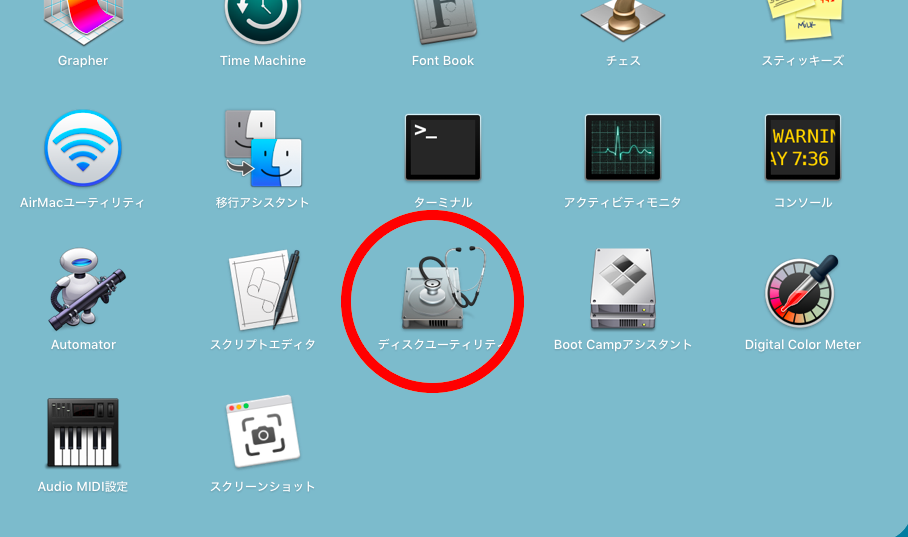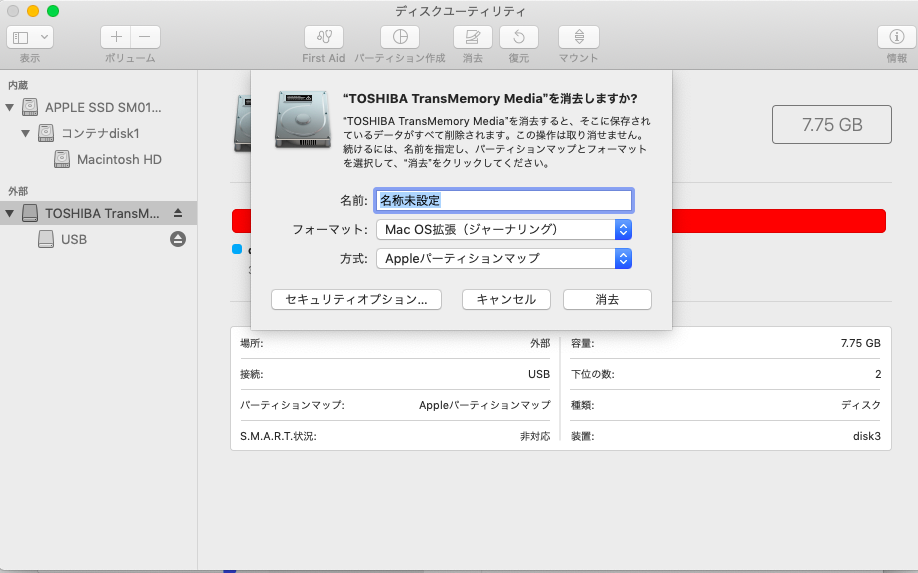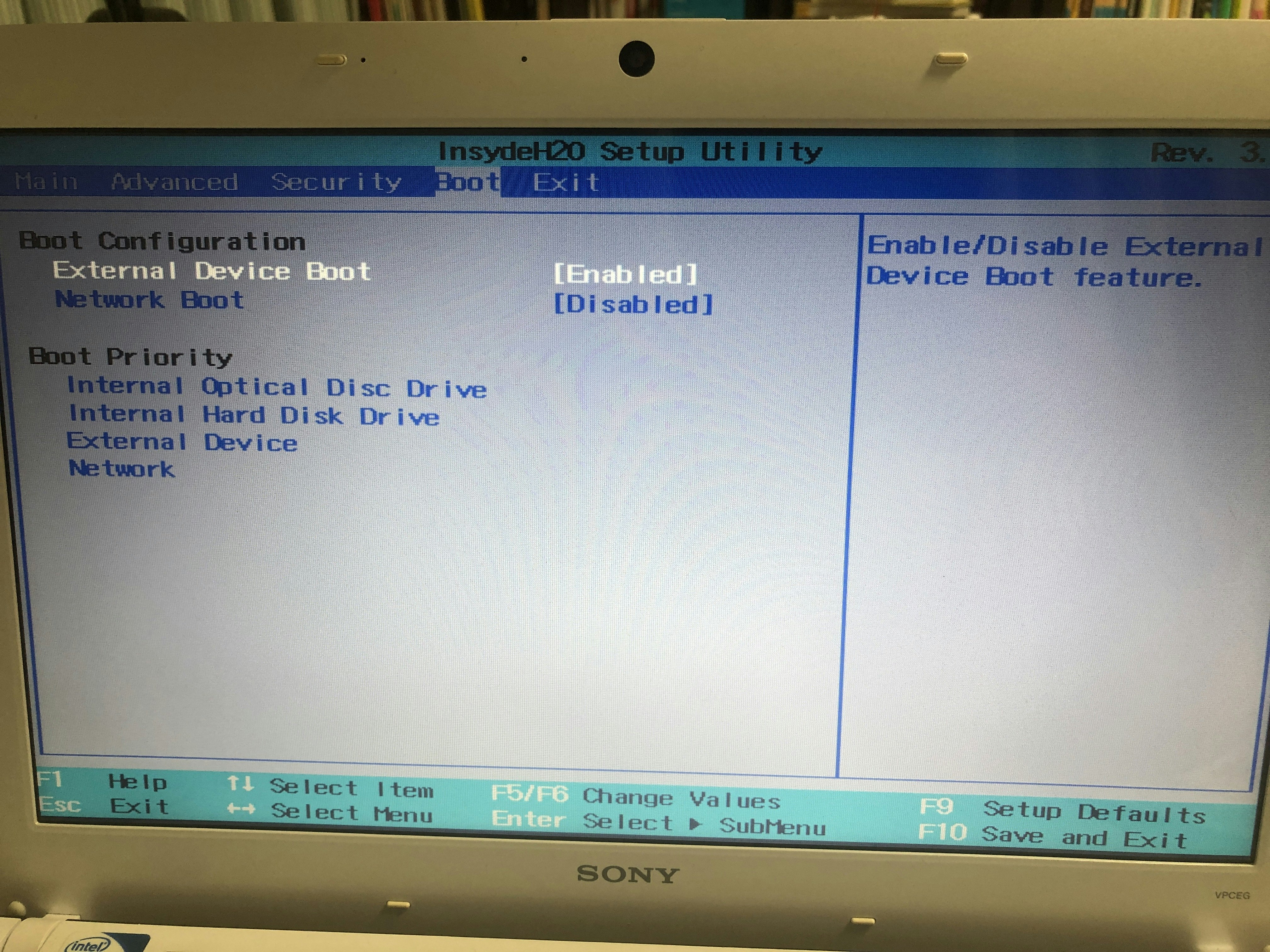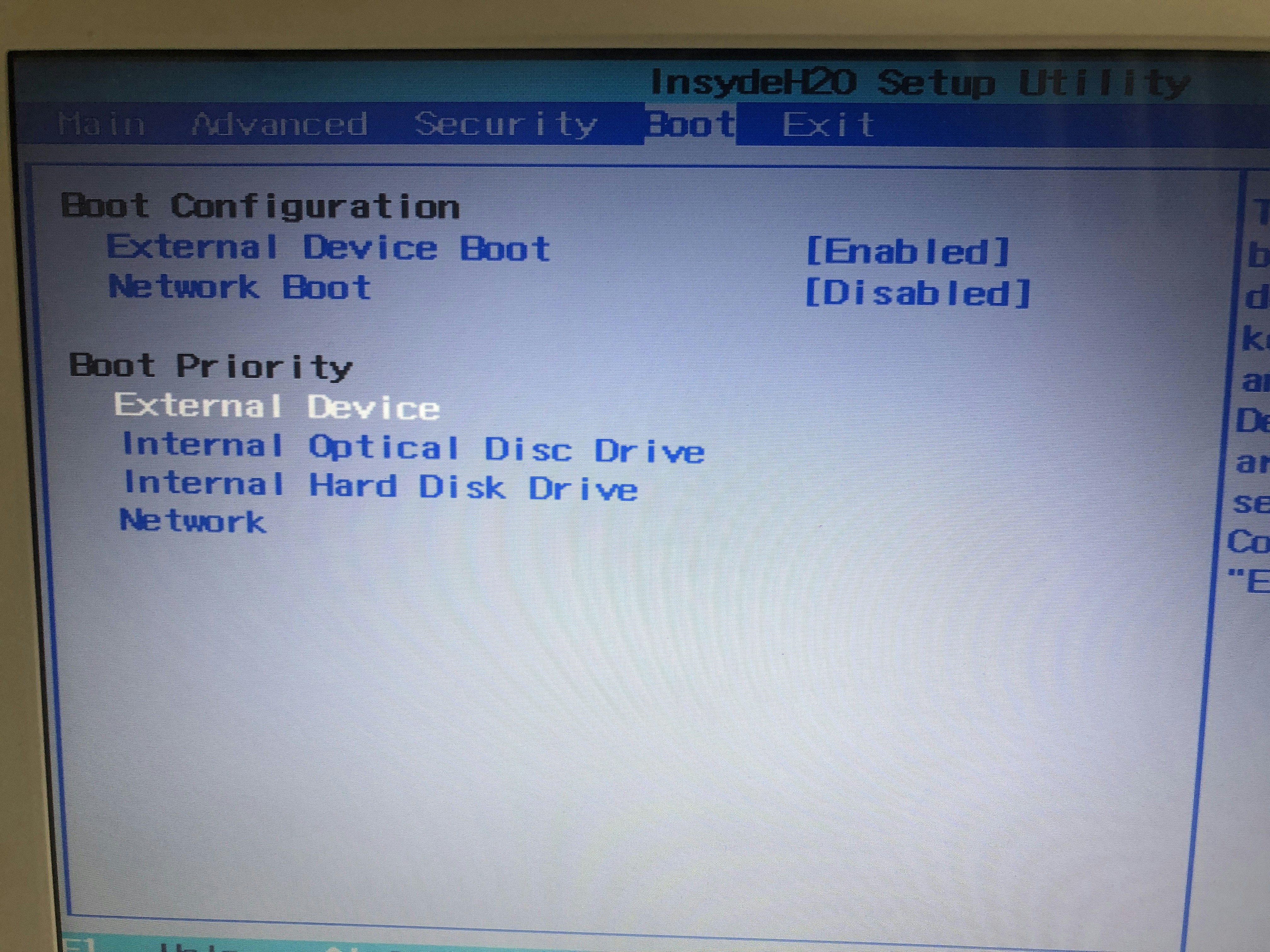概要
この記事では、Ubuntu Server 18.04 LTSをUSBに入れて、サーバーとして使いたいパソコンで起動させる所までを書いています。
準備
- サーバーとして使いたいPC(今回使うのは、SONYのVAIOです。)
- USB 4GB以上
(Ubuntu Server 18.04 LTSは1GB弱なので、これで十分です。) - OSをダウンロードするためのパソコン(本来必要ないと思いますが、日頃使い慣れているMacでUSB作成作業をしたかったため採用。)
やっていきましょう
Ubuntuのisoファイルをダウンロード
まずはOSを準備していきます。
下のリンクから、UbuntuのServer 18.04 LTSを選んでダウンロードしていってください。
Ubuntuディストリビューションはデスクトップ用とサーバー用で違いますので、サーバー用を選んでください。
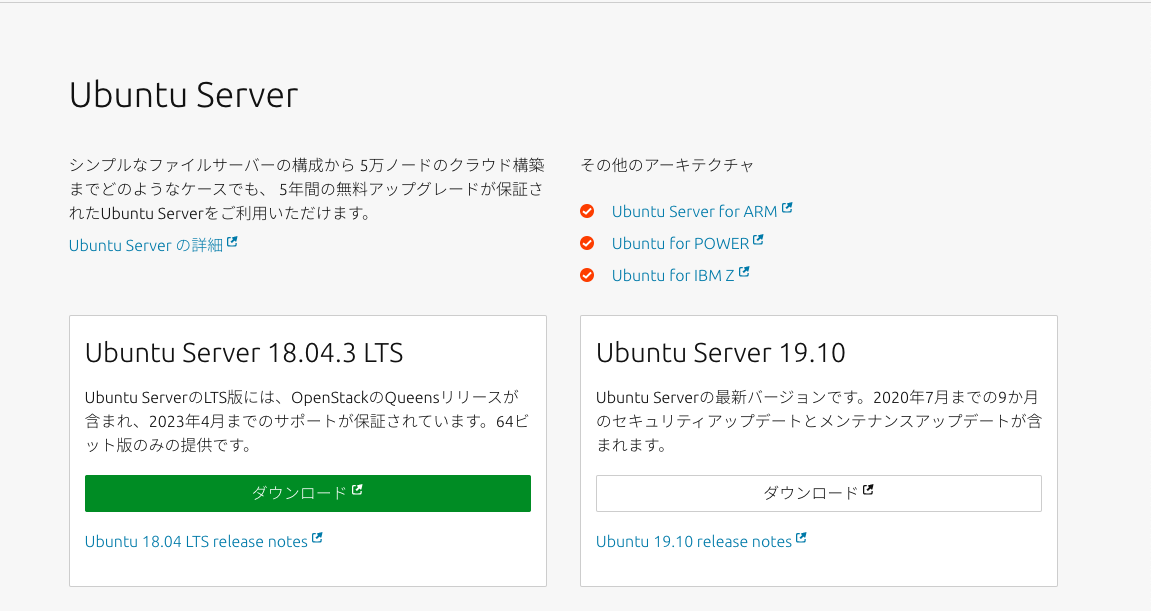
USBのフォーマット
次に準備してあるUSBをフォーマット(初期化)していきます。
今回使うパソコンはMacですので、気を付けてください。
また、フォーマットすると中のデータは全て無くなるので、バックアップはご自身で行ってください。
まずは、USBを本体に接続し、ディスクユーティリティを開きます。
そして、次にUSBの項目を選択し、上の方にある「消去」を押します。
ここの「フォーマット」と「方式」を変更します。
今回は、使うデバイスがWindowsですので、MacでもWindowsでも動く「MS-DOS(FAT)」を選択します。
方式は「マスター・ブート・レコード」にして、消去します。
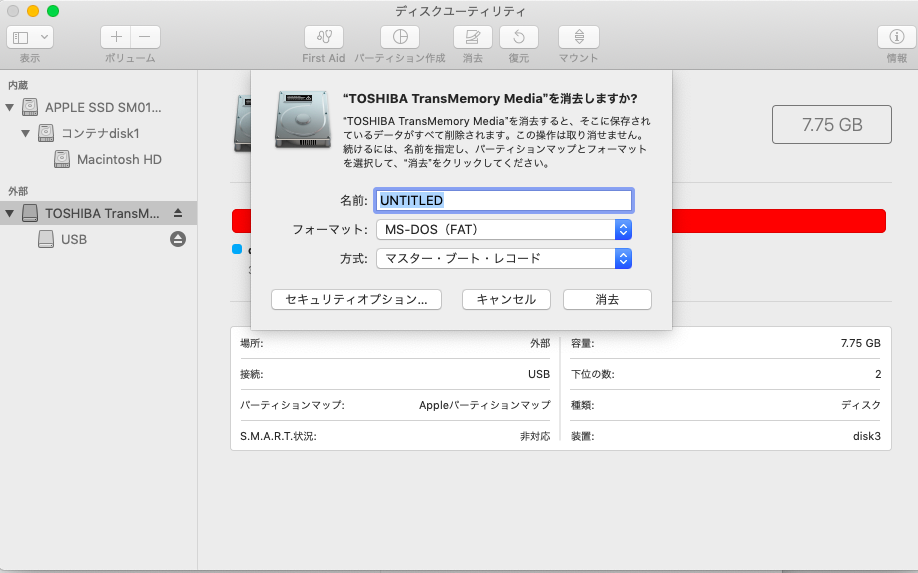
これでフォーマットは完了です。
USBにOSを入れる
そして、ダウンロードしたUbuntuをUSBに入れていきます。
やり方としては、Balenaが作っているEtcherというサービスを使っていきます。
*(余談)Etcherはラズパイの設定の時とかにも使えるし、MacとWindowsどちらでも使えるのでとても便利です。
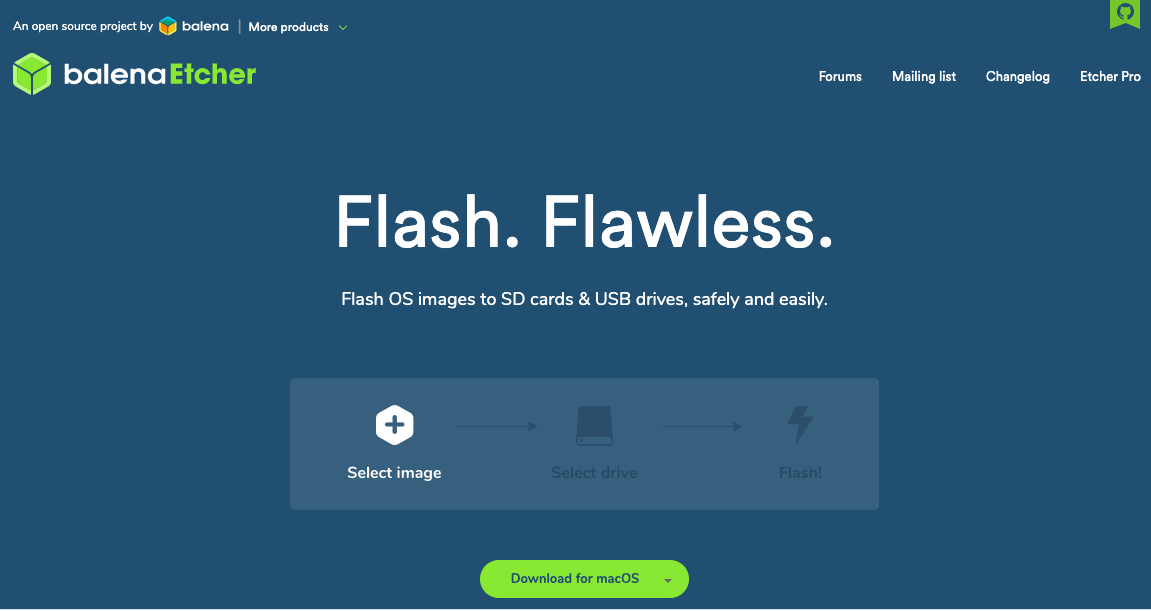
EtcherのHP(リンク)
インストールして起動します。
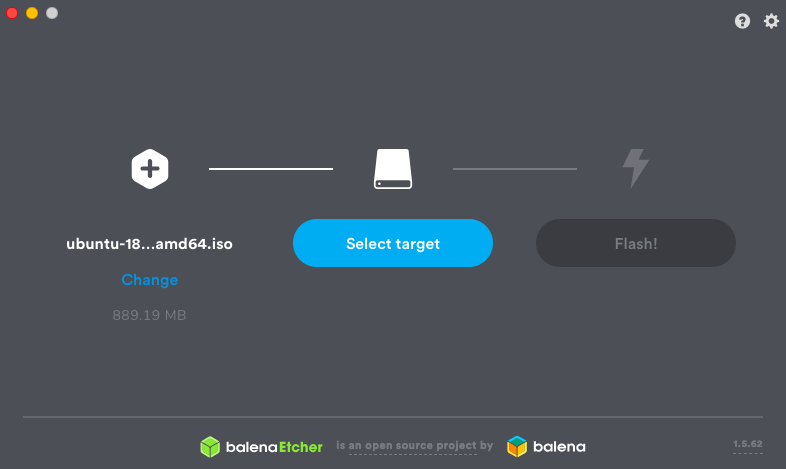
こちらがアプリを起動した時の画面です。
シンプルで分かりやすいです。
手順は、左のアイコンからisoファイルを選択し、真ん中でUSBのデバイスを選択して、右の「Flash」ボタンを押すだけです。
少し待てば、Ubuntuの入ったUSBの出来上がり。
パソコン側で起動するデバイスを設定する
UbuntuのサーバーOSの入ったUSBは完成しましたが、これを単に挿しこめば起動できるわけではありません。
設定が必要です。
今回、使用するのはVAIOなので、そちらのやり方を書きます。
本体をF2を押しながら起動させます。BIOSセットアップの画面が表示されるかと思います。
こちらの画面で次の作業をしてください。
- 「Boot Configuration」をDisabled→Enabledにします。
- 「Boot Priority」のExternal Deviceの優先度を1番上にします。
作業が終わりましたら、一度シャットダウンしUSBを挿しこんで再度起動します。
すると今までとは違う画面が表示されたかと思います。これがUbuntuのサーバーOSの起動画面になります
参考記事
これで解説は終わりになります。
参考にした記事やサイトを貼っておきますので、参考にしてください!!