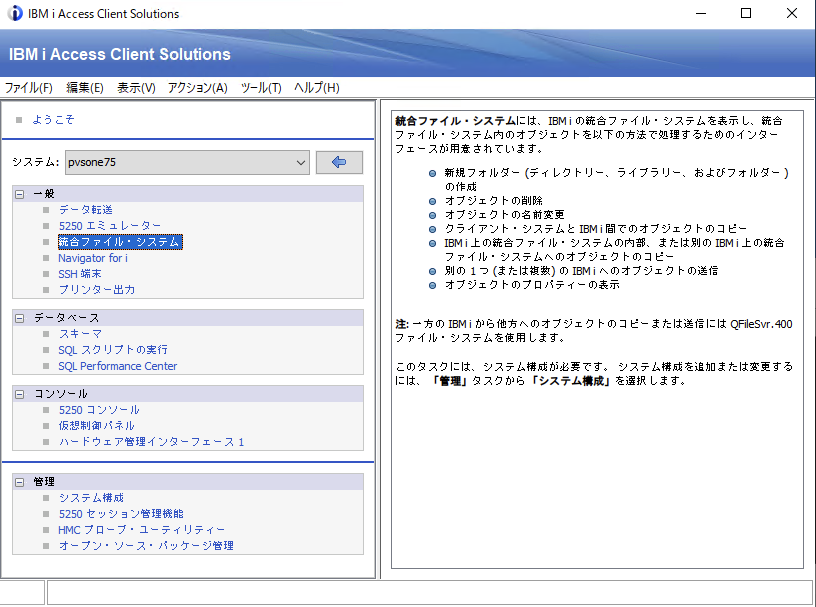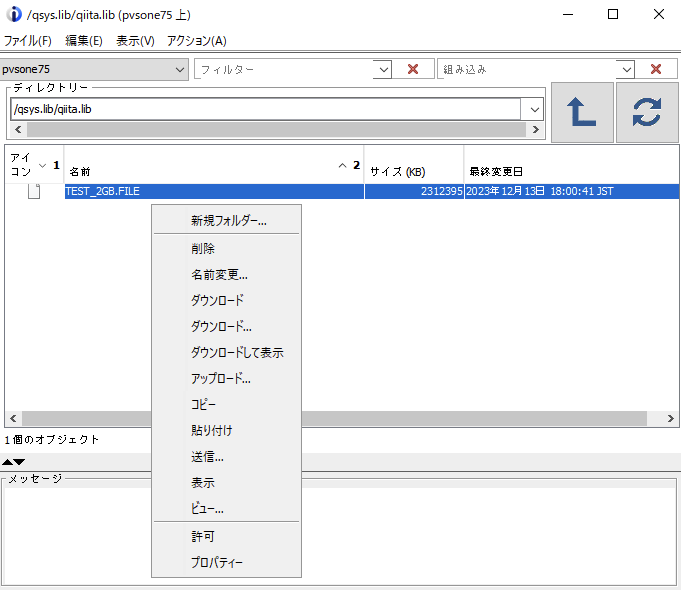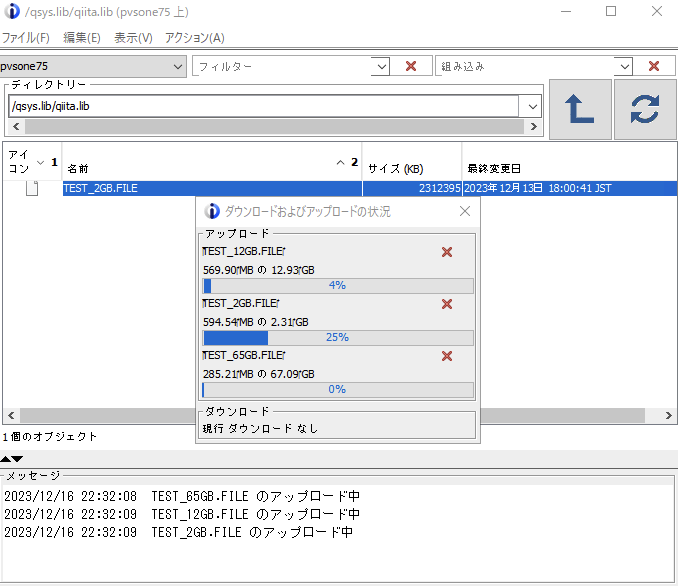はじめに
IBM i ユーザーのほとんどはACS(Access Client Solutions)に日々触れてると思いますが、エミュレーター機能以外も使ってますか?
JavaベースのACSは当初、WindowsアプリケーションだったClient Accessに比較して使い勝手が悪く、特に日本語環境にはいろいろと課題がありましたが、、、だいぶ年数が経って多くのIBM i ユーザーががACSを使っていると思います。
でも、ACSはACSなりに機能拡張して便利になっている部分もあります。その一つ、ファイルのアップロード・ダウンロードをご紹介します。
テスト環境
- サーバー: IBM i 7.5 (PowerVS)
- クライアント: Windows Server 2022
- ACSバージョン: 1.1.9.3
使い方
ACSを開きます。
左メニューにある[一般]の[統合ファイル・システム]を開きます。
名称から想像しづらいですが、、、この[統合ファイル・システム]を使って簡単にIBM iとの間で、ファイルの送受信ができます!
開くとエクスプローラー(Windows)やFinder(Mac)のようなインターフェースが起動します。
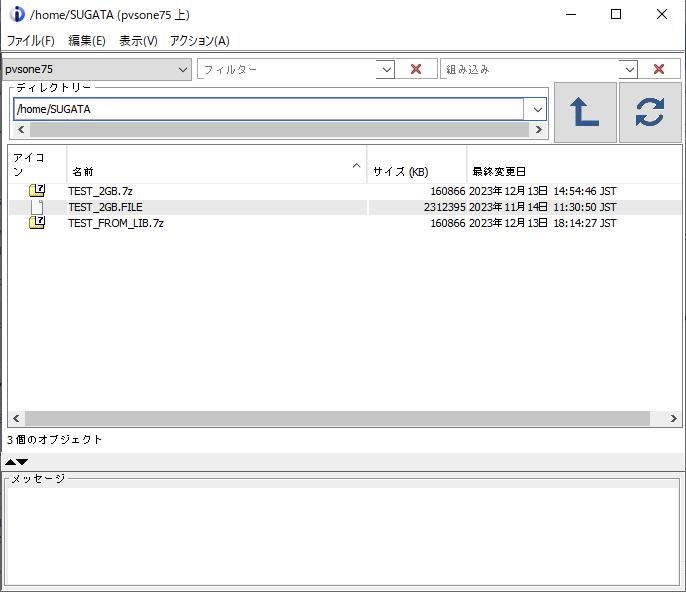
サインオンユーザーのホーム・ディレクトリーが初期ディレクトリーとして表示されます。
ディレクトリー名を直接指定して、任意のIFS上のディレクトリーに移動できます。(この例は、/QOpenSys/pkgs/binを指定してます)
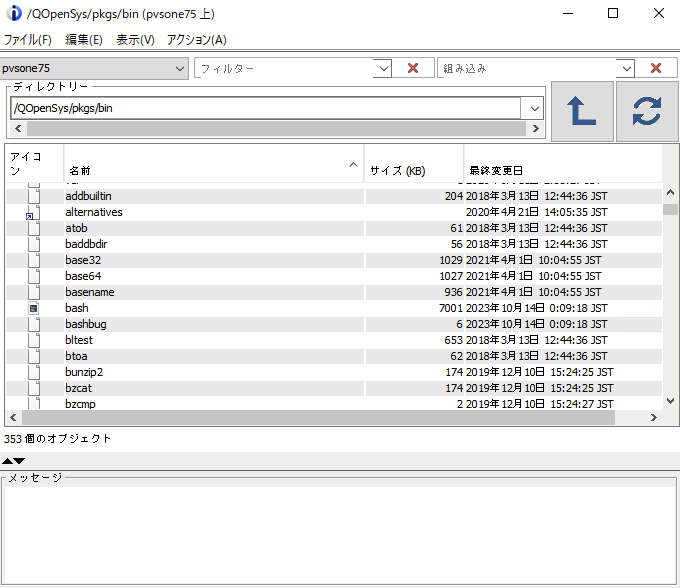
POSIXベースの領域だけでなくて、IBM i のライブラリーにも直接アクセスできます。
例えば、QIITAというライブラリーにアクセスする時は、 /qsys.lib/qiita.lib/ とディレクトリー名を指定します。SAVFが一つ見えてます。
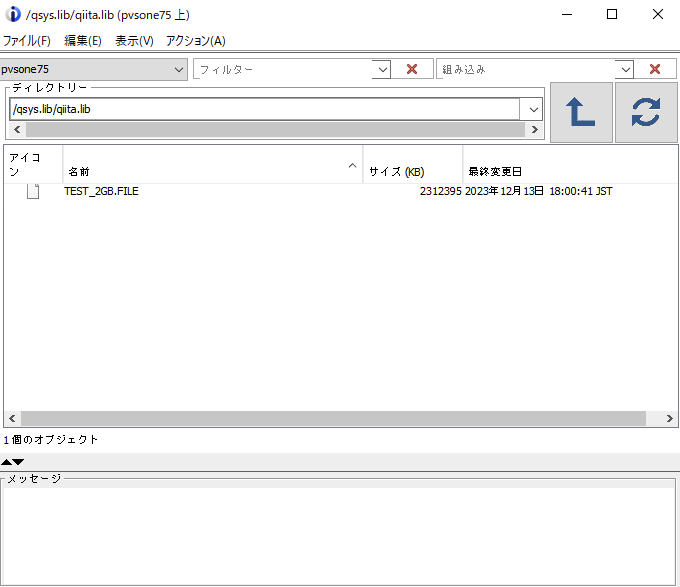
あとはアクションメニューから、アップロードやダウンロードができます。ファイルの表示領域を右クリックしても操作できます。
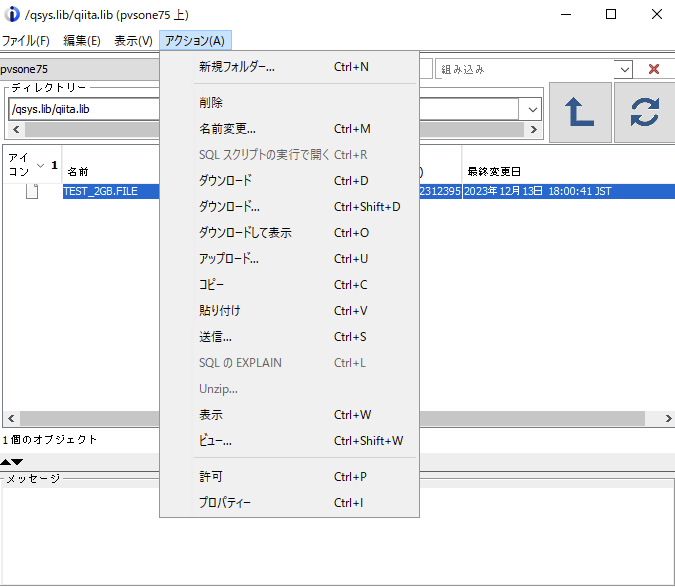
使ってみる
アップロードをしてみます。
ACSのこの機能の便利なところは、複数ファイルの同時操作ができることです。SAVFを一気にアップロードできたりするので、地味に便利です。
こういうGUIをみると、別にエクスプローラーを開いて、ドラッグ&ドロップでファイルをアップロードしたくなるのですが、残念ながら、ドラッグ&ドロップには対応してません。。
ファイル選択GUIが出てくるので、対象のファイルを選択します。
ここでは、3つのファイル(SAVF)を同時に選択してます。
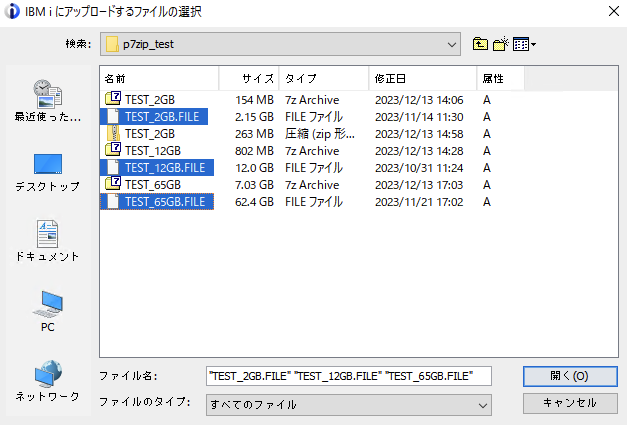
確認画面が出てきます。
TEST_2GB.FILEはすでに存在しているので、[既存ファイルの置換]にチェック入れて[OK]します。
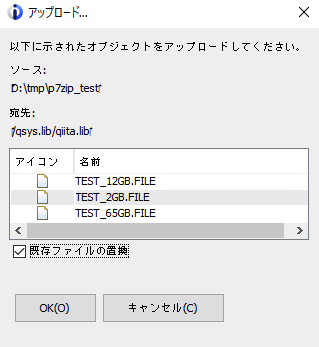
あとは待つだけです。
複数ファイルのアップロードは同時に進みます。
進行状況(%)が確認できます。
今回は3ファイルですが、数10ファイルでも同時に処理できます。(処理したことがあります。同時処理の上限は分かってません。。)
アップロード・ダウンロードが完了すると進行状況GUIからはサッといなくなりますが、メッセージにログが残ります。特に多くのファイルを一斉に処理している時は便利です。
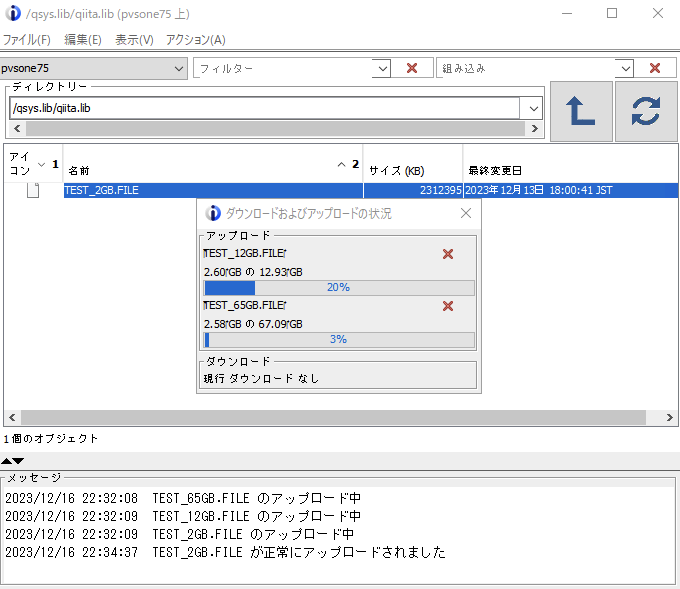
ダウンロードも使い方は同様の使い勝手で操作できます。
最後に
IBM iってファイルのアップロード・ダウンロードも意外と手間じゃないですか?(少なくとも私はそう思ってます)。
私自身はテストやデータ移行でファイルのアップロードやダウンロードをする使い方が多いですが、従来はFTPでやってました。でもFTPって最近流行ってないし、MacなんかはそもそもFTPクライアントが標準で入ってなかったりして、不便を感じてたところ、そうしたら、実はACSにこんな便利が機能がありました。
ACSってあまり評価されないことが多いですが、こうやって使ってみると実は使える機能もあったりするので、「とにかく試す、触ってみる」って大事ですね。
しかしながら、
- 統合ファイル・システム っていう名称からは、アップロード・ダウンロードの機能が想像しづらい(統合ファイル・システムってただ単にIFSってことですよね?)
- せっかくのGUI画面なのに、ドラッグ&ドロップでのファイルの操作に対応してない
この2点は改善してほしいなーって思います。