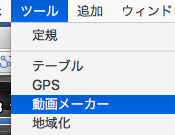Googl Earthでルート動画を作成
以下のような動画を作成します。
必要なもの
- Google Earth Pro
- TCXファイル
- 忍耐力
Google Earth Proは以下からダウンロードしてください。
Earth プロ(パソコン向け) – Google Earth
TCXファイルはQGISで作成するか、ルートラボ等からダウンロードしてください。
忍耐力はとにかく必要です。動画の知識もある程度は必要です。
長いルートの場合、動画作成完了まで数十時間を超えることがあります
最初は短いルートでいろいろ試すのが良いと思います。
Google Earth Proの起動
まずは起動します。
MacでもWindowsでも基本的な操作は同じです。
ファイルの読み込み
ファイル>開く から、ルートラボからTCXファイルを読み込みます。
インポート選択のダイアログがでるので以下のようにチェックをいれてOKボタンを押します。
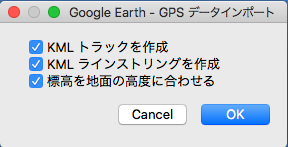
ルートがマップ上に表示され、メニューの保留の部分にルート情報が追加されています。

準備
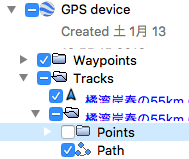
Pointは邪魔なので非表示にします。チェックを外します。
スタート・ゴール、途中ポイント設定
Waypointsを開くとスタート地点がLAP001として表示されています。
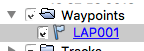
LAP001を右クリックしメニューから情報を取得を選択します。
緯度・経度を変えて微調整もできます。
ここでは名称をSTARTに変えます。
この画面でアイコンや名称を変更することができます
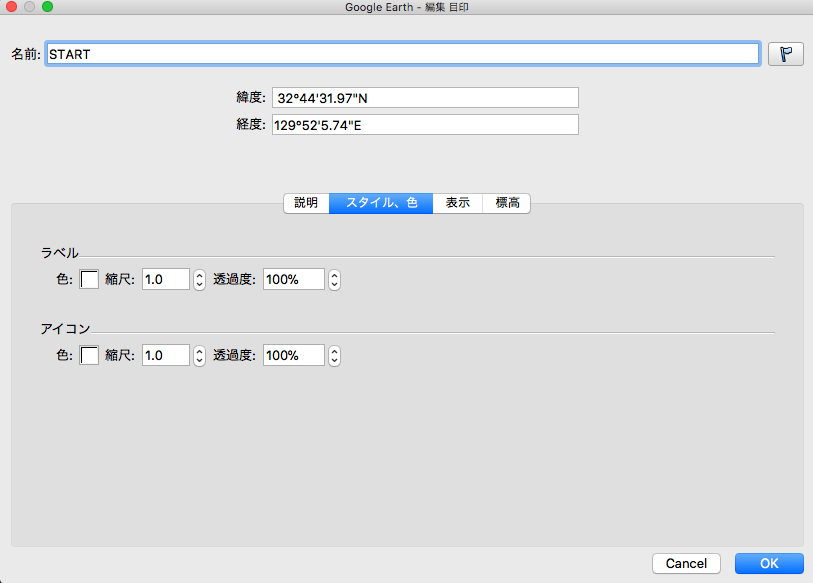
ゴールの追加
マップ画面でゴールとなる地点を表示したのち、
Waypoints>追加>目印を選択します。

マップ画面に黄色の目印が表示されますので、任意の地点に移動します。
位置が確定すればOKボタンを押します。
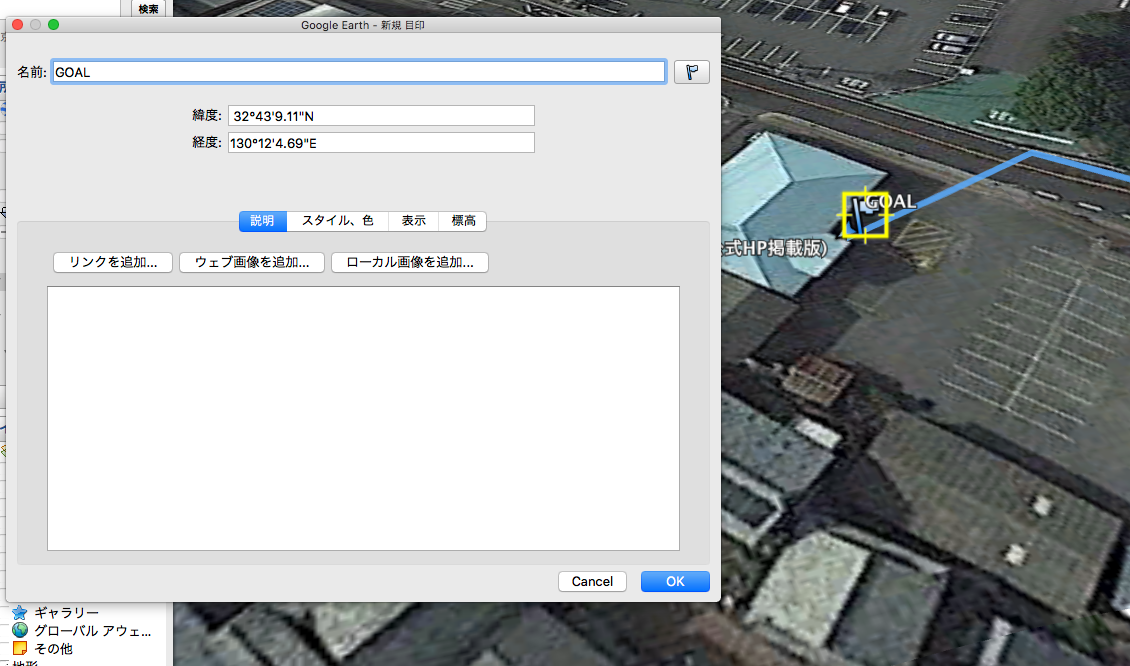
途中点の追加
他に表示したい目印があればさらに追加していきます。任意でアイコンも変更します
アイコンサイズを変更したい場合にはスタイルタブから変更ができます。
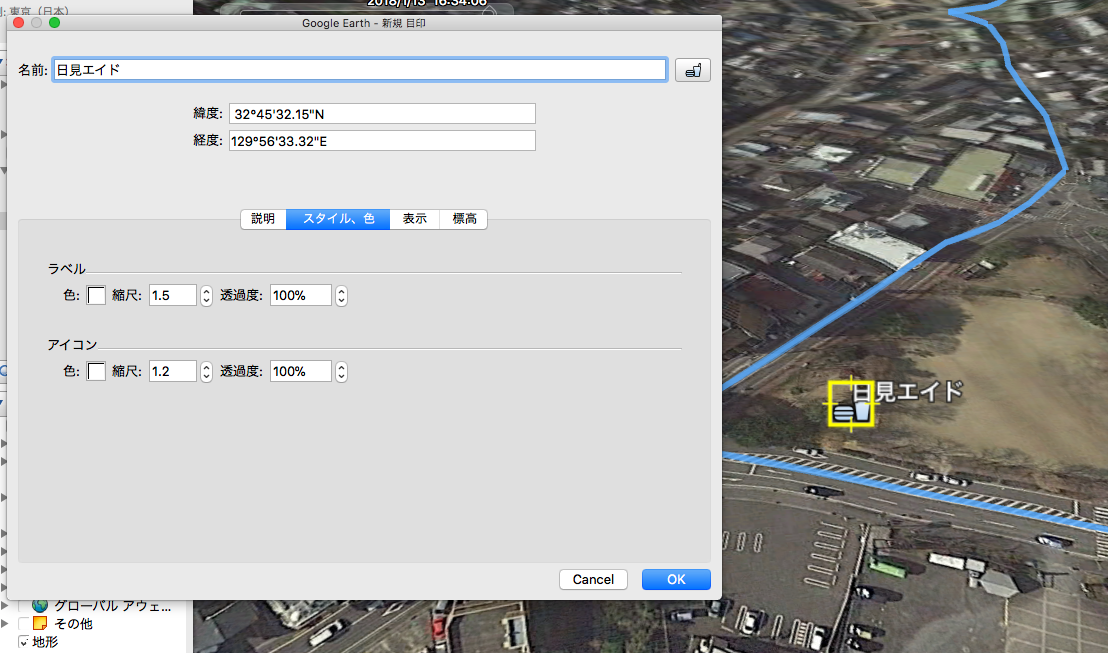
ツアーの作成
動画を作成したいルートを作成します。ここではツアーと呼ばれるルートを作成します。
ツアーには視点情報やスピード等も含まれます。
流れとしてはツアーの設定を行い、ツアー(ルート)を作成する。というふうになります。
メニューからGoogle Earth Pro > Preferences...を選択します。
3Dビューの設定

ツアーの設定
ツアーの設定が重要になります。
カメラの傾斜角度が90度に近いほど地面に寄ります。逆に0度になれば上空から見下ろす形になります。
高度は地面からカメラまでの高度です。高くなればなるほど表示エリアが広くなります。
速度は移動速度です。高速になるほどカメラが早く動きますが、速すぎると目がおいつかなくなります。

ツアーの作成
設定が終われば、以下のようなアイコンが表示されている行を選択し、矢印部分のアイコンを押します。
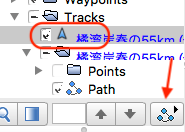
ツアーで作成された設定でルートのアニメーションが開始されます。
<img src='https://qiita-image-store.s3.amazonaws.com/0/49910/af6d7be8-f5e0-05c6-d5ad-9bd8e4bc3a79.png "スクリーンショット 2018-01-13 14.27.30.png")
アイコンの注釈は先ほど選択した行の名称がそのまま表示されています。名称の変更で変更できます。
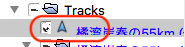
意図通りにアニメーションが動いていればB部分の保存ボタンを押します。
意図と違えば、いったん設定画面を閉じて、Google Earth Pro > Preferences > ツアーの設定からやり直します。
ツアーの保存
保存ボタンを押すとツアーの保存画面が表示されます。
後からわかりやすいようにツアーの設定を名称に追記すると便利です。
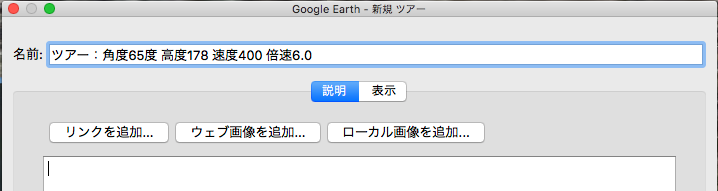
メニューにツアーが追加されました。
動画作成の時にはこのツアーを指定して動画を作成します。

ツアーの追加
別のルートを作りたい場合には、ツアーの設定を変更し、ツアーの保存まで繰り返します。
色の変更
デフォルトではルートとアイコンが通った軌跡が同じ色なので分けてみます。
アイコンのトラックを右クリックして情報を表示を選択します。
スタイルから直線の色を赤へ、認識性を高める為に幅を10、透過率を80%に変えました。
これで軌跡の色が変わりました。
このへんは環境に応じて試行錯誤してください
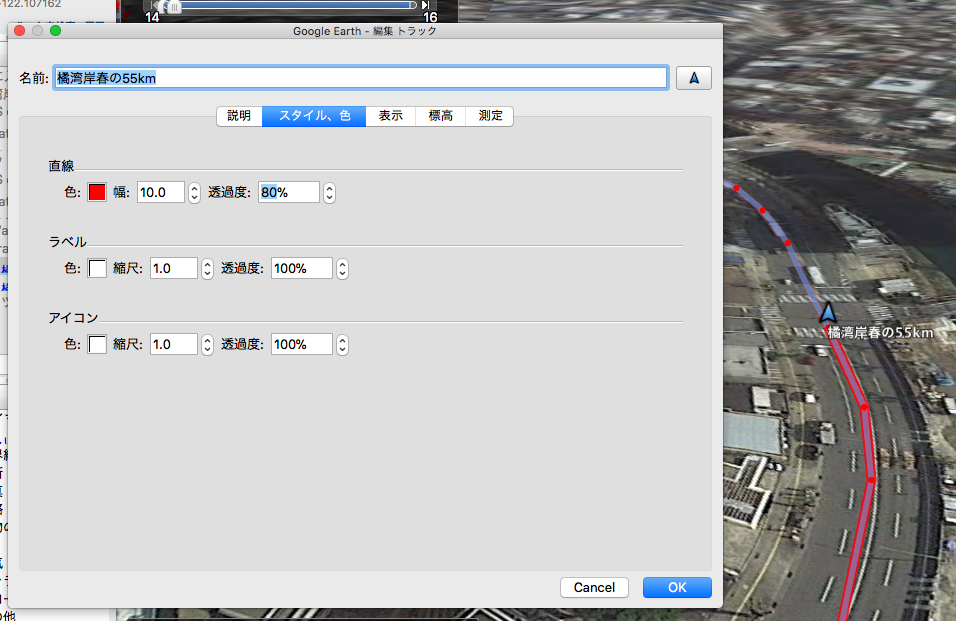
ツアーの再生
動画を作成する前にツアーを再生して、意図通りにコースを辿るかを確認します。
ツアー名をダブルクリックする事でアニメーションが開始します。
動画の作成
いよいよ動画の作成です。
の前に、ツアーの制御パネルが表示されていたら以下のXを押して消してください。(表示されていると動画作成ができません)

保存したツアー: ツアー名を選択します。
保存先:任意
動画パラメーター:動画のサイズを選択します。まずは小さいサイズから試してみてください。
ファイル形式:お使いのPCでサポートされている動画形式を選択してください。ファイル名には動画のパラメータを付与すれば後ほど設定がわかりやすいかと思います。
素のMac環境ではH.264で作成した動画は表示・編集できませんでした。

準備が整ったら動画を作成を押します。
しばらく待てば動画が作成されます。
注意点
ディスクの残容量に注意。
システムディスクの残容量が少なくなると途中で動画作成が止まります。
以上、素敵な動画ライフを!!