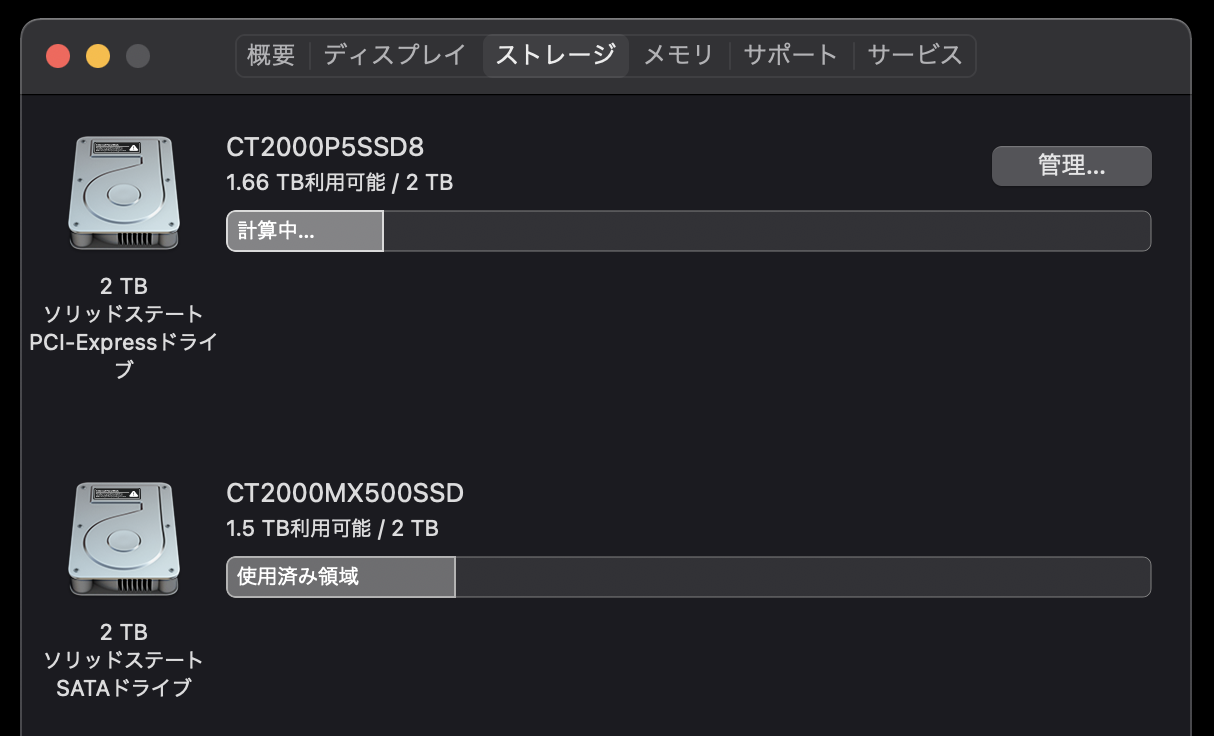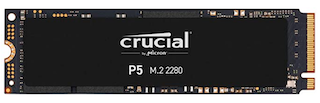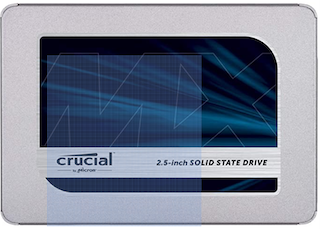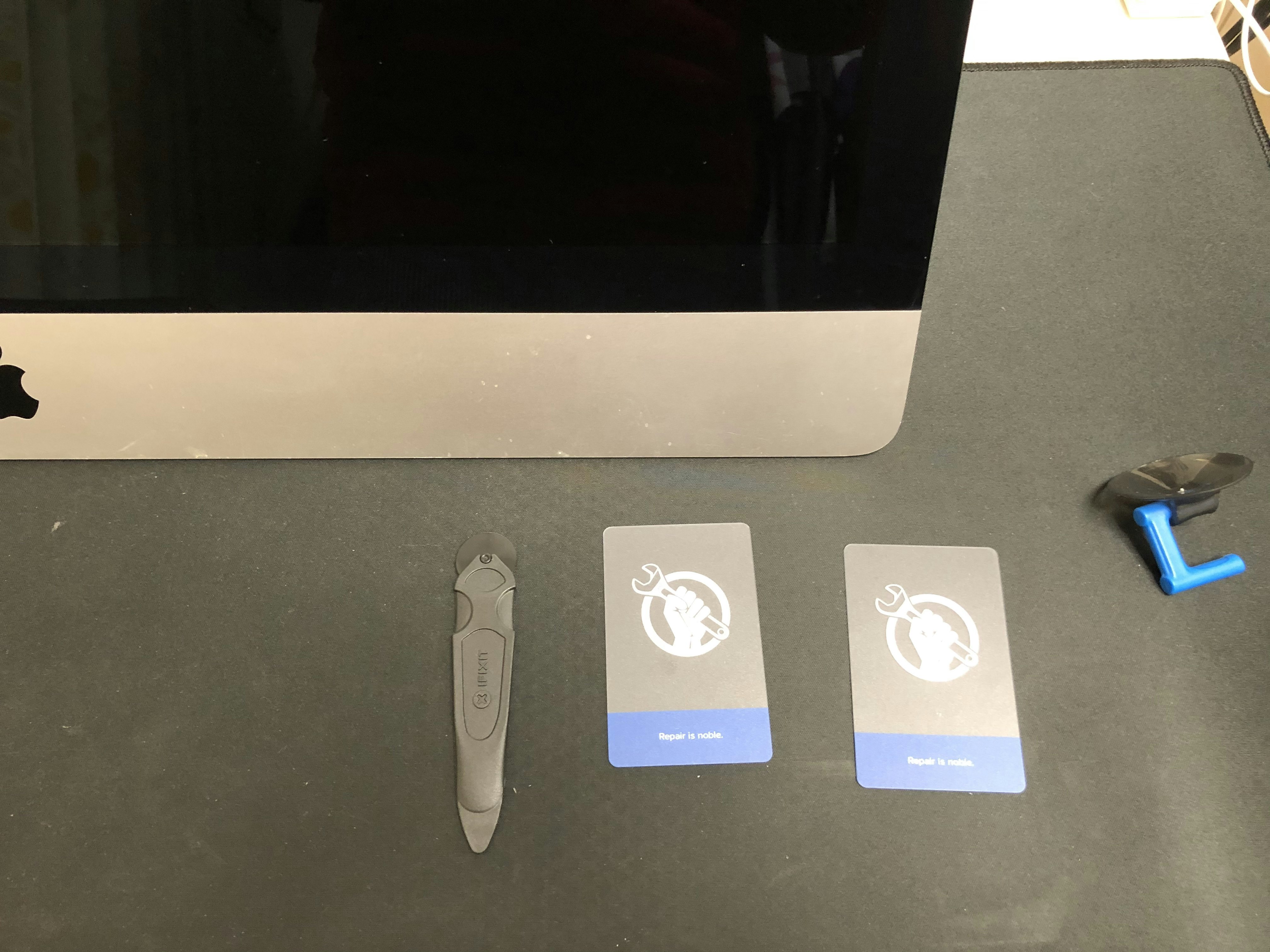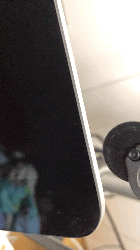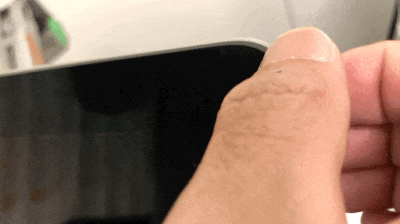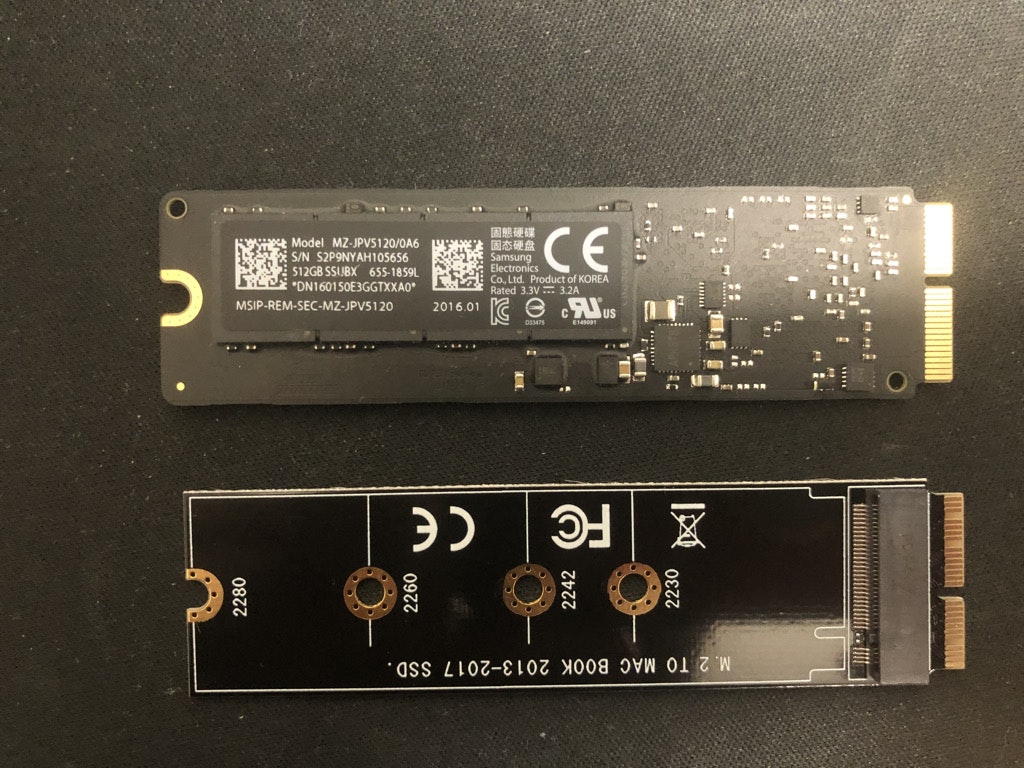自宅のiMacが使っているうちに容量が逼迫し、騙し騙し使っていましたが、ついに限界を迎えたので
この年末にSSDの換装と増設にトライしました。
購入当初からSSD換装を狙って他ので、SSD(500GB)モデルを買ってました。(iMac 2015 late)
結果
容量が増えて、あとしばらく使い続けれそうです
注意事項
初期のOSがHigh Sierraより前の環境ではHigh Sierraのインストールディスクの作成が事前に必要です
High Sierraのインストールディスクの作成
USBメモリスティックのメディア名=MyVolumeの場合
まずはmacOS の起動可能なインストーラを作成する方法 - Apple サポートに沿って、High SierraのインストーラーをLocalにダウンロードします。
その後、以下のコマンドでUSBメモリにコピーします。
sudo /Applications/Install\ macOS\ High\ Sierra.app/Contents/Resources/createinstallmedia --volume /Volumes/MyVolume
序盤
媒体を開けるまでてっきり、この部分にSSDが入っていると思っていました。(楽勝と思ってた)
↓の画像は予想図
しかし、
開封前に存在してると思っていた場所にはSSDが存在しておらず、
実際には、下の写真の右下の裏側にSSDが存在していました。

液晶を外してからこの事実に気付いたのですが、すでに部品を調達した後だったので戻れない状態、
結果、基盤を全部バラして組み直しました。
バラして組み直して、OSを入れるまでを以下に記録しました。
用意するもの
iFixit
iFixitのツールキット
これは手元にあった方がいいです。
もしもマニュアルと実機のトルクス等のサイズが違っていても対応できます。
両面テープ
iMac 27インチ Late 2012-2019用ディスプレイ両面テープ [IF174-005-1] |秋葉館.com Mac専門店
モニタを元に戻すのに必要となります。
SSD(M.2 NVMe)
SSD
お好きなSSDをチョイスしてください。
参考までに、P5をつけました。
Crucial SSD P5シリーズ 2TB M.2 NVMe接続 CT2000P5SSD8JP
アダプタ(ゲタ)
M.2 NVME SSD変換アダプターカード(年2013-2017)(黒の長いアダプター)
MacのM.2コネクタは特殊な形状なので、
汎用M.2 NVMEからMac専用のコネクタに変換するアダプターが必要になります。
以前は互換性がシビアだったようですが、最近は少し落ち着いたような
↓も試しましたが認識しました。お好きな方を
M.2 NVME SSD変換アダプターカード(MacBook Air Pro Retina用(2013-2017年)(緑の短いアダプター))
オプション
さらにSSDを追加したければこれを
SSD
Crucial SSD 2000GB 内蔵2.5インチ 7mm MX500
アダプタ
iMac 27" A1419 Hard Disk Drive HDD SSD Data SATA Cable
SSDをさらに付け足すためのケーブル
日本では売ってないので、AliExpressで輸入しました。(秋葉館にも在庫なし)
通常郵便で1ヶ月、お急ぎ便(DHL)で5日間で届きました。
通常郵便だと600円程度で手に入ります。
参考
Cable Hard Drive iMac (27-inch Late 2012-2017) [923-0312] |秋葉館.com Mac専門店
開封
電源
まずは電源を落とします。ケーブルを抜きます。
電気が残っているのでしばらく時間を空けます。
(私は1時間は間を空けました)
準備
モニタを外すためのカッターとカードを準備します。
吸盤はあってもなくてもよかったです。
モニタ
最初はドキドキしますが、意外とすっと入ります
カメラ近辺だけには刃を避けて、他をまんべんなくカッターしたら、モニタを開いてみます。
ケーブルが2本ありますが、それを外すとモニタが開きます。
(アースは取ってた方がいいと思います)
両面テープが残っていると開きにくいと思いますが、内側から、外側からカッターで刃を入れつつ開いていきます。
最初はドキドキしますが、大丈夫、ケーブル2本を上手に外せれば、あとは安心してモニターが外せます。
基盤
左のスピーカー、その隣の電源ボード、右のスピーカー、ファン、メイン基盤の順で外していきます。
星形トルクスで外していきます。
それぞれのネジにはネジロックがついているので、かなり硬いです。
↓を見ながら丁寧に外していきましょう。
iMac Intel 27インチ Retina 5K DisplayのBlade SSDの交換 - iFixit リペアガイド
小さい部品はスパッジャーを使用して外しましょう。(指でぐりぐりしてはダメです)

ばらし
ばらし終えました。
すかっとしてるし、美しいともいえます。
SSD差し替え
基盤の背面側にSSDが存在してました。
ゲタを履かせたSSDと交換します。
SSD増設(オプション)
基盤の裏側にSSD用のケーブルを刺す7ピンポートがあるのでそこへ指します。
SATAケーブルはSSDの近くにSATAポートが存在するのでそこへ刺します
SSDはいいところに置いておきます
組み上げ
ばらした逆の手順で組み上げていきます。
ここまで来れたなら組み上げも大丈夫なはず。
OSのインストール
iMac 2015の初期OSはEl Capitanだったため、純正以外のM.2 NVMEを認識しませんでした。
よって、純正以外のM.2 NVMEを認識できるようになった、High Sierraのインストールディスクを経由してOSを入れました。
El Capitan > High Sierra > Big Sur の順です。
参考
VC社長日記:NVMe SSDがHigh Sierra 限定な訳
ここから先、写真を撮り忘れましたが、
macOS の起動可能なインストーラを作成する方法 - Apple サポート
これで、High SierraのインストーラをUSBメモリスティックに作成する
macOS を再インストールする方法 - Apple サポート
High Sierraのインストールディスクの作成
メディア名:MyVolume
sudo /Applications/Install\ macOS\ High\ Sierra.app/Contents/Resources/createinstallmedia --volume /Volumes/MyVolume
Big Surのインストールディスクの作成
メディア名:MyVolume
sudo /Applications/Install\ macOS\ Big\ Sur.app/Contents/Resources/createinstallmedia --volume /Volumes/MyVolume
- Mac の電源を入れた直後または Mac を再起動した直後に「option (alt) ⌥」キーを押し続けます。
- 暗めの画面に起動可能なボリュームが表示されたら、「option」キーを放します。
- 起動可能なインストーラを含むボリュームを選択します。上向き矢印をクリックするか、「return」キーを押します。
ここまできたら、SSDを認識しフォーマット可能となります。
その後は、OSをインストールし、Big Surへと上げていきます。
最後に
以上、
最後がかなり駆け足になってしまいましたが、
配線を丁寧に扱うことを気をつければ、無事に起動すると思います。
(失敗しても責任は取れませんが)
快適なMac生活への一助になれば幸いです。
参考
27インチiMacにSSDを追加する方法 (Late 2015) - iFixit リペアガイド
iMac Intel 27インチ Retina 5K DisplayのBlade SSDの交換 - iFixit リペアガイド
macOS を再インストールする方法 - Apple サポート