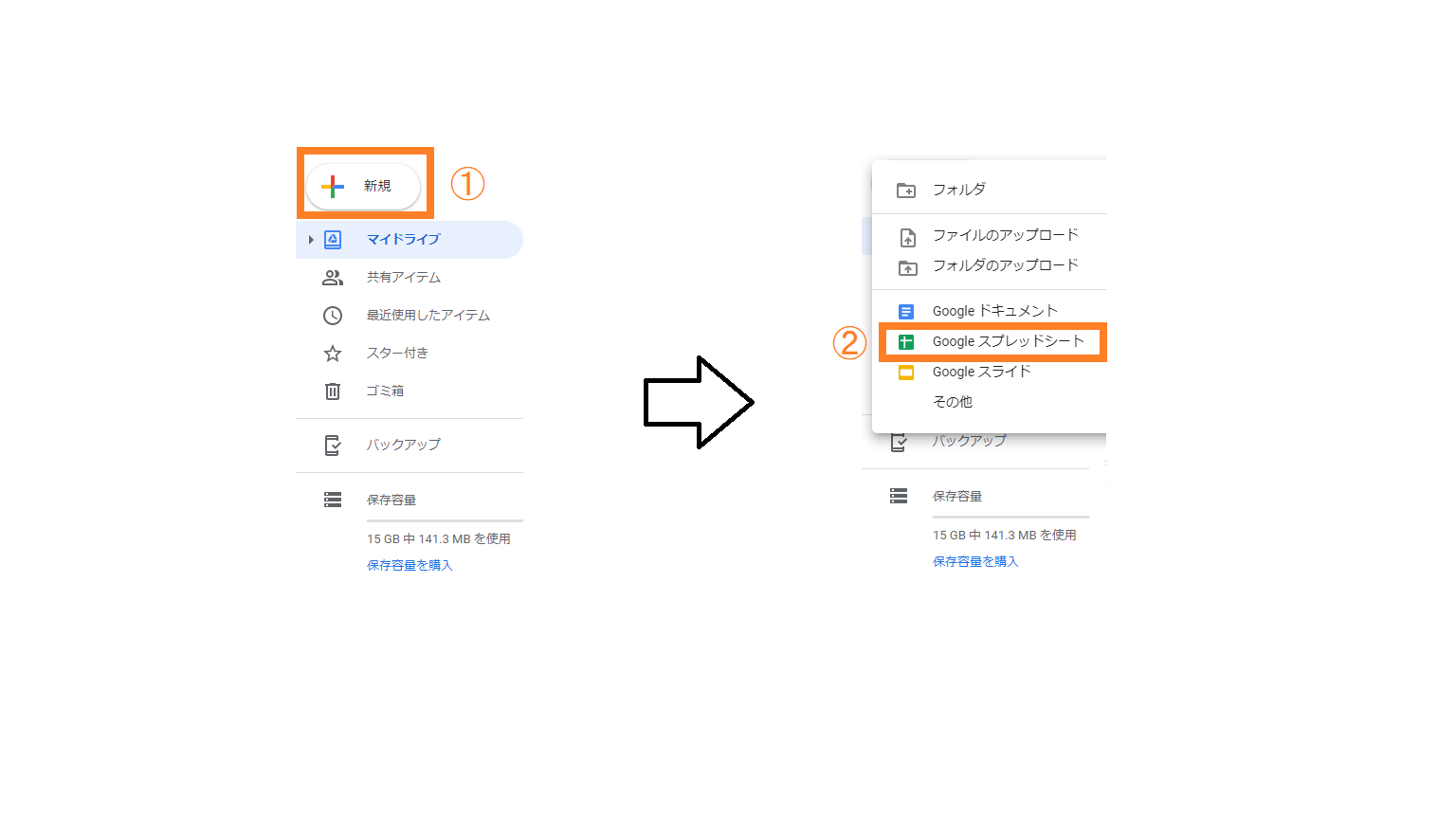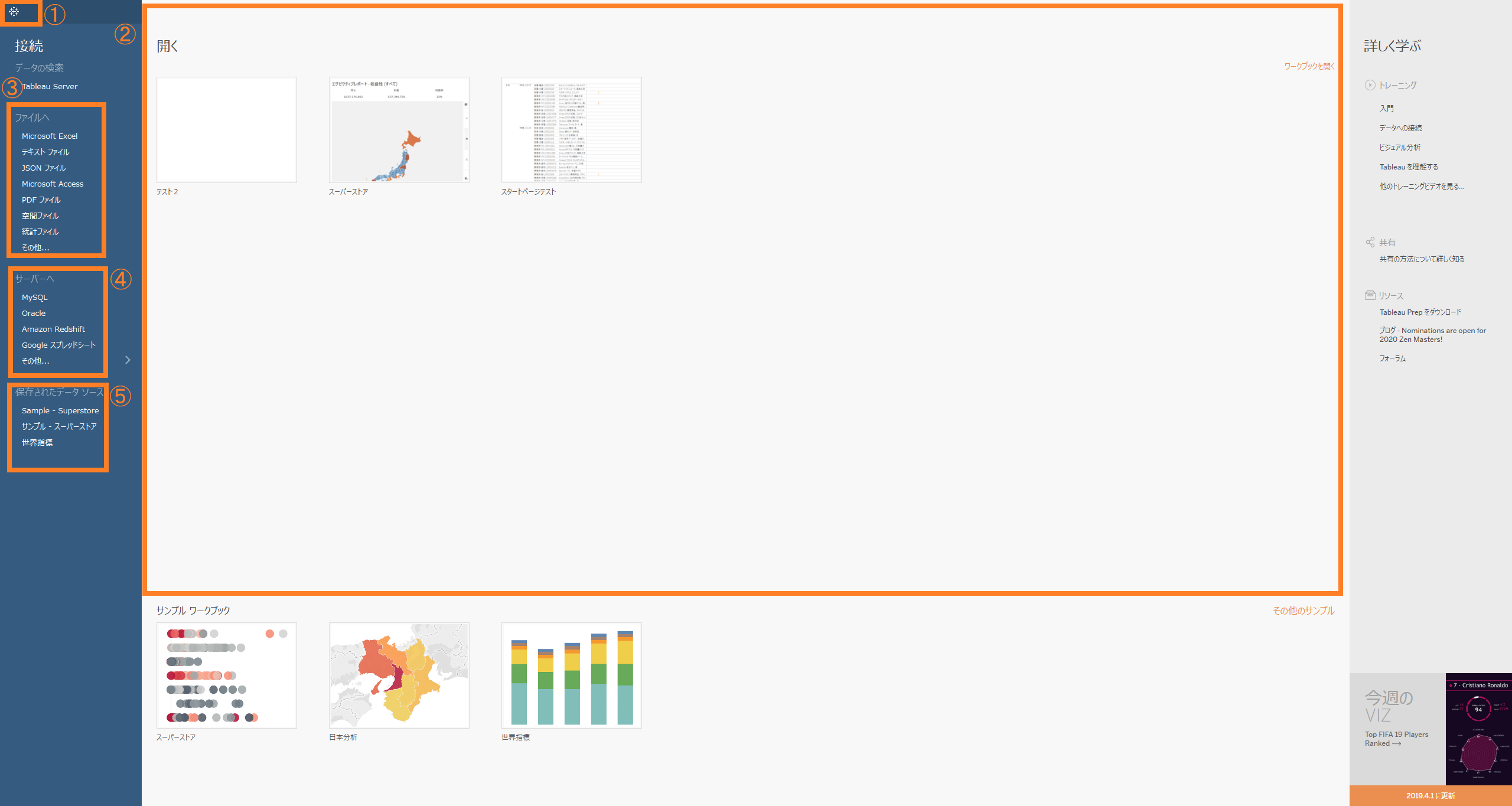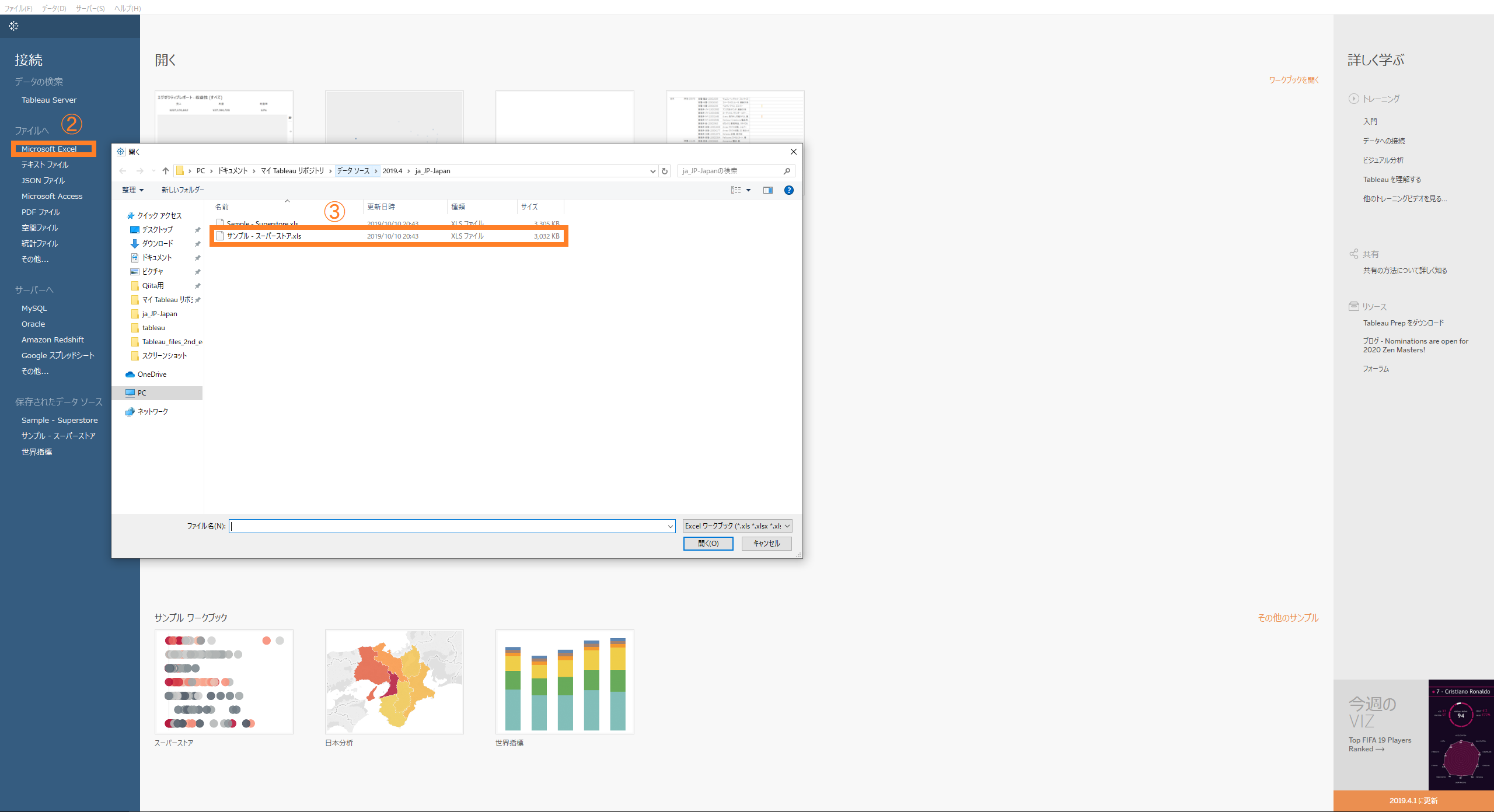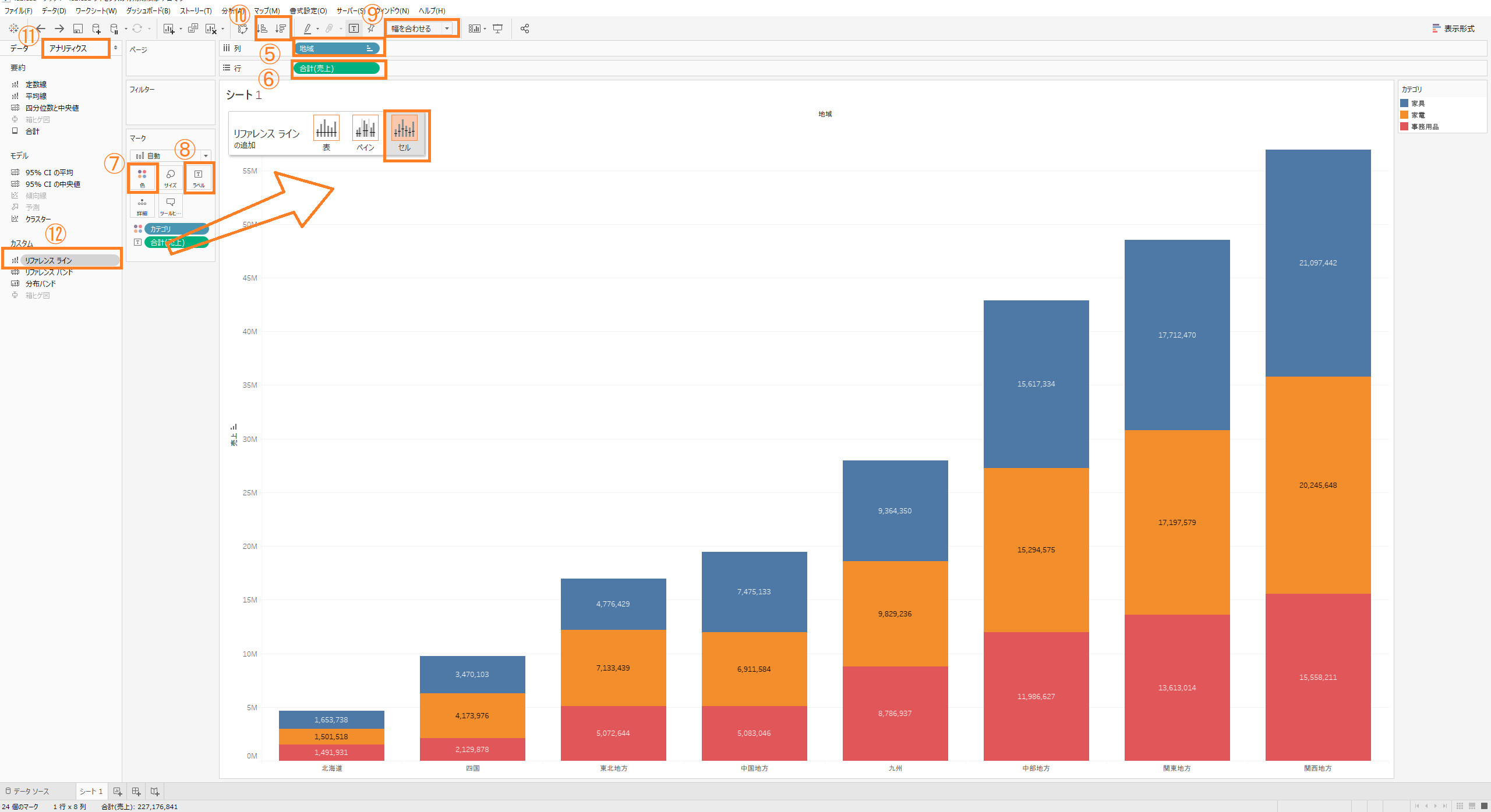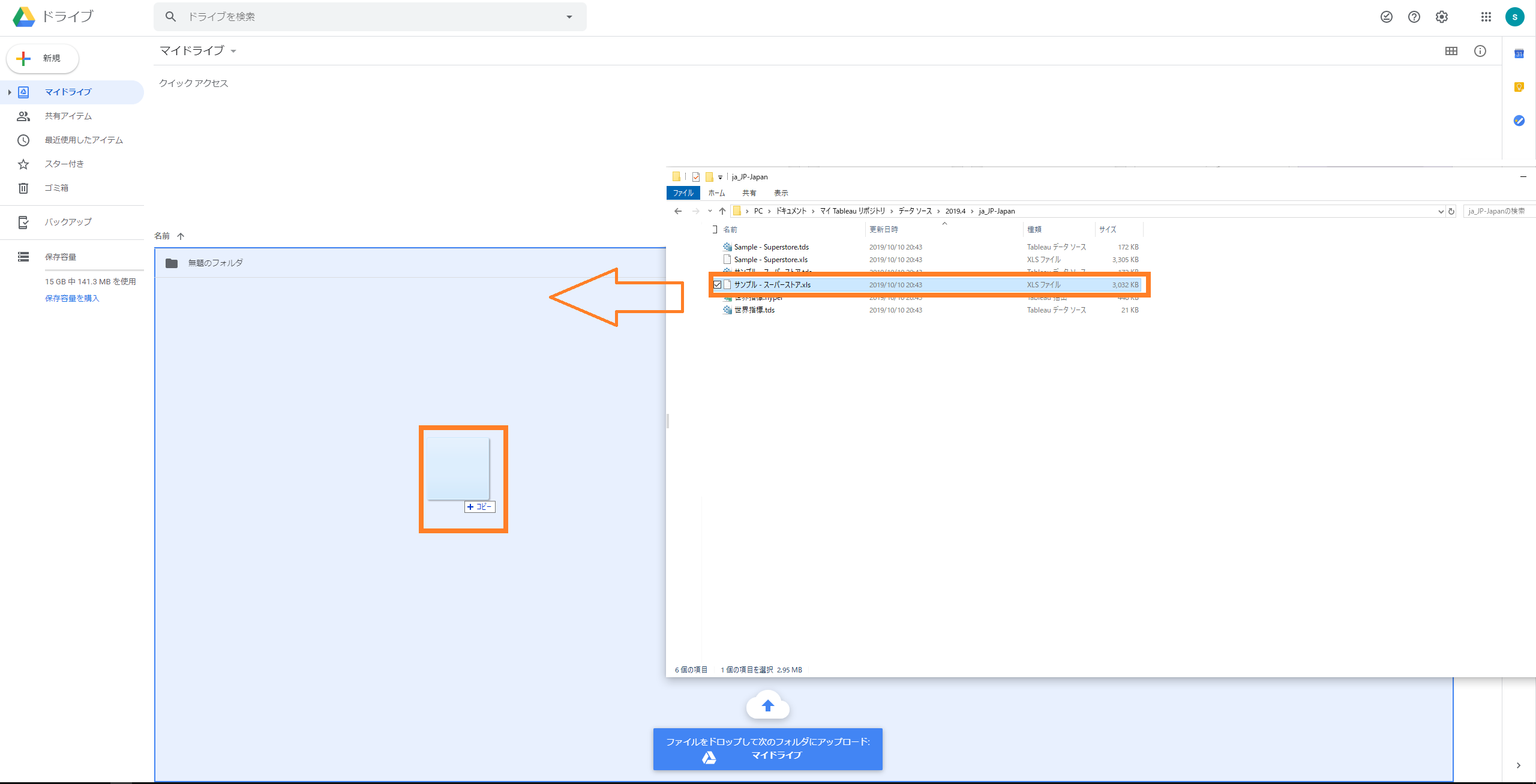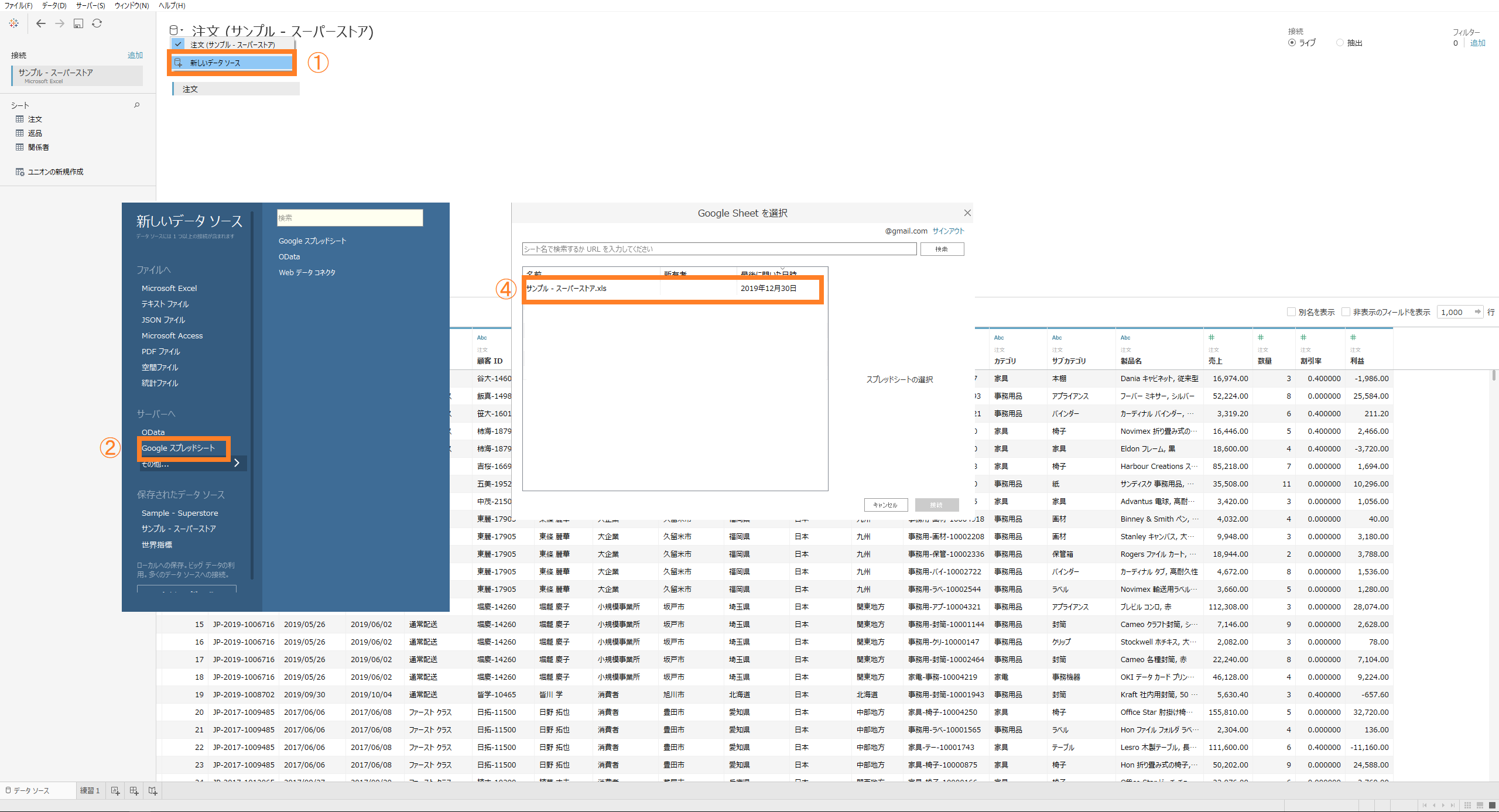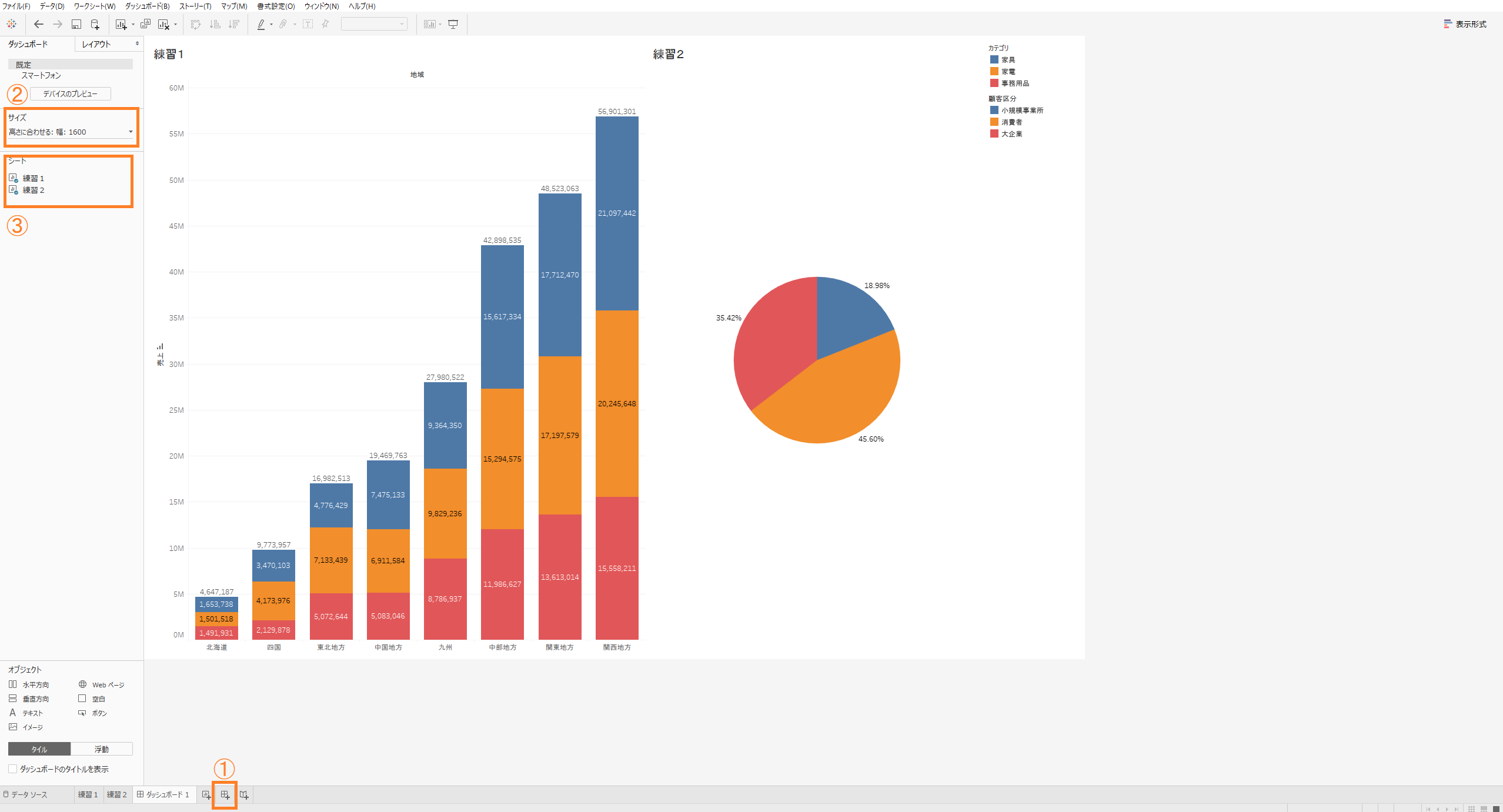一切お金をかけずにTableauをざっくり使って
TablauはよくExcelを使用し、初心者向けの参考書などもExcelを持っている前提で話が進みます。
しかし、試しでTableauを使いたいだけなのにExcelをわざわざ購入しないといけないと思った方はいないでしょうか?
結論Googleさんが提供するGoogle Driveでほぼ代替できます。
なので、これからお伝えする内容は、Tableauは使ってみたいけど本(3000円~5000円とやや高額です・・・)やExcelをなどの
初期費用を一切かけないでざっくりとご案内したいと思います。
(※機能が少し制限されますが、無料で使用できるTableau Publicなどもあります。)
そもそもTableauってなに!?(概要)
自分の中のイメージはAdobe illustratorの操作性とExcelの集計処理・データベース機能を融合させ、更にSQLをトッピングしたような感じです。
例えば、Googleマップみたいなデータを絞り込んだり、マウスを持ってい行くと詳細な情報を表示したりと動的なアクションをすることができます。
任意に複数のデータベース同士を縦にも横にも関係付けることができる。それには、レコードに共通のフィールドが必要になります。
別々のデータベースからレコードとレコードを繋げるには一意の共通のキーが必要になり、
キーが重複または余分なものがあったりする(一方のレコードにスペースやカンマなど人の目にはほぼ同じだけど、微妙に違う)とレコード数が増えたり減ったりします。
ですので、タブローを使う前にデータを綺麗にしたり、異常はないか確認することを強くおすすめします。(逆にこの処理をしないとせっかくビジュアライズ化してもデータに整合性に欠け、無意味なものにいや、むしろ有害なものが出来上がります。Tableauを使って一番最初に直面する問題だと思います。)
※結合する表と表が外部キーと主キーの関係なら、共通キーに重複があっても問題はないと思います。
まずはgoogleアカウントを作成し、Tableauをダウンロードします(準備)
まずはじめにGoogleアカウントからGoogle Driveに接続します。
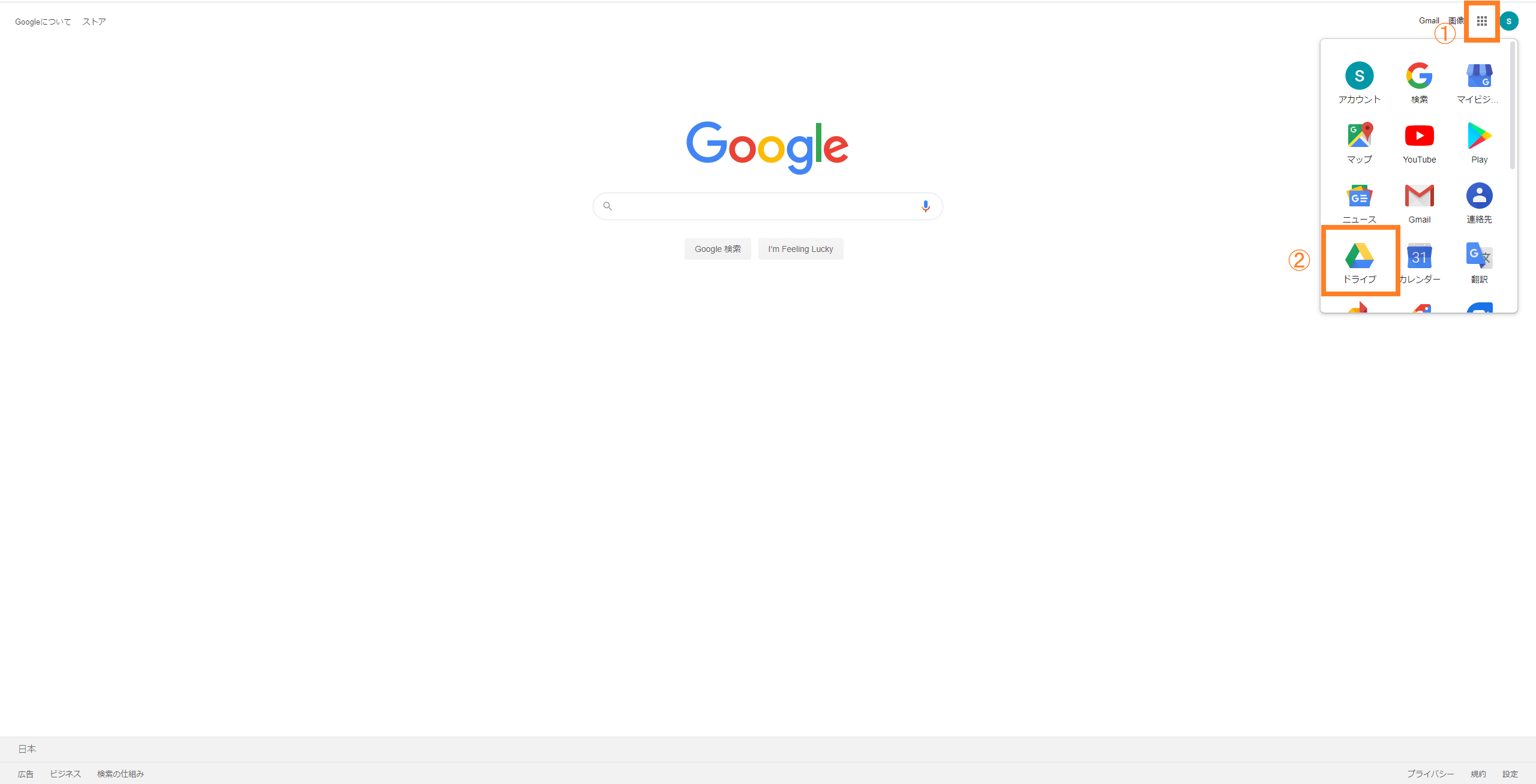
①画面左上の四角のアイコンをクリック。そうすると、Googleが提供するサービスの一覧が表示されます。
②ドライブを選択する。
スプレッドシートを使える状態にします。
これでGoogleスプレットシートの準備はOKです。
Tableau Desktopを入手
①下記URLからトライアル版Tableauをダウロードしてください。
(※銀行口座番号やクレジット番号は特に聞かれませんので、誰でも簡単に登録できます。)
https://www.tableau.com/ja-jp/products/trial
②Tableau Desktopを起動しましょう。
(※Tableau製品はTableau Desktop、Tableau Prep、Tableau Server、Tableau Onlineなど数多くの製品がありますが、今回はTableau Desktopのみを扱いますので、Tableau=Tableau Desktopとして進めさせていただきます。)
タブローは大きく4つのページで構成されております。(構成)
【スタートページ】
Tableauを起動すると最初に表示されるページで、大まかにどこに接続するか選びます。
ここではどこに接続するかを選びます。
大まか分けるとローカルのファイルに接続するか、ネットにあるファイル(サーバー)に接続するかを選びます。
ローカルだとMicrosoft Excel、テキストファイル及びJSONファイルなどがあります。
ネットにあるファイルだとGoogleスプレットシート、MySQL、OneDrive及びOracleなどがあります。
①[白丸のイラスト]
クリックすると【データソース】ページに移動することができます。
②[開く]
最近使用したワークブックがショートカットとして登録されます。前回の作業の続きをしたいときに便利です。
③[ファイルへ]
ローカルにあるデータやソフトウェアに接続したいときはここから選択します。
④[サーバーへ]
ネットに接続していないと使用できないデータやソフトウェアの場合はここから選びます
もし画面に表示されているMySQL、Oracle、Amazon Redshift、Googleスプレットシート等以外のサービスを使用したい場合は、[その他...]の中から選択することができます。
⑤[保存されたデータソース]
Tableau社が用意した練習用のデータなどが置かれてます。
使用しているソフトウェア、サービス選びってなに?
【データソース】
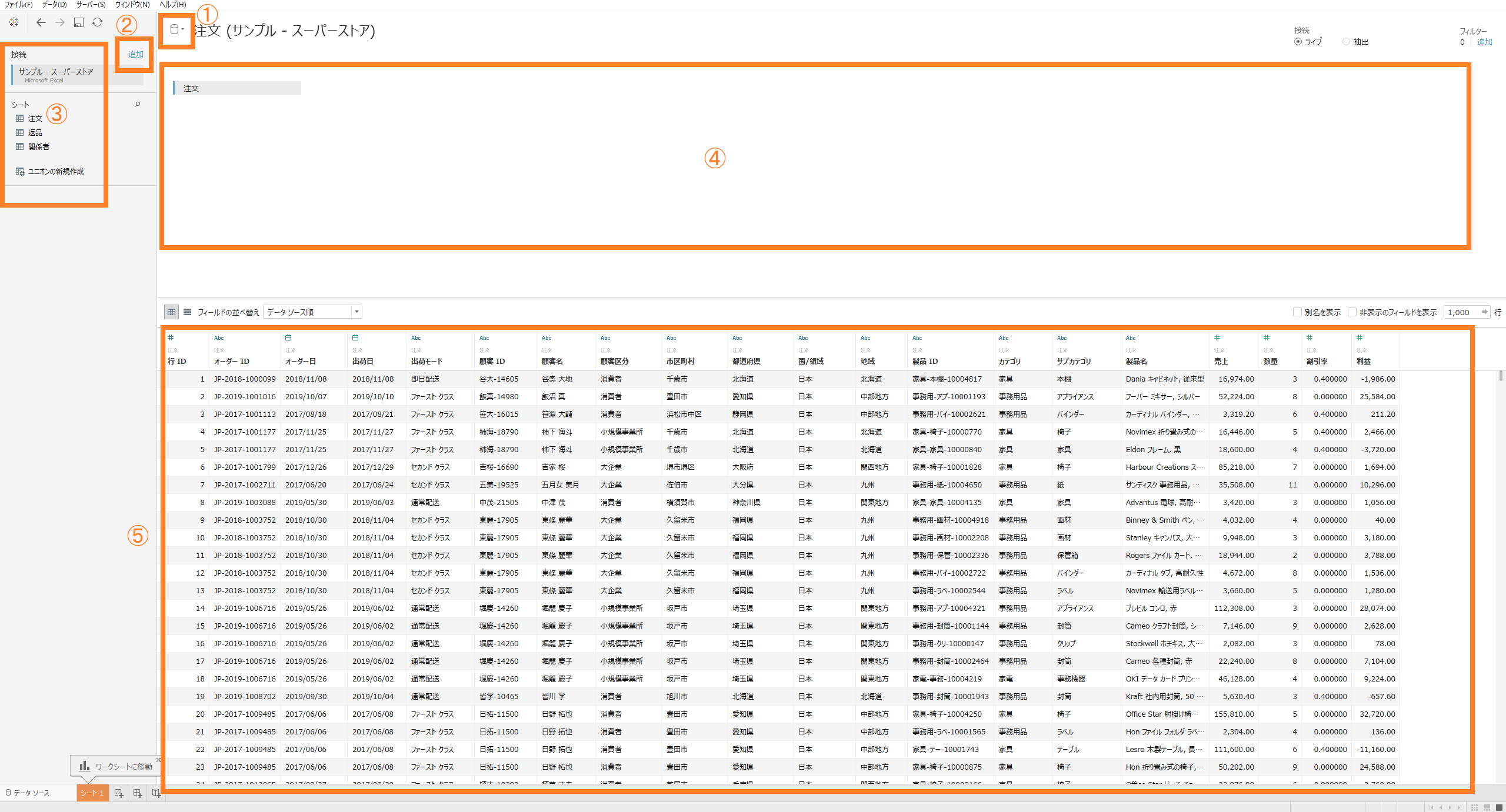
①[データソースの変更]
ここでは、データソースを選択することができ、選択したデータソースを工程③でシートを選択したり、他のデータソースと結合したりすることができます。それと、新しいデータソースを作成、選択できる。(例:コーヒーで例えるとメインとなる豆を選ぶ。ここでは、ブラジル産の豆を選んだと仮定する。+コーヒカップ自体を増やせる。なのでお客さん(ユーザー)はどのコーヒーカップを飲もうか選ぶことができる)(コーヒーカップを作るようなもの)(お客さんに合わせてコーヒーカップをいくつ用意するか決める)
②[追加]
円柱のアイコンをクリックすると[データソースの変更]で選択したデータソースに混ぜ合わせるデータソースを選びます。(例:①で作ったコーヒーカップに使用する豆を準備する。アメリカ産、ブラジル産、日本産の豆を用意する)(Aさんには数種類混合されたブレント、Bさんには一種類の豆からなるストレートを!)
③[接続]と[シート]
[接続]でデータソースを選択し、[シート]から使用する表をキャンバスにドラック&ドロップします。
④[キャンバス]
工程③で選択されたシートが表示されます。またここで実際にデータを結合させます。(例:コーヒーマシーンでドリップするイメージです。)
⑤[データグリッド]
実際のデータを表示します。表示数は基本1000行なので注意してください。(表示数は自分で任意に変更できます。)(例:コーヒーをカップに入れる前の味見的なことをします。)
選んだデータベース先から使用したいスプレッドシートを選択します。
ここでデータソースを選ぶと新しいデータソースが表示されます。
この新しいデータソースは
もちろ切り替える切り替えることが来ます。
つまり、いろいろなデータソースに再現なく接続し、いろいろなデータを組み合わせたり、そこから作成したグラフやチャート(Tableauでは「」と呼びます)をシート毎に作成し、ダッシュボードにまとめると色々なところから引っ張ったデータを無限に組み合わせることができ、
さらに、作成したシートをダッシュボードにまとめることで、すべてを一枚のページに収めることもできます。(しかも作成したダッシュボートは任意に条件を絞り込むことができ、、データにリレーションを持たせながら、細かい設定を見ることができ、IF的な試行ができます。)
【シート】
グラフやクロス集計を行ったりします
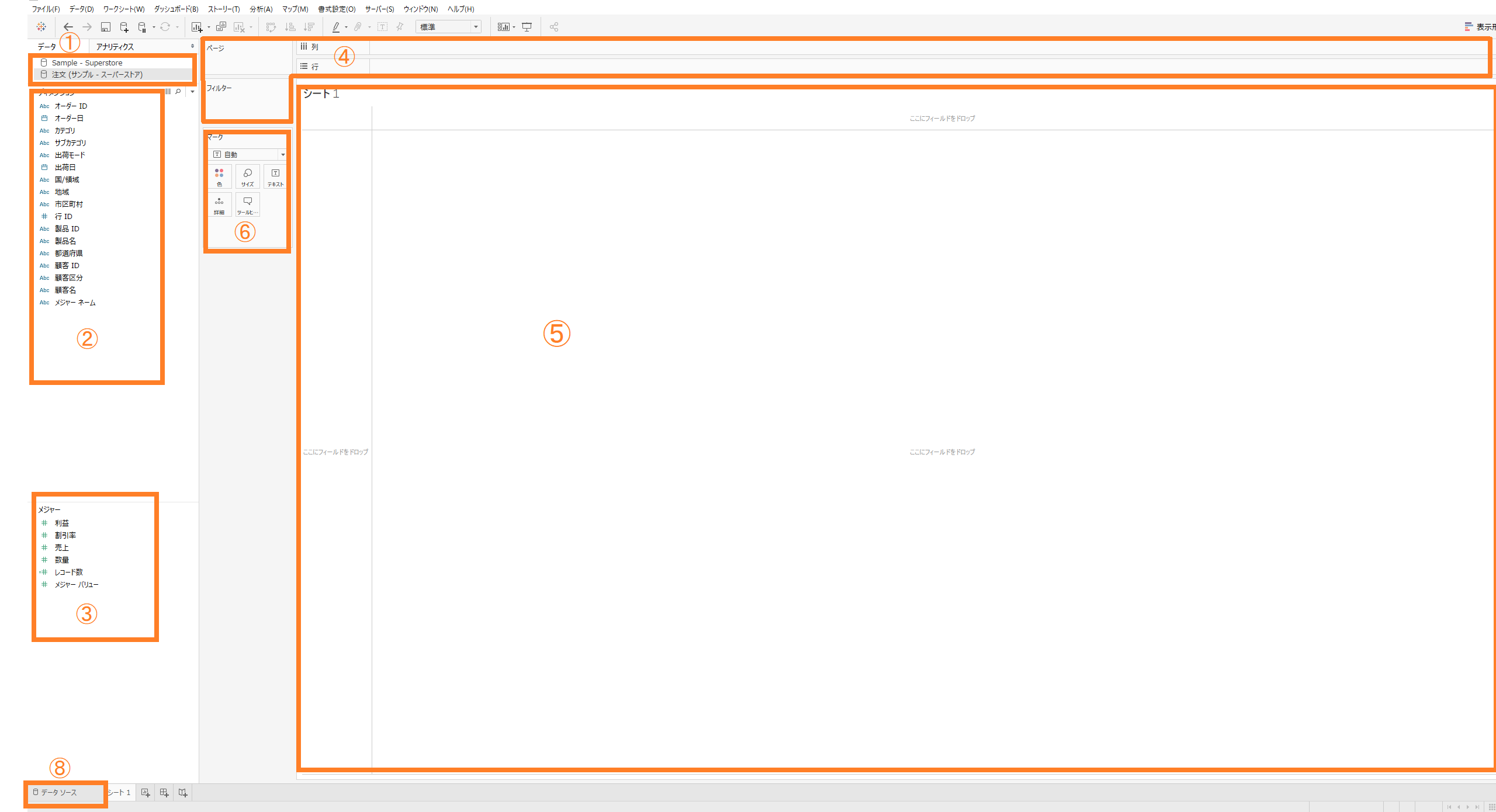
①[データソースの変更]
どのデータソースを使用するか選びます。【データソース】ページの[データソースの変更]と連動しています。(例:先程、ストレートコーヒーとブレンドコーヒーの話をしましたが、【シート】ページはコーヒーを飲むお客さんのような感じで、【データソース】ページで作成したコーヒーの入ったカップを選ばなければなりません。もし、選ばなかったコーヒーカップを提供したければ、新しいお客さん(新しい【シート】)を作り、そこで提供すればいいのです。)
②[ディメンション]
ディメンションとは、数値を分けるナイフのようなイメージです。単体で使用することはあまりないです。
③[メジャー]
数値のこと。
④[シェルフ]
ここに、[ディメンション]と[メジャー]を配置して、[ビュー]に図やグラフを反映させる。または、[ビュー]の骨格的な要素を表すと言い換えられると思います。なのでいいViz(ビズ=美図(笑)とは、Tableauで作成したグラフや表のこと)を真似したいときはシェルフに注意を払うとうまくいくかもしれません。)
⑤[ビュー]
グラフや表が表示される場所です。
⑥[カード]
色や大きさなどの装飾を行えます。
⑧[データソース]
【データソース】ページに戻ります。
【ダッシュボードとストーリー】
「ダッシュボード」前工程で作成したシートを複数組み合わせ、インサイトの得やすい形にまとめます。
「ダッシュボード」とは前工程で作成したシートを複数組み合わせ、インサイトの得やすい形にまとめます
「ストーリー」とはシートやダッシュボードを使用して動的なプレゼンテーション、一連の流れなど行うことがきます。
基本的な流れは
①【スタートページ】でどのデータベースに接続するか選びます。
②【データソース】で結合句(Tableauでは、基本的に複数のベースデータを合体する機会が多く、そのときに共通する記号がないと合体が難しくなります。例えば、IDや氏名などユニークなものが向いております。逆に売上や日付など数量やカテゴリーはあまり結合句に向いてません。様子に両方のデータベースに共通するキーワードのことです)を決めます。
練習:縦軸と横軸と色or大きさor形で三次元的な図表
②スタートページから[ファイルへ]のMicrosoft Excelを選択
③エクスプローラー➡・・・➡サンプル - スーパーストア.xlsを選択
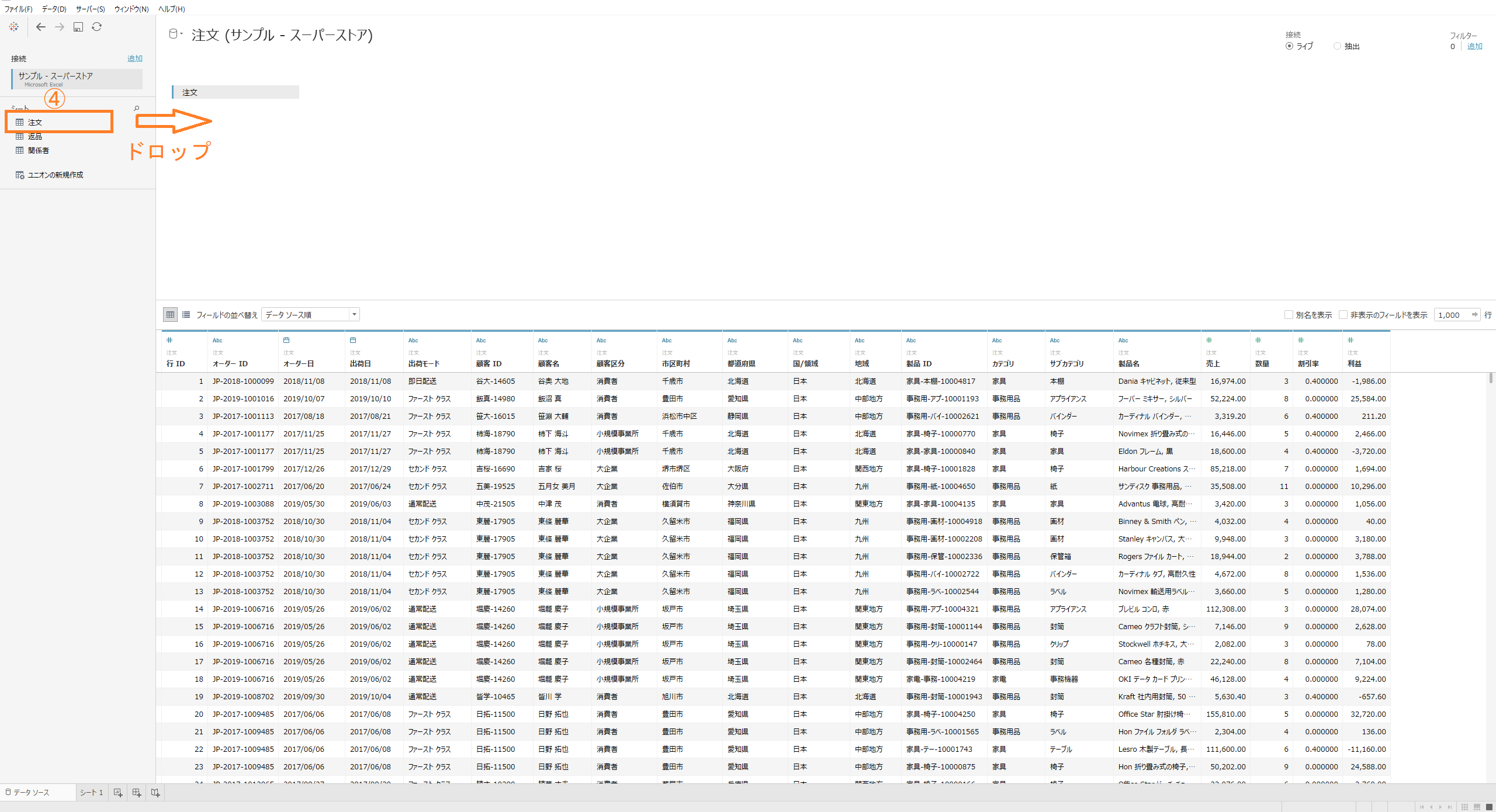
⑤【シート】タブに移り、ディメンションから[地域]を列シェルフへ
⑥メジャーから[売上]を行シェルフへ
⑦ディメンションのカテゴリをマークカードの色へ
⑧メジャーの売上をラベルへ
⑨標準のドロップダウンリストから幅を合わせるを選択
⑩昇順を選択
⑪アナリティクスをクリックする。
⑫リファレンスラインを選択し、ビューにドラックしセルにドロップする
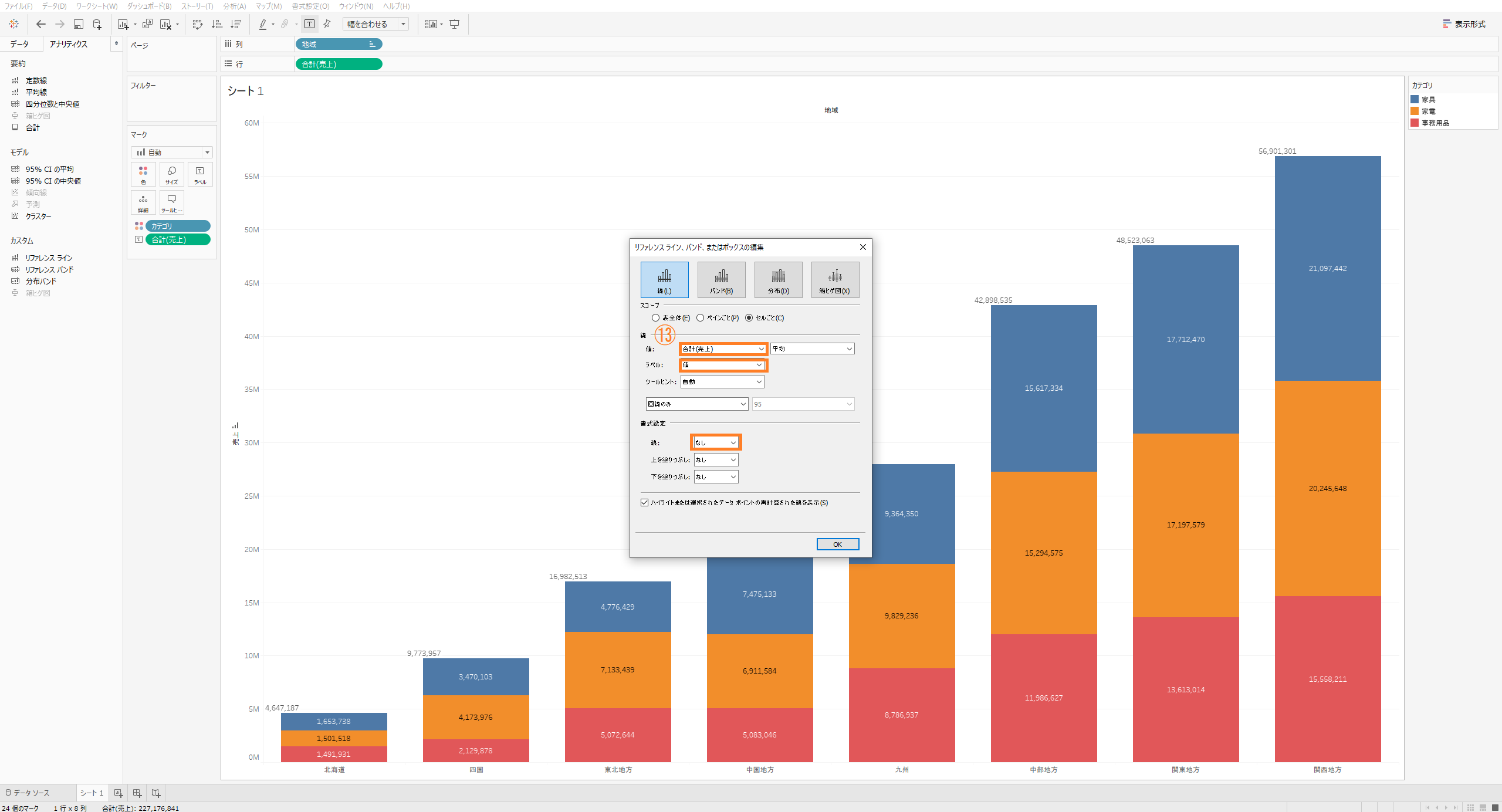
⑬リファレンス~ボックスの編集のダイアログボックスが表示さるので、ラベルを「なし」から値にし、「線」をなしにします
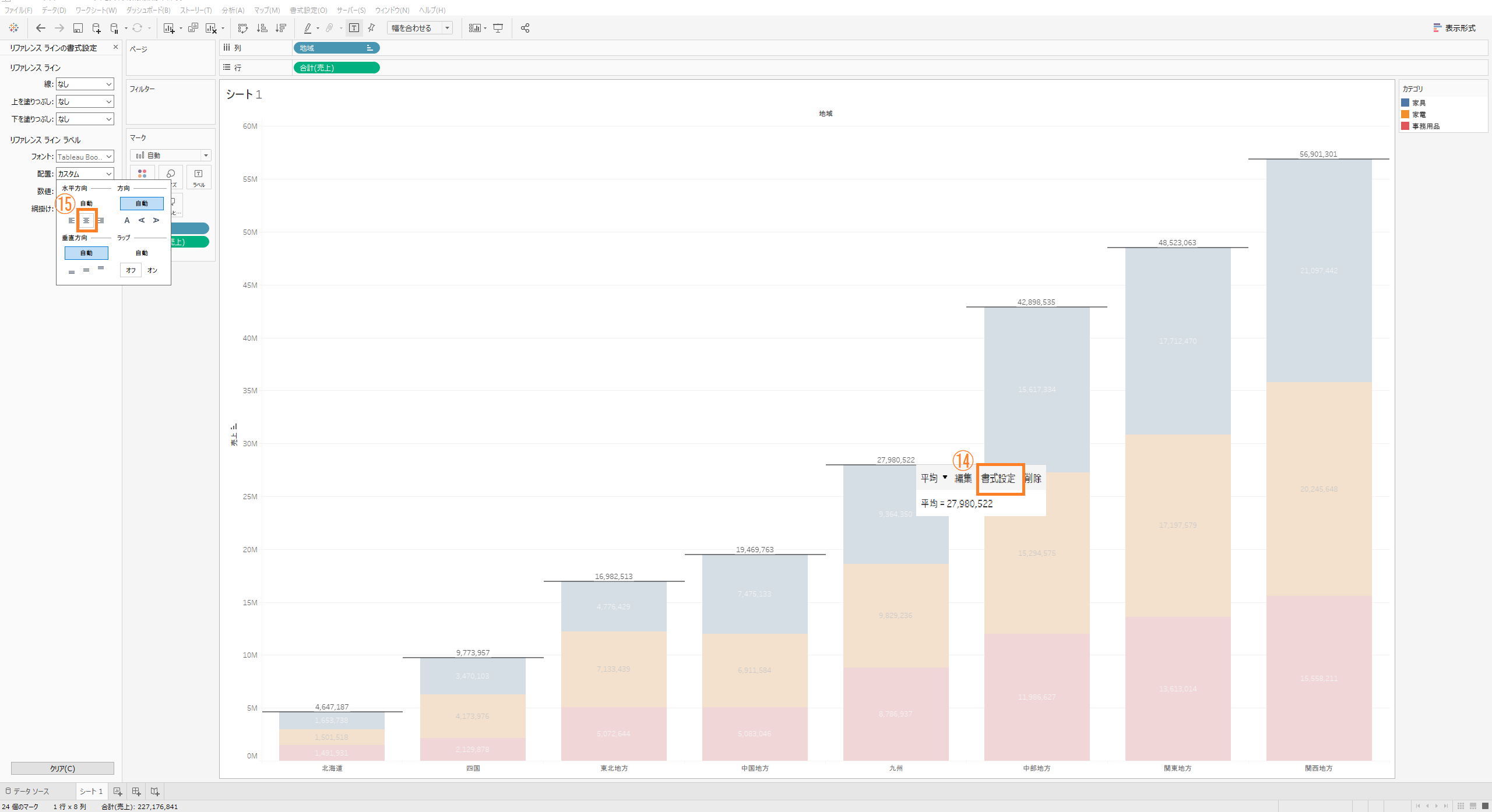
⑭ビューのリファレンスラインをクリックすし、書式設定を選択する
⑮左に現れた配置カスタムから水平方向自動を選択する
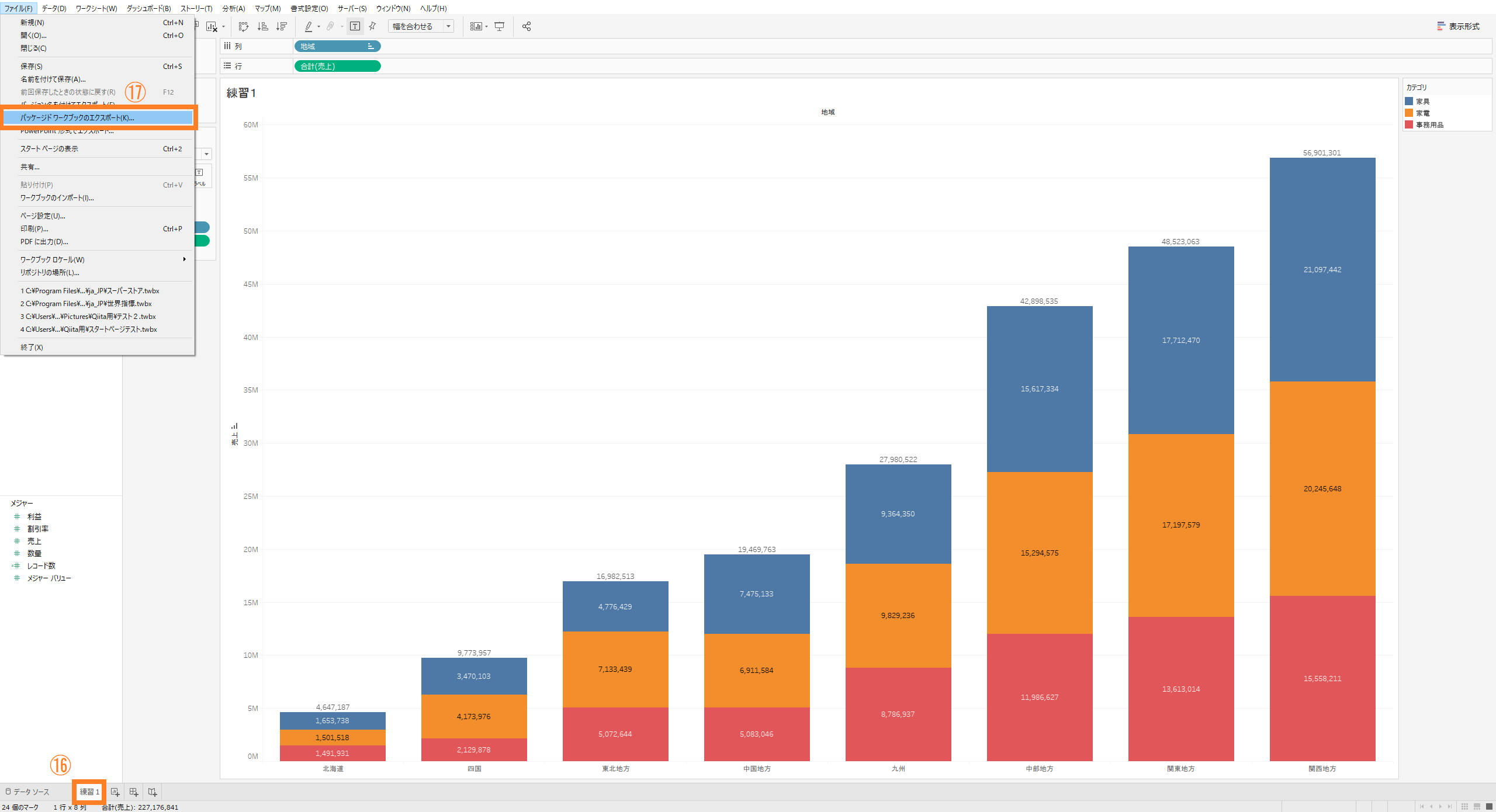
⑯ダブルクリックでシート名を編集できるのでシート名を練習1としましょう
⑰完成したら保存します
ファイルからTWBXのエクスポートを選択し保存します
(Tableauでの拡張子は主に.twbxと.twbがあり、基本的には.twbxで問題ないと思います。)
練習:複数のデータソースの活用
スプシに移す準備
初めにGoogle Driveを開き、サンプル-スーパーストア.xlsをコピーします。
PC~サンプル - スーパーストア.xlsをドラッグし、Google Driveにドロップします。マイドライブにコピーできたのを確認したら、準備は完了です
①Tableauの【データソース】に戻り、[データソースの変更]から[新しいデータソース]を選択します。
②サーバーへからGoogleスプレットシートを選択します。
③ブラウザで「ログイン-Googleアカウント」タブが発生するのでアカウントを選択します。
アカウントを選択するとTableauがアクセスを求めるので許可をクリックします。
④使用したいシートを選択します。
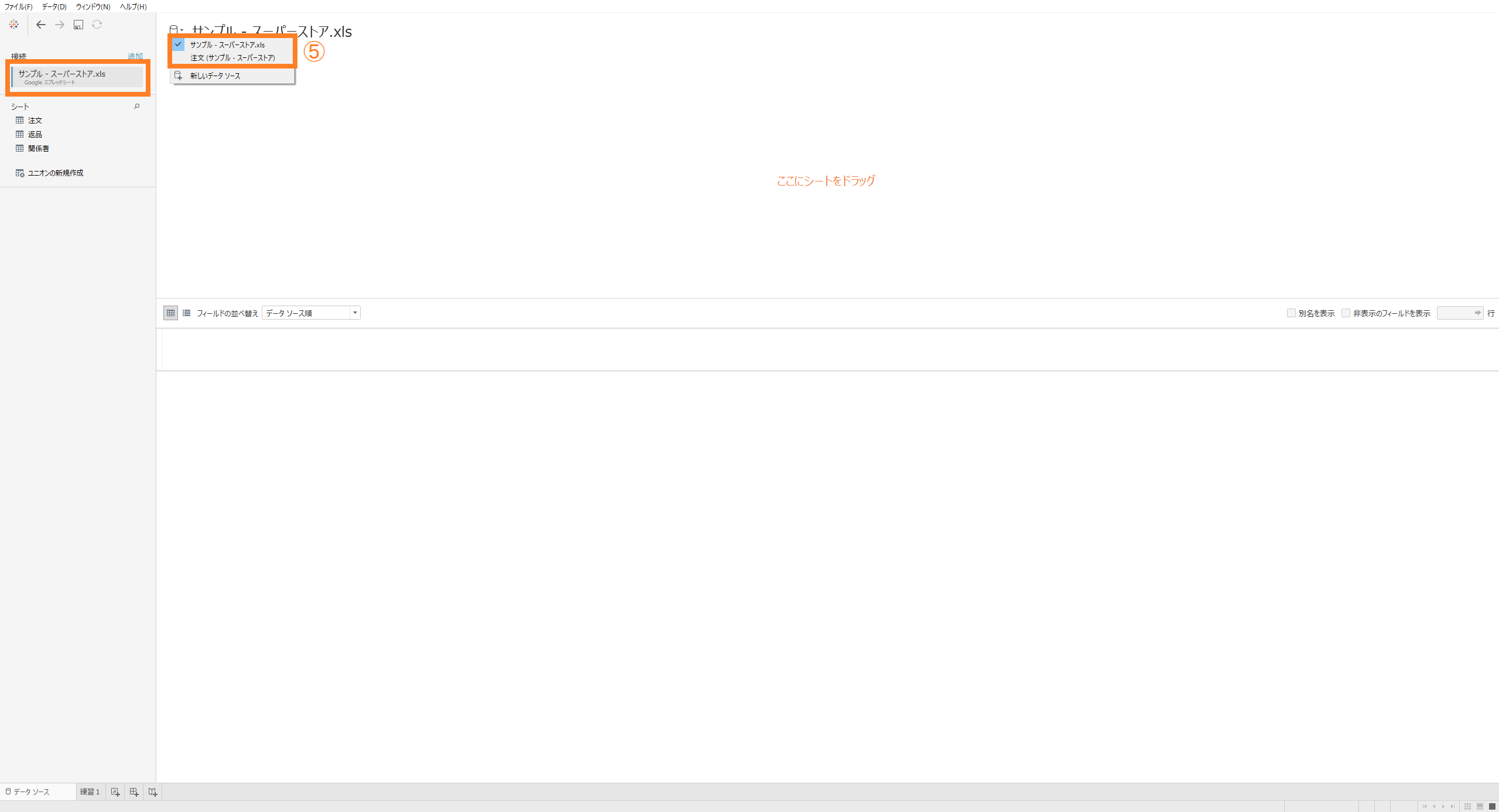
⑤【データソース】で[データソースの変更]で2つのデータソースが選択できるのを確認しましょう。データの中身は同じですが1つはMicrosoft Excelから、もう1つはGoogle スプレットシートからとってきてます。(※サンプル-スーパーストア.xlsの下にどこから来たデータなのか書かれています。)
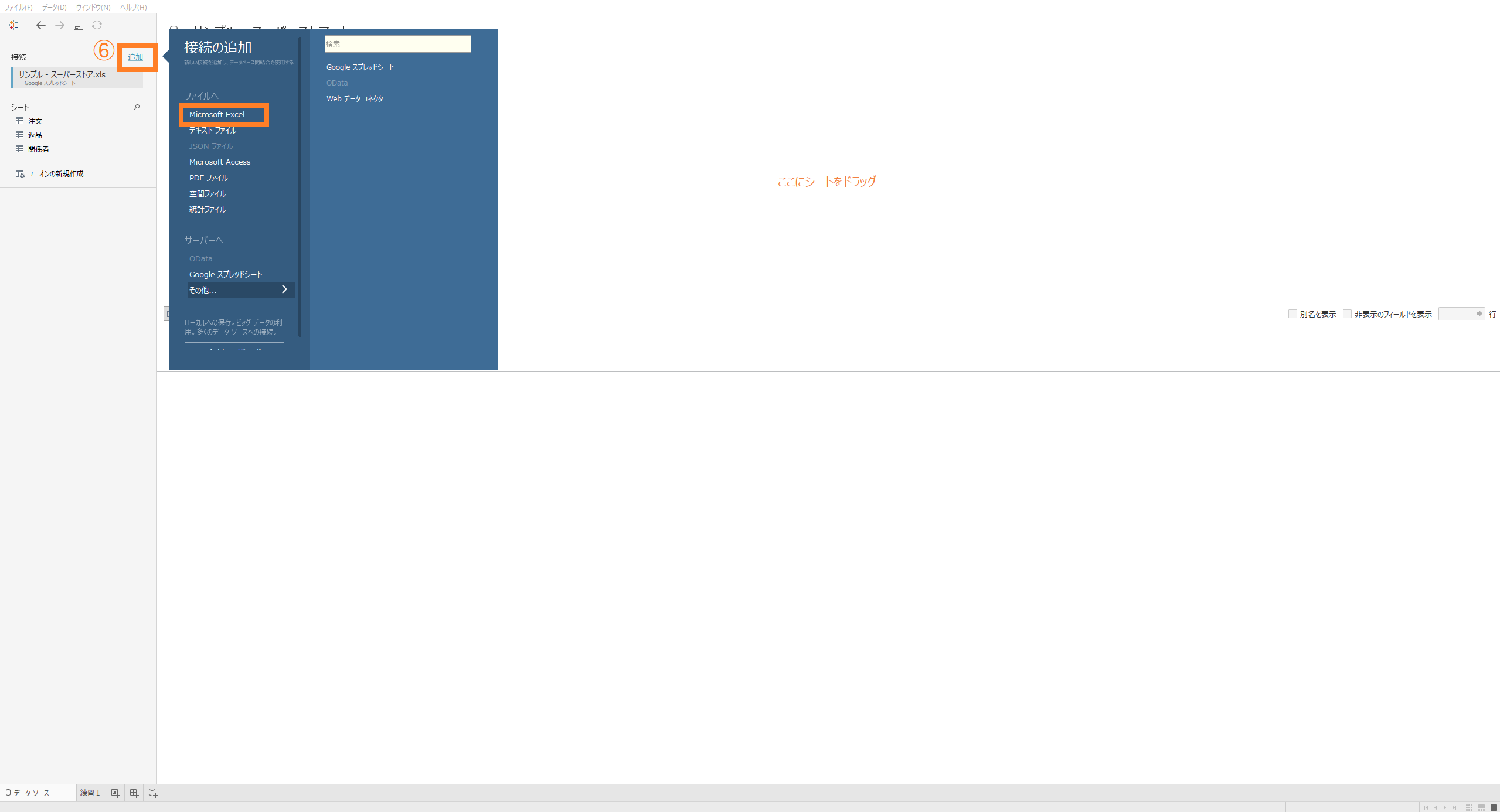
⑥新しく作ったデータソースに[追加]からMicrosoft Excelからのサンプル - スーパーストア.xlsをブレンドしましょう
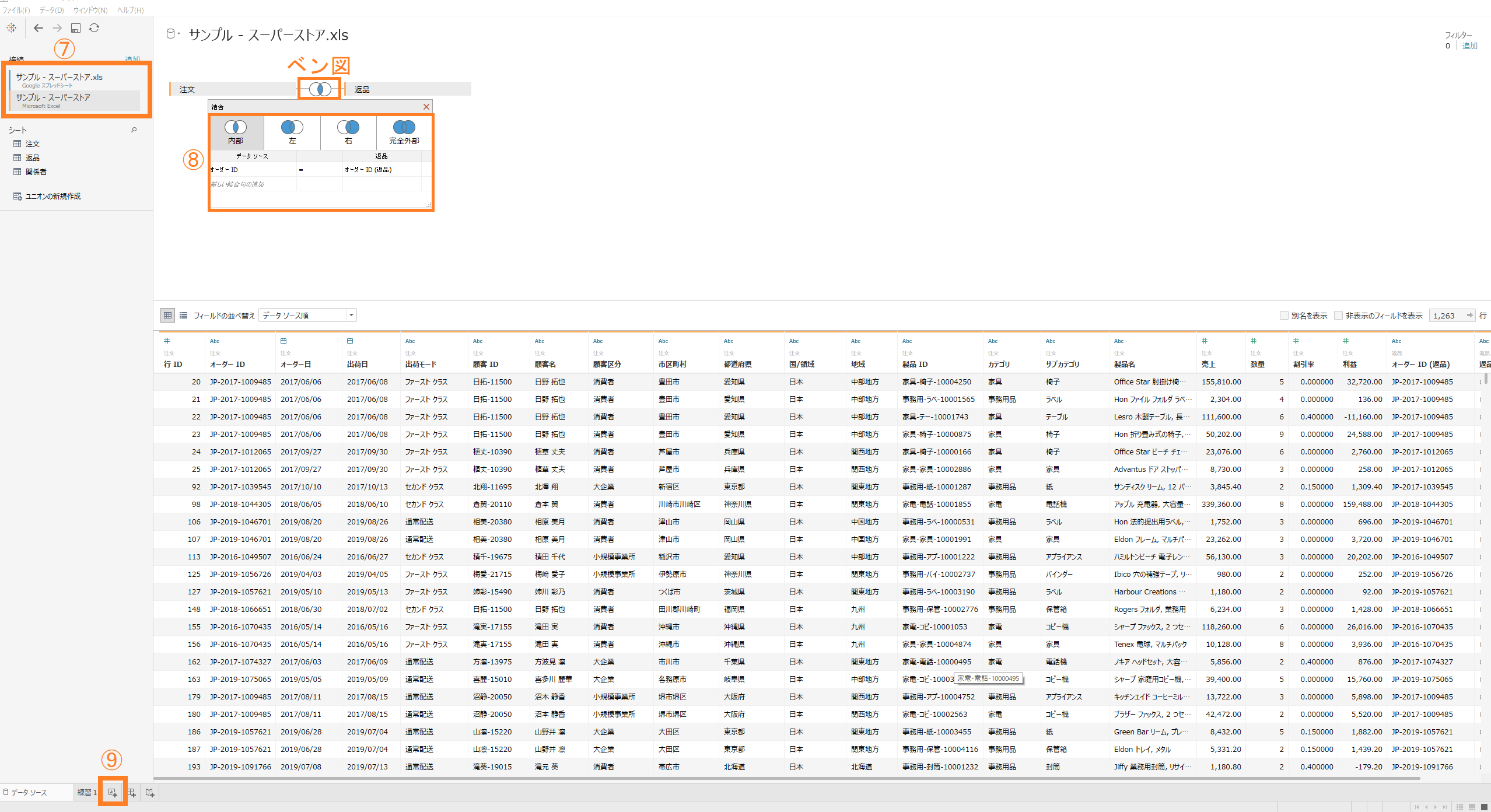
⑦追加するとGoogleスプレットシートとMicrosoft Excelのサンプル - スーパーストアが[接続]に現れるので、前者は[返品]、後者は[注文]を選択しましょう。
⑧[キャンバス]内のベン図から[結合の種類]と[結合句]を決めます。今回は一番左の[内部結合]と[オーダーID]にします。
⑨ブレンドの設定をしたら、新しい[シートタブ]を開きましょう
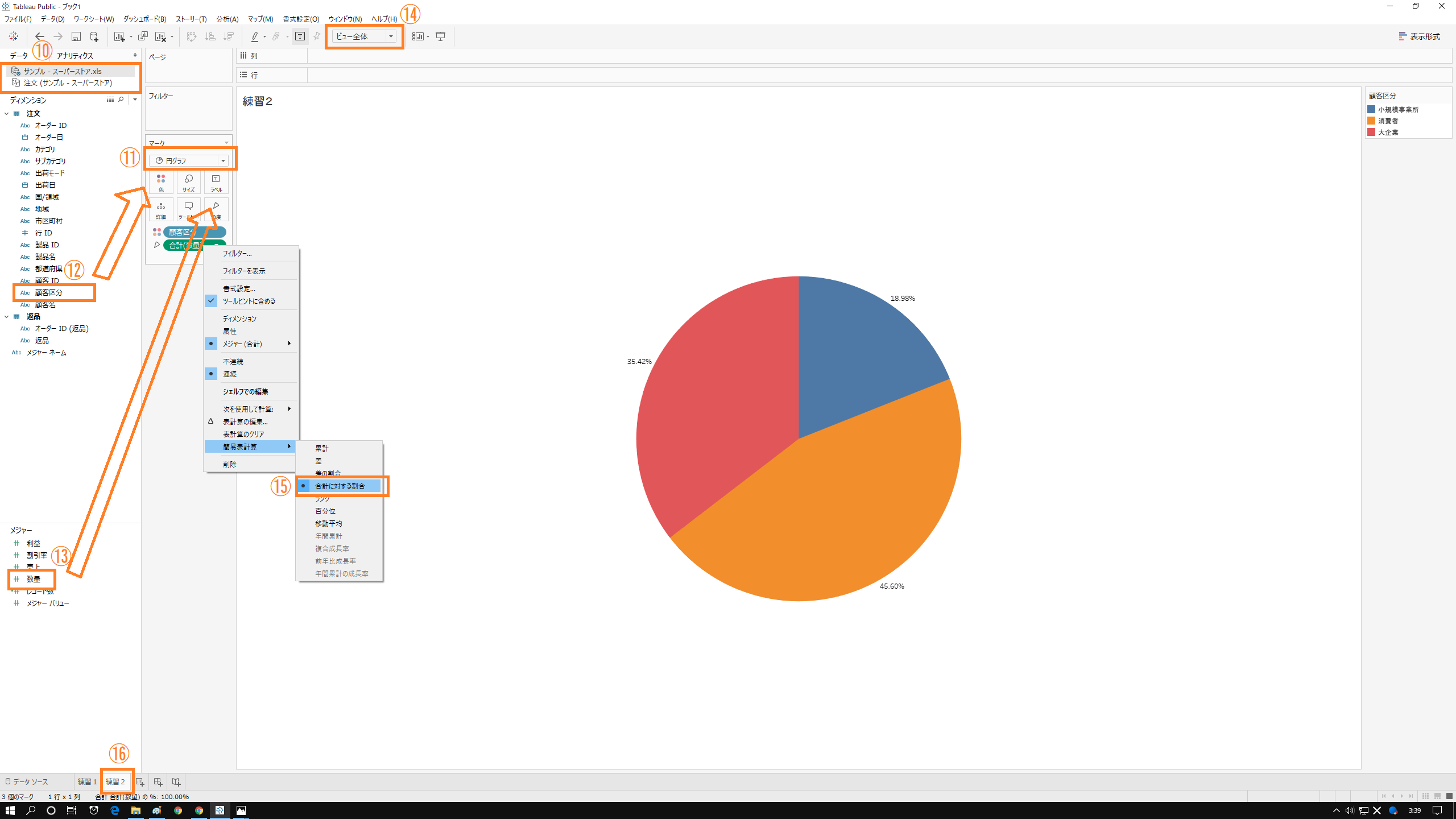
⑩[データペイン]からブレンドしたデータソースが選択されているのを確認します
⑪[マークカード]のドロップリストから[円グラフ]を選択します。
⑫[ディメンション]から[顧客区分]を[色]にドラック&ドロップします。
⑬[メジャー]から[数量]を[角度]にドラック&ドロップします。
⑭円グラフと文字が重なるので、ドロップリストから[全体ビュー]を選択します。
⑮合計(数量)を右クリックし、簡易表計算から合計に対する割合を選択します。
⑯シート名を練習2としましょう。
これで、異なるデータソースからデータをブレンドしたVizができました。
練習:ダッシュボードの作成
①ダッシュボードを選択
②サイズを選択
③シートをドロップする
④ダッシュボードの完成
(※今回は詳細な説明やタイトル名は省いてます。本来であればダッシュボードは仕上げになるので、より細かな設定やデザインを設定します。)
3ヵ月使用して感想
図やグラフ、そして色を使用して数字だけのデータからインサイトを得るためのものだと感じました。
Tableauの大きな特徴はほとんどの操作がドラック&ドロップで済むところだと思います。
これにより、複雑なグラフや面倒なグラフ、例えば、バンプチャート、スモールマルチなど不慣れな人がExcelで作ろうとすると結構骨が折れることを簡単に行えます。
それに加えてデータの更新に手間がかからず、デザインの拡張性も高く、機械的なビジュアルではなく、
アート的なレポートを作成することが可能だと感じました。簡単に言うと映画に出てくるカッコイイ図表が作れます。
レポート作成などでも、文字だけ、簡単な数字だけのものよりも、視覚に訴えるレポートになるます。
データ更新が簡単なので常に最新のグラフを表示したりすることができ、より説得のあるものが作成できます。
あと、インタラクディブ性が高いのも特徴で、例えば、既に完成した地域別の売上グラフと製品名別の売上グラフの2つがあったとします。
特定の地域だけをすぐに表示したい場合は、ドラック&ドロップですぐに表示してくれます。
これをエクセルで行うのはかなり面倒なことだと思います。
おすすめの書籍
私自身Tableauを勉強し始めて日が浅いですが、是非Tableau初心者に一番おすすめしたい本が「Tableauによる最強・最速のデータ可視化テクニック」になります。
この本のおかげで、全く触ったことがなかったTableauに挫折せずに済みました。
非常に丁寧にTableauについて書かれており、IT未経験の方でも予備知識なしに理解できると思います。
以下リンクを貼りますのでご興味のある方はどうぞ!!!
https://www.amazon.co.jp/gp/product/4798159743/ref=ox_sc_act_image_1?smid=AN1VRQENFRJN5&psc=1