Flutterでハンバーガーメニューを表示させるのにはどうするんだろう?
と思って調べてみたら、特にパッケージを使うことなく、簡単に実装できそうだったので、やってみました。
実装後の動作
この記事でゴールとする実装の動作動画です。
表示結果

実装手順
以下、実装手順です。
1. ハンバーガーメニュー表示
ハンバーガーメニューを表示させるには、scaffoldのdrawerプロパティにDrawerウィジェットを渡すだけで、基本的な機能は実装できます。
サンプルコード
@override
Widget build(BuildContext context) {
return Scaffold(
appBar: AppBar(
title: const Text('Sample'),
),
drawer: const Drawer(), // ここを追加
body: Container(),
);
}
このコードだけで、AppBarにハンバーガーメニューを表示させるアイコンと、押下時にハンバーガーメニューが表示されます。
表示結果
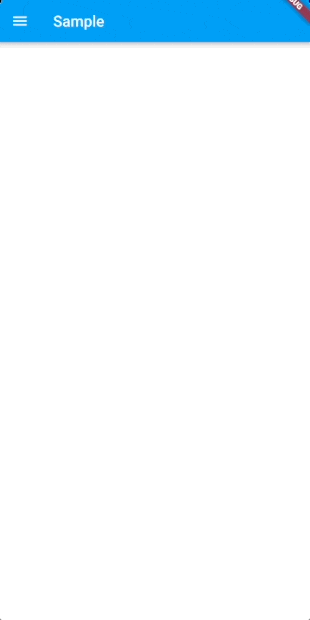
2. ハンバーガーメニューの中身実装
ListViewで実装させています。
サンプルコード
final menuList = ['Top', 'UserData', 'Access', 'Setting'];
@override
Widget build(BuildContext context) {
return Scaffold(
appBar: AppBar(
title: const Text('Sample'),
),
drawer: Drawer(
child: ListView(
children: [
const DrawerHeader(
child: Center(
child: Text(
'DrawerHeader',
style: TextStyle(
fontWeight: FontWeight.bold,
fontSize: 20,
),
),
),
decoration: BoxDecoration(
color: Colors.blue,
),
),
const Divider(
thickness: 1.0,
color: Colors.black,
),
...menuList.map(
(e) => listTile(e),
)
],
),
),
body: Container(),
);
}
// コンポーネント
Widget listTile(String title) {
return Column(
children: [
Padding(
padding: const EdgeInsets.symmetric(horizontal: 12.0),
child: Row(
mainAxisAlignment: MainAxisAlignment.spaceBetween,
children: [
Text(
title,
style: const TextStyle(
fontWeight: FontWeight.bold,
fontSize: 28.0,
),
),
IconButton(
onPressed: () {},
icon: const Icon(Icons.arrow_circle_right),
)
],
),
),
const Divider(
thickness: 1.0,
color: Colors.black,
),
],
);
}
表示結果

以上。
簡単なのでやってみてください。