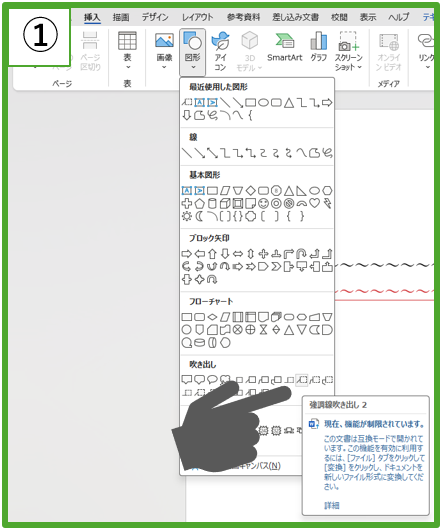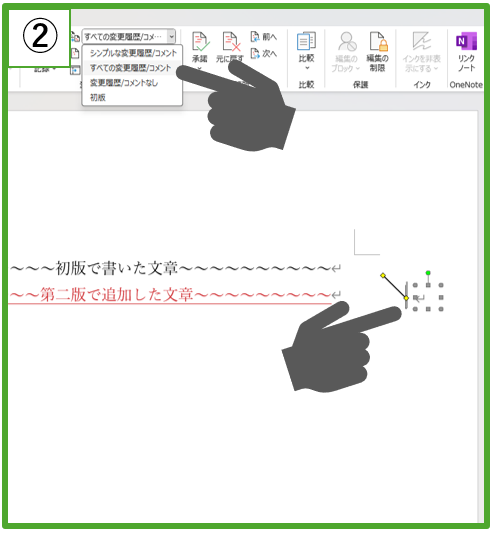結論
大まかに以下の手順で、 毎回同じ位置 に良い感じの 版数付き改訂線 を付けられる
- 「挿入」タブの「図形」から「強調線吹き出し2」を挿入
- 「校閲」タブのwordデフォルトの改訂線を目印に位置合わせして、斜めの線が縦線に沿うように調整
- テキストボックスに版数を入力し、「変更履歴/コメントなし」の状態でpdf化・印刷
背景
wordの校閲タブでは改訂線を表示できる。
(ちゃんと設定すれば)改訂線だけが見えるような状態でpdf化・印刷もできるので、文書の変更履歴を分かりやすく表示するには非常に便利な機能。
しかし業務・プロジェクトの慣習によっては改訂線の横に版数を付ける場合があり、これはwordの校閲タブの機能では対応できない。
結論としては図形の挿入で上手い事やるしかないのだが、個人的なベストプラクティスを発見したので備忘録として書いておく。
他の方法との比較
テキストボックス&直線(図形)を個別に配置
- 単純に「図形」タブから直線とテキストボックスを挿入する方法
- 至ってシンプルで分かりやすい
- 複数箇所に改訂線を付けたいときが地獄
- wordの図形ではpowerpointのように位置合わせのガイド線が出ないので、改訂線の位置(特に左右方向)を目測で揃えるのは結構大変
- 改訂線と版数の位置関係を毎回揃えるのはさらに面倒
- 複数ページ間での位置合わせはほぼ不可能なので、ページごとに改訂線の位置がずれる
テキストボックス&直線(図形)をグループ化してコピペ
- 上の方法のレベルアップ版
- 「改訂線と版数の位置関係」は解決できるが、その他の問題点はそのまま
- 改訂線の長さに自由度が無くなる
- グループ化したままだと改訂線の長さを変えられない
- 一旦グループ解除して線を伸ばし、再度グループ化する必要がある
- (人手でこういうことをすると、結局位置関係も崩れがち)
wordの改訂線機能と強調線吹き出し2を使う(今回の方法)
- 一度作れば後はコピペして改訂線機能に位置を合わせるだけで良い
- 「改訂線と版数の位置関係」がずれない
- 複数ページ間でも位置を揃えられる
- 改訂線の長さ、版数の位置(線の上端付近/下端付近)も自由自在
細かい手順
校閲タブの変更履歴コーナーの右下をクリックし、変更履歴オプションを表示し、詳細オプションをクリック

変更履歴コーナーで「シンプルな変更履歴/コメント」or「すべての変更履歴/コメント」を選択
(文章右側にwordデフォルト機能の改訂線が表示される)
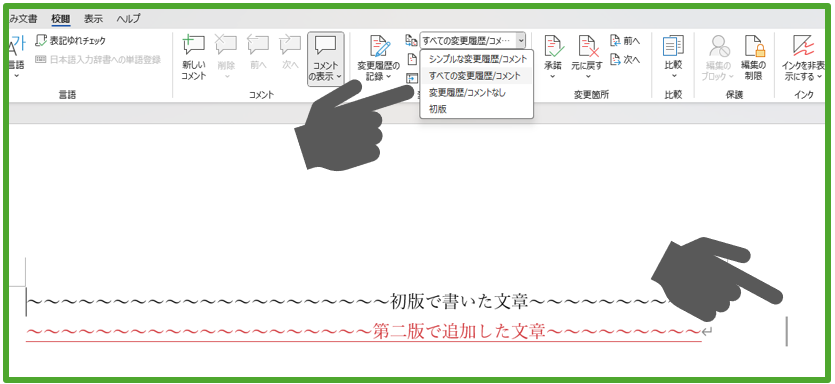
吹き出しの縦線を、wordデフォルト機能の改訂線に揃えて配置

テキストボックスのサイズを調整(縦線が一行分の高さだとこの後で使い勝手が良い)

斜めの線の先端側を掴んで縦線に近づけ、縦線と揃う向きになるよう位置調整

テキストボックスに版数を入力
文字が切れた場合はテキストボックスを右クリックし、「オートシェイプ/図の書式設定」を開く
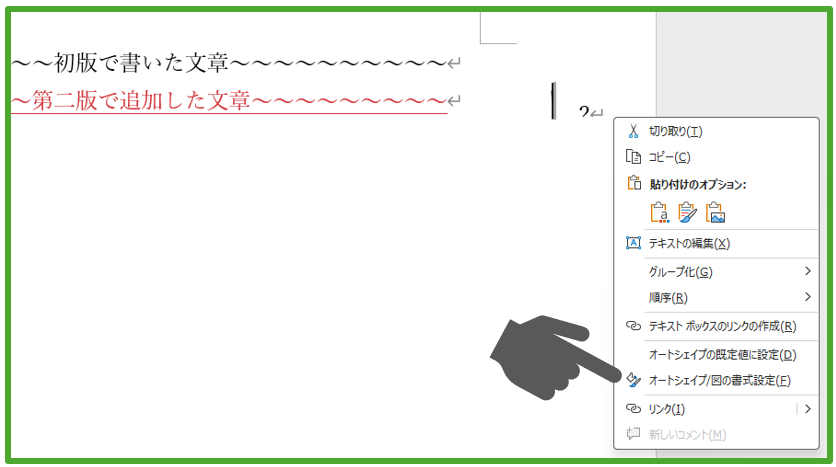
(文字が切れた場合のみ)
「テキストボックス」タブで「テキストボックスと文字列の間隔」を全て 0 に設定し、「垂直方向の配置」は「中央揃え」を選択
それでも改善しない場合は、テキストそのものを選択した状態で右クリックして「段落」を選択し「行間」を1行に変更

完成
2箇所目以降はこのテキストボックスをコピペして位置合わせするだけ
pdf化・印刷時には変更履歴コーナーで「変更履歴/コメントなし」に切り替えると良い

複数行ある場合は、縦線の上端か下端どちらかをwordデフォルトの改訂線の端に合わせ、反対側の長さは斜め線の先端で調整するのが楽

まとめ
斜め線の調整は面倒だが、他の方法に比べればかなりストレス少なく版数付き改訂線を付けられる方法を解説した。
(pdf化・印刷時に、「版数無しの単純な改訂線」のみ表示させる方法についてはまた別の機会に...)