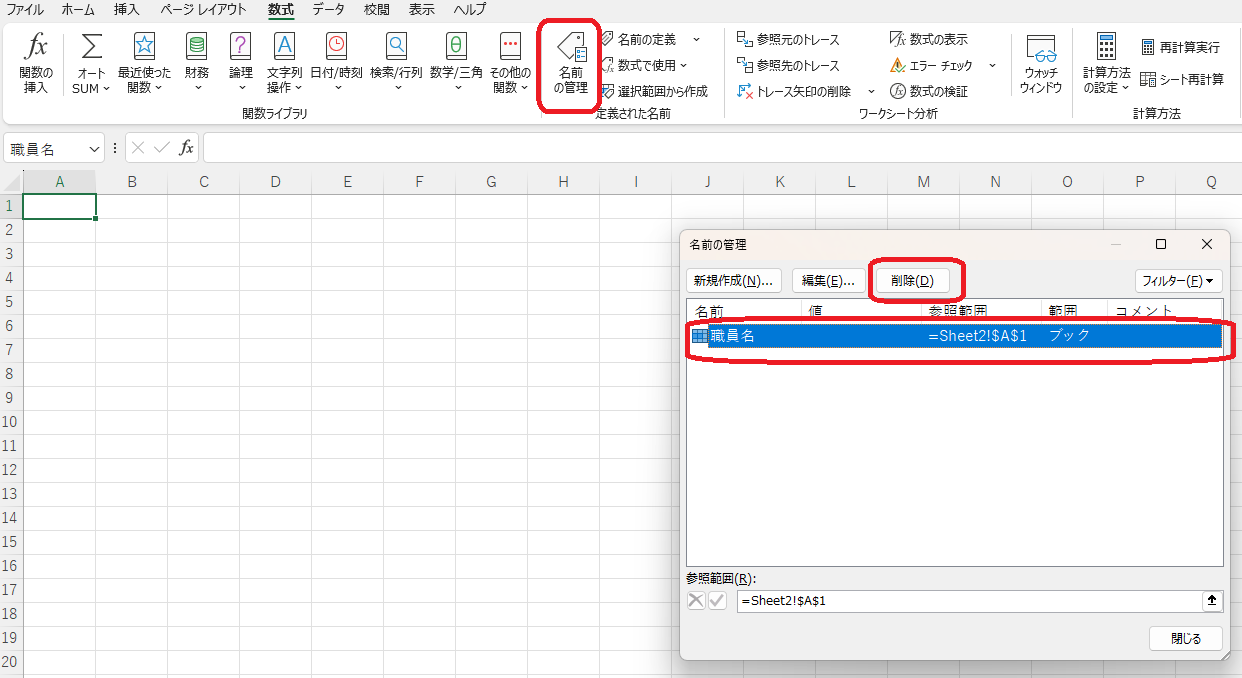今回の処理はバックエンドのテンプレートExcelファイルを使用し
Vueの Pinia の処理内で書き込んでからダウンロードする処理の一部になります。
さらに書き込む際に、ドロップボックスで選択する範囲に名前を付けます。
処理の流れ
バックエンド→フロントエンド→ダウンロード
バックエンド側からテンプレートファイルを取得
バックエンド\methods\download_excel.php
download_excel.php
<?php
header('Content-Type: application/vnd.openxmlformats-officedocument.spreadsheetml.sheet');
// ファイルを提供するスクリプト
class download_excel{
public function getData($method){
if ($method !== 'GET') {
echo json_encode(['status' => 'error', 'message' => '許可されていないメソッドです。']);
http_response_code(405);
exit;
}
// ファイルのパス
$filePath = __DIR__ . '/../Excelファイル名.xlsx';
// ファイルが存在するか確認
if (!file_exists($filePath)) {
http_response_code(404);
// レスポンスの返却
echo json_encode([
"status" => "not_file",
"message" => "失敗",
"data" => null,
], JSON_UNESCAPED_UNICODE);
exit;
}
// ファイルの送信
header('Content-Description: File Transfer');
header('Content-Type: application/vnd.openxmlformats-officedocument.spreadsheetml.sheet'); // ExcelファイルのMIMEタイプ
header('Content-Disposition: attachment; filename="' . basename($filePath) . '"');
header('Content-Length: ' . filesize($filePath));
header('Cache-Control: must-revalidate');
header('Pragma: public');
header('Expires: 0');
// ファイルを読み込んで出力
readfile($filePath);
exit;
}
}
?>
Vueの処理
npmのインストールコマンド
npm install exceljs
Piniaでの実装例🍍
フロントエンド\src\stores\useShareData.js
useShareData.js
import { defineStore } from 'pinia';
import apiService from '@/services/api.js';
import ExcelJS from 'exceljs'; // これをファイルの先頭で必ずインポート
export const useShareStore = defineStore('useShareData', {
state: () => ({
userList: [],
staffList: [],
}),
actions: {
async editExcel(day_val) {
try {
const templateData = await apiService.getExcel_template();//テンプレートExcelファイルの取得
if (!templateData) {
throw new Error("テンプレートデータの取得に失敗しました。");
}
const workbook = new ExcelJS.Workbook();
await workbook.xlsx.load(templateData);
// `Sheet2` を取得
const sheet2 = workbook.getWorksheet('Sheet2');
// データを挿入
this.staffList.forEach((staff, index) => {
const cell = sheet2.getCell(`A${1 + index}`);
cell.value = staff.name;
console.log(`Sheet2 A${1 + index} の値:`, cell.value); // デバッグ用
});
workbook.definedNames.add(`Sheet2!$A$1:$A$${this.staffList.length}`, '職員名');
// workbook.definedNames.add('職員名', `Sheet2!$A$1:$A$20`);
this.userList.forEach((user, index) => {
const cell = sheet2.getCell(`B${1 + index}`);
cell.value = user.name;
console.log(`Sheet2 B${1 + index} の値:`, cell.value); // デバッグ用
});
workbook.definedNames.add(`Sheet2!$B$1:$B$${this.userList.length}`, '利用者名');
// シート
const worksheet = workbook.getWorksheet(1);
if (!worksheet) {
throw new Error("ワークシートが見つかりません。");
}
worksheet.getCell(`C3`).value = '値1';
worksheet.getCell(`E3`).value = '値2';
worksheet.getCell(`G3`).value = '値3';
worksheet.getCell(`J3`).value = '値4';
return workbook; // 編集済みのワークブックを返す
} catch (error) {
console.error("テンプレートの編集中にエラーが発生しました:", error);
throw error;
}
},
//----------------------------------------------------------------//
},
persist: {
enabled: true,
strategies: [
{
key: 'ShareData',
storage: localStorage,
},
],
},
});
Excelファイルに動的に範囲に名前を命名する
以下は[データの入力規則]でリスト選択するためのセル範囲に後から名前を付けるコードです
workbook.definedNames.add(`Sheet2!$A$1:$A$${this.staffList.length}`, '職員名');
[データの入力規則]
[元の値]には以下の値を事前にテンプレートのExcelファイルに指定しておきます
=職員名
参考になったURL
https://github.com/exceljs/exceljs/pull/1481