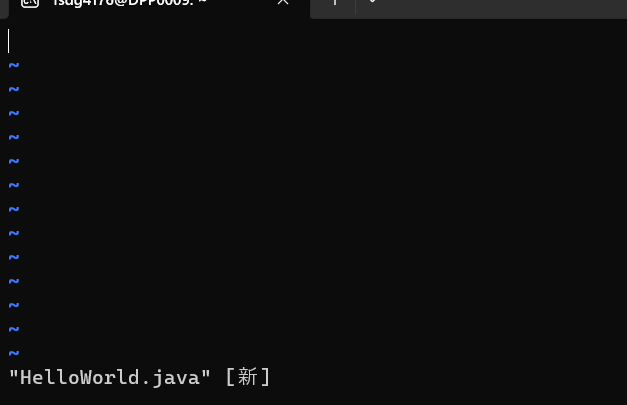Vim で Windows 上のテキストを Ubuntu にコピー&ペーストする
こんにちは、@studio_meowtoon です。今回は、WSL の Ubuntu 24.04 LTS の Vim で Windows 上のテキストを Ubuntu にコピー&ペーストする方法を紹介します。
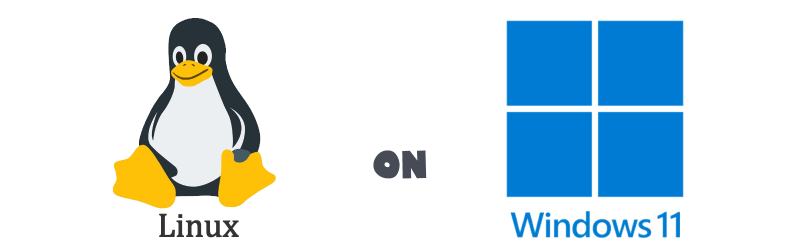
目的
Windows 11 の Linux でクラウド開発します。
こちらから記事の一覧がご覧いただけます。
実現すること
Ubuntu の Vim で Windows 上のテキストを Ubuntu にコピー&ペーストする方法をマスターします。
Vim とは?
こちらを展開してご覧いただけます。
Vim (ヴィム)
Vim は、テキストエディターの一種で、Unix および Unix 系オペレーティングシステム上で動作する高機能なテキストエディターです。Vim は、Vi エディターの機能を拡張し、GUI、プラグイン、構文ハイライト、改行など、多数の追加機能を提供しています。
Vim は、コマンドラインから操作することができ、一度コマンドを習得すると、効率的にテキストを編集できます。Vim は、テキスト編集に特化したエディターであり、プログラミング、シェルスクリプト、マークアップ言語、設定ファイルなど、あらゆる種類のテキストファイルを編集するために広く使われています。
開発環境
- Windows 11 Home 23H2 を使用しています。
WSL の Ubuntu を操作しますので macOS の方も参考にして頂けます。
WSL (Microsoft Store アプリ版) ※ こちらの関連記事からインストール方法をご確認いただけます
> wsl --version
WSL バージョン: 2.2.4.0
カーネル バージョン: 5.15.153.1-2
WSLg バージョン: 1.0.61
Ubuntu ※ こちらの関連記事からインストール方法をご確認いただけます
$ lsb_release -a
No LSB modules are available.
Distributor ID: Ubuntu
Description: Ubuntu 24.04 LTS
Release: 24.04
Codename: noble
この記事では基本的に Ubuntu のターミナルで操作を行います。
はじめに
はじめてターミナルでコマンド操作を行う際、Vim に対して恐怖心を感じることがありますが、実際に Vim を使ってみることで自然にマスターできます。Vim はプログラマーやシステム管理者に必須のツールで、使い方を学ぶことでより効率的な作業が可能になります。初心者の方もぜひ挑戦してみてください。
練習に使う内容
Java ソースファイルを作成します。
$ vim HelloWorld.java
ファイルの内容
public class HelloWorld {
public static void main(String[] args) {
System.out.println("Hello World!");
}
}
上記の内容を Vim を学習するための練習材料とします。
Home に移動する
コマンド操作は、誤った操作をすると大変なことになることがあります。そのため、慎重に行動することが大切です。ホームディレクトリから逸脱しないようにすることで、失敗のリスクを減らすことができます。
ホームディレクトリに移動します。
$ cd ~
説明を開きます。
このコマンドを実行すると、ターミナルがホームディレクトリに移動します。
| コマンドと引数 | 意味 |
|---|---|
| cd | 現在のユーザーのホームディレクトリに移動するコマンドです。 |
| ~ (チルダ) | ホームディレクトリを表す特殊な文字です。 |
Vim の操作
Vim を起動
ここで、vim HelloWorld.java とターミナルに入力し、Enter キーを押すと Vim が起動します。はじめて Vim を使う場合は、少し戸惑うかもしれませんが、落ち着いて手順にしたがって操作しましょう。
以下のコマンドを Ubuntu に入力します。
$ vim HelloWorld.java
これは Vim の新規ファイル作成時に表示されるノーマルモードの画面です。ただ、Vim をはじめて使う人にとっては、この状態で何をすればいいか分からず、戸惑うことがあるかもしれません。そこで、以下の手順にしたがって操作していきましょう。
PC のキーボードの I キーを押します。すると、以下のような状態に変わります。
インサートモード
挿入という文字が表示されました、これは Vim のインサートモードに切り替わった状態です。
この状態で Windows 上の文字列を、Vim が起動してインサートモードになった Ubuntu のターミナルにコピペします。
すると Ubuntu のターミナルが以下の状態になります。Windows 上の文字列がコピペできました。
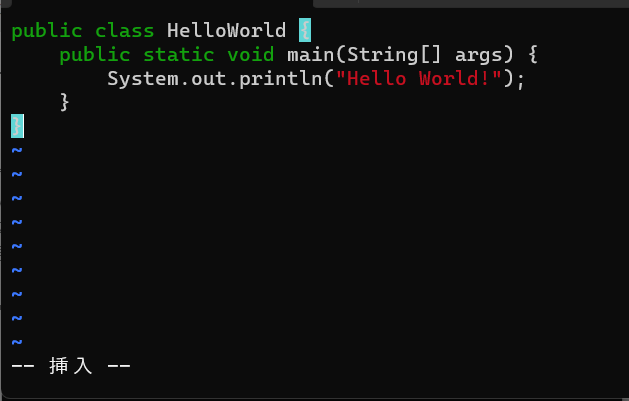
この状態で PC の Esc キー(左上)を押します。すると、以下のような状態に変わります。
ノーマルモード
挿入という文字が消えました。これは Vim がノーマルモードに切り替わった状態です。
次に PC の : (コロン) キーを押します。すると、以下のような状態に変わります。
コマンドモード
左下に : という文字が表示されました。これは Vim がコマンドモードに切り替わった状態です。
この状態のまま PC のキーで wq とタイプします。以下のような状態です。

この状態で PC の Enter キーを押します。
これで Ubuntu の Vim で HelloWorld.java ファイルを、Windows 上の文字列からのコピペで作成することができました。
Vim の操作は初め難解に感じるかもしれませんが、何度も使っていくうちに自然と慣れていきます。怖がらずにチャレンジしてみましょう!
それでも失敗したとき
まず Esc キーを押し ましょう、次に : (コロン)を押し、q! とタイプします。
以下のような状態になります。
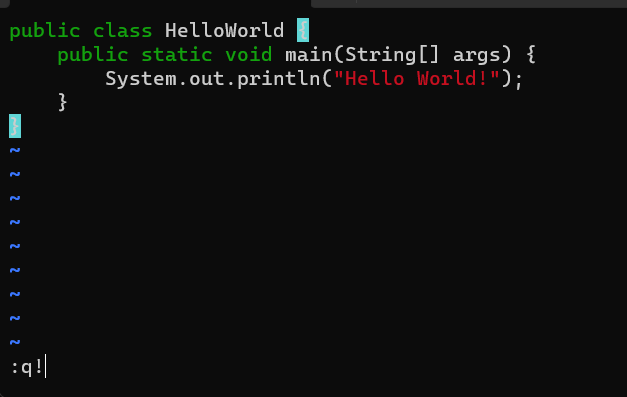
この状態で PC の Enter キーを押します。
:q! は、Vim のコマンドで強制終了 (変更を破棄して終了) を意味します。ファイルを編集中に保存せず終了したい場合で使われます。
ファイルの内容を全消しする場合
Vim でファイルの内容を変更する際、以下の手順で文字列を全消しして、改めて全体をコピペする方法があります。
まず Esc キーを押し ましょう、次に : (コロン)を押し、%d とタイプします。
以下のような状態になります。
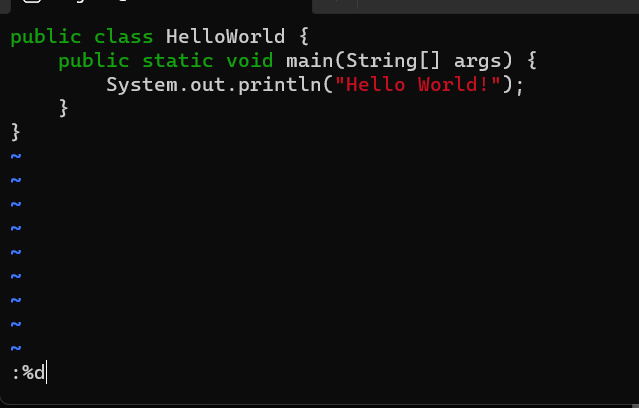
この状態で PC の Enter キーを押します。以下のような状態になります。

さらに、PC のキーボードの I キーを押します。すると、以下のような状態に変わります。

Vim 上の文字列が消去され、さらにインサートモードになったので、再度 Windows 上の文字列を、Vim にコピペできます。
おさらい
| 押すキー | Vim のモード | このモードですること |
|---|---|---|
| I (アイ) | インサートモード | ctrl + C で Windows 上の文字列を Ubuntu にコピペします。 |
| : (コロン) | コマンドモード | wq コマンドでファイルを保存します。もしくは q! コマンドで保存なし強制終了します。もしくは %d コマンドで文字列を全消しします。 |
| Esc | ノーマルモード | 何もしません! |
実際の開発では、軽量なテキストエディターである VS Code や、IDE (統合開発環境) を使用してプログラムを開発することが一般的です。この記事では Windows 上の文字列を Ubuntu へコピペする手順にフォーカスして紹介しました。
まとめ
Ubuntu の Vim で Windows 上のテキストを Ubuntu にコピー&ペーストする方法を学びました。
Vim を使うことが、Vim を使えるようになる唯一の方法です。Vim を積極的に使って、慣れていくことが大切です。ぜひ挑戦してみてください。
どうでしたか? Vim の操作には、この他にもたくさんのコマンドがあります。みなさんも少しづつ試してみてください。