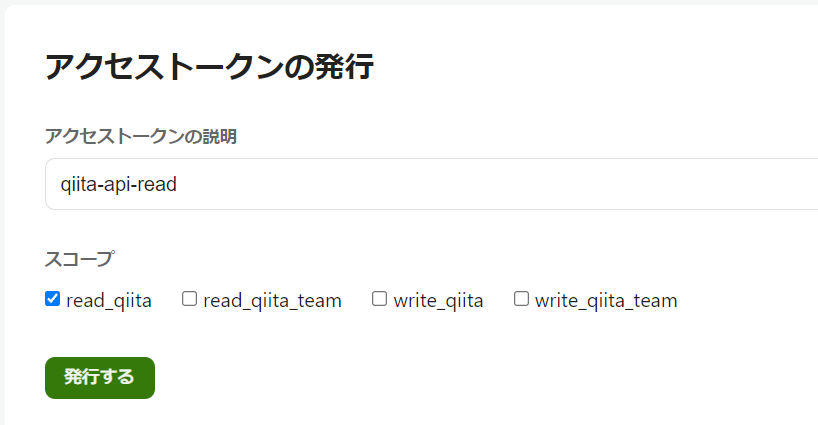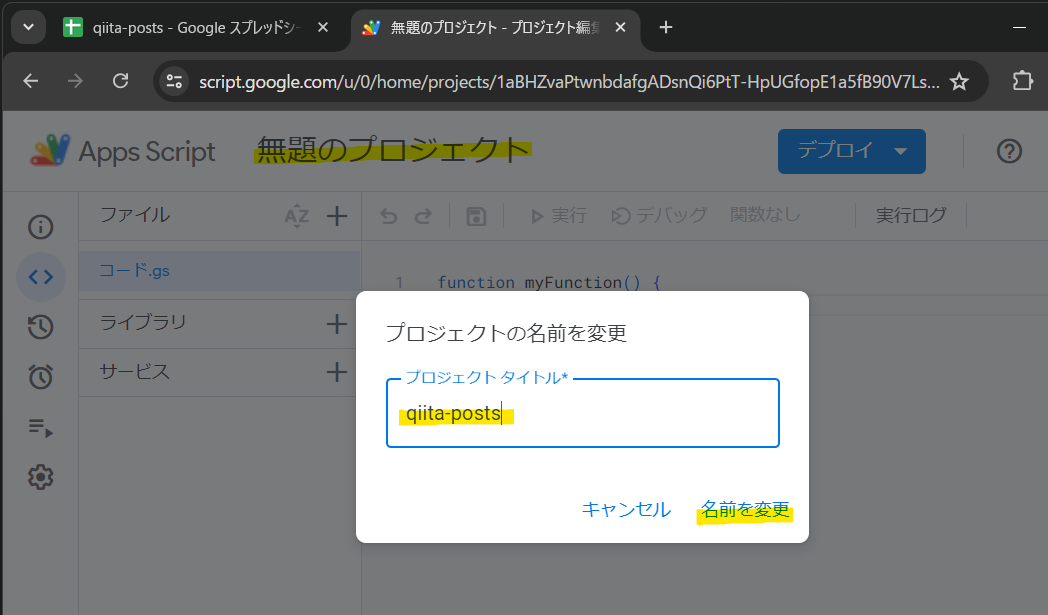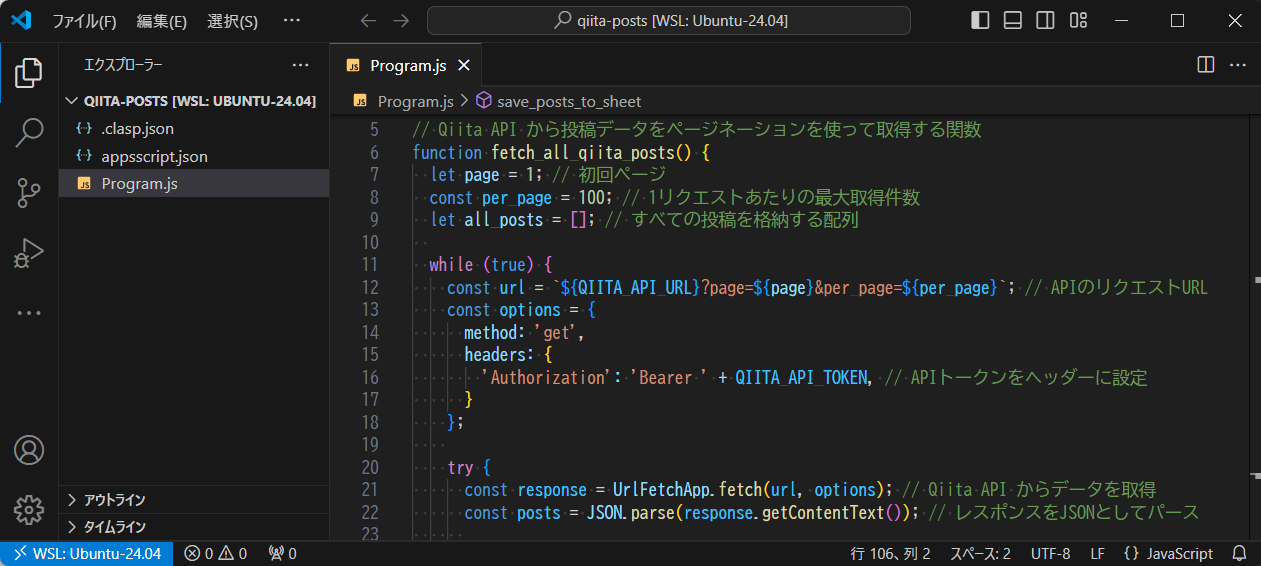Qiita API と Google Apps Script を使って投稿データのリストを作成する
こんにちは、@studio_meowtoon です。今回は、Qiita API と Google Apps Script を使って投稿データのリストを作成する方法を紹介します。

目的
Qiita の投稿データを効率的に管理することを目的とします。
実現すること
Qiita API を使って、自分の投稿データ (タイトル、閲覧数、いいね数、保存数など) を取得します。取得したデータを Google スプレッドシートに保存します。
必要な準備
Qiita API トークンの取得
Qiita の 設定ページ で新しいアクセストークンを作成し、トークンをメモしておきます。

Google スプレッドシートの作成
新しいスプレッドシートを作成し、「list」という名前のシートを追加します。
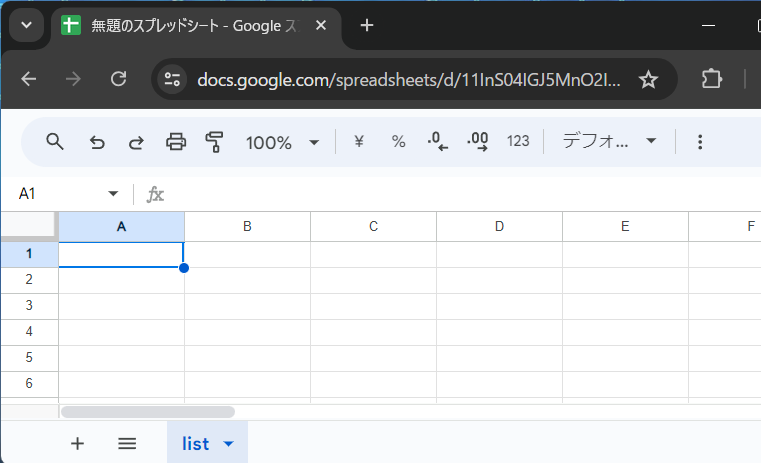
手順
Google Apps Script プロジェクトの作成
Google スプレッドシートを開きます。
メニューから [拡張機能] > [Apps Script] を選択します。

スクリプトの記述
以下のスクリプトを Code.gs ファイルに貼り付けます。

// Qiita API のトークンを設定
const QIITA_API_TOKEN = 'xxxxxxxxxxxxxxxxxxxxxxxxxxxxxxxxxxxxxxxx'; // 自分のQiita APIトークンに置き換えてください
const QIITA_API_URL = 'https://qiita.com/api/v2/authenticated_user/items';
// Qiita API から投稿データをページネーションを使って取得する関数
function fetch_all_qiita_posts() {
let page = 1; // 初回ページ
const per_page = 100; // 1リクエストあたりの最大取得件数
let all_posts = []; // すべての投稿を格納する配列
while (true) {
const url = `${QIITA_API_URL}?page=${page}&per_page=${per_page}`; // APIのリクエストURL
const options = {
method: 'get',
headers: {
'Authorization': 'Bearer ' + QIITA_API_TOKEN, // APIトークンをヘッダーに設定
}
};
try {
// Qiita API からデータを取得
const response = UrlFetchApp.fetch(url, options);
const posts = JSON.parse(response.getContentText()); // レスポンスをJSONとしてパース
if (posts.length === 0) {
break; // 投稿が0件ならループを終了
}
// プライベートが false の投稿のみフィルタリング
const public_posts = posts.filter(post => !post.private);
all_posts = all_posts.concat(public_posts); // 取得した投稿をすべての投稿に追加
Logger.log(`Fetched page ${page}: ${public_posts.length} public posts`); // ログに取得件数を出力
page++; // 次のページへ
} catch (error) {
// エラーが発生した場合の処理
Logger.log('Error fetching posts: ' + error); // エラーログを出力
break; // ループを終了
}
}
Logger.log('Total posts fetched: ' + all_posts.length); // 総取得件数をログに出力
return all_posts; // すべての投稿を返す
}
// 取得したデータをスプレッドシートに書き込む関数
function save_posts_to_sheet() {
try {
// スプレッドシートからシートを取得
const sheet = SpreadsheetApp.getActiveSpreadsheet().getSheetByName('list');
if (!sheet) {
Logger.log('Sheet "list" not found.'); // シートが見つからない場合の処理
return;
}
Logger.log('Sheet "list" found.'); // シートが見つかった場合の処理
const posts = fetch_all_qiita_posts(); // 投稿データを取得
if (posts.length === 0) {
Logger.log('No posts to write to the sheet.'); // 投稿がない場合の処理
return;
}
// シートをクリア
Logger.log('Clearing sheet.');
sheet.clear();
// ヘッダー行を設定
const headers = [
'id', // 投稿ID
'title', // 投稿タイトル
'tags', // タグ
'created_at', // 作成日時
'updated_at', // 更新日時
'views', // 閲覧数
'likes', // いいね数
'stocks', // 保存数
'url' // 投稿URL
];
sheet.appendRow(headers); // ヘッダーをシートに追加
Logger.log('Headers written to the sheet.'); // ヘッダー書き込み完了のログ
// 投稿データを配列に変換
const rows = posts.map(post => {
const id = post.id; // 投稿ID
const title = post.title; // 投稿タイトル
const tags = post.tags.map(tag => tag.name).join(', '); // タグをカンマ区切りで連結
const created_at = Utilities.formatDate(new Date(post.created_at), 'Asia/Tokyo', 'yyyy-MM-dd HH:mm'); // 作成日時をフォーマット
const updated_at = Utilities.formatDate(new Date(post.updated_at), 'Asia/Tokyo', 'yyyy-MM-dd HH:mm'); // 更新日時をフォーマット
const views = post.page_views_count || '0'; // 閲覧数(存在しない場合は0)
const likes = post.likes_count || '0'; // いいね数(存在しない場合は0)
const stocks = post.stocks_count || '0'; // 保存数(存在しない場合は0)
const url = post.url; // 投稿URL
return [id, title, tags, created_at, updated_at, views, likes, stocks, url]; // 配列として返す
});
// データ行を一括でシートに追加
sheet.getRange(2, 1, rows.length, rows[0].length).setValues(rows);
Logger.log('All posts written to the sheet.'); // すべての投稿が書き込まれたログ
} catch (error) {
// エラーが発生した場合の処理
Logger.log('Error in save_posts_to_sheet: ' + error); // エラーログを出力
}
}
スクリプトの実行
スクリプトエディタのツールバーから関数を選択し、 [save_posts_to_sheet] を選択します。実行ボタンをクリックしてスクリプトを実行します。

初回実行時には、スクリプトが必要な権限を要求するので、指示に従って許可します。
結果の確認
スクリプトが正常に実行されると、スプレッドシートの [list] シートに Qiita の投稿データが書き込まれます。

まとめ
Google Apps Script を使用して Qiita API から投稿データを取得し、Google スプレッドシートに保存する方法がわかりました。
おまけ:Google Apps Script を VSCode で編集する
VSCode のインストール
npm のインストール
Google Apps Script API をオンにする
clasp のインストール
WSL の Ubunts に npm で clasp をインストールします。
$ sudo npm install -g @google/clasp
$ clasp -version
2.4.2
Google アカウントでログイン
Google アカウントで clasp にログインします。
$ clasp login
GAS プロジェクトのクローン
既存のプロジェクトを編集する場合、[プロジェクトのスクリプトID] を使用してクローンします。

ファイルの名前を [Program.gs] に変更しています。

$ mkdir ~/qiita-posts
$ cd ~/qiita-posts
$ clasp clone {スクリプトID}
Warning: files in subfolder are not accounted for unless you set a '/home/$USER/qiita-posts/.claspignore' file.
Cloned 2 files.
└─ /home/$USER/qiita-posts/appsscript.json
└─ /home/$USER/qiita-posts/Program.js
Not ignored files:
└─ /home/$USER/qiita-posts/appsscript.json
└─ /home/$USER/qiita-posts/Program.js
Ignored files:
└─ /home/$USER/qiita-posts/.clasp.json
VSCode で編集
スクリプトファイルを VSCode で開いて編集します。
$ ls -la
合計 24
drwxr-xr-x 2 $USER $USER 4096 7月 20 22:49 .
drwxr-x--- 13 $USER $USER 4096 7月 20 22:51 ..
-rw------- 1 $USER $USER 113 7月 20 22:49 .clasp.json
-rw-r--r-- 1 $USER $USER 4593 7月 20 22:55 Program.js
-rw-r--r-- 1 $USER $USER 118 7月 20 22:49 appsscript.json
$ code .
変更のプッシュ
以下のコマンドでリモートにプッシュします。
$ clasp push
Git 管理されている状況ではありません!
まとめ2
VSCode から Google Apps Script のコードを編集してリモートにプッシュすることが出来ました。 これにより、VSCode の豊富な機能を使用して GAS の開発が可能となります。また、別途 Git で編集の履歴を管理することもできます。