XAMPPとは
LAMP (Linux + Apache + MySQL or MariaDB + PHP) 環境を作れない非Linux環境で仮想LAMP環境を作れるようにするパッケージで、cross platform + Apache + MySQL + PHP + Pearlの頭文字をとってXAMPPだそうです。Windows、Mac、Solaris、Linux版が利用可能です。
1つインストールするだけで一式整うのでWindows環境などでPHPやwordpressのローカル開発環境をほしい場合に便利です。僕はWin10でwordpressを試す環境として利用しています。
1. XAMPPのインストール
XAMPP公式ページからダウンロードします。
https://www.apachefriends.org/jp/index.html

落ちてきたインストーラーをダブルクリックしてインストールします。
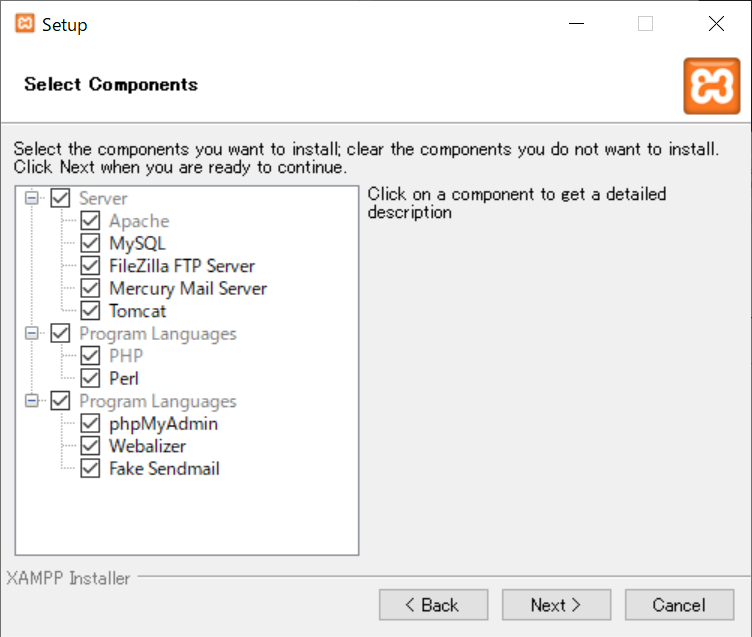
インストールが完了したら起動して、ApacheとMySQLの横にあるStartボタンを押してApacheとMySQLを起動します。
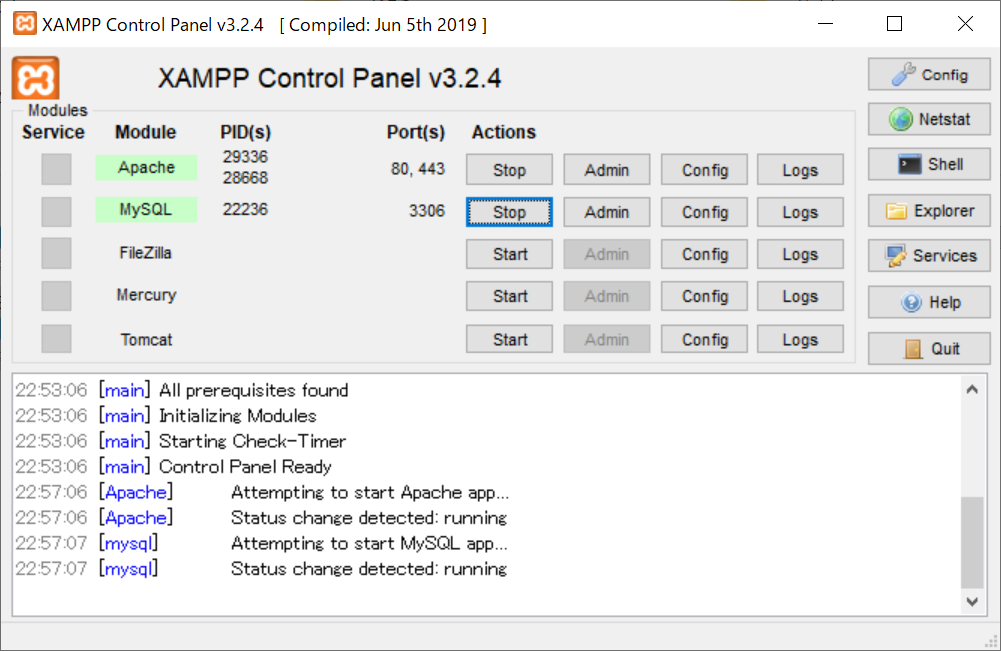
これだけでlocalhostにApacheが待機しますので、http://localhost にアクセスしてXAMPPの待機画面を確認してみましょう。上手く動いていれば以下のように表示される筈です。
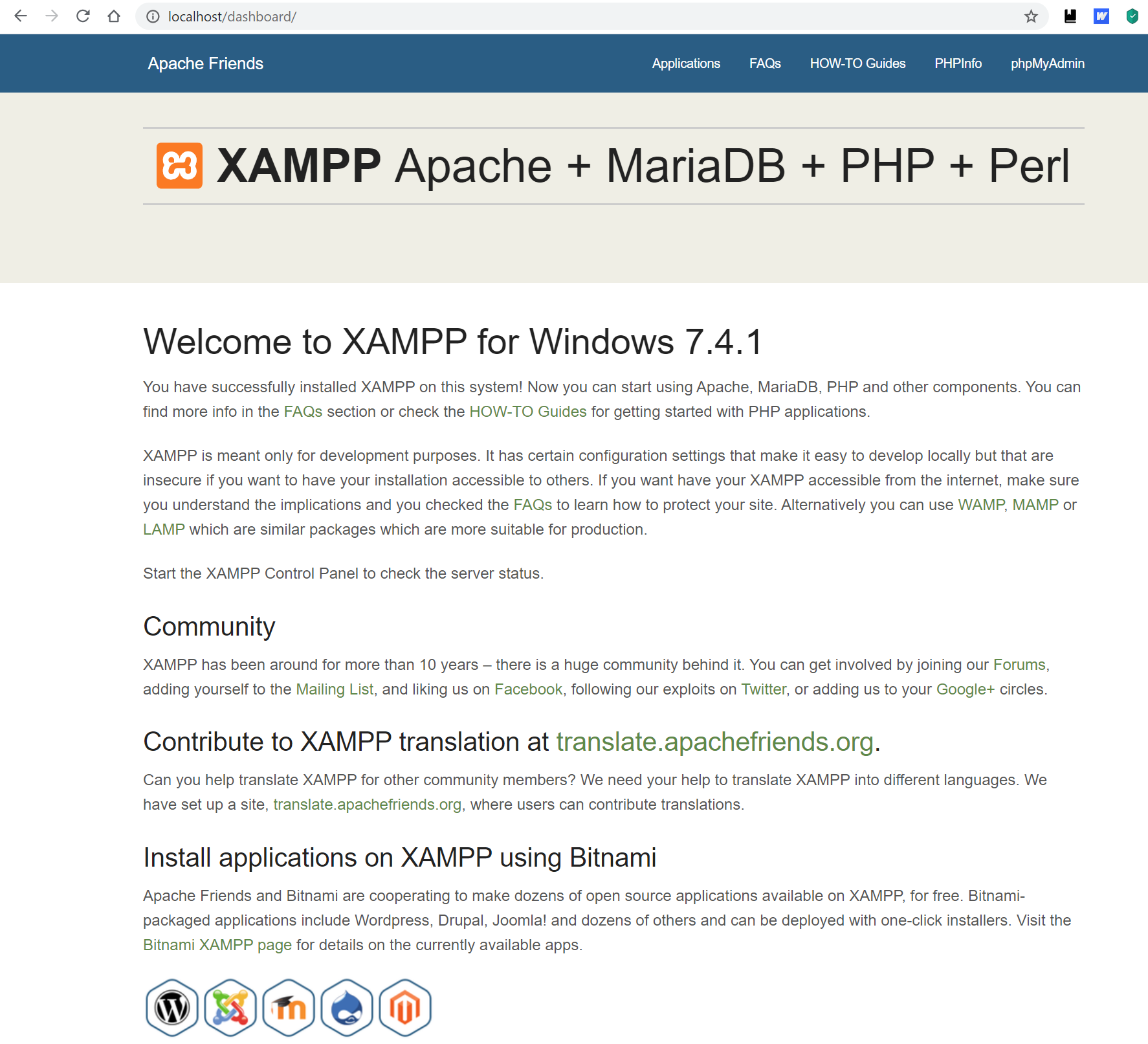
2. XAMPPのセキュリティ設定
MySQLのパスワードを設定する
XAMPPのコンソールのShellをクリックしてXAMPP環境のターミナルを開きます
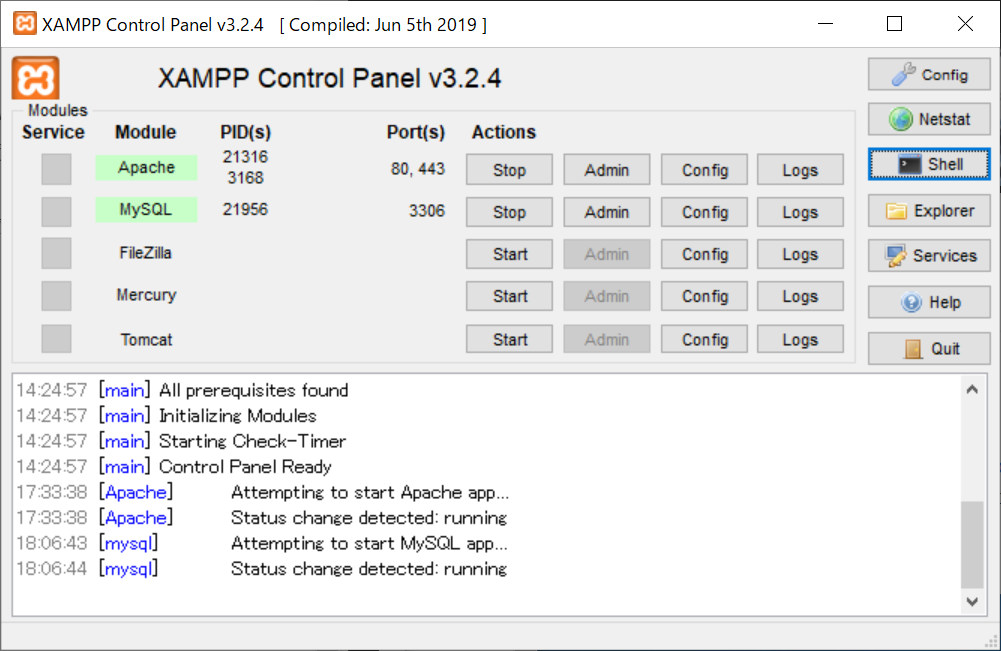
XAMPPターミナルでMySQLのディレクトリに移動してmysqlにrootログインしてパスワードを設定します。以下ではパスワードに「hoge」を設定していますが実際には長くて推測が難しいパスワードを設定するようにしてください。
cd mysql\bin
mysql -u root
set password=password('hoge');
「Query OK」と表示されたら正常に変更できています。
次回以降、変更されたパスワードでログインするには以下のようにします。hogeのところを皆さんの設定したパスワードに変更すればログインできる筈です。パスワードを間違えると二度とログイン出来なくなってしまうので、パスワードを変更したターミナルを開いたままで、もう1つXAMPPターミナルを開いてログインできるか確認するようにしてください。
mysql -u root --password=hoge
問題なければquitでログアウトして、exitでターミナルを閉じます。
phpMyAdminのログイン設定を変更する
XAMPP上のPHPはデフォルトでは設定ファイルに書かれたパスワードでMySQLにログインするようになっていますが、パスワードが変更されたのでこのままだとログイン出来ません。
試しにXAMPPコンソールのMySQL AdminボタンをクリックしてphpMyAdminを開いてみるとエラー表示が出ます。
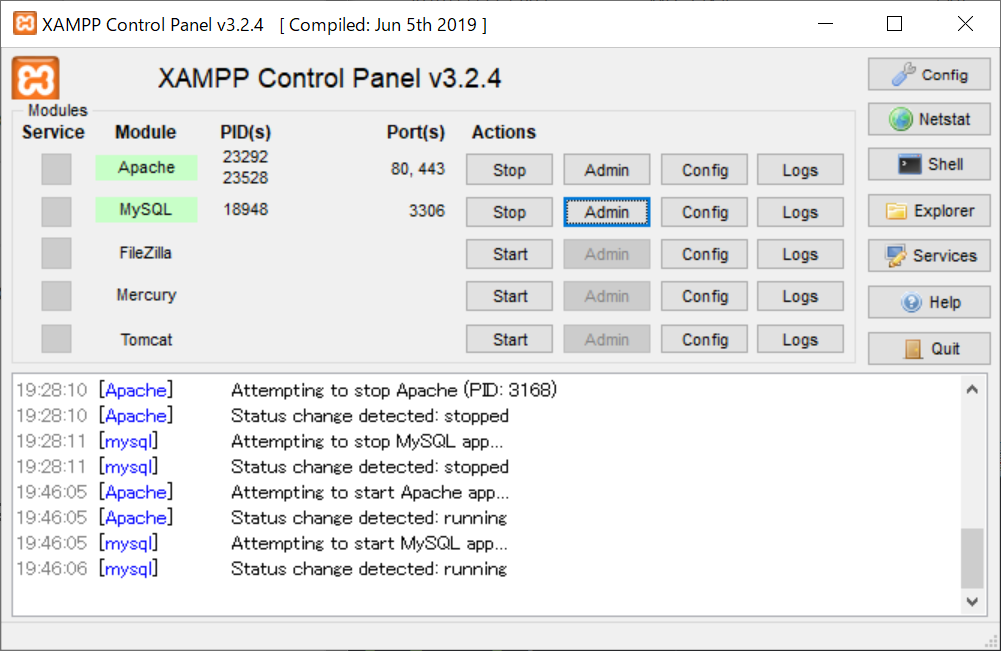
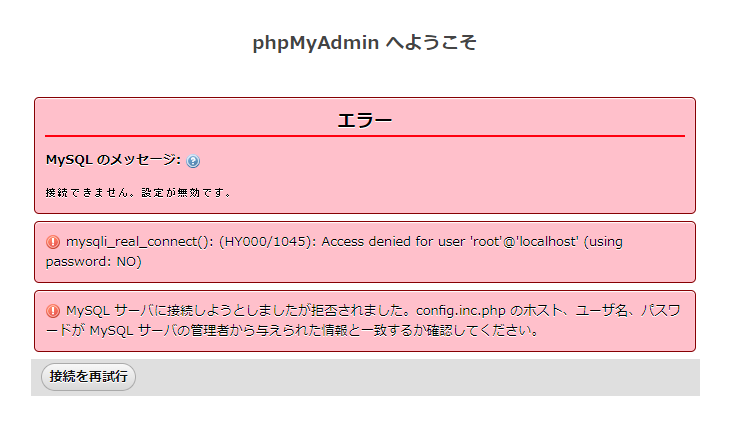
phpMyAdminの設定ファイルは /xampp/phpMyAdmin/config.inc.php です。ログイン設定に該当する部分を以下のように書き換えます。
$cfg['Servers'][$i]['auth_type'] = 'config';
$cfg['Servers'][$i]['user'] = 'root';
$cfg['Servers'][$i]['password'] = '';
$cfg['Servers'][$i]['auth_type'] = 'cookie';
$cfg['Servers'][$i]['user'] = '';
$cfg['Servers'][$i]['password'] = '';
$cfg['blowfish_secret'] = 'fugafugafugafugafugafugafugafuga'
↑ fugafugaのところは推測困難な任意の文字列32文字以上に変更してください
変更前はrootにパスワードなしでログインするように決め打ちで書かれていますが、変更後はログインしたcookieが残っていればパスワードなしでログインし、cookieがない時は自分でユーザー名とパスワードを入力するように変更されます。なお、blowfish_secretはcookie偽装対策に使うパスワードです。
再度phpMyAdminにアクセスするとユーザー名とパスワードを要求されます
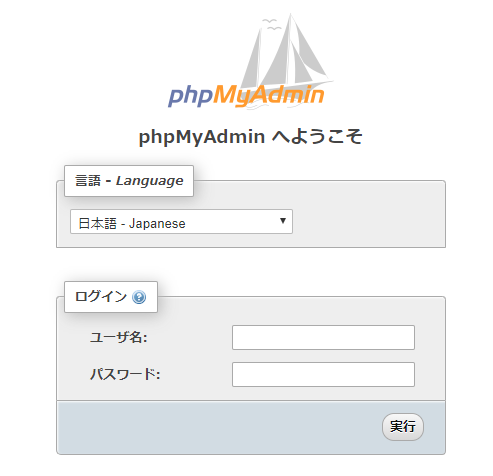
ユーザー名に「root」を入力して先程設定したパスワードを入力するとphpMyAdminにログインできます
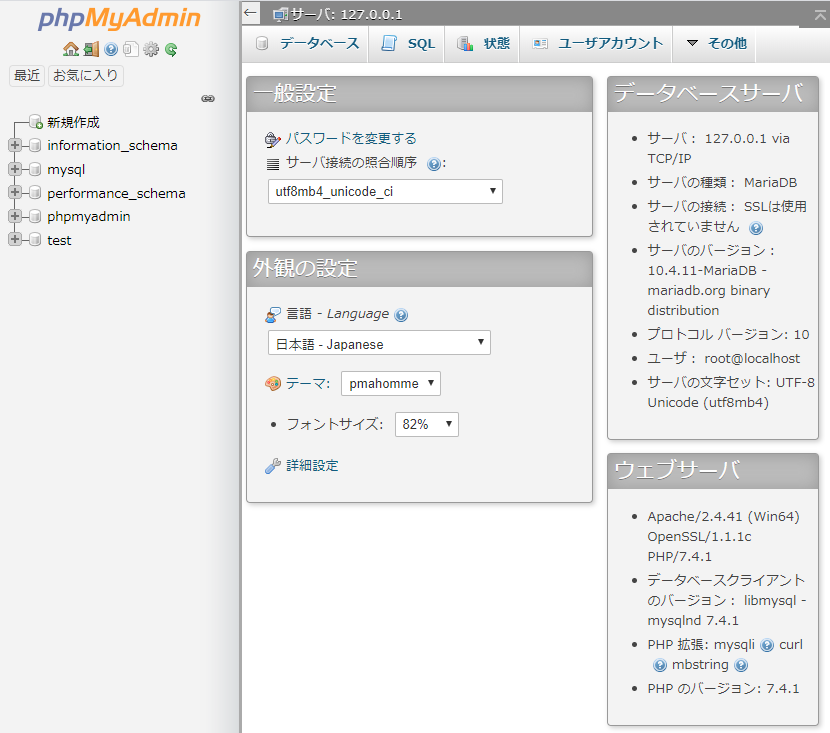
3. WordPressで使うデータベースを作る
phpMyAdminの「データベース」タブをクリックして、作成ボタンの左側にあるテキストボックスにデータベース名を入力して「作成」ボタンをクリックしてデータベースを作成します。種類は「utf8mb4_general_ci」のまま変更なしで大丈夫です。下の画像では「wp-01」名でデータベースを作成しています。
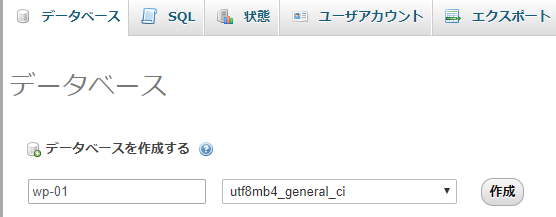
4. WordPressをXAMPP環境にインストールする
以下のサイトからWordPress一式をまとめてダウンロードします
WordPress公式
https://ja.wordpress.org/download/
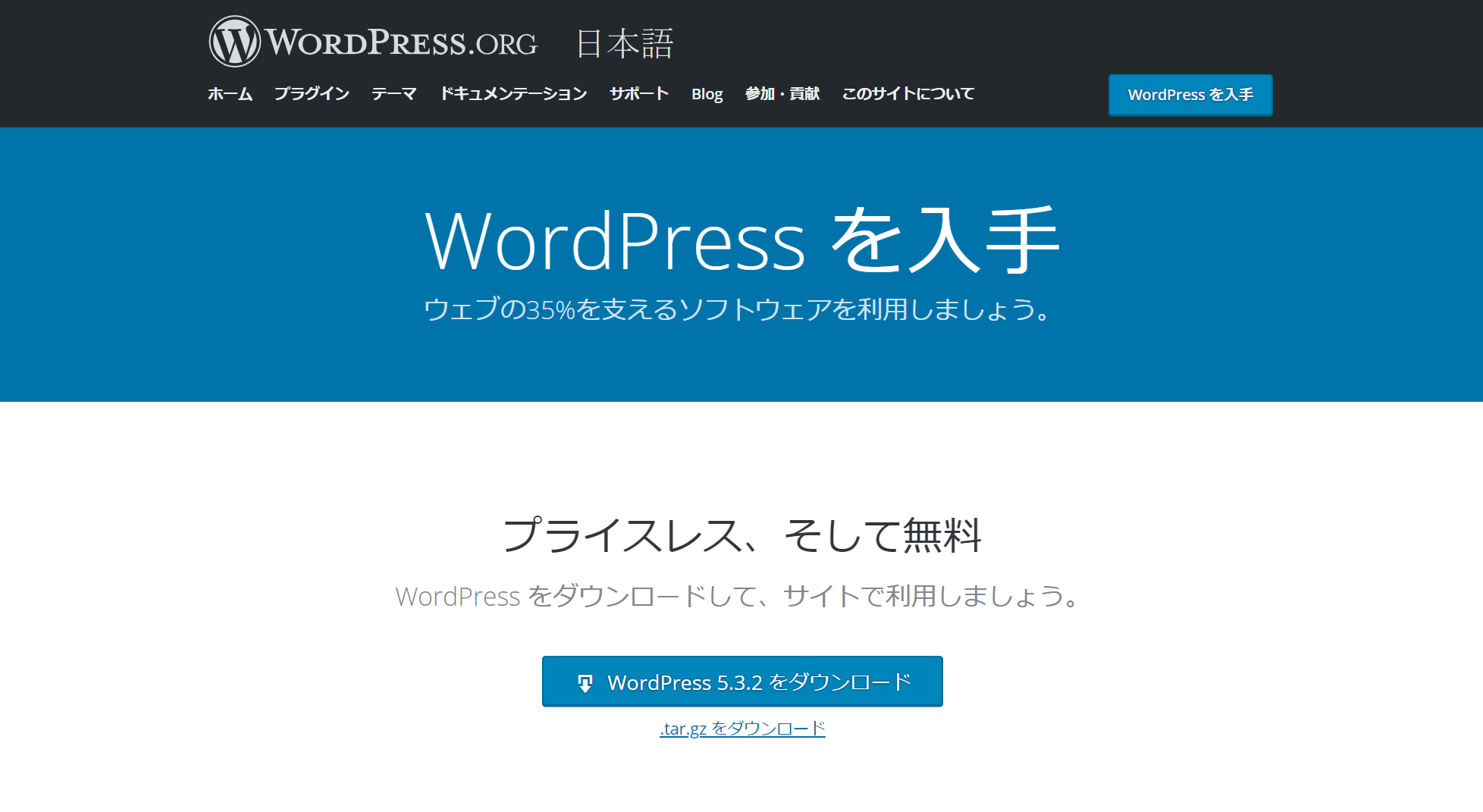
落ちてきたzipファイルを解凍して、中のwordpressフォルダをXAMPPをインストールしたフォルダのドキュメントルートに置きます。XAMPPのドキュメントルートはWindows10のデフォルト設定では c:/xampp/htdocs/ ですのでc:/xampp/htdocs/wordpress/となるように置いてやればOKです。
フォルダを配置できたらXAMPPのApacheとMySQLをStartした状態でブラウザから http://localhost/wordpress/ にアクセスして以下のような画面になればインストール完了です。
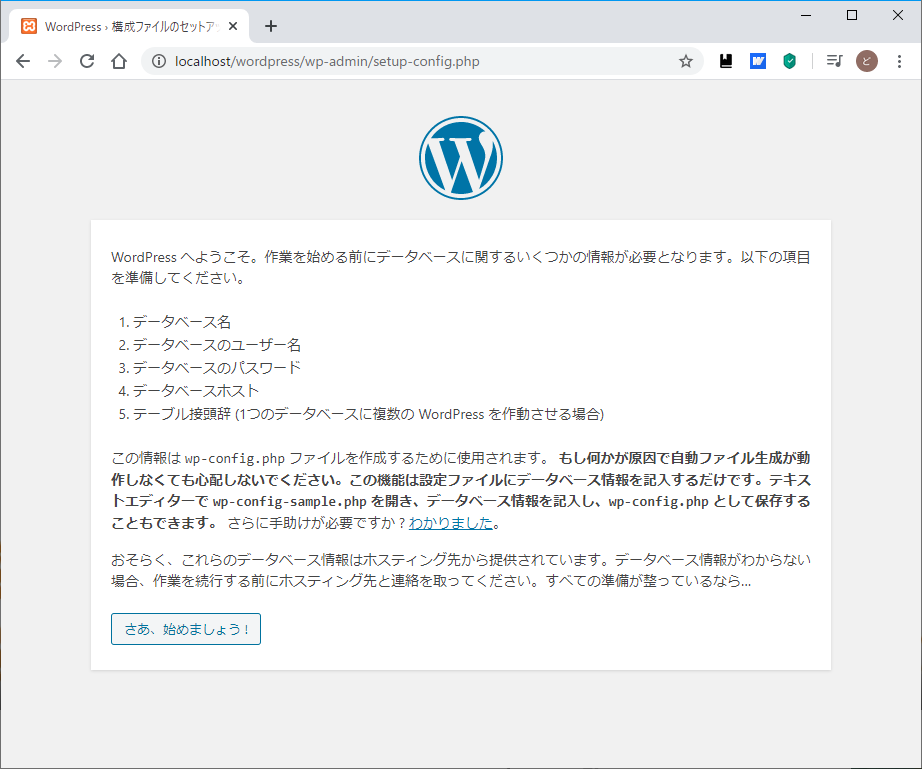
入力欄が表示されたら2~3で設定したデータベース名やパスワードを入力します
データベース名: 3で作ったデータベース名
ユーザー名: root
パスワード: 2で設定したMySQLのパスワード
データベースのホスト名: localhost
テーブル接頭辞: wp_
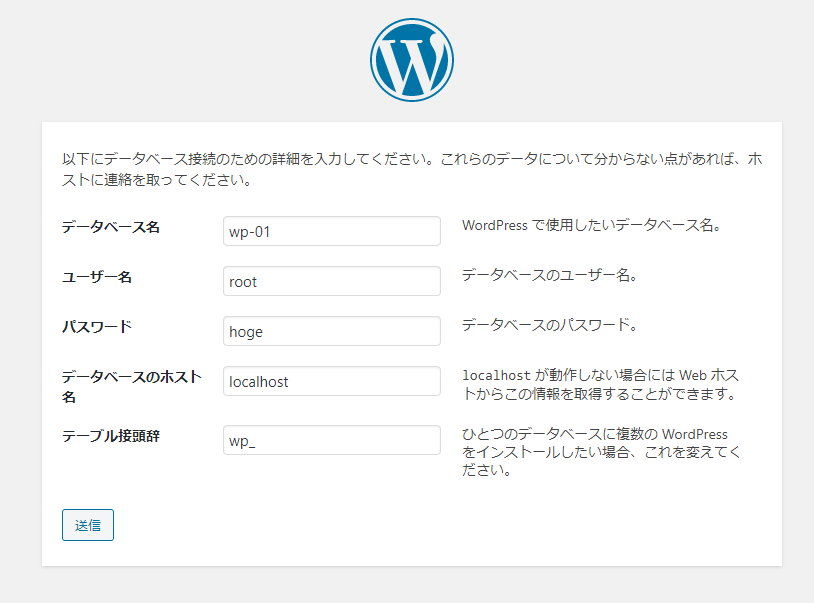
できました
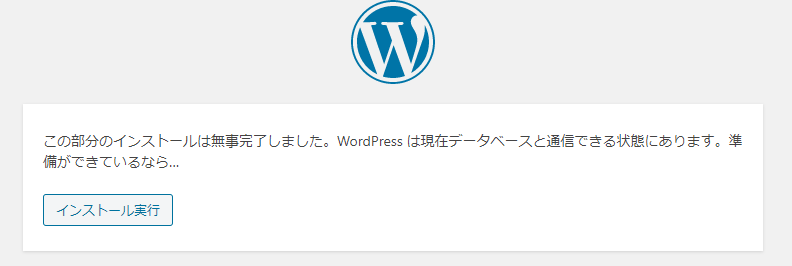
以降は通常のWordPressと同様です
エンジョイ!