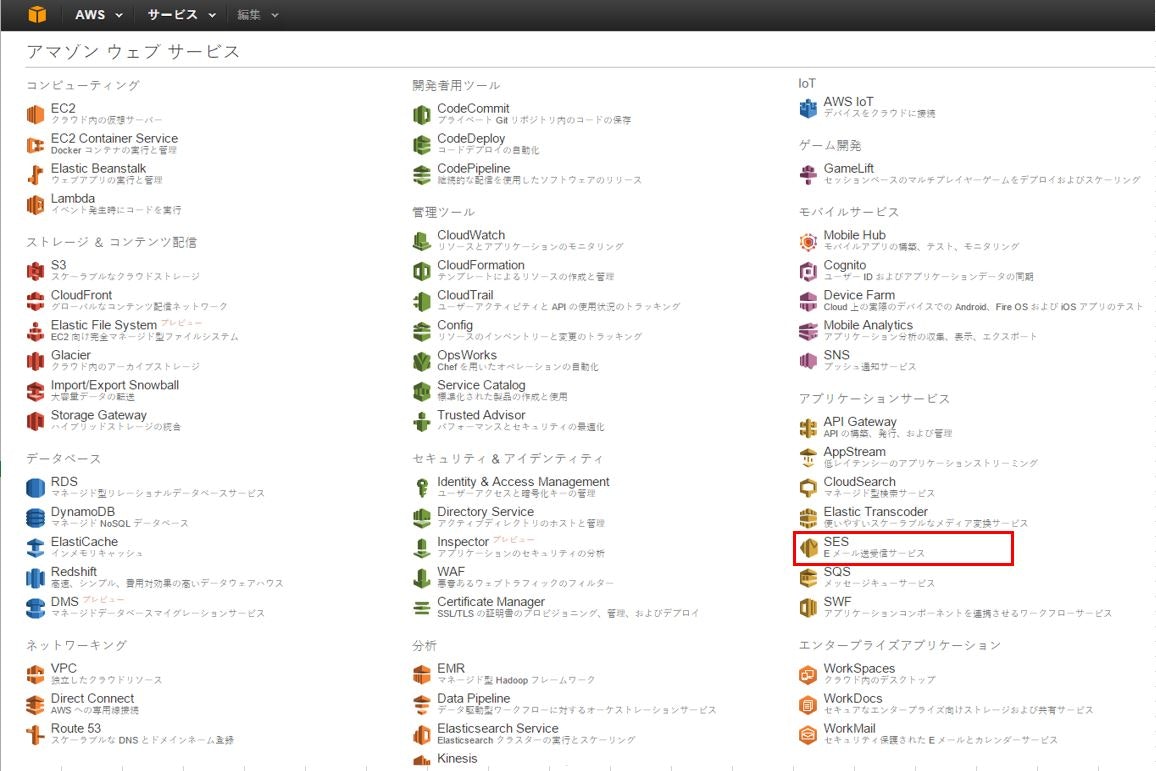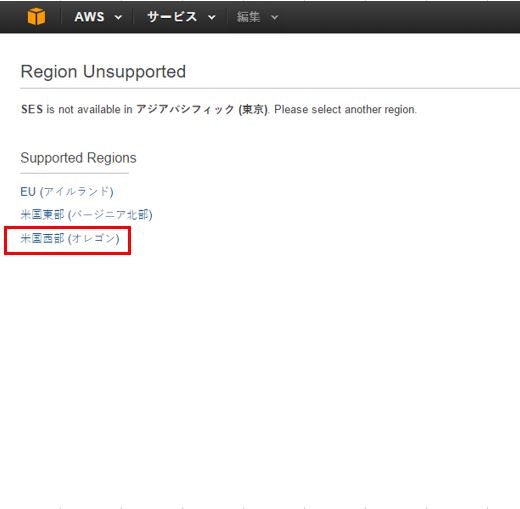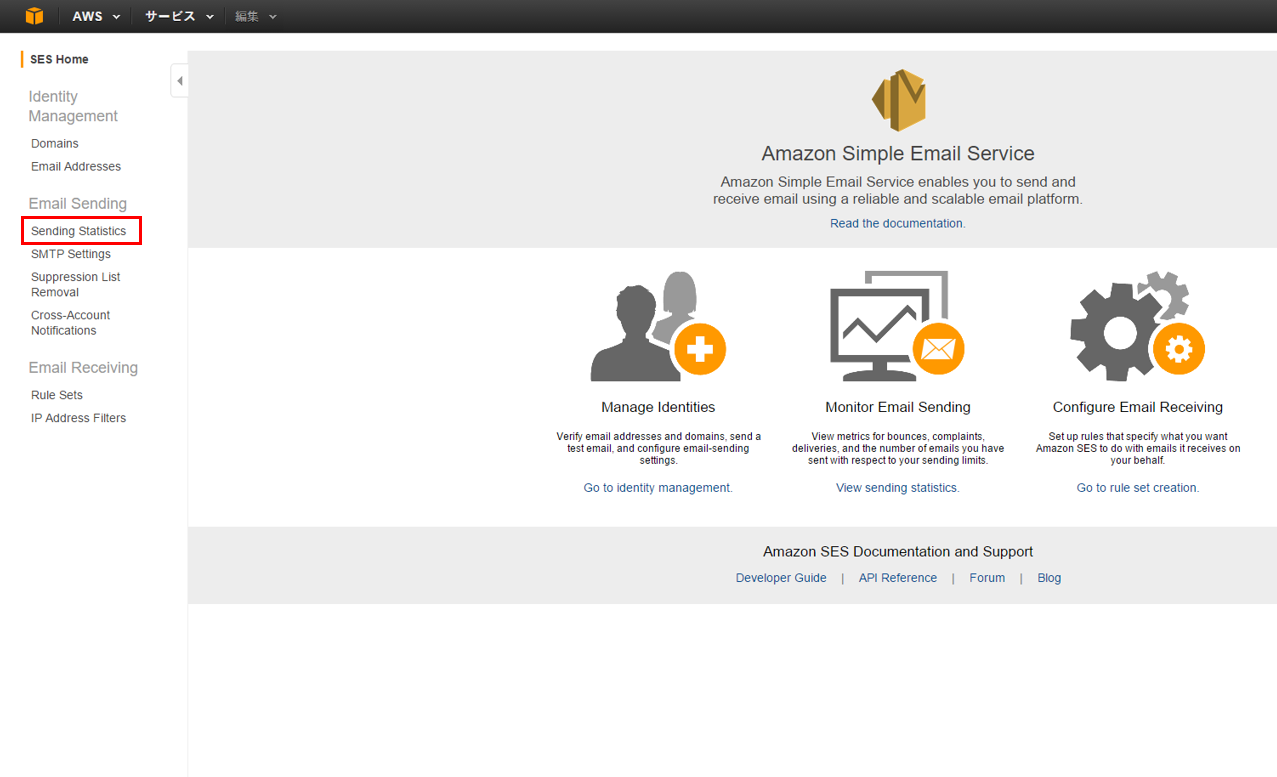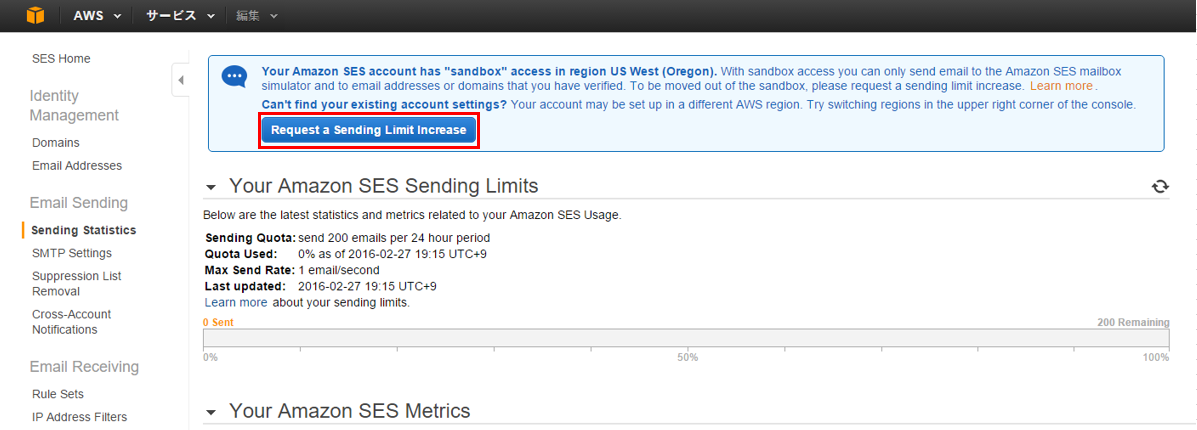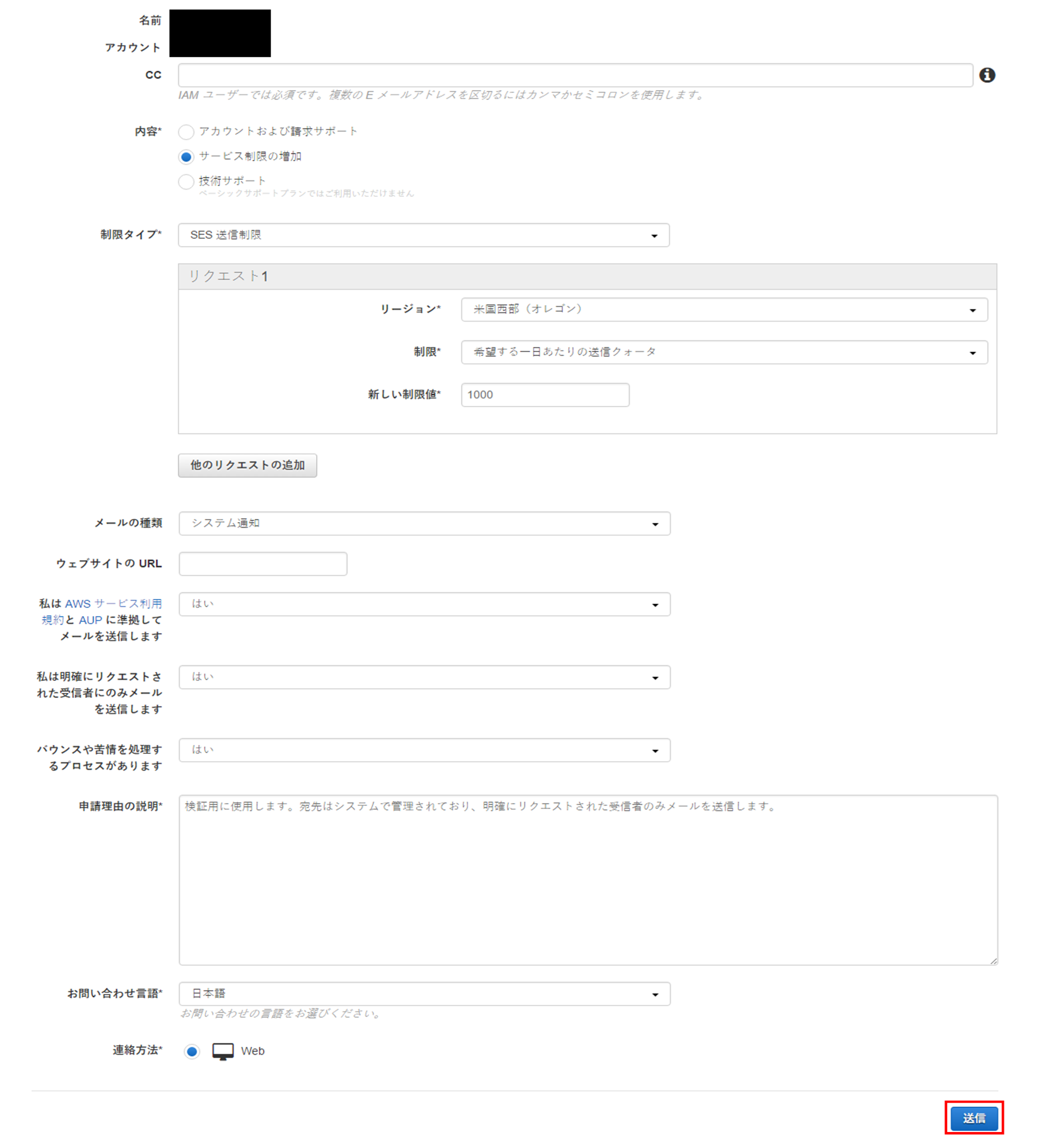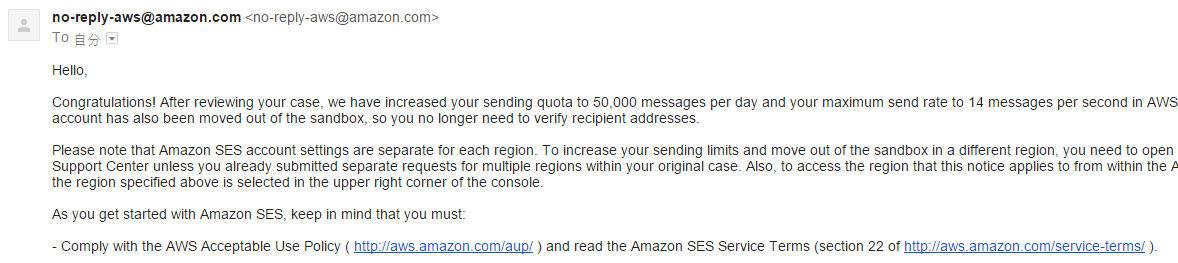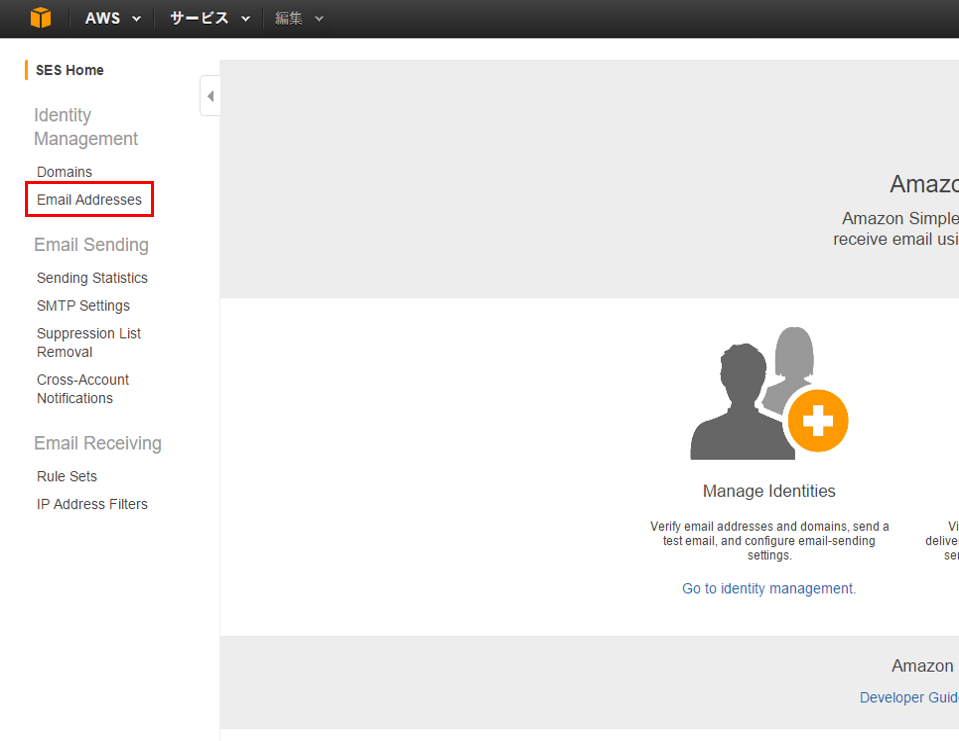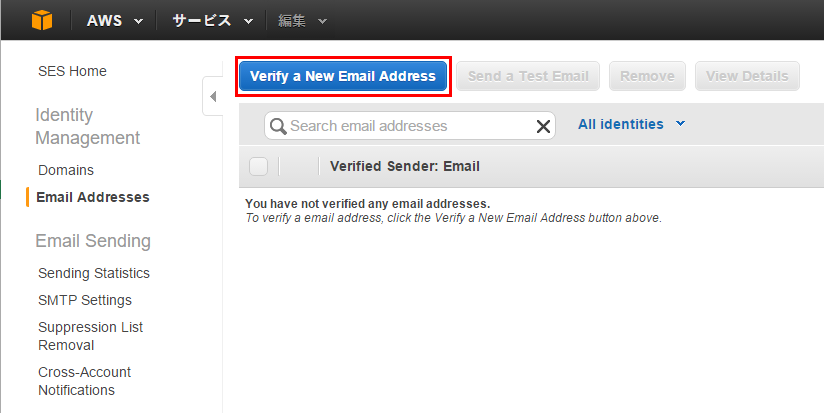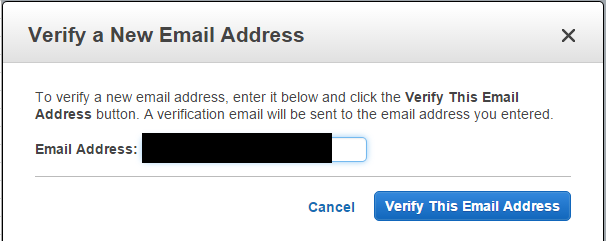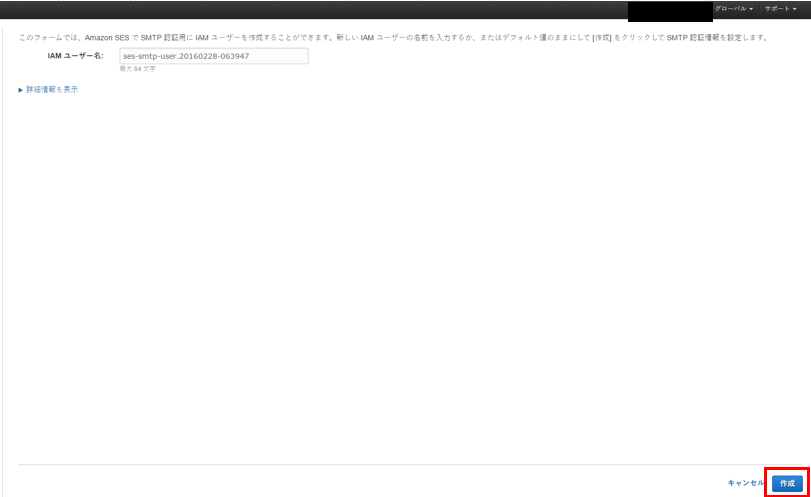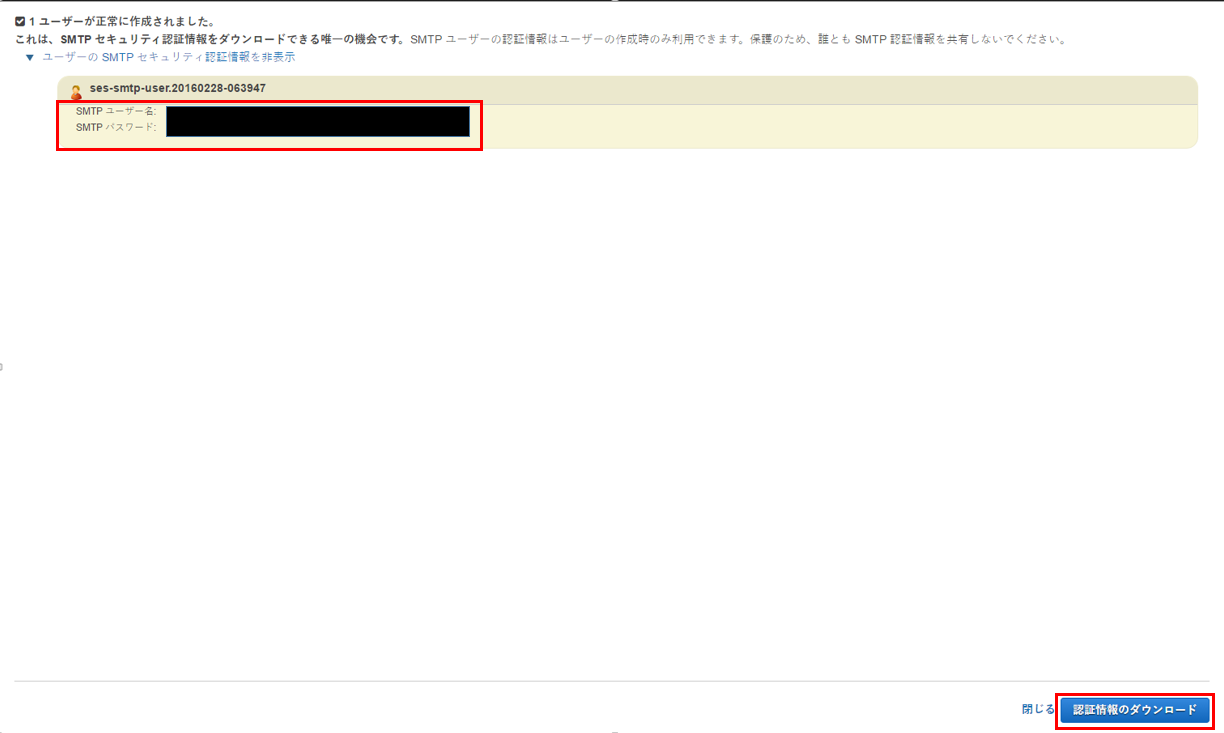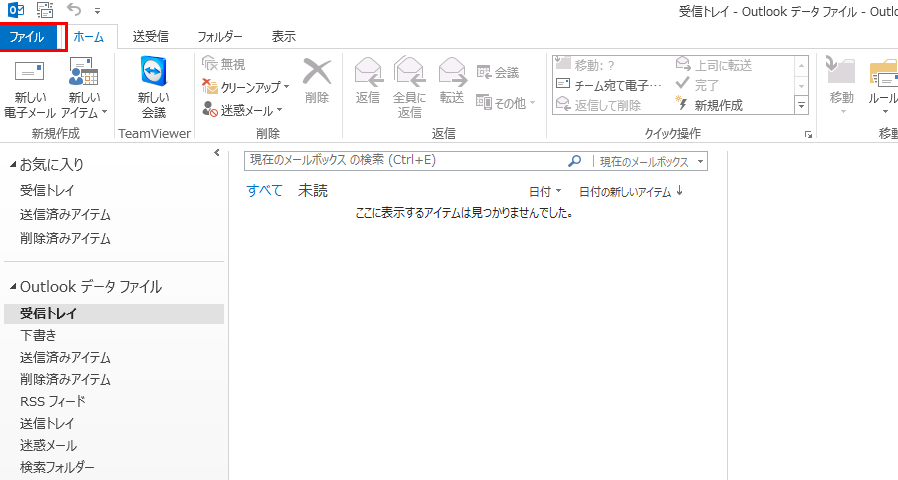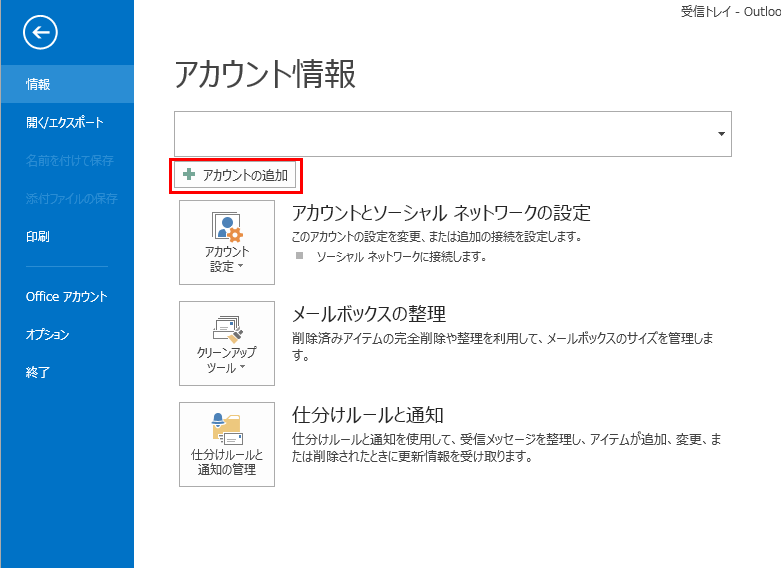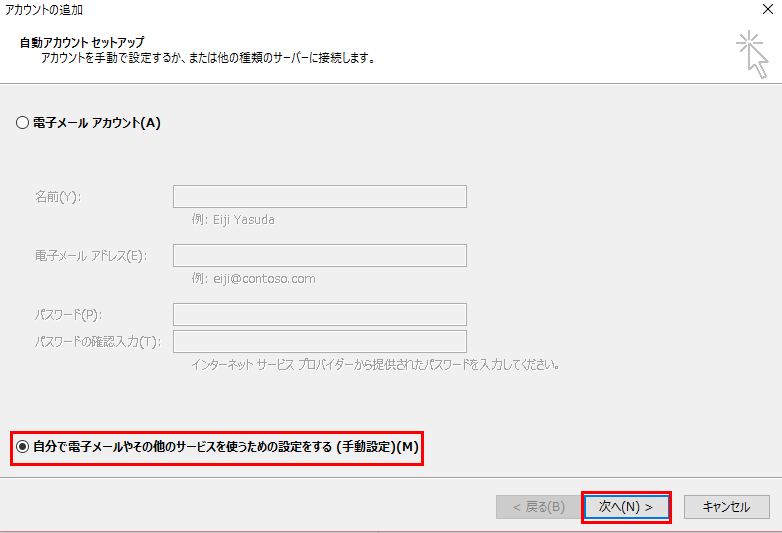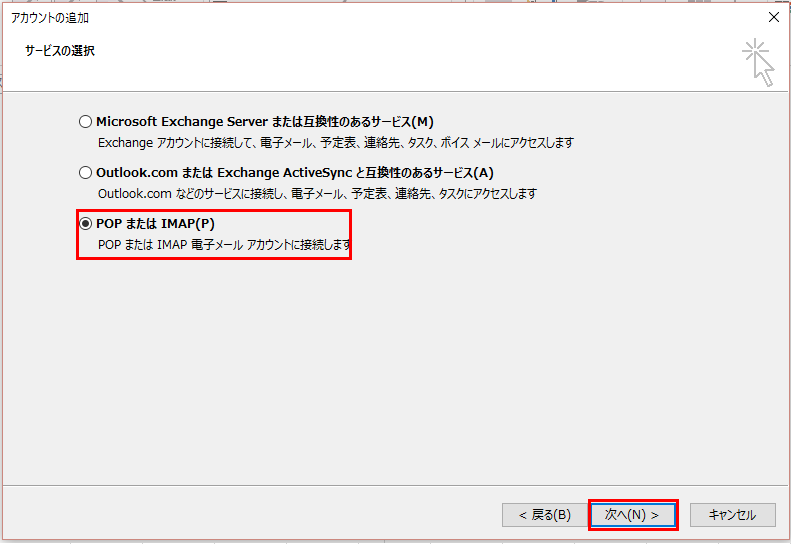はじめに
・AWS SES(Simple Email Service)を使う際の設定手順に書いてみました。
目次
本記事は以下の内容で進みます。
- SES送信制限の緩和申請
- SES設定
- Outlookでのメールテスト
1.SES送信制限の緩和申請
初めにSES送信制限の緩和申請をします。申請しないとサンドボックス外のアドレスにメールが送信できません。
-
入力が終わったら、送信ボタンをクリックしてください。AWSアカウントに登録されているメールアドレスに、SES制限緩和の旨のメールが届きます。申請がOKだった場合、再度AWSからOKの旨の連絡が来ます(大体1営業日程度かな?)。
2.SES設定
-
3で入力したメールアドレスにメールが届きます。メール本文のリンクをクリックすると、メールアドレスの検証し、次の画面が表示されます。
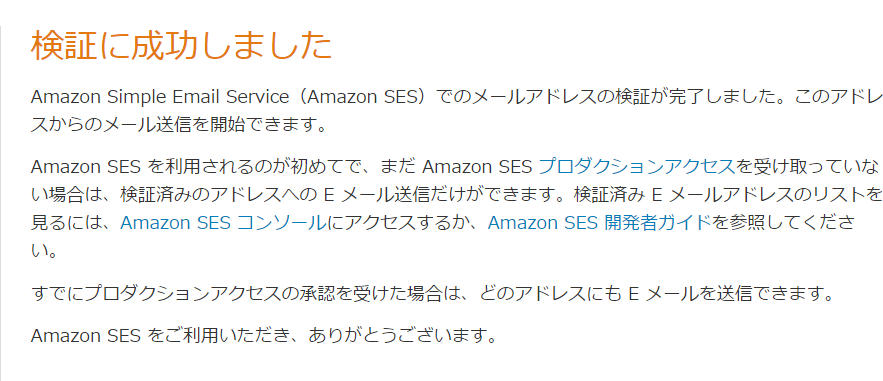
-
SESの画面に戻り、SMTP Settingsをクリック。その次にCreate My SMTP Credentialsをクリック。
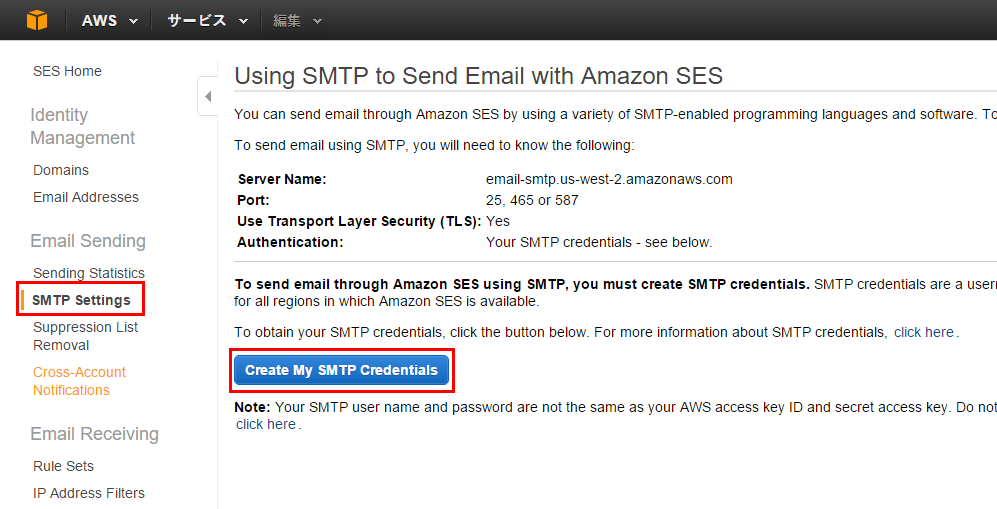
-
SESで必要な設定は以上です。
Outlookの設定
5. 電子メールアドレスには、先ほど登録した送信元のメールアドレス。送信メールサーバには「email-smtp.us-west-2.amazonaws.com」を入力。あとは画像の通りに入力し詳細設定をクリック。
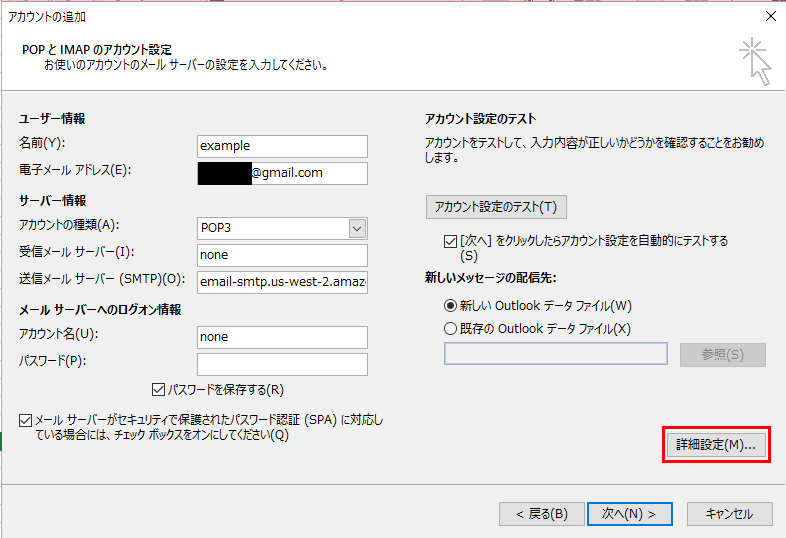
6. 送信サーバタブをクリック。アカウント名、パスワードにSESの設定「手順7」で保存したSMTPユーザ名、パスワードを入力。OKをクリック。
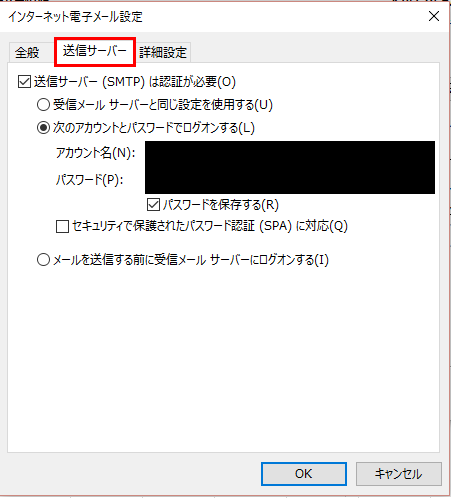
7.「次へをクリックしたらアカウント設定を自動的にテストする」のチェックを外して、次へをクリック
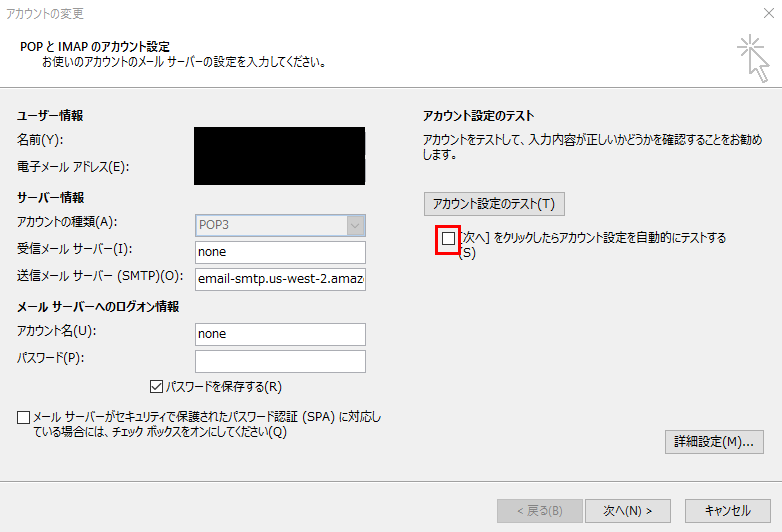
8.完了をクリック。以上で設定は終わりです。自分自身にメールしてテストしてみてください。
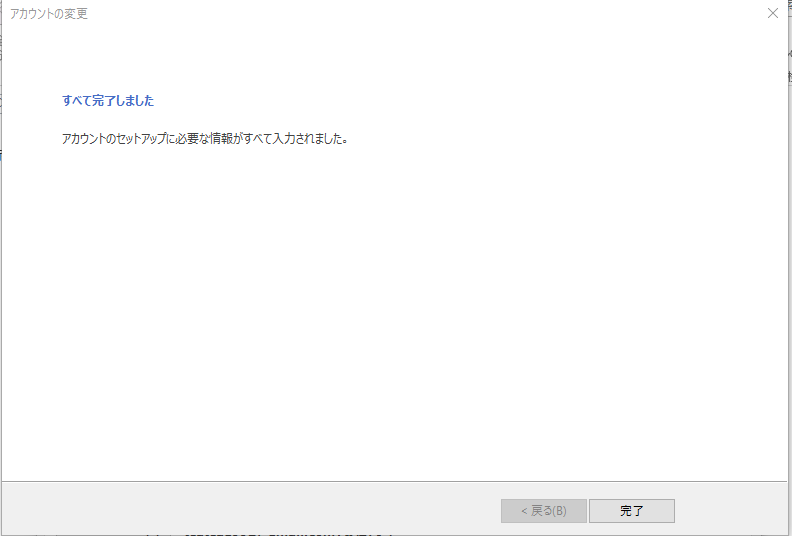
参考記事
以下の記事を参考にさせていただきました。
1 . Amazon SES サンドボックスの外への移動 - Amazon Simple Email Service