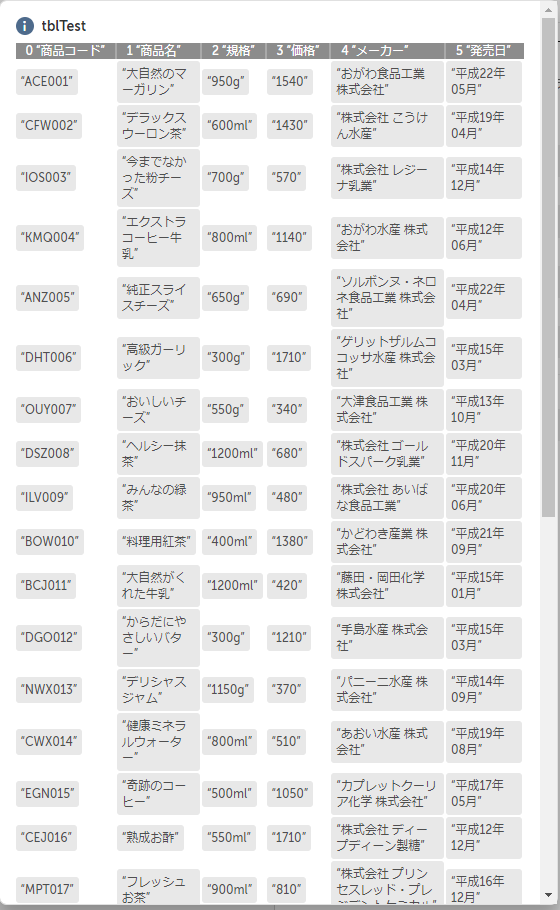初めに
初投稿です。
RPAで業務を自動化するとき、インプットとしてExcelファイルを使う事が多いと思います。
AutomationAnywhereでは[Excelの基本操作]と[Excelの高度な操作]というパッケージが準備されており、
普段はこれらの機能で十分自動化を実現できるのですが、ちょっと変わった使い方を紹介出来ればと思います。
事前準備
ODBCドライバの32Bit版を準備
[コントロールパネル]-[管理ツール]-[ODBC Data Sources(32Bits)]に**「Excel Files」の32Bit版**が存在しない場合は
以下のURLよりインストールしてください。
URL:https://www.microsoft.com/en-in/download/details.aspx?id=13255
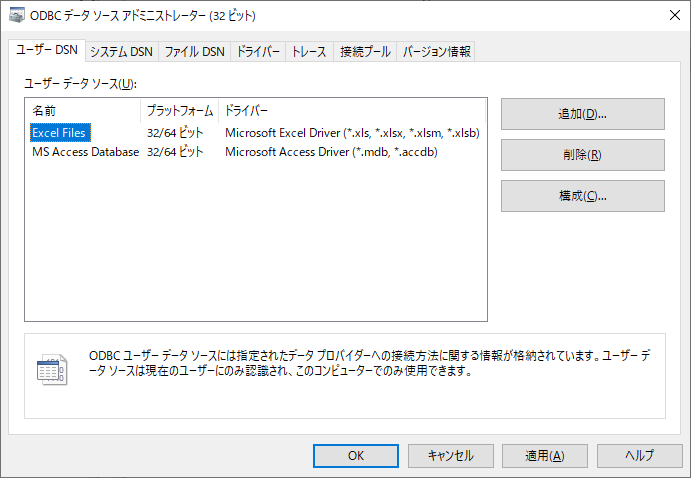
データ格納用のExcelファイルを準備する。
1行目は必ずヘッダ情報を設定してください。
シート名がテーブル名の代わりになります。
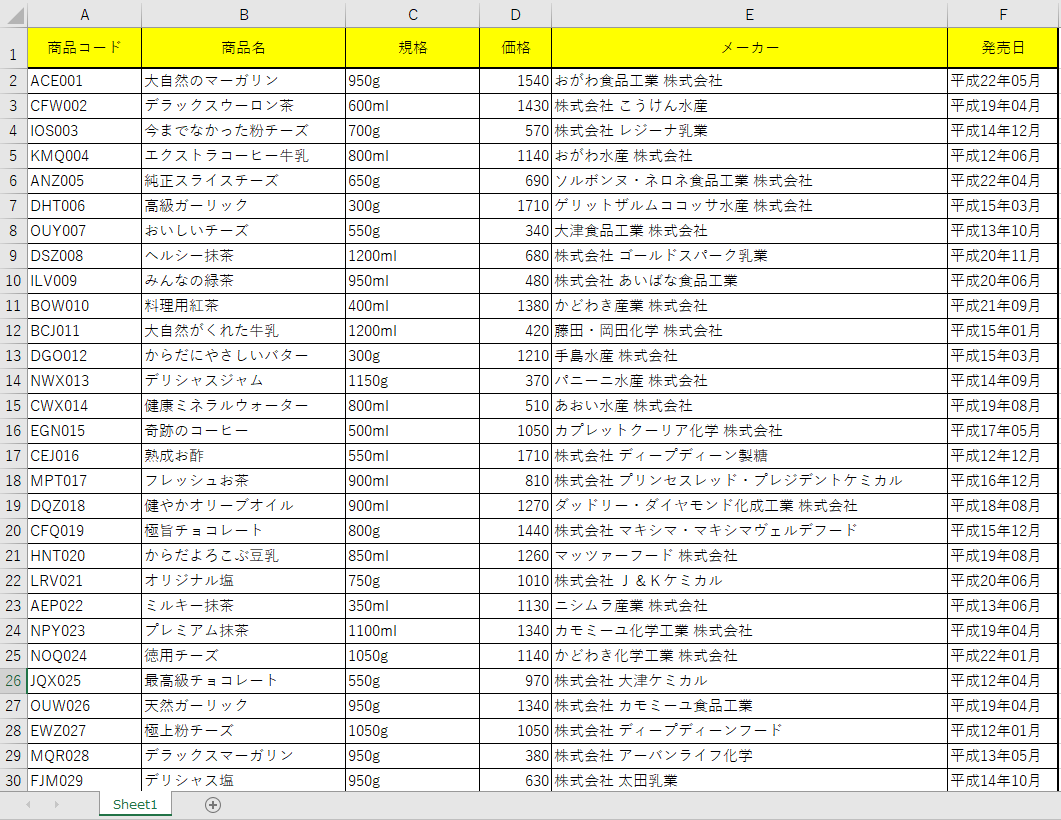
ロボットの作成
①**[データベース]-[接続]**アクションを使います。
接続モードは「デフォルト」に設定します。
接続文字列は「テキストを入力」を選択し、設定値に
「Driver={Microsoft Excel Driver (*.xls, *.xlsx, *.xlsm, *.xlsb)};DriverId=1046;Dbq=<対象Excelファイルのパス>;DefaultDir=<作業領域>;」を設定します。
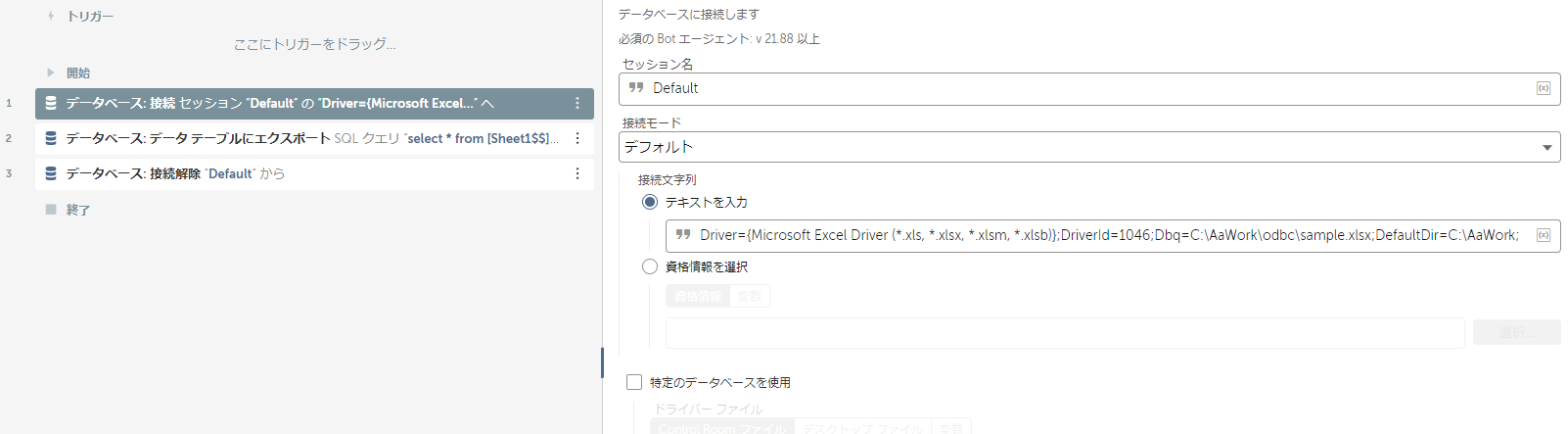
②DataTable変数に値を取得する場合は
**[データベース]-[データテーブルにエクスポート]**アクションを
Csvファイルに値を取得する場合は
**[データベース]-[読み取り]**アクションを使います。
Selectステートメントを入力にSQL文を設定します。
テーブルの代わりに[シート名$$]と記載します。必ず語尾に$を2つ設定します。
出力結果は「割り当て先」に設定したDataTable型の変数(tblTest)に格納します。
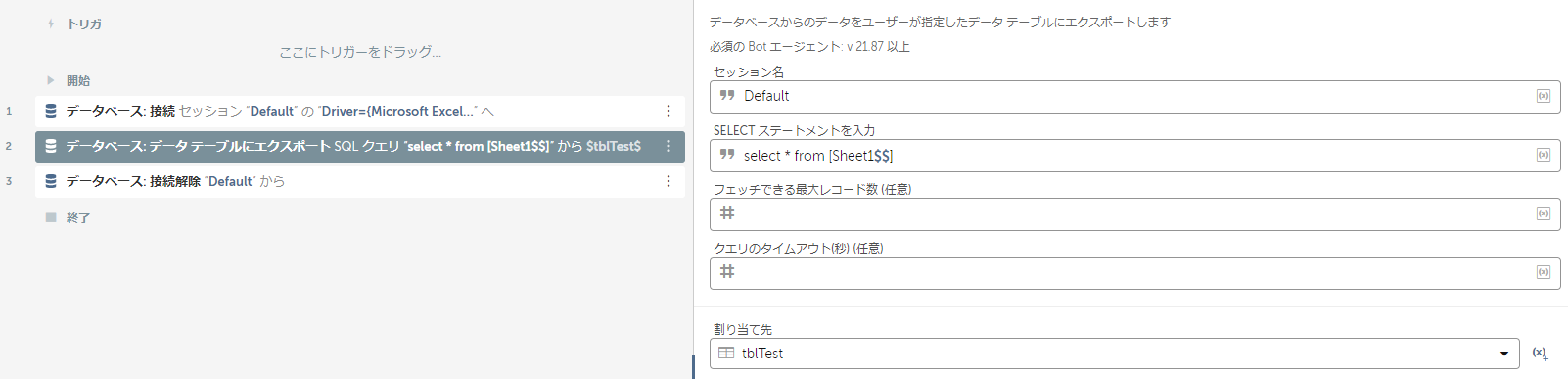
③使い終わったら**[データべース]-[接続解除]**で接続を解除します。
ロボットの実行結果
最後に
如何だったでしょうか?
フィルタをかけたい場合は
select * from [Sheet1$$] where 商品コード = 'ACE001'
とwhere句を追加する事で可能です。
insert/update/deleteを行いたい場合も
**[データベース]-[挿入/更新/削除]**アクションを使用する事で実行出来ます。
データベース環境を構築するのは大袈裟だけど、SQLを使ってデータの管理を行いたい!
という需要がございましたら、ぜひ試してみてくださいね!
では、皆様、良いRPAライフをお送りください(^o^)