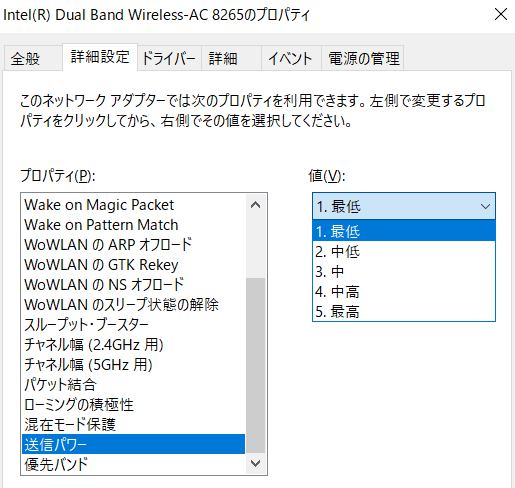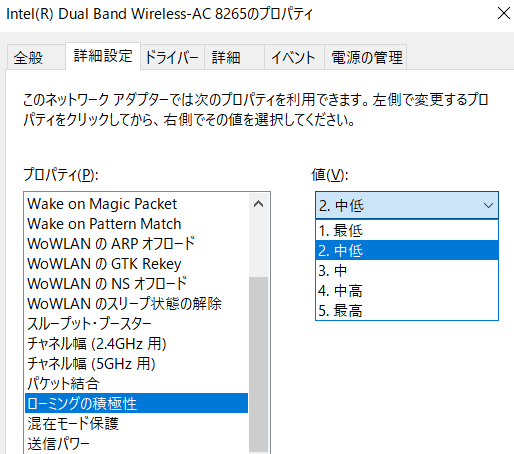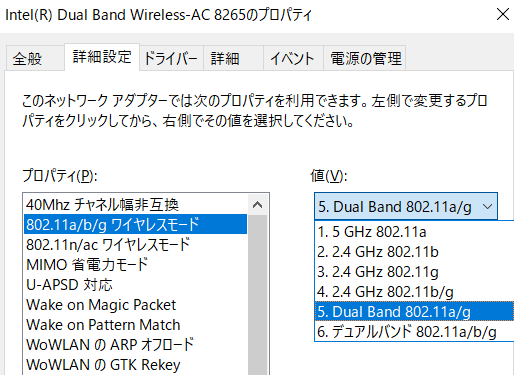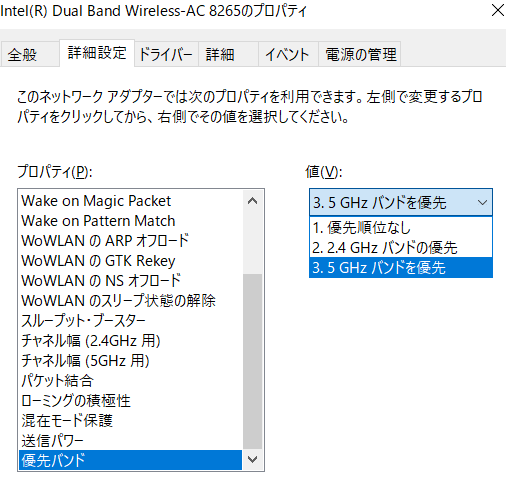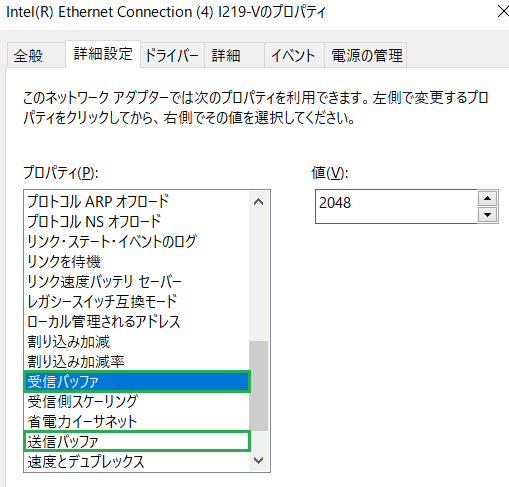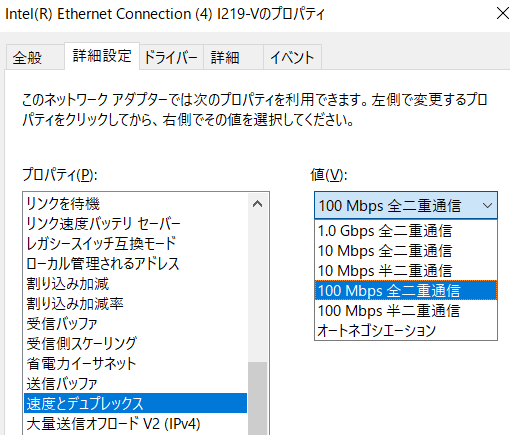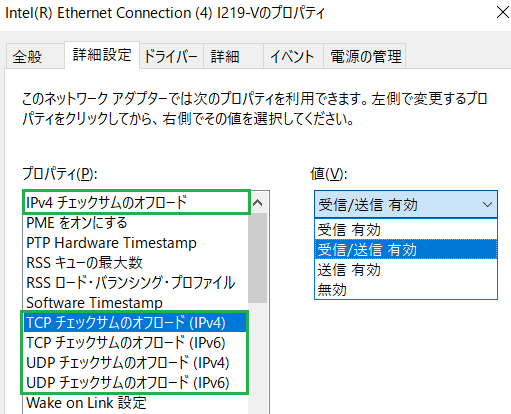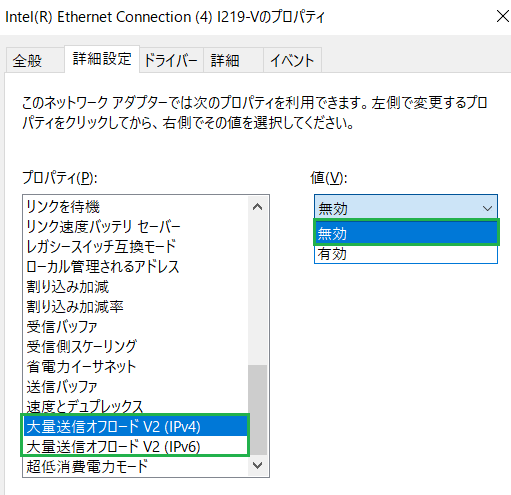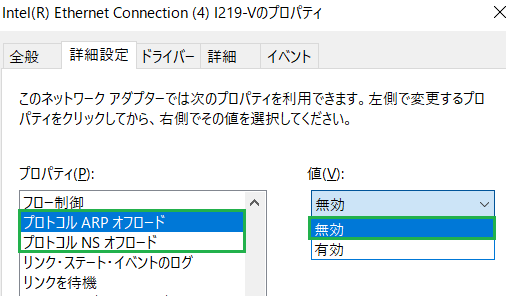はじめに
オフィスで事務作業するための ノート PC の設定例があってもいいかな、と思い筆者の設定例をまとめておきます。なお、無線または有線の LAN に接続して Excel やメール送受信、パワーポイント、PDFファイルを主に使うような業務を想定しています。ちなみに筆者の職務はテクニカルセールスで、ソフトウェアのインストール方法や操作方法確認のためキーボードを叩いていることがあったり、売り込み資料もつくって営業さんと同行して説明したりもするお仕事です。
無線 LAN
Intel Dual Band Wireless-AC 8265 というデバイスを例にして説明します。
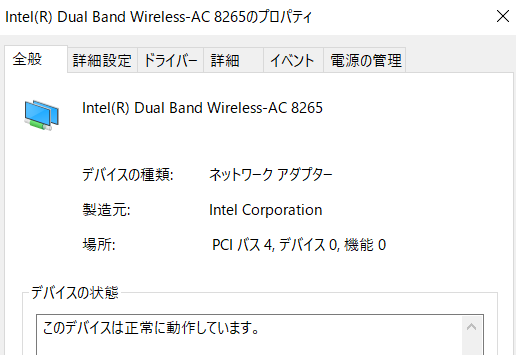
送信パワーを低くしてバッテリの持ちを長くする
デフォルト値は最高になっています。
もし受信した Wi-fi の電波が強いのであれば、アクセスポイントまでの距離が近い可能性があります。オフィスであれば自席近くの天井にあるなど。その場合は送信パワーを低くしても十分送受信可能です。筆者の場合は最低もしくは中低にしています。
外出先のスタバなどで受信した Wi-fi の電波が弱い場合は、アクセスポイントまで距離が遠い可能性があります。その場合は送信パワーを高くする必要があるかもしれません。
ノートPC を持って近い場所同士をこまめに移動することが多ければローミングの積極性を高くする
ローミングの積極性を高くすると、常時 Wi-fi 電波をチェックして最も強い電波のアクセスポイントへ切り替えようとします。複数のアクセスポイントから同時に受信可能な場所を行ったり来たりする場合には高くするとよいでしょう。例えば会議室が集まっている場所がオフィスの中にあって、いろいろな会議に出席するために10時からはこの会議室、11時からは別の会議室へ行く、というような場合かと思います。
下記のような場合は低めにして大丈夫です。筆者の場合は中低にしています。
- 自席での作業がほとんどで、ほかの場所への移動がまれな場合
- 今接続中のWi-fi電波が届かないような離れた場所への移動が多い
ワイヤレスモード関係
802.11a/b/g
筆者は Dual Band 802.11a/g を選択しています。802.11b が含まれる選択肢(802.11b、802.11b/g、802.11a/b/g)は無視して良いかと思います。802.11b がどうしても必要な場合があるとしたら、Wi-fiアクセスポイントが遠距離にしかない場合です。802.11b は、最大 11Mbps と低速ですが、比較的遠くまで届くという性質があります。802.11a と 802.11g は両方とも最大 54Mbps で通信できます。802.11a と 802.11g の違いは、802.11a が 5GHz バンド用、802.11g が 2.5GHz バンド用です。
802.11ac/n
筆者は無効にしています。有効にするとノート PC のバッテリの持ちが悪くなるためです。802.11ac は最大6.9Gbps、802.11n は最大 600MHz です。無線LAN で高速な通信が必要な場合には使用するとよいでしょう。
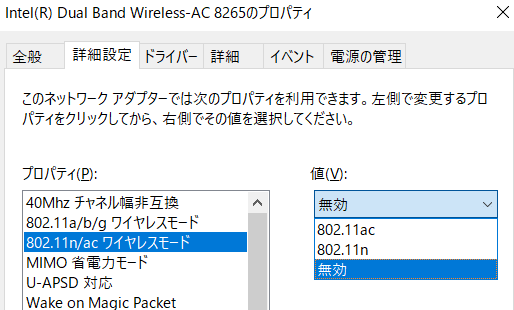
優先バンド
筆者は 5GHz バンド優先にしています。5GHz バンドは家電製品や Bluetooth などの影響を受けにくいという特徴があります。もしアクセスポイントとの間に壁などの障害物があったり、遠距離にある場合は、2.5GHz バンドが有利な場合があります。
Wake on 関係
筆者はWake on 機能を使用しないのですべて無効にしています。下図では該当する設定が6項目あります。
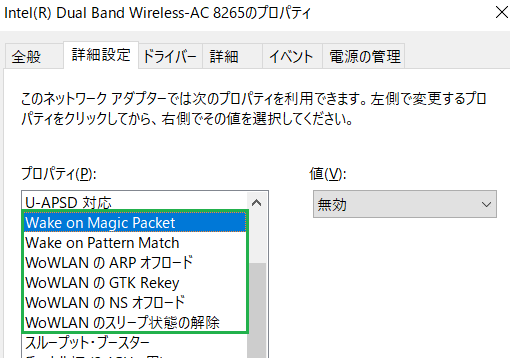
U-APSD 対応
(2025/4/14加筆) Intel(R) Wi-Fi 6E AX211 160MHz #2 という無線デバイスで遭遇しましたが、U-APSD 対応を有効にすると、Teams 会議中に自分の発言が途切れる、という現象に遭遇しました。調べてみると、U-APSD はモバイル機器のスリープ時間を長くするために、アクセスポイントで端末への送信データをためておいてから送信する機能だそうです。送信データをため込んでおく、という制御が音声処理と相性が良くないのかもしれません。もし、音声が途切れて聞き取りにくい、と言われたら U-APSD 対応を無効にしてみてください。 https://e-words.jp/w/U-APSD.html
有線 LAN
Intel Ethernet Connection (4) I219-V というデバイスを例にして説明します。
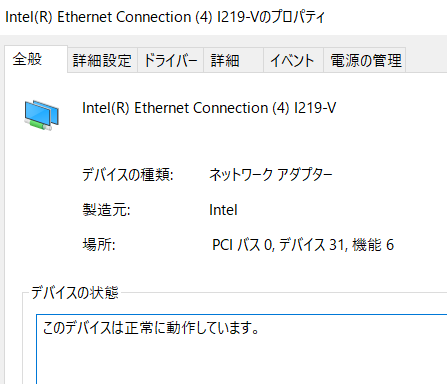
バッファ
送受信データを一旦ためておくものです。指定できる最大値よりもデフォルトの設定値が低い場合があります。この記事のデバイスの場合、デフォルト値は 256バイトと512バイトで、送受信ともに 2048バイトまで増やせます。もったいないので最大値まで増やして使いましょう。
速度関係
何種類も設定項目があり、節電機能とも関連するので複雑です。
リンク速度バッテリ セーバーは無効にして Web 会議中の切断を回避する
筆者はこの機能は無効にしています。
この機能を有効にすると、バッテリーが減少してきた時に通信速度を落として節電しようとします。速度を落とすときに一旦接続が切れます。Zoom や Teams などは接続が復活した際に再接続を試みるので致命的ではありませんが、Web 会議中やセミナー中に接続が切れると筆者は困ることがあります。
速度とデュプレックスを固定して Web 会議中の切断を回避する
筆者は 100Mbps 全二重に固定しています。
速度が高いほど、ファイルの送受信は短時間で済むようになります。巨大なファイルや大量のファイルを送受信することが多いほどその効果は体感できます。速度が低いほど送受信には時間がかかりますが節電にはなります。
10Mbps にすると、メールの添付ファイルやファイルサーバとの間の送受信にストレスを感じますが、100Mbps ではほとんど気にならなくなります。筆者は 1Gbps で常時接続している必要があるわけではない、と割り切って 100Mbps に固定しています。在宅勤務するときに使用する自宅の回線速度も最高 120Mbps ですし。
ただし、動画や音声ファイルをサーバとの間でやり取りすることが多かったり、ファイルを大量にまとめて転送したりすることが多いなら 1Gbps のほうが良いでしょう。
またオートネゴシエーションにすると、ハブやルータとの間で通信可能な速度を自動的に検出します。オートネゴシエーションにする欠点としては、時々何らかの原因で速度が変わることがあり、そのつど一旦接続が切れます。Web 会議中やセミナー中に接続が切れると筆者は困ることがあり速度を固定する必要を感じました。
その他関連項目
筆者の PC では下記の4項目は有効にしています。気付いていないだけかもしれませんが、いままでこれらの影響で困ったことはありません。
- システム無動作時の節電機能=有効
- パワーダウン時に速度を落とす=有効
- 省電力イーサネット=オン
- 超低消費電力モード=有効
オフロード関係
チェックサムのオフロードは有効にして CPU の負荷を減らす
この機能を有効にすると、チェックサムの計算を CPU の代わりにネットワークデバイス側で行います。
ゲーム用 PC 向けの記事では、無効にすることが推奨されているかと思います。理由としては、対戦相手との通信にリアルタイム性が求められるのに、デバイスでチェックサム計算が完了するまで CPU の処理が待たされることがデメリットのように見受けられます。
事務作業用 PC ではリアルタイムな通信が必要になる場合は少ないので、有効にすることをお勧めします。筆者の PC で観察したところでは、有効にすると CPU の使用率を減らせます。
送信のオフロードは無効にする
この機能を有効にすると、大量に送信データがある場合に CPU の代わりにネットワークデバイス側で送信処理を行います。
ゲーム用 PC 向けの記事では、無効にすることが推奨されているかと思います。事務作業用の PC でも無効で OK です。
Web サーバー、ファイルサーバーとして使っているPCや、監視カメラにつながっている機器など、まとまった量のデータをネットワークへ送信することが多い機器であれば、有効にする意味があるかもしれません。
ARP および NS のオフロードも無効でよい。
この機能は、それぞれ ARP(Address Resolution Protocol)、近隣要請(Neighbor Solicitation) を受信時にスリープ中だった場合の動作を指定します。
有効にするとスリープ状態を解除せずにネットワークデバイス側で ARP および NS に応答します。無効であればスリープ状態を解除して、CPU 側で応答処理を行います。
もしWake on 機能を使うのであれば有効にすると良いでしょう。
Wake on 関係
Wake on 機能の話が出てきたのでついでに書くと、Wake on 機能を使うのであれば下記の4項目も影響します。筆者は使用しないのですべて無効にしています。
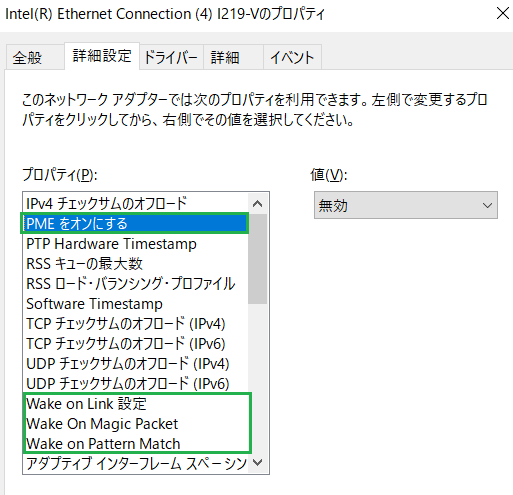
終わりに
もしこの記事が何らかの参考になれば幸いです。